Безжичните технологии са значително постижение в развитието на човечеството. Преди информацията можеше да се предава само чрез кабелни технологии, но днес необходимостта от това започва да изчезва, което не е добра новина. Защо не се присъедините към редиците на най-модерните потребители и не инсталирате рутер в работата или дома си, който ще разпространява безжичен интернет до вашите устройства? Но има една уловка: малко потребители знаят как да инсталират Wi-Fi на лаптоп. За да премахнем всички въпроси, ние съставихме подробни инструкции, които ви каним да прочетете.
Настройка на безжична мрежа на лаптоп
Моля, имайте предвид, че цялата процедура е доста проста и разбираема за всички категории потребители. Първо, трябва да се уверите, че вашето устройство поддържа тази технология. Разбира се, по-голямата част от новите модели имат безжичен комуникационен модул в корпуса си, но някои производители и до днес лишават продуктите си от такава функционалност.
Ако вашият лаптоп няма такава технология, тогава винаги можете да закупите специален адаптер. За да се уверите, че няма Wi-Fi, внимателно проверете тялото на устройството.
важно! Често на кутията са залепени специални стикери, които информират за наличието на такъв адаптер. Освен това иконата „разпространяващи се вълни“ може да се намира на един от клавишите на клавиатурата, а именно до Fn.
Активиране на модула
Всеки модел има свой собствен ключ за това:
- Ако сте горд собственик на продукт от HP, тогава натиснете F12 и Fn едновременно. Светодиодът трябва да промени цвета си на син.
- В Acer ще трябва да натиснете Fn и F3. След тези стъпки на екрана на притурката ще се отвори прозорец с мениджър на връзки, в който трябва да посочите адаптера, който да бъде включен: Wi-FI или Bluetooth.
- За Asus трябва да използвате клавишите Fn и F2. По-нататъшните действия изглеждат подобни на алгоритъма за Acer.
- При Toshiba е Fn и F8, а при Samsung е F12 и Fn.
Никой няма да ви попречи да идентифицирате бутона, който трябва да натиснете, като използвате специален графичен символ под формата на антена.
Случва се, че след натискане на клавиш нищо не се случва, причините могат да бъдат следните:
- Системни повреди в операционната система.
- Неправилно инсталирани драйвери или липсата им.
- Файловата система е заразена с вирусен софтуер.
Най-често всички тези проблеми се решават чрез инсталиране на необходимите драйвери или преинсталиране на операционната система.

Ако нямате безжичен адаптер
Как да инсталирате Wi-Fi на лаптоп, който няма адаптер? За да създадете Wi-Fi точка за достъп, можете да се ограничите до използването на модул, предназначен за тази цел, чиято цена варира от 15 до 30 долара. Намирането му е много лесно: посетете всеки магазин за компютърна техника.
Външно устройството е много подобно на обикновена флашка. Свързването на това устройство е същото: просто инсталирайте компонента в свободен USB порт.
важно! Ако говорим за недостатъци, тогава можем да подчертаем високата вероятност от механична повреда по време на работа. Този проблем се дължи на факта, че оборудването просто стърчи от тялото на устройството и не е защитено от нищо.
Най-добре е да закупите вграден модул, който може да бъде инсталиран във всеки сервиз. Разбира се, тази опция ще струва значително повече, но в същото време ще осигури адекватна защита, съчетана с комфорт.
Адаптерът се включва с помощта на специален бутон, разположен на тялото му.

Отстраняване на проблеми с драйвери
Ако инсталирането на софтуера е извършено неправилно, компютърът може да ви „излъже“, че свързването към Wi-Fi мрежата е невъзможно. В този случай трябва да проверите дали софтуерът е инсталиран правилно. Ще трябва да направите следното:
- Щракнете с десния бутон върху прекия път „Моят компютър“ и изчакайте да се отвори контекстното меню.
- В контекстното меню изберете секцията „Свойства“ и отидете до прозореца, наречен „Хардуер“.
- След това щракнете върху опцията „Диспечер на устройства“. Щракването върху тази опция ще отвори целия списък с налични устройства, които са инсталирани на вашия лаптоп.
- Намерете и изберете раздела, наречен „Мрежови адаптери“. В този раздел изберете реда „Безжична връзка“.
- Ако има жълт триъгълник с указател срещу името, инсталирайте или преинсталирайте драйверите за мрежовата карта.
важно! Софтуерът винаги може да бъде изтеглен от интернет, като посочите модела на вашето устройство. Също така, при закупуване на устройство, в комплекта може да бъде включен диск, от който също можете да извършите инсталацията. Процесът на инсталиране не се различава от най-простите програми. Най-вероятно след тези манипулации проблемът ще бъде решен.
Как да инсталирате безжичен интернет на лаптоп, ако не можете да получите IP адрес? Нека да разгледаме два конкретни случая, за да отговорим на този въпрос.

Функция за автоматично получаване за Windows XP
За да направите работата правилно, трябва да направите следното:
- Отидете на „Контролен панел“ и инсталирайте класическа визуализация.
- Отидете в секцията „Мрежови връзки“, щракнете с десния бутон върху вашата връзка и отидете в секцията „Свойства“.
- След това изберете реда „Компоненти, използвани от тази връзка“ и изберете „TCP/IP протокол“.
- Отидете отново в прозореца със свойства и поставете отметка в квадратчетата „Получаване на IP адрес автоматично“ и „Получаване на адрес на DNS/сървър автоматично“.
- След това просто натиснете клавиша „OK“.
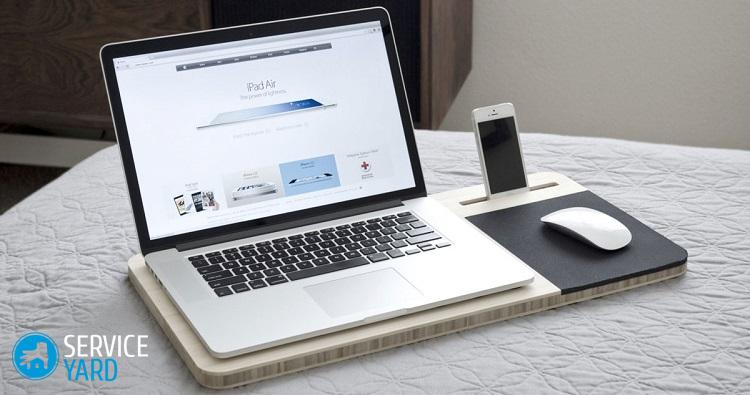
Функция за автоматично получаване за Windows 7
За тази версия на операционната система Windows са ви необходими:
- Отворете „Контролен панел“.
- Отидете в секцията „Център за мрежи и споделяне“.
- Задайте избора на „Промяна на параметъра на адаптера“.
- В прозореца, който се отваря, изберете желаната мрежа и щракнете с десния бутон върху нея.
- Отидете в секцията „Свойства“ и изберете „Интернет протокол версия 4“.
- След това се върнете в раздела „Свойства“ и проверете два елемента: „Получаване на IP адрес автоматично“ и „Получаване на адрес на DNS сървър автоматично“.
- Кликнете върху бутона „Ok“ и запазете промените.
важно! За по-новите версии на Windows OS процедурата е подобна.





