Основната характеристика на iOS е, че просто сме принудени да използваме програмата iTunes, за да синхронизираме устройството с компютъра. Повечето потребители не се затоплят веднага с тази програма. Но с нарастването на версията на iTunes работата с програмата става много по-удобна. И днес ще научите как да синхронизирате вашия iPhone с iTunes.
Като правило, ако не сте променили настройките, тогава, когато свържете вашия iPhone към компютъра с помощта на USB кабел, iTunes ще се стартира автоматично.
Прозорецът, който се отваря пред вас, който е и основен, се нарича „Общ преглед“. Той съдържа цялата основна информация за вашето устройство, а именно: информация за паметта на устройството, име на устройството, версия на фърмуера. 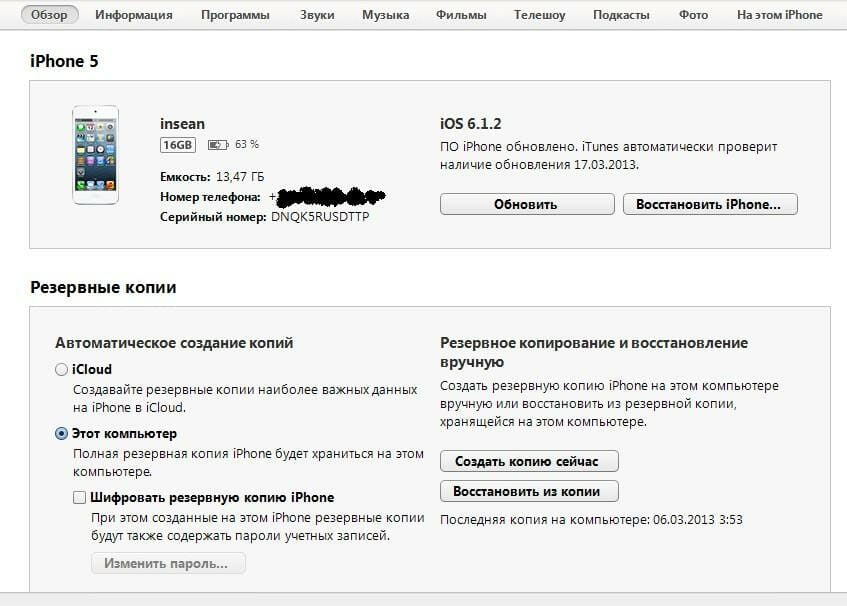
По-долу са дадени настройки, на които определено трябва да обърнете внимание. Тук има 6 параметъра, които ще разгледаме по-подробно по-долу.
Опция 1. „Синхронизиране автоматично, ако iPhone е свързан.“
Когато активирате тази функция, вашият iPhone, свързан към вашия компютър, ще започне автоматично да прехвърля вашите данни. Особено внимание трябва да се обърне на факта, че когато този елемент е активиран, има голяма вероятност да загубите всички данни, които са били записани на устройството преди това. Това може да се случи например, ако устройството е било синхронизирано на друг компютър.
Опция 2. „Синхронизиране с този iPhone чрез Wi-Fi.“
Удобна функция, която ще ви позволи да забравите за USB кабела. Ако поставите отметка в това квадратче и след това отидете в менюто на iPhone „Настройки“ - „Общи“ - „Синхронизиране с iTunes чрез Wi-Fi“ и щракнете върху бутона „Синхронизиране“, тогава данните ще се прехвърлят между вашето устройство и компютъра чрез безжична комуникация Wi-Fi. 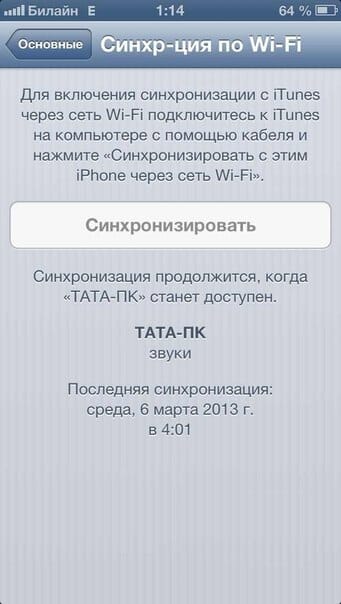
Опция 3. „Синхронизиране само на маркирани песни и видеоклипове.“
Като поставите отметка в това поле, можете да прехвърлите не само цялата си музикална библиотека или любими плейлисти, но и сами да маркирате песните и те ще бъдат копирани на вашия iPhone.
Опция 4. „Дайте предпочитание на видео със стандартна разделителна способност.“
Мисля, че тук всичко е ясно без допълнителни коментари.
Опция 5. „Намалете битрейта на висококачествени песни до...“.
Тази функция ще ви позволи да оставите некомпресирани песни в библиотеката на iTunes и да ги прехвърлите на iPhone с по-нисък битрейт и минимална загуба на качество, за да не губите цялата вътрешна памет на iPhone.
Опция 6. „Ръчно обработване на музика и видеоклипове.“
Както беше отбелязано по-горе, в новите версии на iTunes копирането на музика на вашето устройство стана много по-лесно. Вече можете да изтегляте музика на вашия iPhone директно, заобикаляйки библиотеката на iTunes.
Преди да направите това, изберете менюто „Редактиране“ в iTunes и отворете „Настройки“. В прозореца, който се отваря, отидете в раздела „Магазин“ и обърнете внимание на следните точки:
1. „Показване на покупки от iTunes в облака“;
2. „Синхронизиране на информация за възпроизвеждане между устройства.“
И двата елемента са отговорни за незабавното прехвърляне на цялата закупена музика от iTunes Store към iCloud. Ако активирате тези елементи, времето за синхронизиране ще бъде значително удължено. 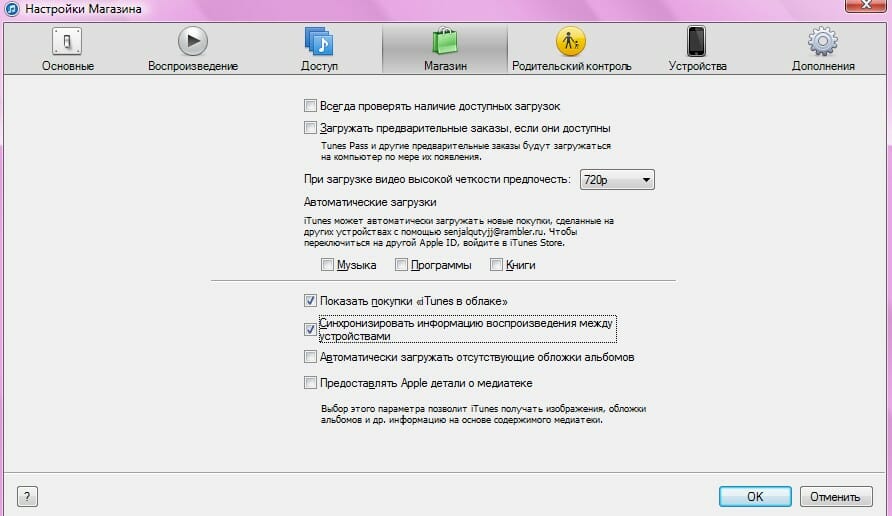
Както знаете, за да изтеглите видеоклип на iPhone, форматът на видео файла трябва да е mp4. Но това ограничение важи изключително за стандартния плейър на Iphone. App Store има огромен брой функционални видео плейъри, които могат да възпроизвеждат както популярни видео формати, така и по-малко известни.
Синхронизирането ще се извърши по следния начин. Отворете папката с музика или видео в Windows Explorer и използвайте мишката, за да я плъзнете в областта на библиотеката на iTunes. Тези. Ако премествате музикална папка, ще трябва да я изпратите в секцията Музика на вашата библиотека. След това ще се осъществи връзка между iTunes и прехвърленото съдържание. 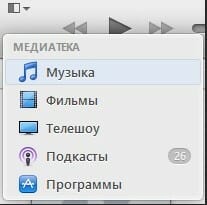
Сега отидете в менюто на вашия Iphone и отворете раздела „Музика“ или „Филми“. Изберете необходимото съдържание и щракнете върху бутона „Приложи“. 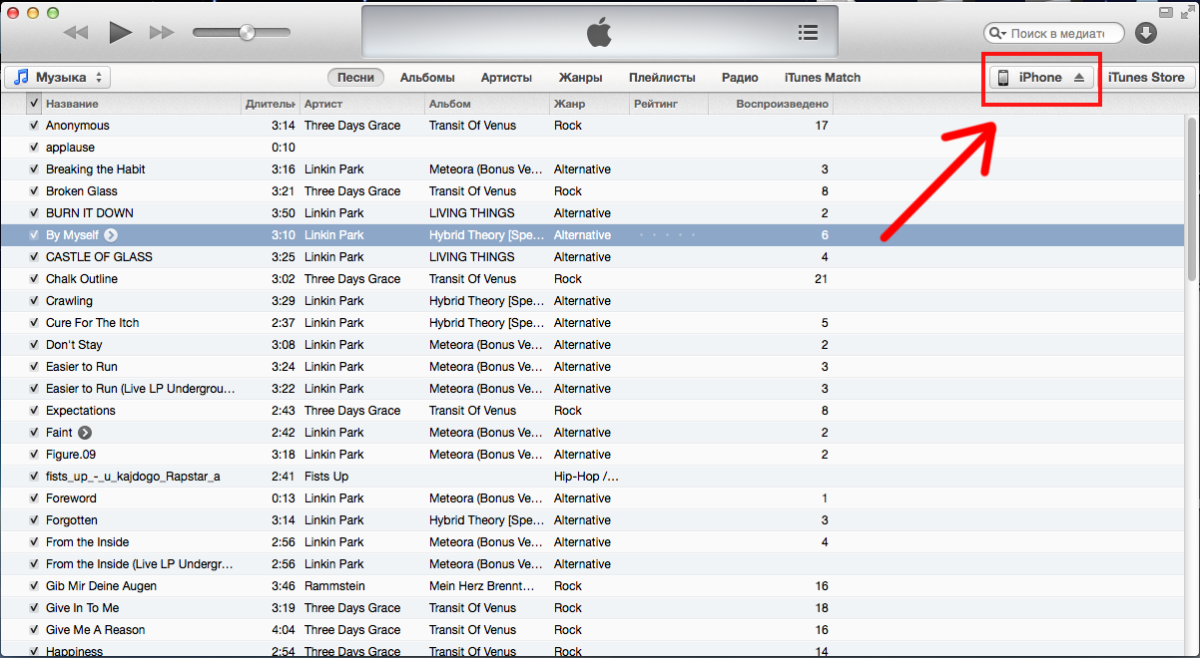
Синхронизирането на вашия iPhone с iTunes ще започне и онези файлове, които сте маркирали, ще бъдат копирани на устройството.
Забележка! Ако съдържанието (музика, снимки или видеоклипове) е изтрито от вашия компютър, тогава по време на последваща синхронизация те ще изчезнат от iTunes и следователно ще бъдат изтрити от iPhone. Същото ще се случи, ако промените местоположението на папката със съдържание след първата синхронизация.





