Tp Link е много популярна марка рутери и рутери, така че е по-добре да разгледате връзката му с конкретен пример. За да направим това, ще вземем TP-Link TL-WR841N, работата с който напълно ще илюстрира какво и как да правим с почти всяко подобно устройство.
Оборудване и свързване на рутера tp link
Ако купувате рутер втора употреба, проверете пълнотата на пакета, както и функционалността на всички части, просто като помолите собственика да демонстрира това. Стандартният комплект включва самия рутер, захранване, мрежов кабел, книга с инструкции, която значително ще опрости работата с устройството и диск със спомагателни файлове. Свързваме „кутията“, обозначена с TP-Link, както следва: свържете захранването към съответния конектор на рутера и 220 V мрежа, като използвате адаптер, ако е необходимо. Поставете WAN проводника, включен в комплекта, в гнездото, маркирано в синьо, докато чуете леко щракване. Използваният от нас TP-Link TL-WR841N има 4 LAN порта, маркирани в жълто. Това означава, че можете да свържете към него още 4 компютъра чрез кабел (и произволен номер чрез безжична комуникация, ако вашият модел го поддържа). Нашият рутер също има следните индикатори и бутони на кутията:
- бутон за включване и изключване на устройството;
- бутон, който рестартира и връща към фабричните настройки;
- бутон за активиране на QSS;
- индикатори за връзка с локална мрежа, Интернет, ADSL и др.
Как да конфигурирам рутер TP-Link?
За да свържете рутера и да го конфигурирате, практически не са необходими специални познания или специализирана помощ. Всички най-често срещани въпроси, включително възможните грешки, са описани подробно в инструкциите, включени в комплекта. Ако го няма или е трудно за четене, следвайте нашите препоръки.
- Първо, трябва да задържите бутона с надпис RESET за няколко секунди, за да върнете препоръчаните параметри.
- След това, за да получите достъп до уеб интерфейса на рутера, отворете браузъра и въведете числата 192.168.0.1 в адресната лента. или 192.168.1.1.
- Рутерът ще ви поиска стандартни потребителско име и парола, които по подразбиране са admin и admin. Можете да ги промените по-късно в раздела Системни инструменти за допълнителна сигурност.
- По-добре е да вземете данните за въвеждане в секциите „Мрежа“ и „WAN“ от договора си с доставчика или като се обадите на техническа поддръжка.
- В елемента „MAC Clone“ щракнете върху „Clone MAC Address“ и потвърдете с бутона „Save“.
- Елементът „Безжична връзка“ отговаря за настройката на безжична мрежа. В “Име на безжична мрежа” посочваме желаното име за нашия Wi-Fi, а в “Безжична сигурност”->PSK парола - неговата парола. Понякога текущата парола е посочена на самия рутер.
- Не забравяйте да запазите промените и щракнете върху бутона за рестартиране в раздела „Системни инструменти“. Това ще позволи промените да влязат в сила.
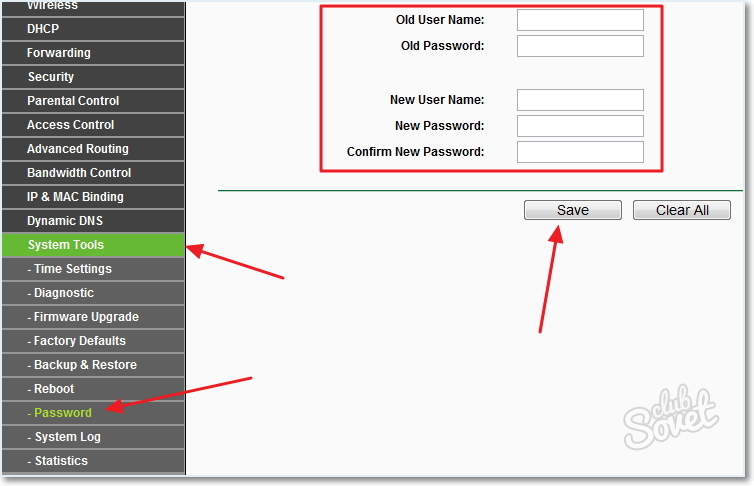
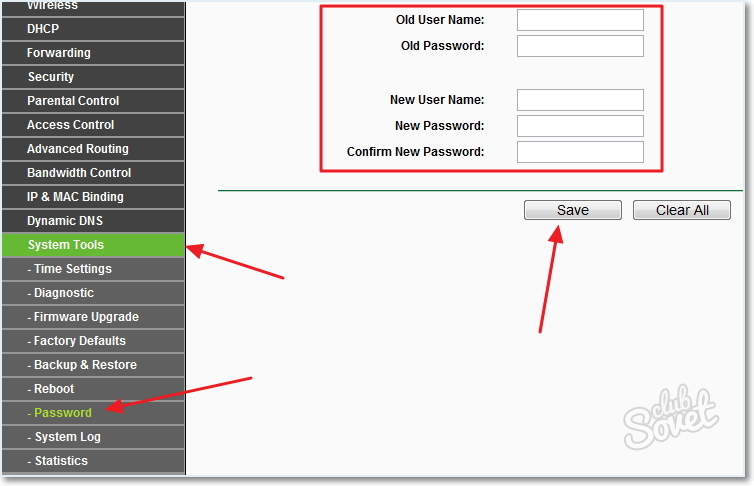
Актуализация на фърмуера за рутер TP-Link
Всяка нова актуализация за рутера носи полезни функции и по-голяма лекота на използване. Можете да изтеглите най-новия фърмуер за вашето устройство от официалния уебсайт на TP Link. За да го инсталирате, отидете на рутера чрез уеб интерфейса, в раздела „Системни инструменти“ -> „Надстройка на фърмуера“. С помощта на бутона „Преглед“ изберете получения файл и щракнете върху „Надстройка“. Чакаме процеса да приключи.





