Опитвате се да отидете в менюто за настройка на рутер, модем или оптичен ONT терминал през http://192.168.1.1 и „личният акаунт“ на устройството не ви се отваря. Какво да правя? Обадете се на специалист и платете пари? Отделете време и не се обезсърчавайте. Нека се опитаме да разберем проблема заедно и да решим как да влезем в рутера?!
Мисля, че е полезно първо да знаете малко теория:
192.168.1.1
— това е IP адресът (IP) на мрежовото устройство. По подразбиране мрежата обикновено е регистрирана на рутери: 192.168.1.0/24. С други думи, локалната мрежа на рутера е конфигурирана с първия (най-нисък) адрес в подмрежата - 1, а клиентите, свързани през локалната мрежа, ще използват адреси с 2
от 254
. Като цяло това е общоприето правило и е конфигурирано по този начин за по-голямата част от мрежовите устройства - Zyxel Keenetic, Lincsys, Cisco, TP-Link, Upvel, Sagemcom, Asus. Има, разбира се, и изключения. Например рутерите D-Link и Netgear използват различна подмрежа по подразбиране - 192.168.0.0/24
и съответно IP ще бъде - . Но каквото и да се каже, цифрите са различни, но смисълът е един и същ - че IP 192.168.1.1, че 192.168.0.1 е адресът на мрежово устройство в мрежата. В нашия случай -
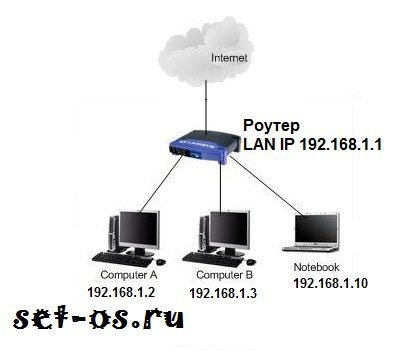
Как да влезете в рутера
Сега да преминем към практиката. За да влезете в настройките на WiFi рутер или ADSL модем, трябва да въведете адреса в браузъра: http://192.168.1.1. В този случай не е необходимо да въвеждате протокола в началото - http:// или www - браузърът сам ще въведе необходимия.
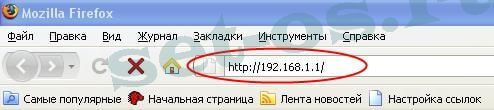
Ако имате достъп до настройките, ще видите формуляр за оторизация на устройството, където ще трябва да въведете вашето потребителско име и парола (обикновено за да влезете в рутера чрез 192.168.1.1, който използвате: admin / администратор):

Това означава, че локалната мрежа е конфигурирана, рутерът е достъпен и няма проблеми с достъпа до настройките му. Ще разгледаме най-лошия сценарий - браузърът показва грешка „Страницата е недостъпна“ или „Невъзможен достъп до сайта“:
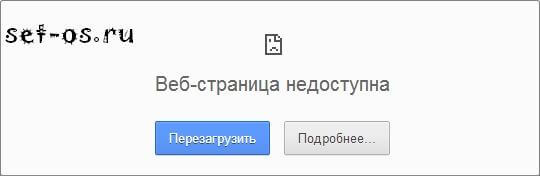
Проблемите с достъпността на уеб интерфейса могат да варират. Нека да разгледаме най-често срещаните от тях:
Инструкции как да влезете в 192.168.1.1.
Стъпка 1. Проверете активността на мрежовата връзка.
Много често причината за недостъпността на рутера е мрежовият кабел, изключен от него.

В този случай не е необходимо някой да е извадил кабела умишлено - конекторът може просто да се премести на милиметър от конектора на мрежовата карта и нищо няма да работи. Не забравяйте да проверите целостта на кабела - може да е прищипан някъде или повреден от нещо. Моля, имайте предвид също, че LAN кабелът трябва да бъде свързан към LAN порта на устройството, а не към WAN порта.

В противен случай няма да имате достъп до 192.168.1.1 през WAN порта. Този порт се използва за свързване на кабела на доставчика. Но само!
Стъпка 2: Проверете мрежовите индикатори.
Тук имам предвид индикаторите за физическа връзка както на мрежовата карта на компютъра, така и на самия рутер. Какво са те? Обикновено това е зелен светодиод. Ако мрежата е активна, индикаторът светва или мига бързо. Вземаме вашето устройство в ръце и гледаме предния панел. Когато е включен, индикаторът Power трябва да свети - това означава, че устройството е включено. След това разглеждаме индикаторите на LAN портовете - те обикновено са маркирани или просто с цифри - 1, 2, 3, 4.
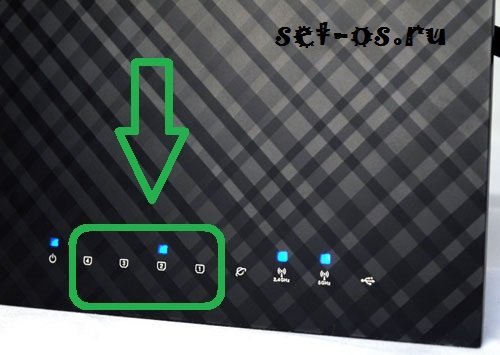
Когато включите пач кабела в LAN порта— трябва да светне индикаторът със съответния номер на порта. Ако не свети, опитайте да изключите мрежовия пач кабел и да го включите в съседния конектор. Ако и там индикаторът не свети, опитайте всичко едно по едно. Не помогна? Тогава имате Рутерът е повреден - занесете го в сервиз.
Стъпка 3: Проверете мрежовите настройки.
На този етап трябва да проверим настройките на мрежовия адаптер - кой IP е регистриран. За да стигнете до настройките на мрежовата карта на операционната система Windows XP, щракнете върху бутона Старт и изберете секцията Мрежови връзки. В Windows 7 и Windows 8 натиснете клавишната комбинация Win+R. Ще се отвори прозорецът за стартиране на програмата. Тук трябва да въведете фразата - контролен панел.
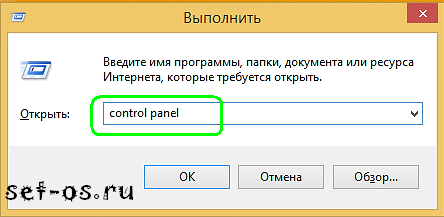
Ще се отвори контролният панел на Windows, където трябва да намерите секцията „Мрежа и интернет“.
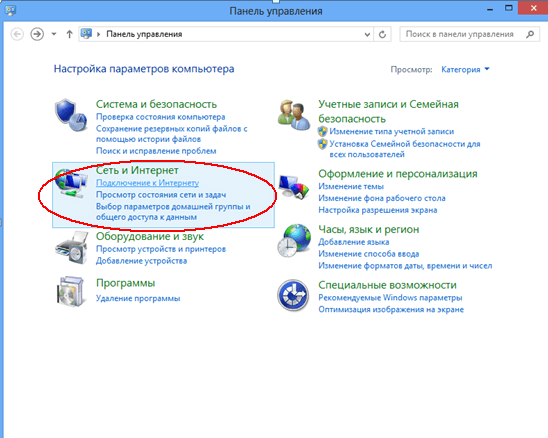
Кликнете върху него с левия бутон на мишката. Ще се отвори следният прозорец:
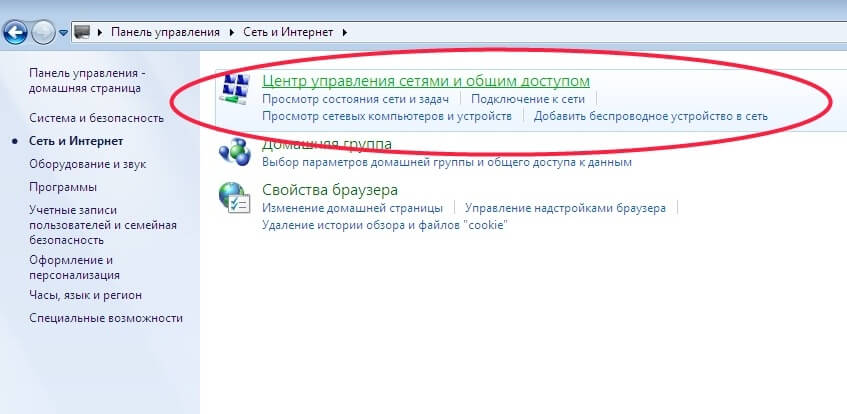
Сега, за да отворите личния акаунт на рутера чрез 192.168.1.1, щракнете върху връзката „Център за мрежи и споделяне“:
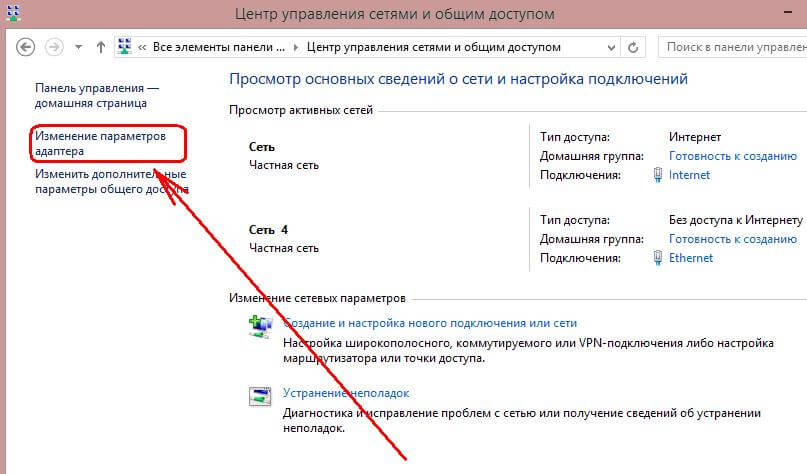
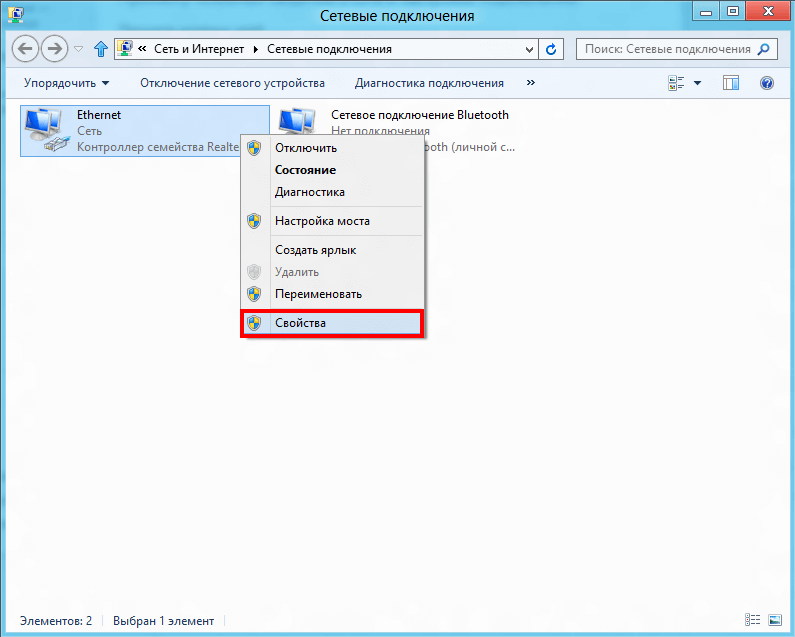
Изберете елемента от менюто „Имоти" . Ще се отвори прозорецът със свойствата на локалните връзки:
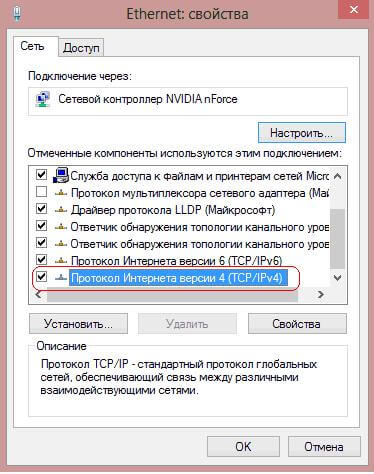
Изберете „Интернет протокол версия 4 (TCP/IPv4)“ и щракнете двукратно върху него с левия бутон на мишката. В повечето случаи IP настройките са зададени на автоматичен режим:
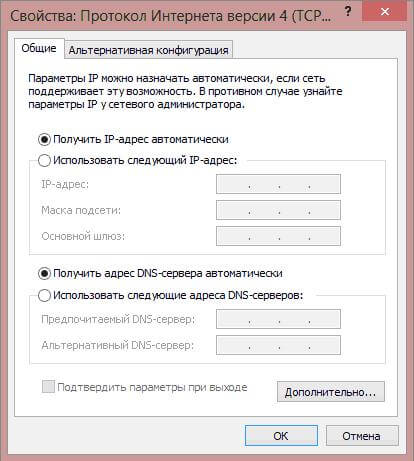
Така е първоначално конфигурирана системата. Това се прави, за да се улесни свързването на компютъра към мрежата. Благодарение на това, ако в мрежата има DHCP сървър, Windows ще получи IP адрес, маска, адрес на шлюз и DNS от него.
Но какво ще стане, ако в мрежата няма DHCP сървър или е деактивиран в конфигурацията? В този случай влизането чрез 192.168.1.1 в личния ви акаунт в автоматичните настройки няма да бъде налично, тъй като IP ще бъде взет от специална подмрежа на Microsoft - 169.x.x.x. От само себе си се разбира, че с такъв адрес няма да имате достъп до адреса на WiFi рутера. Следователно, за да влезете в неговия конфигуратор, трябва да регистрирате IP ръчно - поставете отметка в квадратчето „Използване на следния IP адрес“ и въведете адресите, както е на снимката:
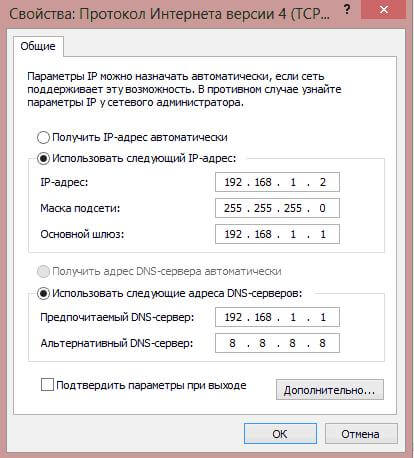
Тоест трябва да се напише следното:
IP адрес - 192.168.1.2
маска - 255.255.255.0
Шлюз - 192.168.1.1
Предпочитан DNS сървър - 192.168.1.1
Алтернативен DNS сървър - 8.8.8.8
Регистрирани, щракнете върху бутона „OK“, за да влязат в сила промените. Стартираме отново браузъра и се опитваме да влезем в настройките на рутера на 192.168.1.1. Личният акаунт на рутера все още е недостъпен?! Е, да продължим.
Стъпка 4. Проверете уеб браузъра.
В контролния панел изберете секцията „Мрежа и интернет“. :
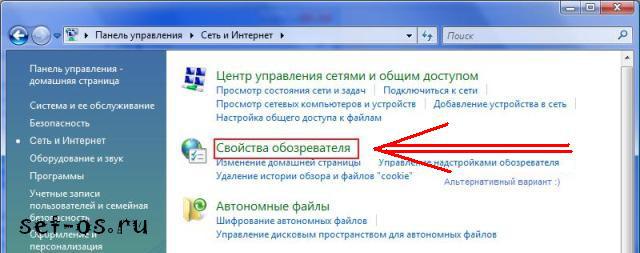
Сега трябва да изберете „Интернет опции“ и да отворите раздела „Връзки“. Кликнете върху бутона „Мрежови настройки“:
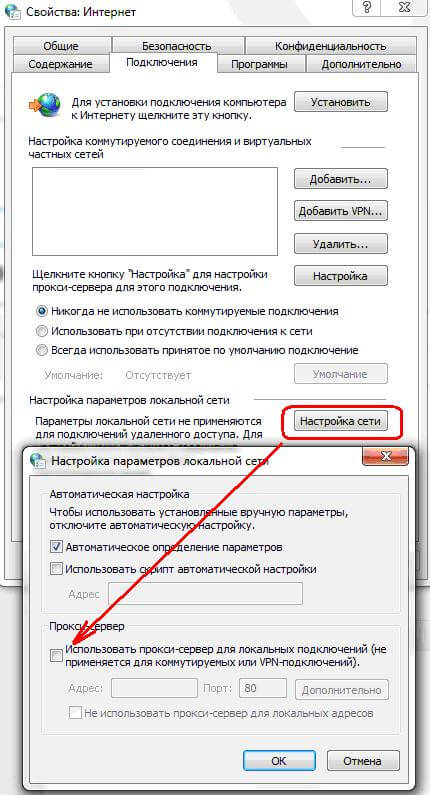
Не трябва да се регистрират прокси сървъри.
Имайте предвид, че уеб браузърът също е програма и може да не работи напълно правилно. Затова не забравяйте да инсталирате друг браузър - Firefox, Opera или Chrome - и опитайте да влезете в рутера през 192.168.1.1 (Zyxel Keenetic, TP-Link, ASUS и др.).
Стъпка 5. Възелът може да бъде блокиран от системата за сигурност.
Може да се случи вашият модем или рутер да стане недостъпен локално поради неправилна конфигурация на защитната стена на Windows или друга защитна стена, която сте инсталирали. За да премахнем това, правим следното:
Ние напълно деактивираме (като спираме услугата) системата за сигурност, която сте инсталирали - антивирусна, защитна стена и др.
Освен това, за да изключим всички опции, се опитваме да деактивираме стандартната защитна стена на Windows. Може също да блокира IP 192.168.1.1 или цяла подмрежа. Отидете в контролния панел, изберете секцията „Защитна стена на Windows“ и напълно деактивирайте филтъра за пакети, като щракнете върху стойността „Изключване“.
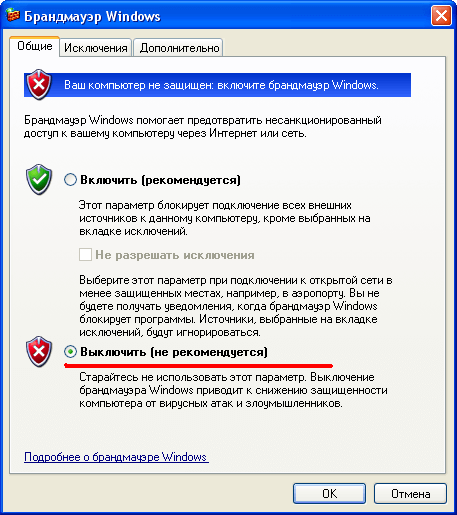
В Windows 7 и Windows 10 Ленти с инструментиТърсим секцията „Система за сигурност“ -> „Защитна стена на Windows“ и избираме елемента от менюто „Включване или изключване на защитната стена на Windows“.
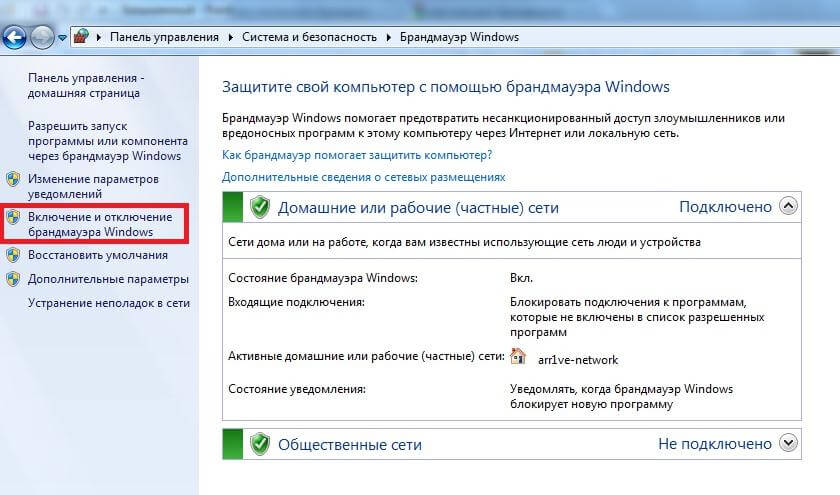
Ние го деактивираме напълно за частни и обществени мрежи.
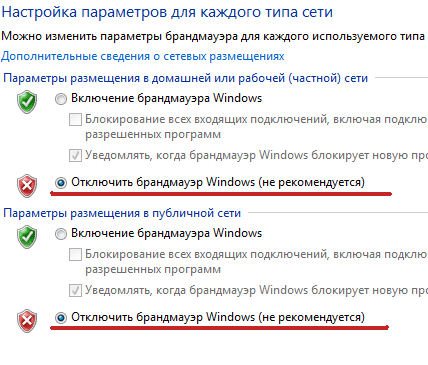
Отново проверяваме достъпа чрез 192.168.1.1 до личния акаунт на модема или рутера.
Ако нищо от горното не ви е помогнало, остават само следните сценарии:
1 вариант- IP адресът на рутера е променен. Тоест не се използва 192.168.1.1, а друго IP - 192.168.0.1, 10.90.90.90 и т.н. В този случай всичко, което остава, е да нулирате конфигурационните параметри на устройството с помощта на бутона „Нулиране“ на задния панел на устройството и да го конфигурирате отново.

Вариант 2- вируси и зловреден софтуер. В днешно време в интернет циркулират много различни инфекции, включително вируси за рутери, които променят някои от настройките им, след което влизането в уеб интерфейса на устройството също става доста проблематично. Започнете с проверка на вашия компютър или лаптоп за вируси.
Вариант 3— проверете дали имате достъп до 192.168.1.1 от телефон или таблет, като се свържете с WiFi мрежа. Паролата за свързване към безжична мрежа често е написана на стикер, залепен в долната част на устройството. Ако не, тогава като опция можете да опитате да използвате функцията WPS. В този случай на стикера ще бъде изписан и ПИН кодът.
Вариант 4- Хардуерен срив на вашия модем или рутер. В този случай единственият изход е да го занесете в сервиз.
Видео урок:
Адресът на рутера 192.168.1.1 е наличен, но не позволява admin/admin
Мисля, че за да завършим картината, трябва да разгледаме още един вариант: рутерът е достъпен, но не е възможно да влезете в http://192.168.1.1 - паролата не е подходяща - admin:
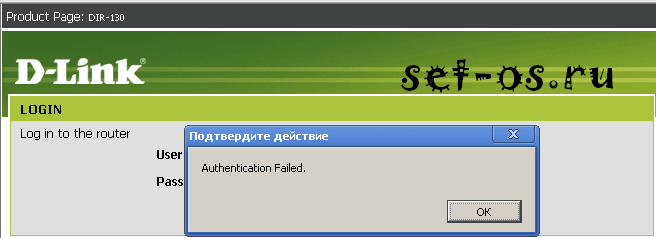
В този случай са възможни само 2 варианта:
1 - Нулирайте настройките с бутона „Нулиране“, както е описано по-горе, след което достъпът до настройките на модема трябва да е възможен без проблеми. Но имайте предвид, че след нулиране на настройките, рутерът ще бъде непокътнат и ще трябва да бъде напълно конфигуриран от нулата.
2 - Потърсете човека, който първоначално е настроил устройството ви, и поискайте паролата. Ако това е направено от главен инсталатор от доставчика, тогава може би той инсталира едно и също нещо на всички устройства. Ако настройките на параметрите са направени от някой друг, тогава той едва ли ще си спомни и все пак ще трябва да използва „Нулиране“.
Най-популярните устройства, използващи адрес 192.168.1.1:
Оборудване Zyxel.
ADSL модеми:
OMNI ADSL LAN EE, OMNI ADSL LAN EE, OMNI ADSL WLAN EE, P-660H EE, P-660HT EE, P-660HTW EE, P-660HW EE, P-660R EE, P-660RT EE, P-660RU EE, P-662H EE, P-662HW EE, P-741, P-791R v2, P-792H EE, P-792H v2, P-793H, P-793H v2, P-794M, P-841, P-844 EE , P-870H-51A V2, P-870HW-51, P-870HW-51A V2,
P-870MH-C1, P-871 EE, P-871M, P-872H, P-872HA, P660HN EE, P660HN Lite EE, P660HT2 EE, P660HT3 EE, P660HTN EE, P660HTW2 EE, P660RT2 EE, P660RT3 EE, P660RU2 EE , P660RU3EE
WiFi рутери:
BG318S EE, NBG334W EE, NBG460N EE, P-330W EE, P-334 EE.Keenetic, Keenetic 4G, Keenetic 4G II, Keenetic Giga, Keenetic Giga II, Keenetic II, Keenetic Lite, Keenetic Lite II, Keenetic Omni, Keenetic Start , Keenetic Ultra.Keenetic 4G II, Keenetic Giga II, Keenetic II, Keenetic Lite II, Keenetic Omni, Keenetic Start, Keenetic Viva, Keenetic Extra, Keenetic Extra 2, Keenetic DSL.
(Кинетиците от второ поколение имат името на хоста my.keenetic.net)
D-Link оборудване:
DSL-2640U B1A T3A, DSL-2640U BRU C, DSL-2640U BRU C2, DSL-2640U BRU CB, DSL-2640U BRU D, DSL-2640U RA U1A, DSL-2740U BRU C2, DSL-2750U B1A T2A
Tp-Link оборудване
Конфигурационният интерфейс за устройства от този производител изглежда така:
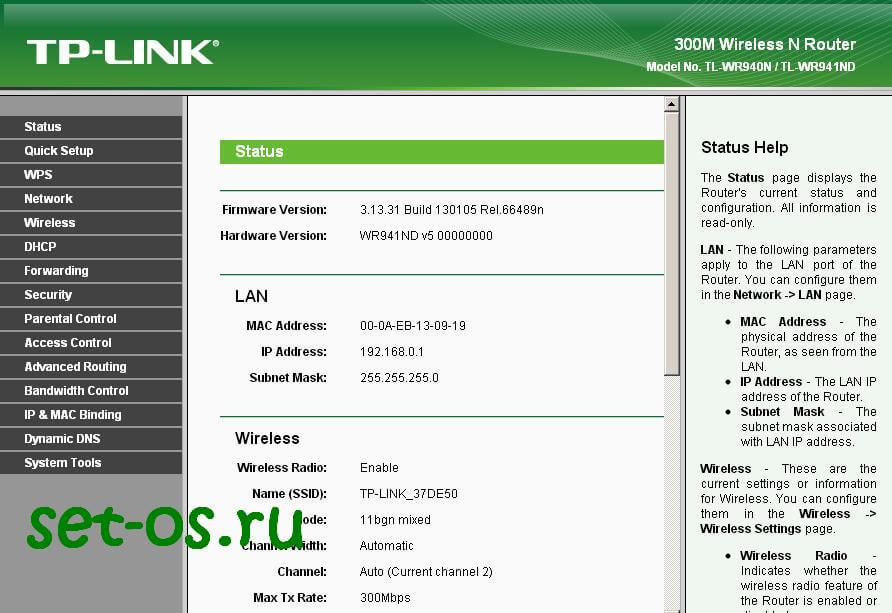
ADSL модеми:
TD-W8901N, TD-W8950ND, TD-W8951NB, TD-W8951ND, TD-W8960N, TD-W8961NB, TD-W8961ND, TD-W8968, TD-W8970
Wi-Fi рутери:
TL-WA701ND, TL-WA730RE, TL-WA750RE, TL-WN7200ND, TL-WN721N, TL-WN721NC, TL-WN722N, TL-WN722NC, TL-WN723N, TL-WN725N, TL-WN727N, TL-WN751N, TL- WN751ND, TL-WN781ND, TL-WR702N, TL-WR720N, TL-WR740N, TL-WR741ND, TL-WR743ND, TL-WA830RE, TL-WA850RE, TL-WA901ND, TL-WN8200ND, TL-WN821N, TL-WN821NC , TL-WN822N, TL-WN823N, TL-WN851ND, TL-WN881ND, TL-WN951N, TL-WR1042ND, TL-WR1043ND, TL-WR841HP, TL-WR841N, TL-WR841ND, TL-WR842ND, TL-WR940N, TL- WR941ND, TL-WA5210G, TL-WA7510N, TL-WR743ND, TL-WR843ND, TL-WA5210G, TL-WN310G, Acher C2, Acher C7, Acher C9, Acher C20, Acher C50.
Използват се и имена на домейни: tplinklogin.net, tplinkwifi.net, tplinkmodem.net.
Оборудване на Asus
Уеб интерфейс на по-стари рутери:
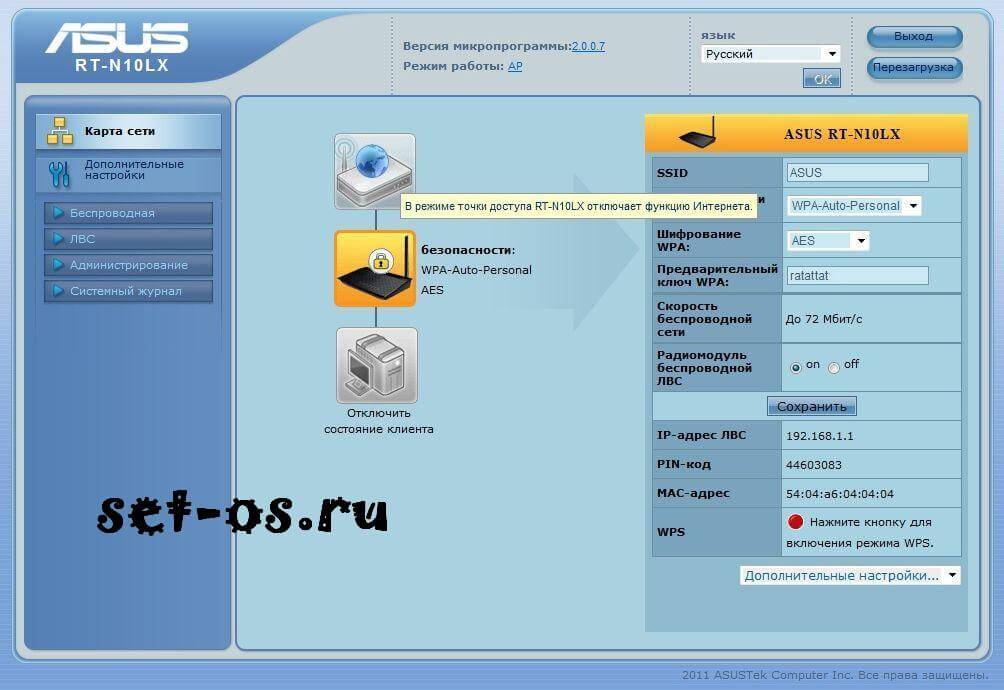
Същото важи и за новите версии на рутери Asus с фърмуер ASUSWRT:
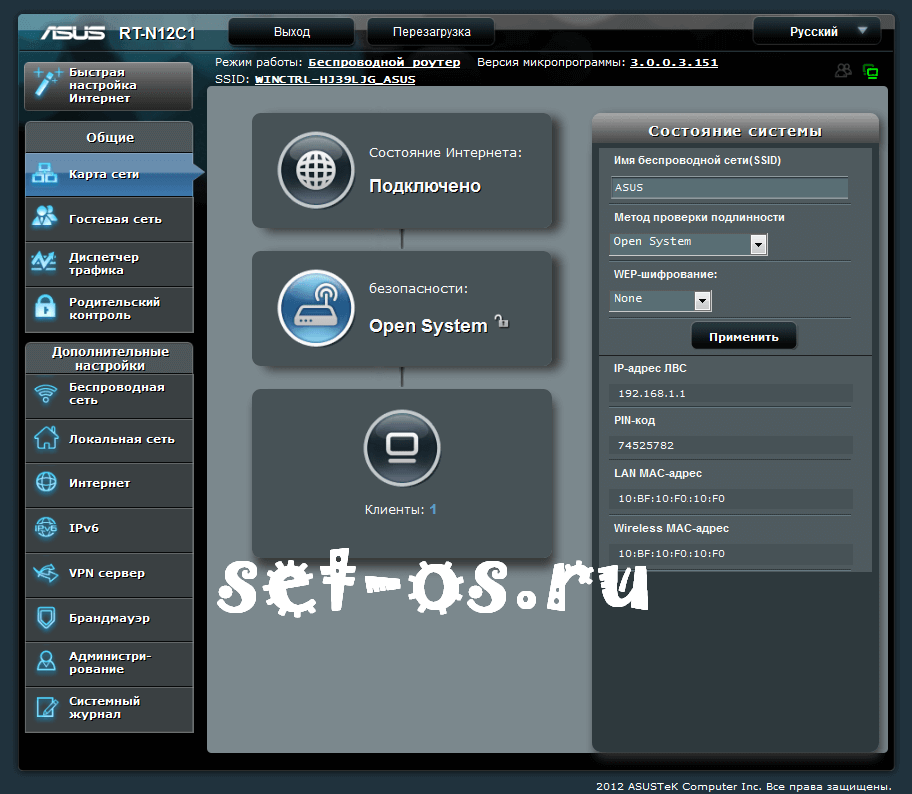
ADSL модеми:
DSL-N13, DSL-N11, DSL-N10, DSL-N12U, DSL-X11, DSL-N55U, DSL-N10 B1, DSL-N12E, DSL-N10E, DSL-N12U B1, RT-N10P, RT-AC68U, WL-330gE, WL-330N3G, WL-330N, WL-330NUL
Безжични рутери:
WL-520gU, WL-520gC, WL-500gP, V2RT-N15, RT-N11, RT-N13, RT-N16, RT-N13U, RT-N10, RT-N12, RT-N10 B1 (RT-N10+ B1) , RT-N56U, RT-G32 v.B1, RT-N66U, RT-N10U, RT-N13U B1, RT-N53, RT-N12LX, RT-N10LX, RT-N15U, RT-N12, C1RT-N10, RT -N65U, RT-N10E, RT-N12E, RT-AC66U, RT-AC56U, RT-N12HP, RT-N12 D1, RT-N10E B1, RT-N10+ D1, RT-N14U
Използваното име на домейн е router.asus.com.
Оборудване Netgear
Интерфейсът на устройствата от този производител изглежда така:
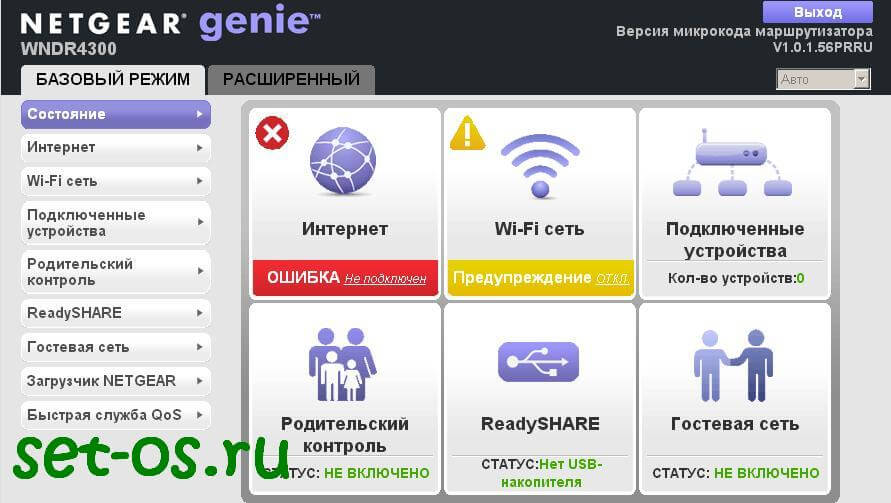
ADSL модеми:
D6300, D6200, DGND3700, DGND3300v2, JDGN1000
Netgear рутери:
R6300, 6200, WNDR4700, WNDR4500, WNDR4500, WNDR4300, WNDR4000, WNDR3800, WNDRMACv2, WNR3500L, WNR3500Lv2, JNR321, WNR2200, JWNR2000, JWNR2000v2, WNR1000 v2 , JNR1010, WNR612v3, WNR612v2.





