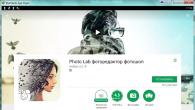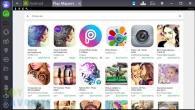Днешните преносими компютри все по-често не са оборудвани с CD-ROM устройство. Особено често липсата на флопи устройство може да се наблюдава при нетбуци и ултрабуци. От една страна, липсата на флопи устройство прави лаптопа много по-лек и по-тънък, но от друга страна създава редица неудобства при използването на такова устройство. Например, за да инсталирате операционна система, потребителят ще трябва, която ще трябва да бъде създадена самостоятелно. В тази статия ще ви преведем през стъпките как да запишете изображение на операционна система на USB флаш устройство чрез UltraISO, като по този начин създадете стартиращо USB флаш устройство.
Стъпка № 1. Заредете изображението в програмата UltraISO.
За да запишете изображение на USB флаш устройство, това изображение трябва първо да бъде заредено в програмата. За да направите това, стартирайте UltraISO и отворете менюто Файл. Тук трябва да изберете елемента "Отвори" и след това да изберете вашия ISO файл. Като алтернатива можете просто да натиснете клавишната комбинация Ctrl + O.
След това ще се появи стандартен прозорец за отваряне на файлове. С този прозорец трябва да изберете. UltraISO поддържа всички възможни формати на дискови изображения, така че не е нужно да се притеснявате, че изображението ви няма да се отвори.

След като изберете този, който ви трябва през менюто "Файл - Отвори", файловете от това изображение на диска ще се появят в прозореца на програмата UltraISO.

Не е нужно да правите нищо с файлове, които са били заредени от образ на диск. В противен случай ще повредите изображението за зареждане и създаденото от вас USB устройство за стартиране няма да работи.
Стъпка № 2. Свържете USB флаш устройството и започнете да записвате изображението на диска.
След като свържете флаш устройството, се връщаме към програмата UltraISO и отваряме менюто "Bootstrapping". Тук трябва да изберете елемента "Запис на изображение на твърдия диск".

След това прозорецът за запис на диск трябва да се отвори. В този прозорец трябва да изберете USB флаш устройството, на което искате да запишете изображението на диска, и да кликнете върху бутона "Запис".


Стъпка номер 3. Чакаме края на записа на изображението на USB флаш устройството.
Това е всичко, сега остава да изчакаме, докато програмата UltraISO запише образа на диска на USB флаш устройството. Процесът на запис може да отнеме няколко минути.

След като записът приключи, ще получите стартиращ USB флаш. За да инсталирате операционна система с нейна помощ, ще трябва да влезете в BIOS и да активирате зареждането от флаш устройства там.
Използването на Shareware UltraISO е най-лесният начин да създадете образ на диск в Windows. Целият процес ще отнеме не повече от пет до десет минути, а по-долу ще ви кажем как точно да го направите.
Какво ви е необходимо, за да запишете изображение на диск чрез UltraISO?
Не е необходимо много за постигане на тази цел. Ще приемем, че вече имате под ръка файловете, които трябва да бъдат включени в изображението, има подходящ носител за запис (както CD \ DVD, така и почти всяка карта с памет), устройство за четенето му и самата програма за стартиране на самия процес. Ако UltraISO все още не е на вашия компютър:
- изтеглете го от официалния уебсайт (има платена версия и опция с безплатен пробен период);
- инсталирайте по стандартния начин на Windows, като посочите номера на ключа или изберете времето за преглед;
- изчакване на съобщение за успешно завършена инсталация;
- стартирайте програмата и преминете към следващата стъпка от инструкцията.
Записване стъпка по стъпка на изображение от носител с помощта на UltraISO
За да започнете самия процес:
- В горния панел изберете раздела "Инструменти". Кликнете върху него, изберете реда „Създаване на CD изображение“ от списъка (или използвайте клавишната комбинация F8).
- Появява се нов прозорец, в който трябва да посочите правилните настройки за заснемане на изображението. В колоната CD / DVD устройство изберете носителя, от който копираме изображението. И елементът „Запиши като“ съответно показва къде трябва да бъде поставен окончателният файл. Панелът "Изходен формат" ви позволява да изберете вида на изображението - напр. Iso, .nrg, .mds / mdf.
- Щракваме върху бутона "Направи" и започваме процеса на създаване на изображение от готовия носител, който ще се извърши автоматично.


Създайте изображение от твърд диск
Този процес е полезен за архивиране и сигурно съхраняване на важни файлове.
- Присвояваме име на бъдещото изображение. За да направите това, щракнете с десния бутон върху името близо до изображението на диска в лявата централна част на UltraISO. Избираме опцията "Преименуване" и въвеждаме името.
- Изберете кои файлове да добавите към изображението. С помощта на Explorer, разположен отдолу и вляво от основната част на прозореца на програмата, просто плъзнете файлове и папки вдясно.
- Запазете проекта в изображението, като щракнете върху менюто "Файл" -> "Запазване като". В нов прозорец изберете пътя за запазване, разширявайки готовото изображение.
- Процесът на създаване ще започне, след което програмата ще ви уведоми със съответния прозорец. За да проверим дали всичко е направено правилно, ще монтираме изображението и ще проверим наличието на всички файлове.


UltraISO не е единствената програма, която може бързо и лесно да записва изображения на компютър. Като алтернатива можете да използвате безплатните помощни програми Free DVD ISO Maker, ISODisk и Windows Command Prompt.
Софтуерният пакет UltraISO е един от най-мощните и популярни пакети за изображения, тъй като има опростен интерфейс и поддържа много формати. След това ще разгледаме как да запишете изображение на диск чрез UltraISO. Освен това ще се спрем на някои от действията, които трябва да се предприемат преди започване на процедурата по запис.
Как да запишете изображение на диск чрез UltraISO: предварителни стъпки
Основното условие за запис на изображение на подходящ оптичен носител е наличието на самостоятелно подготвено изображение. Тоест, преди да започне процеса на запис, той трябва да бъде създаден. Ако е готов, можете да продължите. В противен случай трябва да използвате инструментите на програмата.
Тук има две опции: или да създадете изображение на истински диск, или да използвате файлове, съхранявани на компютъра, за изображението. Първият вариант е идеален за решаване на въпроса как да запишете изображение на DVD диск чрез UltraISO с помощта на собствените инструменти на програмата.
Вмъкваме оптичния носител в устройството и в менюто с инструменти на самото приложение избираме елемента за създаване на CD изображение. За да опростите действията, можете да използвате клавиша F8. След това ще се появи прозорец, в който трябва да посочите вашето устройство, а след това и мястото за запазване на готовото изображение. Освен това, ако желаете, можете да изберете желания формат на изображението. Освен това, за да предотвратите грешки при четене на диск, ако той е повреден, можете да поставите отметка в квадратчето до грешките за игнориране.
Оставяйки настрана въпроса как да запишете изображение на диск чрез UltraISO засега, нека разгледаме втория метод на подготвителни действия, когато трябва да се създаде изображение от файлове и папки, намиращи се на твърдия диск. Тази опция е още по-проста.

Просто трябва да плъзнете необходимите обекти в прозореца на програмата, ако искате да преименувате създаденото изображение и да използвате командата "Save As ..." от менюто на файла, след това посочете местоположението и натиснете бутона за запазване.
Процес на запис
И така, предварителната работа е завършена. Нека да преминем директно към въпроса как да запишете изображение на диск чрез UltraISO.

За да направите това, използвайте секцията с инструменти на главния панел и изберете елемента за запис на CD изображение. В новия прозорец по-долу използваме бутона за преглед, с който обозначаваме местоположението на изображението на твърдия диск. По пътя си струва да се обърне внимание на някои от нюансите. Първо, за да се избегнат грешки, не се препоръчва да задавате скорост на запис по-висока от 8x. Второ, при метода на запис е по-добре да се даде предпочитание на режима Disc-at-Once. След това остава да натиснете бутона за активиране на процеса на запис и да изчакате успешното завършване на записа.
Как да запишете изображение на твърд диск чрез UltraISO?
По принцип в тази ситуация ходът на действие е почти подобен на предишния. Само първо трябва да използвате секцията за стартиране, в менюто на която избирате реда за запис на изображението на твърдия диск (този метод се използва например за USB устройства, от които по-късно можете да извършите възстановяване на системата и да не загубите данни).

Флаш устройството (ако възнамерявате да създавате стартиращ носител) трябва да бъде форматирано във FAT32 и да има обем от поне 4 GB. Е, тогава всичко е просто. В прозореца за запис изберете вашия твърд диск, посочете USB устройството и задайте метода на запис на USB + HDD. Остава да натиснете бутона за запис и да изчакате процесът да завърши.
Резултат
Както можете да видите, проблемът как да запишете изображение на диск чрез UltraISO като цяло не е проблем, тъй като всички операции се извършват просто и бързо. Но си струва правилно да оцените ситуацията по отношение на това какъв метод на запис ще се изисква първоначално.
Що се отнася до създаването на системен образ или други инсталационни дискове, тук няма особени проблеми. Например в интернет можете лесно да намерите и изтеглите готови файлове. Това спестява потребителя от процедури за изобразяване. Освен това, ако говорим за дистрибуции на софтуер, тогава няма проблеми, тъй като приложенията с доста голям обем в Интернет и така в по-голямата си част са изложени в тази форма, а не в архивен формат.
Що се отнася до четенето на записаната информация в Windows 10, устройството се монтира незабавно и чрез системата и в други операционни системи, ако се използва помощната програма UltraISO, можете да използвате нейните собствени инструменти или просто да извлечете съдържанието, като натиснете бутона Клавиш F4 след отваряне на файла с изображение. По този въпрос дори архиваторът WinRAR може да извлече информация от изображение. Но това е отделна тема.
Остава да добавим, че описаният по-горе софтуерен пакет е най-приемливият за използване от обикновените потребители. Смята се, че в някои отношения надминава дори такъв известен гранд в тази област като Нерон. И програмата има много по-малко грешки, свързани с четенето на дискове. И това, знаете, е безспорен плюс. Така че във всеки случай е по-лесно и по-надеждно да приложите UltraISO на практика. Не напразно програмата е толкова популярна в целия свят.
Можете също да използвате стандартни инструменти на Windows, например възстановяване, но това не винаги е възможно, така че е много по-лесно да премахнете старата система и да инсталирате нова.
За възстановяване ви е необходим диск или.
Нека разгледаме процеса на създаване на изображение, използвайки примера за запис на Windows 8, въпреки че "седем" и други операционни системи са написани по същия начин.
Етап 1. Начало на работа
За да предприемете допълнителни действия, ще трябва да стартирате програмата от името на администратора, в противен случай системата просто няма да ви позволи да правите нищо.
След като отворите програмата, трябва да щракнете върху менюто "отворено", както е показано на първата екранна снимка, и да започнете да създавате ultraiso стартиращо USB флаш устройство.
Примерът показва подготвени. Самите файлове са лесни за намиране в интернет, по-специално на торент тракери. Разширението трябва да е ISO, а не EXE.

Веднага след като потвърдите избора на изображението, като щракнете върху бутона "отвори", в десния прозорец на програмата ще се покаже списък с използваните файлове.
Не изтривайте и не преименувайте нищо, за да избегнете по-нататъшни грешки при инсталиране.

Стъпка 2. Подготовка на изображение за изгаряне
Ще изскочи отново изскачащ прозорец, който отново предупреждава, че данните ще бъдат изтрити. Съгласни сме с това и продължаваме напред.

Започва най-интересното - директният запис на ОС. Ultraiso мултизареждане флаш устройство , което ще отнеме известно време.

Самата програма работи доста бързо и ефективно, но системата често забавя целия процес на създаване. Бъди търпелив.
След приключване на процеса в логовете ще се покаже съобщението „Записът приключи“! Това означава, че нашето USB флаш устройство с готов Windows 8 е готово за използване.

Тъй като вече не се нуждаем от UltraISO услуги, програмата може да бъде затворена.
Когато свържете отново флаш устройството към компютъра, трябва да се появи нещо като показаното на екранната снимка.

В зависимост от изображението името му може да се различава от това. Снимката е само пример за окончателната версия.