Настройването на вашия компютър в режим на заспиване е страхотен начинза пестене на енергия, в същото време ви позволява бързо да възобновите работата. Но какво ще стане, ако компютърът ви продължава да се събужда сам? Тази статия ви разказва как да разберете какво го е събудило и как да го предотвратите.
Когато поставите компютъра си в режим на заспиване, той преминава в режим на пестене на енергия, когато изключва захранването на всички компоненти на компютъра, като запазва достатъчно енергия, за да поддържа паметта да работи. Това ви позволява бързо да върнете компютъра си в същото състояние, в което е бил, когато е бил буден – включително всички документи и папки, които са били отворени. Една от разликите между заспиване и хибернация е, когато компютърът спи, активността на определени устройства може да го събуди. Планираните задачи също могат да бъдат конфигурирани да събуждат компютъра, така че да могат да работят.
Преди да можете да отстраните проблем, трябва да го идентифицирате. Има няколко различни стъпки, които вероятно ще трябва да предприемете, тъй като решението може да не е подходящо за всеки.
Как да видите от какво се събуди компютърът ви
Първата стъпка е да разберете защо компютърът ви се събужда, преди да искате да определите от какво се събужда. Обикновено можете да разберете какво събитие е накарало компютъра ви да се събуди с проста команда от командния ред. Стартирайте командния ред, като щракнете върху Старт, въведете „command“ и изберете приложението „Command Promp“.
powercfg -последно събуждане
Мога да кажа, че командата, написана по-горе, например, че използвах бутона за захранване на компютъра. Можете също да разгледате изброените устройства като мишка, клавиатура или мрежов адаптерили със събития като таймери за събуждане или автоматична поддръжка.
Не винаги ще ти даде необходимата информация, но често това е това, от което се нуждаете.
Използвайте инструмента за преглед на събития, за да разгледате други събития.
Докато въвеждате командния ред, за който току-що говорихме, това също е чудесно да ви покаже какво последно е събудило вашия компютър, понякога трябва да отидете малко по-далеч в историята, за да видите какво го е събудило първо. . За да направите това, се обръщаме към инструмента за преглед на събития, удобен инструмент, което ще ни помогне да видим кога компютърът ви е изключен (било то защото трябваше да го изключите или да го поставите в режим на заспиване) и кога се е събудил.
За да отворите Event Viewer, щракнете върху Старт, въведете „event“ и след това изберете „Event Viewer“.
В левия панел отидете до Преглед на събития (локален) > Windows Logs > System. Тук ще видите много информация, но не се притеснявайте. Не е нужно да ги четете всички или да се опитвате да разберете всичко, което пише в списанието. Ще филтрираме само това, което трябва да видим. Щракнете върху Кликнете с десния бутонмишката върху “System” въведете и изберете “Filter Current Log”.
В текущия прозорец на филтъра щракнете върху „Източници на събития“ и в падащото меню изберете опцията „Диагностика на захранването - Инструмент за отстраняване на неизправности“ и след това щракнете върху бутона „OK“.
В главния прозорец на Event Viewer ще видите, че сме филтрирали през стотици съобщения, които не са свързани с нашия проблем, и сме намерили това, което ни интересува: когато компютърът се събужда от ниска мощност. В нов филтриран изглед можете да видите всеки път, когато компютърът ви е активиран и за колко време, трябва да има стотици записи в дневника.
Това, върху което трябва да се съсредоточите, е кога е регистрирано събитието (кога компютърът се събужда и в колко часа сте били на компютъра или е било произволно събуждане посред нощ поради обаждане) и че източникът на събуждането е уточни.
Ако източникът на събуждане казва, че е бутонът „Захранване“, това означава, че бутонът за захранване на компютъра е бил натиснат, за да го събуди.
Ако източникът на събуждане казва нещо като „Устройства – HID съвместими мишки (или клавиатури)“, което показва, че компютърът е настроен за натискане на клавиши и движения на мишката, за да го събуди.
Ако източникът съдържа низовия мрежов адаптер, това означава, че компютърът ви е конфигуриран по такъв начин, че входящата мрежова активност може да го събуди, което е полезно, ако искате компютърът ви да бъде поставен в режим на заспиване, но все пак трябва да е достъпен за други мрежови устройства.
Ако компютърът се събуди и източникът е „Таймер“, това означава, че планираните задачи са събудили компютъра. Източникът на информацията обикновено включва някаква представа за задачите, които събудиха компютъра. Например, на предишната екранна снимка мога да кажа, че компютърът ми е бил събуден, за да извърши планирано рестартиране след актуализацията.
Може също да видите нещо като „Wake Source: Unknown“, което е малко по-объркващо, но понепише кога компютърът е бил събуден.
След като установите, че наистина има странен модел, който е причинил събуждането на компютъра, услугата за събуждане, и сте идентифицирали източника, е време да направите нещо.
Как да предпазите компютъра си от случайно събуждане
Надявам се, че един от горните трикове ви помогна да разберете какво наистина се случва с вашия компютър. Сега е време да разрешим този проблем. Отидете на раздела, който се отнася за вашата ситуация.
Ограничения на хардуерните устройства, които могат да събудят вашия компютър
Както може би сте забелязали в дневника на Event Viewer, има четири основни хардуерни устройства, които могат да събудят компютъра ви: мишки, клавиатури, мрежови адаптери и бутон за захранване (или капак на лаптоп, ако използвате това). Можете лесно да прегледате пълен списъкустройства, разрешени да събудят компютъра с помощта на командния ред. Отворете прозорец на командния ред и изпълнете следната команда:
powercfg -devicequery wake_armed
В този пример имам няколко устройства, на които е разрешено да събуждат компютъра ми, включително Intel Ethernet адаптер, 2 клавиатури (превключвам между обикновена и игрална) и мишка. Независимо от вашите настройки, сега, когато знаете кои устройства вашият компютър може да се събуди, вече можете да отидете в Device Manager и да им кажете да не събуждат компютъра от режим на заспиване.
Разгледахме подробно как да предотвратим активиране на компютъра с курсор на мишката и как да предотвратим мрежова активностсъс събуждане на вашия компютър. Така че в нашия пример ще предотвратим събуждането на компютъра поради клавиатурата. (Това трябва да работи за други устройства, които могат да събудят компютъра - не само клавиатури.)
Как да спрете мишката да събужда вашия компютър с Windows? Как да спрете мрежовата активност от събуждане на вашия компютър с Windows?
Отворете диспечера на устройства, като щракнете Windows ключкато напишете „диспечер на устройства“ и натиснете Enter.
В прозореца на диспечера на устройства намерете желаното устройствоза да предотвратите събуждането на компютъра от режим на заспиване. Той ще има същото име като в изхода на командата powercfg. Щракнете с десния бутон върху устройството и изберете „properties“ от контекстното меню.
В раздела „Управление на захранването“ в прозореца със свойства на устройството деактивирайте „Разрешаване на това устройство да захранва компютъра“ и след това щракнете върху бутона „OK“.
Докато имате отворен Диспечер на устройства, продължете и деактивирайте всички други устройства, които не искате да събуждат компютъра ви. Когато приключите, можете да излезете от диспечера на устройства.
Деактивирайте таймерите за събуждане и планираните задачи
Друго нещо, което може да събуди компютъра ви, са планираните задачи. Някои планирани задачи, например антивирусна програма, приложение за планиране на сканиране - можете да зададете таймер за събуждане за тях, така че да могат да събудят компютъра в определено времеза стартиране на приложение или команда. За да видите списъка с таймери за събуждане, инсталирани на вашия компютър, можете да използвате командния ред. За да направите това, ще трябва да стартирате команден ред с права на администратор. За да направите това, щракнете върху Старт, въведете „Command“ и когато видите приложението в командния ред, щракнете с десния бутон и изберете „Изпълни като администратор“.
В прозореца на командния ред въведете следната команда и натиснете enter:
powercfg -waketimes
В този пример можете да видите, че имам един таймер за събуждане - планирана задача, която настроих, за да проверя дали имам големи файловена опашка за изтегляне, за да мога да изтегля, когато не използвам компютъра си.
Трябва да изберете да спрете това: можете да деактивирате съответния таймер за събуждане или да деактивирате всички таймери за събуждане.
Ако просто искате да спрете една задача от събуждането на компютъра, можете да деинсталирате приложението, което е създало задачата, или да промените настройките на планираната задача. можеш да четеш пълни инструкцииза работа с планирани задачи в нашата статия - автоматично стартиранепрограми с планировчика Задачи на Windowsно ето кратката версия.
Намерете задачата в Task Scheduler, щракнете с десния бутон върху нея и след това изберете Properties. В прозореца Свойства, в раздела Условия, деактивирайте Събуждане на компютъра, за да стартира тази опция за задача.
Това ще спре планираната задача на място и ако компютърът ви е включен, Windows ще изпълни задачата. Просто няма да събуди компютъра, за да го направи.
Ако не искате никакви програми, които събуждат компютъра ви автоматично, можете да деактивирате таймерите за събуждане изцяло. За да направите това, отворете контролния панел на приложението Опции за захранване, щракнете върху Старт, въведете "Опции за захранване" и след това натиснете клавиша за въвеждане.
В прозореца Опции за захранване щракнете върху бутона Промяна на настройките на плана до плана, който използвате.
В следващия прозорец изберете „Промяна на разширените настройки на захранването“.
Разширете записа „заспиване“ и разширете записа „Разрешаване на таймера за събуждане“ по-долу, след което изберете записите по-долу на „деактивирано“. Ако работите на лаптоп, ще видите два записа - "на батерия" и "в мрежа" - и можете да регулирате тези настройки, както желаете. Ако използвате настолен компютър, ще видите само една опция „Разрешаване на таймера да се събуди“, както е в този пример.
Моля, имайте предвид, че ако използвате Windows 10, ще имате и трета опция просто да активирате или деактивирате таймера за събуждане. Тази опция се нарича "важни таймери за събуждане" и те събуждат вашия компютър само за големи системиСъбития на Windows 10, като например планирано рестартиране на компютъра извън активните часове след това актуализации на windows 10. Можете да опитате да настроите вашите таймери за събуждане на "важни таймери за събуждане" и да видите дали това решава проблемите ви. Ако компютърът ви все още се събужда по-често, отколкото бихте искали, винаги можете да се върнете и да деактивирате таймерите за събуждане.
Автоматично поддържайте компютъра си буден
от Windows по подразбиранеизпълнява автоматични задачиобслужване в 2:00 всяка вечер, ако не използвате компютъра си. Също така, за да събудите компютъра от заспиване, за да изпълните тези задачи. Тези задачи включват неща като проверка дали вашите HDDсе нуждае от дефрагментиране, системна диагностика, проверка за грешки на диска и много други. Те са важни задачи и трябва да се изпълняват периодично, но ако предпочитате Windows да не събужда компютъра ви за това, можете да изключите тази настройка. Тук използваме Windows 10 като пример, но ще намерите същите настройки в Windows 8 и 7.
В контролния панел превключете към изглед на икони и след това отворете приложението за защита и Поддръжка.
На страницата Поддържане на сигурността разгънете секцията „Поддръжка“ и след това щракнете върху бутона „Промяна на настройките на съдържанието“.
На страницата Автоматична поддръжка деактивирайте „Разрешаване на планирана поддръжка, така че компютърът ми да може да се събуди в насроченото време“. Разбира се, можете да зададете и график, ако нещо ви харесва, ако желаете.
Ако деактивирате опцията в Windows за събуждане на компютъра за изпълнение на задачи по поддръжката, все пак трябва да изпълнявате тези задачи за поддръжка от време на време. Можете да направите това, като зададете планирано време, когато работите по-малко на вашия компютър, за това компютърът ви трябва да е включен или можете да го направите ръчно, като щракнете върху бутона „Стартиране на поддръжка“ на начална страницаи сигурност.
Сънят е ценен инструмент за пестене на енергия, като поддържате компютъра си на разположение веднага, когато имате нужда от него. Но ако искате някои устройства (като клавиатурата) и някои планирани задачи да могат да събудят компютъра ви, тогава трябва да знаете, че имате някои инструменти, за да проучите защо се събужда и опции за това как да го спрете от събуждане.когато не искаш да работи.
Windows има няколко режима на изключване. Освен от нормално завършванеработа, чрез която напълно изключваме компютъра, има и сън и хибернация.
Има смисъл да ги използвате, ако планирате да прекъснете работата за известно време - от няколко минути до няколко часа. В този случай "сън" е много по-добър от нормалното изключване. Но първо нещата.
Спящият режим е функция, която спира компютъра, но не го изключва. Всички отворени програми, файлове и папки ще продължат да бъдат отворени.
Когато този режим е активиран, компютърът не се изключва, но сякаш заспива. Когато излезете от него, всичко, което е работило преди сън, ще се отвори.
Много е удобно! Например реших да си взема почивка от работата и да изпия чаша чай. Но на моя компютър са отворени документи, страници от сайтове в Интернет и различни други файлове. За да не се налага след почивката да го отварям отново, можете да поставите компютъра в режим на заспиване.
Всъщност се изключва. Екранът ще се изключи, вентилаторите най-вероятно ще спрат (тоест компютърът ще спре да издава шум) и практически няма да има консумация на енергия. Но все пак компютърът ще работи и ще „помни“ всичко, което направих за него.
Когато го „събудя“, той веднага ще бъде готов да тръгне. Тоест, не е нужно да чакате изтеглянето - целият процес отнема няколко секунди. И компютърът ще бъде в същото състояние (с всички отворени файлове, папки, интернет страници), в което го оставих.
Как да поставите компютъра си в режим на заспиване
Разработчиците уверяват, че ако изведнъж компютърът се изключи в режим на заспиване (например батерията на лаптопа се изтощи), системата автоматично ще запази всички отворени файлове. Но винаги има риск от загуба на информация, защото нещо може да се обърка.
Следователно, първото нещо, което трябва да направите, преди да спите, е да запазите работата си. След това можете да активирате режим на заспиване. Това се прави почти по същия начин като обикновеното изключване на компютъра.
Windows 7 и Vista: щракнете върху бутона "Старт", щракнете върху малкия бутон със стрелка до "Изключване", изберете "Sleep" от списъка.

Windows XP: "Старт" - Изключване (Изключване на компютъра) - Режим на готовност.

Windows 8: Бутон за захранване () - Спящ режим. Или щракнете върху "Старт", щракнете върху бутона със стрелка до "Изключване", изберете "Sleep" от списъка.

Можете също да поставите компютъра в режим на заспиване по следния начин: преместете курсора в долния десен ъгъл на екрана, щракнете върху бутона на зъбно колело, щракнете върху елемента „Изключване“ и изберете „Режим на заспиване“.

Ако нямате Персонален компютър, и лаптоп или нетбук, тогава често можете да го „успокоите“ просто като спуснете капака.
Между другото, често в настройките Windows системи 7 и Windows 8 са написани за спонтанно заспиване след определен период на бездействие. Тоест, той самият и без ваша помощ ще заспи, ако не бъде докоснат известно време.
Как да "събудим" компютъра
Има няколко начина да се събудите от режим на заспиване. Всички те са прости, но не всеки ще работи - наистина зависи от самия компютър, как точно се „събужда“ за вас.
Така или иначе, едно от следните ще работи:
- Преместете мишката
- Ляв клик
- Натиснете произволен клавиш на клавиатурата
- Натиснете бутона за захранване на компютъра
- Ако "приспите", като спуснете капака на лаптопа/нетбука, просто го повдигнете
режим на хибернация
Това специален режим, предназначена за лаптопи. Това е дори по-икономично от спането. Можем да кажем, че когато го изберете, компютърът потъва в дълбок сън и консумира много малко електроенергия.

От недостатъците трябва да се отбележи, че компютърът „заспива“ и „се събужда“ много по-дълго. И така няма да усетите голяма разлика между режим на заспиване и хибернация.

Как да включите. Windows XP: няма начин - няма такъв режим в тази система.
Windows 7: "Старт" - щракнете върху малкия бутон със стрелка до "Изключване" - елемента "Хибернация".
Windows 8: "Захранване" (Изключване) - Хибернация.
Ако няма такъв елемент, тогава трябва да конфигурирате нещо в системата. Първо отворете "Старт" и изберете "Контролен панел". След това намерете и отворете елемента "Система и сигурност" и след това отворете "Опции за захранване". В колоната от лявата страна щракнете върху надписа „Действия на бутона за захранване“, след това върху „Промяната е недостъпна в този моментнастройки". След това поставете птицата до елемента "Режим на хибернация".
Кое е по-добре: изключване или заспиване?
Изглежда, че отговорът е очевиден - разбира се, изключете го. В крайна сметка какво може да бъде по-просто и по-ефективно?!
Но не всичко е толкова ясно. Знаещи хораКазват, че колкото по-рядко включвате / изключвате оборудването, толкова по-дълго ще продължи то. Тоест според тях е по-добре компютърът да работи без спиране.
Обяснението за това е следното: при включване на компютъра някои от вътрешните му части се нагряват и разширяват поради това, а при изключване охлаждат и се стесняват. Ако правите това често, тогава частите се износват по-бързо. Да, и компютърът може да бъде банален поради скокове. електрически ток.

И така, какво се случва, по-добре е изобщо да не го изключвате?! Също спорно. Както знаете, ударите на електрически ток не са от полза за никоя техника. И ако има прекъсвания в електричеството, тогава е по-добре напълно да изключите компютъра (включително от мрежата), когато е неактивен дълго време.
Но ако всичко е наред със захранването и още по-добре има специално устройство (UPS, стабилизатор на напрежението), тогава изобщо не можете да изключите компютъра. Просто го сложете да спи през нощта или по време на престой.
Но някак си е необичайно и изглежда погрешно. Въпреки че тук има хладилник, например, защото работи без прекъсване - и нищо. да и мобилни телефонисъщо.
Що се отнася до спестяванията, тук, в сравнение с хладилник, компютърът в режим на заспиване „яде“ много по-малко. А в режим на хибернация той практически изобщо не го консумира. Но въпреки това много потребители не рискуват да оставят компютъра включен за дълго време, дори в режим на заспиване.
Следователно тук всеки решава за себе си. Лично аз почти никога не изключвам компютъра през работния ден. Ако трябва да отида някъде, го слагам в спящ режим. Въпреки че го изключвам за през нощта и за времетраене на дълго тръгване (въпрос на навик).
Когато работи на компютър, всеки потребител рано или късно трябва да си вземе почивка. С кратка пауза няма смисъл напълно да изключвате компютъра, тъй като последващото зареждане ще отнеме много време и освен това ще трябва да отворите отново всички приложения, които използвате. Ето защо Windows 7/10 има това полезна функциякато режим "Sleep" или "Sleep". Има и друго състояние, подобно на "Сън", наречено. Няма да го разглеждаме в тази статия.
Какво е режим на заспиване
Режимът на заспиване, известен преди като режим на готовност, ви позволява да поставите компютъра си в състояние на ниска мощност, при което някои компоненти спират да получават захранване и се изключват, докато някои продължават да консумират енергия, необходима за съхранение на информация и бързо излизанекомпютър от "Sleep". Всички данни за сегашно състояниефайловете и приложенията по време на прехода в режим на заспиване се копират в RAM, което запазва нестабилността. Тези. когато електричеството е изключено, цялата информация, записана в него, ще бъде загубена и ще трябва да направите „ново“ стартиране на компютъра.
Ако захранването не е прекъснато, тогава когато се натисне бутона за захранване (или се задействат така наречените таймери за събуждане), данните се четат бързо от оперативна памети компютърът се връща в нормален режим за броени секунди. И най-важното е, че отива точно в състоянието, което е било в момента на "заспиване". Всичко отворени документии приложенията ще се покажат на работния плот и можете да продължите да работите без забавяне.
Подобно на Sleep, режимът на хибернация се различава по това, че не изисква захранване, т.е. това е напълно непроменливо състояние. Всички данни се съхраняват на твърдия диск във файла hiberfil.sys, от който се четат кога Стартиране на Windows. Можете да прочетете повече за хибернацията в отделна статия.
Как да активирате и конфигурирате режим на заспиване в Windows 7/10
Можете ръчно да поставите компютъра си в режим на заспиване с помощта на менюто "Старт". Влизаме в него и избираме желания елемент в списъка "Изключване".
Ако изведнъж в списъка с опции за изключване няма ред "Sleep" или "Hibernation", трябва да стартирате следните действия. Първо отворете контролния панел и отидете в секцията "Опции за захранване".

След това щракнете с левия бутон върху елемента „Действие на бутона за захранване“.


Има опция за конфигуриране на опции за изключване в долната част на страницата. Поставете отметка до елемента „Режим на заспиване“ и запазете промените.

Съответният ред трябва да се появи в подменюто за изключване на менюто "Старт".
В секцията „Действие на бутона за захранване“ можете незабавно да зададете „Sleep“ като режим, в който компютърът ще влезе при натискане на бутона за захранване. За лаптопи и таблети действието на бутона за захранване се конфигурира отделно за състоянията „В мрежата“ и „На батерия“.

Компютърът може да премине в режим на заспиване не само след ръчни манипулации, но и автоматично след определен период на неактивност. За да зададете параметрите за прехода на компютъра в състояние „Сън“, върнете се в секцията „Опции за захранване“ и кликнете върху връзката „Настройка на плана за захранване“ (или „Настройка на плана за захранване“) до активната схема .

Тук в падащия списък изберете необходимия интервал от време за параметрите "Изключване на дисплея" и "Поставяне на компютъра в режим на заспиване".

След настройката не забравяйте да кликнете върху бутона „Запазване на промените“.
Разширени настройки на режима на заспиване
За да произвеждат повече фина настройкаспящ режим, както и незабавно премахване на някои от проблемите, които често възникват с него, задайте допълнителни параметри за текущата схема на захранване. За да направите това, кликнете върху връзката „Промяна на разширените настройки на захранването“.

В прозореца, който се отваря, се интересуваме само от определени елементи. Първо отворете първия клон с името на избрания план за захранване (в нашия случай „Балансиран“) и задайте стойността на параметъра „Изискване на парола при събуждане“. Ако не искате постоянно да въвеждате парола, изберете "Не".

Сега разгънете елемента "Sleep" и изберете опцията "Разрешаване на таймери за събуждане".

- това са различни системни събития, които могат да събудят компютъра от спящ режим без ваше пряко участие. Например Windows ще иска да инсталира актуализации или задача от планировчика на задачи ще работи. Всички тези събития се конфигурират от потребителя, но той може да забрави за тях и в резултат на това "сънят" на компютъра ще бъде "нарушен". За да не търсите ръчно такива събития, просто задайте параметъра „Разрешаване на таймери за събуждане“ на „Изключено“ и всички софтуерни таймери ще бъдат игнорирани.
Клонът „Sleep“ също ви позволява да активирате така наречения хибриден режим на заспиване, но ще говорим за него отделно по-долу.
по принцип, основна настройкарежимът „Sleep” е направен и в повечето случаи няма нужда да докосвате други параметри. Ако желаете, можете да експериментирате с други настройки, но в този случай е по-добре да разберете същността на всяко извършено действие.
В допълнение към програмните събития, устройствата могат също да събуждат компютъра от заспиване. Най-често това е клавиатура, мишка, мрежов адаптер или USB контролер. Ако не искате компютърът да се събужда след случайно натискане на бутон на клавиатурата или поради неволно докосната мишка, стартирайте следните инструкции. Отидете на Контролен панел - Диспечер на устройства и отворете, например, елемента "Клавиатури". Щракнете с десния бутон върху реда "HID Keyboard" и изберете "Properties".

В прозореца, който се отваря, отидете на раздела "Управление на захранването". Махнете отметката от квадратчето „Позволете на това устройство да събужда компютъра от режим на готовност“ и запазете промените, като използвате бутона „OK“.

Направете същото с мишката, намерена под Мишки и други посочващи устройства. Няма да се фокусираме върху други устройства, които могат да събудят компютъра от режим на заспиване. Тук всичко се прави по подобен начин.
Хибриден сън
Това е един вид комбинация от нормален режим на заспиване и хибернация. Работната сесия, когато компютърът влезе в състояние "Sleep", се записва не само в RAM, но и на твърдия диск. Ако няма прекъсвания на захранването, компютърът използва RAM данните при събуждане от сън, но ако електричеството е изключено, данните се зареждат от харддиск. Тоест във всеки случай ще продължите да работите от мястото, където сте завършили.
Можете да активирате хибриден режим на заспиване в прозореца допълнителни опциизахранване. Разгънете клона „Sleep“ и изберете опцията „Разрешаване на хибриден сън“. Задайте го на "Включено" и запазете настройките.

Това е всичко, което искахме да кажем за спящия Windows режим 7/10. Надяваме се, че предоставената информация ще ви бъде полезна.
Някои потребители, чиито компютри работят 24/7 с рядко рестартиране, не се замислят колко бързо се стартира работният плот и необходими програмислед включване на машината. По-голямата част от хората изключват компютрите си през нощта или по време на тяхното отсъствие. Това затваря всички приложения и се изключва операционна система. Стартирането е придружено от обратен процес, който може да отнеме значително време.
За да го намалим, разработчиците на ОС са ни предоставили възможността ръчно или автоматично да прехвърляме компютъра в един от режимите на ниска консумация на енергия, като същевременно поддържаме здравословно състояние на системата. Днес ще говорим за това как да събудите компютър от сън или хибернация.
Във въведението споменахме две енергоспестяващи режими- "Сън" и "Хибернация". И в двата случая компютърът е "на пауза", но в режим на заспиване данните се съхраняват в RAM, а по време на хибернация се записват на твърдия диск във формата специален файл hiberfil.sys.
В някои случаи компютърът може да "спи" автоматично поради някои системни настройки. Ако това поведение на системата не ви устройва, тогава тези режими могат да бъдат деактивирани.
Прочетете повече: Как да изключите хибернацията в.
И така, прехвърлихме компютъра (или той го направи сам) в един от режимите - изчакване (сън) или заспиване (хибернация). След това помислете за две опции за събуждане на системата.
Вариант 1: Спете
Ако компютърът е в режим на заспиване, можете да го стартирате отново, като натиснете произволен клавиш на клавиатурата. Някои "клави" може също да имат специална функционален клавишсъс знака на полумесеца.

Това ще ви помогне да събудите системата и да преместите мишката, а на лаптопите просто вдигнете капака, за да започнете.
Вариант 2: Хибернация
По време на хибернация компютърът се изключва напълно, тъй като няма нужда да съхранявате данни в нестабилна RAM памет. Ето защо можете да го стартирате само с включен бутон за захранване системен блок. След това ще започне процесът на четене на дъмп от файл на диска и след това работният плот ще започне с всички отворени програмии прозорци, както беше преди спирането.
Решаване на възможни проблеми
Има ситуации, когато колата не иска да се „събуди“ по никакъв начин. Драйверите, устройствата, свързани към USB портове, или планът за захранване и настройките на BIOS може да са виновни.
Заключение
В тази кратка статия разбрахме режимите на изключване на компютъра и как да го извадим от тях. използване на данни Функции на Windowsви позволява да пестите електроенергия (в случай на батерия на лаптоп), както и значително време при стартиране на ОС и отваряне на програмите, файловете и папките, необходими за работа.
Позволява ви да намалите консумацията на енергия. Но понякога, след като се върнем от обяд, установяваме, че компютърът с Windows 7 въобще не почива, а работи както обикновено. В такива случаи в ума ви идват мисли за всеобщо зло и заговор. Не обвинявайте за всичко офиса и домашния добитък. Всъщност причината може да е много по-прозаична. Най-вероятно едно от устройствата на вашия компютър или софтуеримат право да събуждат операционната система от режим на заспиване. В този материал ще научите как да изчислявате „будилниците“ на Windows и да ограничите правото им на спонтанни действия.
Ако все още не сте работили с командна линия Windows - време е да се запознаете. Не се страхувайте, няма да имате нужда от сложни умения, а само от обичайните манипулации с мишката и клавиатурата.
Работа на командния ред
Отворете търсачката Windows низи влезте в него cmd.exe.
Отвореният прозорец от праисторически тип може да ви шокира, успокойте се.
Въведете командата в реда powercfg -последно събуждане
Обърнете внимание на пространствата. Тук е важна максималната точност. В резултат на това ще получите устройството, което е събудило системата за последен път.

Горната команда не винаги работи. Така беше и в нашия случай, където резултатът на отбора беше нулев резултат.
Но ние не спираме, имаме още един отбор в арсенала си.
Въведение в низа powercfg --devicequery wake_armed
Сега ще научите за всяко от устройствата, които имат право да събуждат компютъра от режим на заспиване. В нашия случай отговорът беше Microsoft PS/2.

Отидете в диспечера на устройства
Бърз достъп до диспечера на устройства може да бъде получен със същото търсене в Windows.

В нашия случай само портът за клавиатура и мишка има право да събужда операционната система от режим на заспиване. Щракването двукратно върху съответното устройство ще отвори неговите свойства.

Ако искате да попречите на устройството да събужда компютъра, отидете в раздела Управление на захранването и премахнете отметката от съответната опция.
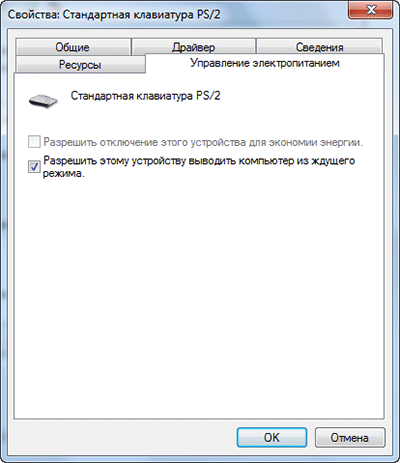
Бъдете внимателни и не размахвайте сабята си във всички посоки. Ограничавайки абсолютно всички устройства в правото на събуждане, един ден няма да можете да се върнете на работа нормално.
Ограничаване на правата върху софтуера
Ако все пак имате проблеми, те трябва да се търсят не в хардуера на компютъра, а в софтуера. За да направите това, започнете да настройвате текущия план за захранване.

А как бихте посъветвали читателите на Lifehacker да се справят със спонтанното излизане на операционната система от режим на заспиване?






