За да направите взаимодействието с програмата възможно най-удобно, ще трябва да направите основни настройки, когато я стартирате.
За да отворите прозореца с настройки, можете да предприемете следните стъпки:
- Отворете менюто с настройки на програмата в менюто с настройки,
- щракнете върху иконата бърз достъпкъм настройките в горната част предварителен преглед,
- Кликнете върху клавиша "F12".
Използвайки един от тези принципи, извикайте прозореца за настройки, който изглежда така:

Нека се справим с всичко едно по едно.
View е най-широкото меню. Първоначалната папка помага да се отвори в областта за визуализация системна папка, което от своя страна подобрява скоростта на зареждане на софтуера. Можете също така да настроите автоматичното отваряне на папката, която последно е била използвана в диалозите. Можете също да изберете оптималната папка от файлов мениджърпрограми.

Потребителите могат също да променят фона на гледане и фона на цял екран. За да направите това, щракнете върху един от тях бояджийски и лакови инсталации. Системата ще покаже палитра от цветове, от които можете да изберете опцията, която харесвате.

Следният ред помага да активирате или деактивирате информацията за файла, която се появява в режим на цял екран. В този случай е разрешено редактиране на шрифтове, позиции на дисплея и други текстови параметри.

Като поставите отметка в квадратчето „Име на файл на цял екран: фон", потребителят ще може да маркира името на файла в удобен цвят в режим на показване на цял екран.

Останалите функции от лявата страна на панела с настройки са сравнително ясни, така че няма да се фокусираме много върху тях. По принцип това е мястото, където конфигурирате оптималното показване на програмното меню.

IN правилната странаекран можете да направите следните настройки:
- Свързаните файлове могат да се отварят в режим на общ преглед, прозорец или цял екран,
- мащабиране на снимки до оптимален размер(налични са няколко опции за извършване на подобни действия),
- задайте мерни единици в инчове или сантиметри,
- задайте команди на стрелките на клавиатурата на вашия работен компютър според вашето удобство,
- Задайте команди на колелото на мишката,
- задайте предпочитани команди за бутоните на мишката,
- оптимизиране на принципите на преместване на файлове и тяхното копиране,
- потвърдете необходимостта от потвърждение при изтриване на файлове или преместването им в кошчето,
- установяване на основните принципи на програмно взаимодействие с персонални компютрисъс сензорни екрани.

Раздел " Миниатюри» е предназначен за инсталиране и настройка на принципите на проектиране и съхранение на миниатюри, които ще се показват в режим на преглед.

Настройката ви помага да работите с базата данни за предварителен преглед, която се намира на твърдия диск на устройството. Потребителят ще може самостоятелно да зададе оптималното място за съхранение, но все пак е по-рационално да изберете системната папка.
В прозореца на браузъра с миниатюри можете да зададете:
- размери на дисплея на миниатюри,
- тип миниатюрна рамка,
- цвят на фона на менюто с техния дисплей,
- цветова схема на името на файла,
- цветно оформление на рамката около миниатюрата на снимката,
- цветът, на който ще се промени рамката при избор на конкретна миниатюра,
- цвета на рамката, която ще символизира плъзганата миниатюра.

Чрез поставяне и премахване на отметка в квадратчетата в настройките, потребителят ще може да посочи дали желае името на файла да се показва. Ако е дадено такова разрешение, ще се покаже специален прозорец, който ви позволява да зададете предпочитания цвят на етикета.
Можете също да активирате показването на четири визуализации върху иконата на папка или да покажете иконата на папката.
Чрез избиране на видео миниатюри, потребителят може да работи чрез демонстрация на заснетия кадър или текст, който помага да се опише определения файл.
Долу вляво има меню за настройка на показването на областта на файловия мениджър. Тук можете да промените цветовете на текста и фона. Ако щракнете върху опцията за проследяване, системата ще покаже промените в дървото на директорията.

От дясната страна на прозореца за настройки на миниатюри има меню за преглед на миниатюри. Именно там потребителят ще може да види основните принципи за промяна на настройките на тези елементи и да зададе оптималния за себе си цветова схемадисплей.

Разделът Loupe ви помага да зададете следните параметри:
- Множество показване на миниатюри,
- размер на лупа. Така че може да се настрои или на цял екран, или да се увеличи с процент.
- Форма на лупа. Това е не само познатият кръг, но и правоъгълници.
- Цвят на фона на лупа. Можете да го зададете с помощта на цветовото меню, като щракнете върху LMB върху цветното поле до името на самата функция,
- Активирайте режима на изглаждане. Позволява ви да изправите дизайна по ръбовете.

Раздел " JPEG» е предназначен за настройка на качеството и общия размер на файловете, които ще бъдат записани в подходящ формат. Освен това можете или да подобрите, или да влошите оригиналното качество на снимката.
Ако потребителят не иска да променя тези параметри, можете да поставите отметка в квадратчето до запазването им на първоначалното ниво.
Подсемплирането на цветовете е специален методкодиране на снимки, което намалява разделителната способност на цветовете. Самата програма помага да се зададе оптималното ниво на компресия. Освен това може да се изключи почти по всяко време. В тази ситуация снимката ще бъде запазена с по-високо качество.
„Оптимизиране на таблицата на Хъфман“ е меню, което позволява оптимално кодиране и минимизира излишъка.

Раздел " RAW» контролира изгледите на необработени файлове във формат на вградени миниатюри. Може да се отвори както в пълен размер, така и в компресирана версия.
Пакетното преобразуване на такива файлове е допустимо в същия режим. Може да се активира както в половин, така и в пълен размер.
Ако искате да отворите чертеж в пълен размер без ненужни действия, щракнете върху бутона „A“.
Когато избирате пълен или половин дисплей, опитайте да направите допълнителни настройки: Активирайте или деактивирайте цветовата интерполация, показвайте снимки с автоматичен баланс на бялото, променяйте нивата на яркост и други настройки за качество на картината.

Раздел " Втори монитор» може да се свърже допълнителен мониторза паралелен преглед на миниатюри и показване на цял екран.

Раздел " CMS» включва или изключва системата за управление на цветовете.
Важно е, че използването на тази опция забавя зареждането на снимките. Освен това функцията може да работи само с JPEG и TIFF файлове, тъй като те имат вграден ICC профил.

Раздел " Асоциации» ви позволява да интегрирате програмата в менюто на допълнителни файлови мениджъри. Ако потребителят иска да активира такава опция, той ще трябва да постави отметка в квадратчето до опцията „Добавяне на преглед към FastStone“ в менюто Windows Explorer».
Този раздел ще ви позволи да посочите програмата, която разглеждаме като софтуер по подразбиране за файлове с определени разширения. Така можем не само да ги пренасочим за отваряне от програмата, но и да ги обработим допълнително. Ако искате да отвори всички предложени файлове, можете бързо да ги маркирате с бутона „избери всички“.

Раздел " Любими» ще покаже меню с имената на избраните папки и техните местоположения. Ако щракнете върху името, можете да изтриете такава папка, като използвате съответния бутон.
Като щракнете върху опцията „Добавяне“, можете да покажете файлов мениджър, в който можете да изберете допълнителни папкии ги преместете в списъка си с любими.
Можете да се движите през списъка стандартни бутоникомпютърна навигация.

Раздел " програми» отваря достъп до меню, в което трябва да посочите допълнителна програмаза обработка на такива файлове. Ако щракнете върху името на такава програма, можете да я премахнете, като използвате съответната функция.
За добавяне на нов външни програми, кликнете върху едноименния бутон. Така че системата ще покаже мениджър, който съдържа целия наличен софтуер за това.
Бутонът „Изчистване“ ще ви помогне да премахнете всички програми от този списък. Можете да навигирате в списъка с помощта на стандартни бутони за навигация.
В този прозорец разработчиците оставиха бележка, че ако щракнете върху бутона, за да отидете до допълнителния редактор, ще се отвори първата програма в списъка (ако има няколко налични наведнъж).

Раздел " Музика» ви позволява да комбинирате папка с аудио файлове, които често се използват от потребителя за създаване на слайдшоута. Щраквайки върху „Добавяне“, потребителят ще може да види прозореца на Explorer, от който ще трябва да избира правилната музика. За да изтриете песен, щракнете върху нейното име и функцията със същото име. За да изчистите всички файлове, натиснете съответния клавиш. Придвижването през списъка се извършва с помощта на стандартни бутони за навигация.
Натискането на бутона “Старт” активира възпроизвеждането на аудиозаписа.

Всички направени от потребителя настройки могат да бъдат нулирани по всяко време чрез бутона „Нулиране“.

Това завършва нашето въведение в настройките и настройките на програмата. В следващите прегледи ще разгледаме по-подробно основните нюанси на работа с програмата. Изображение на FastStoneзрител.
Наскоро на уебсайта Odnoklassniki един абонат ми зададе въпрос, който е безплатен графичен редакторМога да препоръчам снимки. И тъй като аз самият използвам Image Viewer за преглед на графики, реших да напиша този преглед с кратко описание. Днес FastStone Image Viewer е един от най-добрите безплатни аналози ACDSee както за редактиране, така и за конвертиране на картини и снимки. И най-важното е, че тази програма има огромен брой функции на борда, които са прости и лесни за конфигуриране.
Описание на основните функции на FastStone Image Viewer
Ето описание на някои от основните характеристики на Image Viewer. Тази програма включва преглед на снимки от всякакъв формат, възможност за сравняване на всякакви графични файлове, премахване на ефекта "червени очи", възможност за изпращане на файлове чрез електронна поща, плюс пакетна обработка, преоразмеряване, изрязване, подобряване цветова схема, функция за групово преименуване, с възможност за обръщане JPEG снимкибез компромис с качеството. Бази данни за скици (техният кеш), които много конкуренти нямат, многофункционална лупа. Има страхотна функция за слайдшоу, много от които включват музикални слайдшоута, както и около 150 ефекта и преходи.
В момента всички нови версии на FastStone Image Viewer са напълно безплатни и тъй като търсим безплатен редактор на изображения, това означава, че такава програма ще ни подхожда.
Този софтуер може лесно да бъде изтеглен от уебсайта на OF, като щракнете върху връзката „“. След изтегляне и инсталиране главният прозорец на програмата след стартиране ще изглежда приблизително както е показано на снимката по-долу.
След като стартирате програмата, трябва да я изпълните първоначалната настройка. И ще започне с най-простото. Първо, нека се уверим, че FastStone Image Viewer отваря всички наши графични снимкикато програма по подразбиране. Освен това избираме режим, който ще отваря нашите снимки без никакви проблеми.
За да направите това, в главния прозорец на програмата в горната част потърсете раздела „Настройки“ или използвайте ( клавишна комбинация F12). В допълнителния прозорец, който се отваря, изберете „Преглед“. Тук намираме секцията „Отваряне на свързани файлове“, както е показано на снимката по-долу, и избираме „Вход“. прозоречен режим».

Избрахме режима за отваряне на снимки, сега в същия прозорец търсим раздела „Асоциации“, отваряйки който поставяме отметка в елемента „Преглед в FastStone Image в менюто на Windows Explorer“ и по-долу поставяме отметки в квадратчетата срещу типовете файлове, които искате и отваряте с тази програма. Да речем, че решите да отворите който и да е файл с тази помощна програма, в този случай просто щракнете върху бутона „Избор на всички“ по-долу, като щракнете върху това, ще изберете всички файлови формати.

Потвърдете избраното действие обикновен бутон„ОК“ и затворете програмата. След това проверяваме функционалността на настройките, които сме направили. За да направите това, отворете всеки графичен файл, вашата снимка, ако горните стъпки са изпълнени правилно, тогава снимката ще се отвори с предоставения редактор.
Ако сте забелязали, че картината или снимката се отварят в прозоречен режим, ако си спомняте този режим на отваряне, ние го задаваме малко по-високо, съответно, ако този режим не ви подхожда, върнете се към настройките и изберете режим на цял екранили като преглед. От вас зависи да решите кой да използвате. За да не се забърквате отново с настройките, има също бърз начинпроменете режима, показан на снимката по-долу.

Можете да превъртате през снимки или снимки или с помощта на стрелките на индекса, разположени на навигационния панел, или с помощта на клавиатурата „Наляво“ или „Дясно“, ако е мишка, след това просто завъртете колелото на „Назад“ или „Напред“, има режим на слайдшоу.

Моля, имайте предвид, че FastStone Image има огромен набор от различни инструменти и аз ще се съсредоточа само върху някои от тях, като ги опиша по-подробно.
Премахване на червени очи с помощта на Image Viewer
Най-популярното редактиране на снимки най-вероятно е ефектът "червени очи", който обикновено изисква корекция. И така, стартирайте Image Viewer, изберете снимка, в която ще премахнем червените очи, след което изберете раздела „Редактиране“ в главното меню на програмата. Преминаваме през падащото меню до елемента „Намаляване на червените очи“.

Поставете кръста на мишката върху червената област на окото, опитвайки се да го дръпнете надолу от центъра и малко надясно. Препоръчително е по време на селекцията да не докосвате зоната на самото око, а само червената зона. След като изберете необходимата област, щракнете върху „Премахване на зачервяването“. Извършваме същите манипулации с второто око, подробности на екранната снимка по-долу.

Да речем, че решите да запазите не само конвертирания файл, но и оригиналния, за това просто трябва да натиснете комбинацията клавишни комбинации Ctrl + S или „Запазване като“, като същевременно давате различно име на файла, като по този начин запазвате две снимки едновременно с различни имена.
След като запазите, можете да сравните нашите снимки. За да ги сравним, натискаме Клавиш Ctrlи изберете тези снимки, които ще сравните, след което от контролния панел изберете инструмент, наречен „Сравнете избраните снимки“. Тази програма има възможност да сравнява до четири снимки или снимки едновременно.

Изрязваме и кодираме снимки
Разбрахме червените очи, нека да преминем към изрязване и кодиране на изображения и снимки. Например харесахме определена част от снимката и искахме да я изрежем. За да направите това, щракнете двукратно върху снимката, от която се нуждаем, и след това изберете инструмент като „Изрязване“. След като влезете в редактора, натиснете и задръжте ляв бутонмишката и с помощта на курсора изберете областта на снимката, от която се нуждаем, и щракнете върху „Изрязване до файл без загуба“.

След като изрязаният файл е готов, запазете го, можете да направите това със същата комбинация от бутони Ctrl + S и след това да зададете ново име на снимката.
Преоразмеряване на снимки или снимки
Сега малко за промяната на размера на картината; можете да направите това директно в самия Explorer. Програми за изображениязрител. За да направите това, изберете картина или снимка и след това изберете инструмент като „Преоразмеряване“.
Тази програма е в състояние да преоразмерява изображения по няколко начина, тези параметри зависят пряко от вашите цели и цели. И те се променят във формата: пиксели, проценти или размер на печат.

Да приемем, че искате да компресирате изображение, като намалите размера на картината до половината от реалното (тегло). За да направите това, изберете елемента „Процент“ в контролния панел и намалете размера на нашия файл до 50%. За да запазите пропорционалността на нашата снимка, проверете подпозицията „Поддържане на пропорциите“; този елемент ще ни позволи едновременно да намалим височината и ширината на файла. Случва се, че изискванията за размер на файла са зададени за определени пиксели, в който случай ще използваме подраздел, наречен „Пиксели“, в този случай умишлено посочваме размера на изображението по отношение на ширината и височината в необходимите пиксели;
Украсяваме снимки със шаблони или водни знаци.
Програмата Image Viewer може много бързо да украси вашите картини или снимки с красиви рамки, водни знаци и други специални функции. ефекти, доста бързо с няколко кликвания.
Помислете за създаване на шаблон. Всичко е просто, както обикновено, щракнете два пъти върху снимката, която ще украсим, отидете в раздела „Ефекти“, след това „Шаблони“ и потърсете формата на шаблона, който харесваме, след като изберем, потвърждаваме действията си с „OK“ бутон. Всички наши действия по-горе, включително това, трябва да бъдат запазени с помощта на стандартната комбинация от бутони Ctrl+S.

Както казах, функционалността на програмата FastStone Image Viewer няма ограничения; тя е напълно способна да реши много проблеми при редактирането на вашите графични файлове, снимки и снимки. Той има много прост и лесен за използване интерфейс с огромен брой функции и ще бъде незаменим редактор на изображения за много потребители.
По този кратък прегледс описание на програмата за редактиране на снимки може да се счита за завършена, ако сте харесали този материал, споделете го социални мрежиКато щракнете върху един от бутоните по-долу, не забравяйте за коментарите, абонирайте се за нови публикации по този въпрос. Всички ревюта с описание на безплатни програмиса в този раздел "". С уважение към вас!
Бих искал да ви разкажа малко за такава отлична програма като FastStone Image Viewer, която постоянно използвам и препоръчвам на всички. Много често това ми помага, особено когато трябва да компресирам голям брой снимки, преди да ги кача на мобилен телефон или електронна книга. Тази програма е добра, защото може да компресира поточно вашите снимки, но възможностите й не свършват дотук. В пакетен режим прави почти всичко, което може, променя разделителната способност, изрязва, завърта, настройва цветовете, добавя текст или воден знак, преименува и т.н. и така нататък.
Най-често редактирам снимки във Photoshop, но когато трябва да конвертирам сто или повече изображения наведнъж, FastStone е по-удобен в това отношение. Най-често в него правя такива основни (но досадни при индивидуално редактиране) операции като: преименуване, сортиране, преоразмеряване, добавяне на подписи. Затова ще опиша тези операции по-подробно, а вие можете произволно да проверите останалите му възможности; между другото, почти всички снимки за този сайт са подготвени с негова помощ.
- 5. Как да добавите подписи, лого към снимки (воден знак)
Бързо навигирайте през главите на страницата
1. Как да сортирате снимки и да ги преименувате.
Стартирайте FastStone, в левия прозорец на Explorer, намерете на компютъра желаната папкасъс снимки и го маркирайте. След което съдържанието на тази папка ще се появи като миниатюри вдясно.

Ако искате снимките да вървят в определена последователност, тогава подредете скиците, както сте предвидили, и по този начин оформете реда, от който се нуждаете. Миниатюрите се преместват по същия начин като иконите на работния плот (с левия бутон на мишката (LMB)).

Кликнете Кликнете с десния бутонмишката (RMB) върху която и да е миниатюра и изберете елемента Избор на всички, като по този начин изберете всички изображения в тази папка. Можете да използвате клавишните комбинации Ctrl+A

Щракнете отново с десния бутон върху миниатюрата, този път изберете Пакетно преименуване. Или натиснете F4

Ще се отвори такъв прозорец (снимката по-долу), където вляво ще се показват нашите снимки, а вдясно са същите, но вече подредени така, както ни трябват. Номерът е след ръчно сортиране да ги изберете всички и едва тогава да продължите пакетна обработкаили преименуване. Ако не изберете всичко наведнъж, тогава, когато отидете в прозореца Batch Conversion/Rename, десният прозорец в него ще бъде празен или само с една снимка. И когато добавяте снимки отляво надясно, редът на имената на файловете ще бъде спазен, а не ръчен. Тук можете също да играете с модела на имената, присвоени на файловете, тяхното номериране и стила на разширенията. След като всичко е конфигурирано, щракнете върху Старт, долу вдясно.

Ще се появи заявка за потвърждение на преименуването на файлове, съгласни сме.

Този прозорец ще покаже процеса на преименуване на файлове и можете също да видите, че разширението се пренаписва от главни на малки букви. Когато преименуването приключи, щракнете върху Готово.

Резултат автоматична промянаимена на файлове. Тъй като имам включено шоу скрити файловеи папки, можете да видите и тук системен файл fssort.ini, който създаде FastStone. Този файл се създава незабавно, веднага щом започнете да извършвате ръчно повторно сортиране.

След като преименувате всички снимки, щракнете върху Премахване на персонализираното сортиране. Не знам, може би в новата версия на програмата се изтрива автоматично, но често го намирах в папки със снимки, трябваше да го изтрия ръчно или с този бутон.

След това файлът fssort.ini ще изчезне от папката.

Между другото, FastStone може да преименува от край до край, т.е. когато снимките са разделени в няколко папки, в този случай имената се присвояват, сякаш изобщо няма папки.
2. Как да компресирате снимки (без да променяте разделителната способност).
Аз самият не компресирам снимки от камерата, тъй като тя вече ги записва в JPG-напр., но ако имате различен формат, който заема много място, можете да ги конвертирате в JPG-напр. Стартираме програмата и посочваме в Explorer пътя до папката със снимки.

Използвайки RMB, изберете всички изображения.

Използвайки отново RMB, изберете Пакетно преобразуване. Или клавиш F3

Посочете целевата папка, премахнете отметката от квадратчето Промяна на настройките (Размери) и щракнете върху Настройки

Ще се появят настройките за компресиране, по подразбиране е 90, но чрез проба и грешка можете сами да изберете желаната стойност на качеството, след което щракнете върху OK.

Връщайки се обратно, щракнете върху Преобразуване.
Например компресирах JPG; в колоната Спестявания можете да видите колко сме компресирали тази или онази снимка. Но тъй като първоначално беше JPG-например, увеличението свободно пространствонезначителен. Сега, ако компресирате други формати с промяна на разделителната способност, тогава ползата от това ще бъде многократно по-голяма.

Между другото, ако конвертирате в малка разделителна способност (например за мобилни устройства), тогава в настройките за компресиране премахнете отметката от опцията Запазване на EXIF / IPTC данни.

Това ще олекотява снимките с 10-15 KB чрез премахване на EXIF метаданните от снимките, които съдържат информация за камерата и изображението. За малки изображения това е значително спестяване на място.
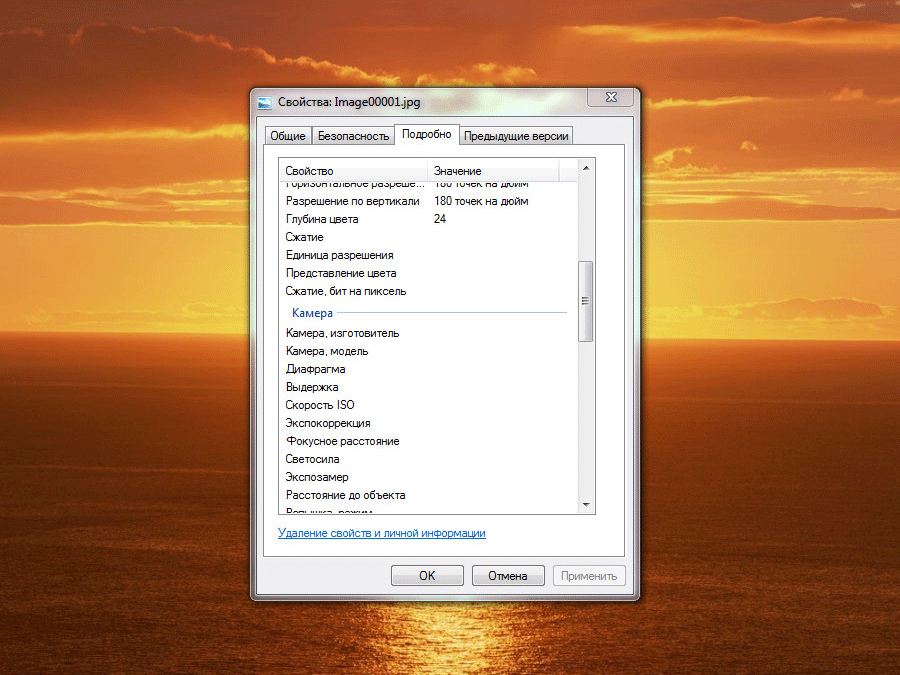
3. Как да компресирате снимки (промяна на резолюцията).
Мисля, че използвам този метод на компресия най-често, защото качването на 2-3 MB снимки на уебсайт е много разточително. Отворете отново FastStone.

Изберете всички изображения с RMB.
След това отворете пакетно преобразуване.
Посочете пътя за запазване и щракнете върху бутона Разширени настройки.

Ще се отвори прозорецът Разширени настройки за преобразуване, в който има много неактивни раздели в момента, в който се интересуваме от първия раздел Преоразмеряване. Нека го активираме, като поставим отметка в квадратчето.

Тук задавате желаната резолюция за бъдещи снимки и щракнете върху OK

След това започвате конвертирането, по време на което можете да видите размерите на изображенията преди и след конвертирането.

4. Как да промените размера на картините от едната страна.
Този метод на преобразуване е полезен, когато има много картини, смесени с хоризонтална и вертикална ориентация. Тоест вече не е достатъчно просто да посочите хоризонталната и вертикалната разделителна способност, тъй като в този случай ще настъпи деформация (разтягане и компресия) на снимките. Този метод на преобразуване ми помогна много при компресирането на тези снимки от изложението Motor Show 2008, където ориентацията беше объркана.
Стартирайте програмата отново и посочете в Explorer папката със снимки.

С десния бутон изберете всички изображения.

Да отидем на пакетно преобразуване.

Както обикновено, посочете целевата папка и щракнете върху разширени настройки.

Тук, в раздела Преоразмеряване, активирайте елемента Преоразмеряване (изчисление от едната страна). Изберете страната, от която ще се извърши преобразуването, и влезте необходима резолюция. След което щракнете върху OK.

Отново наблюдаваме процеса на преобразуване.

Отидете до целевата папка, сега всички снимки имат същата височина, пропорциите не са нарушени.

5. Как да добавите подписи, лого към снимки (воден знак).
Е, последното нещо, за което бих искал да говоря, е възможността за добавяне на надписи към снимки или по-скоро дори не подписи, а така наречените водни знаци. FastStone има отделен инструмент за надписи, но аз предпочитам да наслагвам картина с текст върху снимки. Стартирайте отново FastStone, посочете папката със снимки в Explorer.
Изберете всички снимки с RMB.

Използвайки RMB, отидете до прозореца за пакетно преобразуване.

Както обикновено, посочете целевата папка за готови снимкии щракнете върху Разширени настройки.

Ако не е необходимо конвертиране на изображения, махнете отметката от раздела Преоразмеряване, ако е бил активен, разбира се. И като цяло, опитайте се да гледате по-често кои раздели са активни в този прозорец, тъй като FastStone помни настройките на предишното преобразуване. Активирайте раздела Watermark, например, FastStone е заредил своето лого, долу вдясно.

Затова щракнете върху бутона вдясно от реда Файл за воден знак: и посочете пътя към изображението, което ще наслагваме върху снимките като воден знак. Надписа MnogoHlama.ru направих във Photoshop предварително и го записах в PNG форматза да запазите етикета прозрачен.

Сега, използвайки FastStone, задаваме желаната позиция и вдлъбнатини за нашия печат. След това щракнете върху OK.

Да започнем преобразуването.

Сега всички наши снимки имат ненатрапчив подпис.

Използвам го предимно като партиден конвертор, но нищо не ви пречи да редактирате изображения поотделно. Като цяло описах само тези функции на програмата, които използвам най-често; всъщност тя може много повече. В допълнение, много задачи могат да бъдат комбинирани в едно, тоест сортирани, преименувани, компресирани, добавен воден знак и всичко това в един подход към програмата.
 Здравейте потребители Днес бих искал да ви разкажа за такава програма като FastStone Image Viewer и също така ще ви кажа как да я премахнете.
Здравейте потребители Днес бих искал да ви разкажа за такава програма като FastStone Image Viewer и също така ще ви кажа как да я премахнете.
Процесът на програмата е FSViewer.exe, добре, това е бележка.
FastStone Image Viewer е малка програма, който е създаден за разглеждане на снимки, може да показва миниатюри и като цяло да прави много други неща. основна характеристика, както разбирам, това работи с голяма сумаснимки, програмата не бъгва като Windows Explorer. Но няма да споря, възможно е такива грешки вече да са коригирани в Windows 10.
Програмата е изцяло на руски и това също е плюс
И така, позволете ми да ви напиша под формата на списък какво може да направи FastStone Image Viewer:
- лесно разглеждане на снимки дори с с висока резолюция, добре, тоест програмата няма да забави компютъра;
- сравнение на снимки;
- можете да изпратите снимка по пощата;
- висококачествено премахване на червени очи в снимки (като цяло не е добро);
- промени в размера;
- изрязване на снимки;
- пакетна обработка на снимки, тоест можете да зададете какво искате да промените и всичко това ще се приложи към всички снимки;
- можете да завъртите снимки към JPEG форматбез да губят качеството си;
- работа с карти памет;
- има цветови ефекти като сива скала, сепия, негатив и други;
- можете да поставите воден знак или някакъв вид надпис върху картината;
Като цяло това са нещата, както виждате, това не е просто преглед на снимки, но и малък редактор и поради факта, че програмата е безплатна, можем да заключим, че програмата е подходяща
Ето как изглежда FastStone Image Viewer:

За да изберете снимка, просто отидете в папката чрез вградения изследовател:

Ето ефектите:

Още ефекти, това е менюто Цветове:

Тук в менюто Редактиране има такъв инструмент като Клониране и ретуширане:

Това е много интересно нещо. Изберете снимка, след което щракнете върху Клониране и ретуширане. След това трябва да изберете начална точка, това е, което ще бъде клонирано. Задръжте Ctrl и щракнете веднъж върху областта, която искате да клонирате. И тогава можете да рисувате с тази област. Честно казано, не разбрах как работи, но ето какво измислих:

Готини характеристики според мен
Как да премахнете FastStone Image Viewer от вашия компютър?
Но ако не харесвате FastStone Image Viewer по някаква причина или просто не ви трябва, тогава можете да го изтриете.
Съветвам ви да правите това не само чрез вградения Функции на Windows, а чрез специален инструмент за изтриване, това е . Да, на пръв поглед може да ви изглежда сложно, но в действителност няма нищо сложно, опитайте
Е, сега как да премахнете FastStone Image Viewer с помощта на самия Windows, отворете менюто "Старт" и изберете контролния панел там:

Сега намираме иконата за програми и функции:

В списъка инсталирани програмитрябва да намерите FastStone Image Viewer и да щракнете с десния бутон, след което да изберете Изтриване:


Премахването ще започне и ще продължи много бързо:

И ще има съобщение, че цялото премахване е завършено успешно:

Е, това е всичко, както можете да видите, тук няма нищо сложно!
Има и точка с регистъра, ако сте напреднал потребител, можете да го почистите от всички останали отпадъци след FastStone Image Viewer. За да направите това, стартирайте системния регистър, натиснете Win + R, напишете regedit там и щракнете върху OK. След това в отворен редакторрегистър натиснете Ctrl + F, напишете FastStone Image Viewer и потърсете. Всички намерени ключове ще бъдат маркирани, щракнете с десния бутон върху тях и изберете Изтриване:

За да продължите търсенето, след това натиснете F3 и така нататък, докато се появи съобщение, че търсенето е приключило. По принцип, вместо FastStone Image Viewer, можете да търсите боклук просто с помощта на FastStone, така че можете да намерите повече от него
Е, изглежда, че написах всичко и ви казах всичко, сега знаете каква програма е FastStone Image Viewer, остава само да ви пожелая успех
04.06.2016Прегледът на изображения е бърз, стабилен, браузър за изображения, конвертор и редактор.
Продължаваме да се запознаваме с интерфейса на програмата FastStone Image Viewer.
Лява област на интерфейса: самият браузър, показващ дърво от дискове, директории и файлове. Навигацията се извършва чрез превъртане с колелцето на мишката или използване на плъзгача.

По-долу е прозорецът „Преглед“, показващ размера в пиксели, размера на файла, разширението, името и времето на запазване на файла. Показва избраното изображение. Прозорецът може да се минимизира и разширява, да се променят режимите на показване: 1:1, побиране в прозорец и цял екран. Когато задържите курсора върху изображение, показалецът му променя дисплея на иконата „Лупа“ чрез щракване с левия бутон на мишката, дисплеят автоматично превключва в мащаб 1:1.

Ако изберете видео файл в полето за визуализация, след това от прозореца за визуализация, като щракнете върху иконата „Пусни“, работата ще започне в предварително инсталирания видео плейър.

Дясна част на интерфейса: централната му част показва визуализация на папките, файловете или изображенията, които сте избрали във файловия мениджър.

Като задържите курсора на мишката върху изображение от визуализация, се показват неговото име и разширение, дата и час на запазване, размери в пиксели и обем.

Като щракнете с левия бутон върху него, изберете този файл за по-нататъшна обработка. Изображение за паралелен преглед на този файлсе появява в прозореца за предварителен преглед, където можете да го видите по-подробно с помощта на инструмента Loupe.
В горната част на прозореца за визуализация има линия на пътя до местоположението на избрания файл. В него можете да видите историята на използваните файлове, като щракнете върху бутона, който разширява полето с хронологията на сърфирането. Вдясно от линията с пътеки за преглед има функционален бутон „Кошче“; като щракнете върху него, можете да изчистите историята на сърфирането.

В долната част под полето за предварителен преглед има ред, в който се отбелязва колко папки, файлове и общия им размер, както и броя на избраните файлове.

Над прозореца за визуализация има ред с бутони за бърз достъп:
˗ придвижване нагоре в дървото на директориите,
˗ актуализации на прозореца за визуализация,
˗ добавяне към папката „Любими“ и настройка на тази папка,
˗ създаване нова папка,
˗ копиране в посочената папка,
˗ преместване в посочената папка,
˗ изтриване на избрани файлове.

Следващите са функционални бутонипоказване на списък с файлове, или като миниатюри, или подробен списъкпосочване на файловите атрибути, или прост списъкс листинг.

Още по-вдясно има бутон за избор на показвани файлове, свързани с графики, видео или показване на всички тях. Най-десният клавиш за сортиране на файлове по име, обем, дата, размер или тип файл.

Три бутона, разположени вдясно горен ъгълинтерфейс, ви позволяват да промените местоположението на програмните елементи (области) в прозореца на дисплея. Можем да изберем „стандартно“ подреждане на прозорците на програмата, подреждане с последователно хоризонтално подреждане или показване само на прозореца за визуализация на целия екран и горен панелуправление.

И последният бутон на програмния интерфейс разширява избраното изображение до режим на гледане на цял екран.

Веднъж в режим на гледане на цял екран, виждаме изображение с мащаба, който сте посочили в настройките. В горната част ще се покаже ред с името на файла, неговия размер и мащаб.

При докосване на един от краищата на екрана с показалеца на мишката, помощните панели изпадат.
Отгоре: Лента с папки и файлове, вложени в папката, избрана в дървото на папките. Можете да се движите по лентата, като превъртате с колелцето на мишката или плъзгача.

Самото дърво на папките може да се разглежда или избира от него необходим файлкато щракнете върху бутона, който разширява панела с директорията на файловия мениджър (долу вляво).
С щракване върху бутона долу вдясно ще се отвори панелът „Свойства на изображението“, който съдържа файлови атрибути, отметки с EXIF данни, хистограма, JPEG коментари.

От лявата страна: панел, който съдържа раздели „Файл, слайдшоу“, „Ротация, размери, текст“, „Цветове“, „Ефекти“.

В долната част на екрана: навигационен прозорец и бутони за бърз достъп до основните функции на програмата.

Програмата предвижда голяма помощв каталогизиране, конвертиране и обработка на вашите изображения. То има пълен комплектфункции за коригиране и обработка на изображения, до отпечатване или публикуване на страници в социалните мрежи.
Тук приключихме запознаването си с интерфейса на програмата, който наред с функционалността си е доста интуитивен и лесен за използване.
Продължение на историята за програмата в урок 3.
Ако не искате да пропуснете интересни уроци за работа с изображения във Photoshop и др полезни материали- абонирайте се за бюлетина. Формата за абонамент е по-долу.






