Оборудването за копаене рядко се използва с настройки по подразбиране. Професионалните миньори винаги прибягват до овърклок - ръчно увеличаване на характеристиките за подобряване на производителността. За целта в майнинга се използва програмата MSI Afterburner, въпреки че функционалността на офертата е доста обширна (диагностика, downvolting).
Помощната програма се изтегля безплатно от официалния уебсайт на MSI, но може да работи с всеки производител. След като изтеглите и разопаковате архива, трябва да стартирате инсталационния файл MSIAfterburnerSetup442.exe.
Съветникът за инсталиране на Afterburner не е нищо особено, просто трябва да щракнете върху "Напред" навсякъде. В прозореца за избор на програмни компоненти премахнете отметката от статистическия инструмент RivaTuner. След като инсталацията на Afterburner приключи, е твърде рано да започнете да копаете - първо настройките.
Персонализиране
Afterburner предлага следните инструменти:
- GPU часовник... Показва тактовата честота на избраната видеокарта.
- Напрежение на ядрото... Изглежда като плъзгач, който можете да използвате, за да регулирате нивото на напрежение на картата.
- Ограничение на мощността... Плъзгач за регулиране на консумацията на енергия на устройството. При овърклок параметърът трябва да се увеличи, в противен случай видеокартата няма да се справи с честотите и ще продължи да ги сваля по подразбиране.
- TempLimit... Позволява ви да зададете температурната граница за нагряване на адаптера. Ако индикаторът бъде надвишен, копането ще спре и видеокартата ще намали честотата.
- CoreClock... Друг важен компонент за настройка на MSI Afterburner за копаене. Увеличава или намалява честотата на видеопроцесора и съответно хешрейта.
- MemoryClock... Влияе на хешрейта, но чрез увеличаване на честотата на RAM паметта на картата.
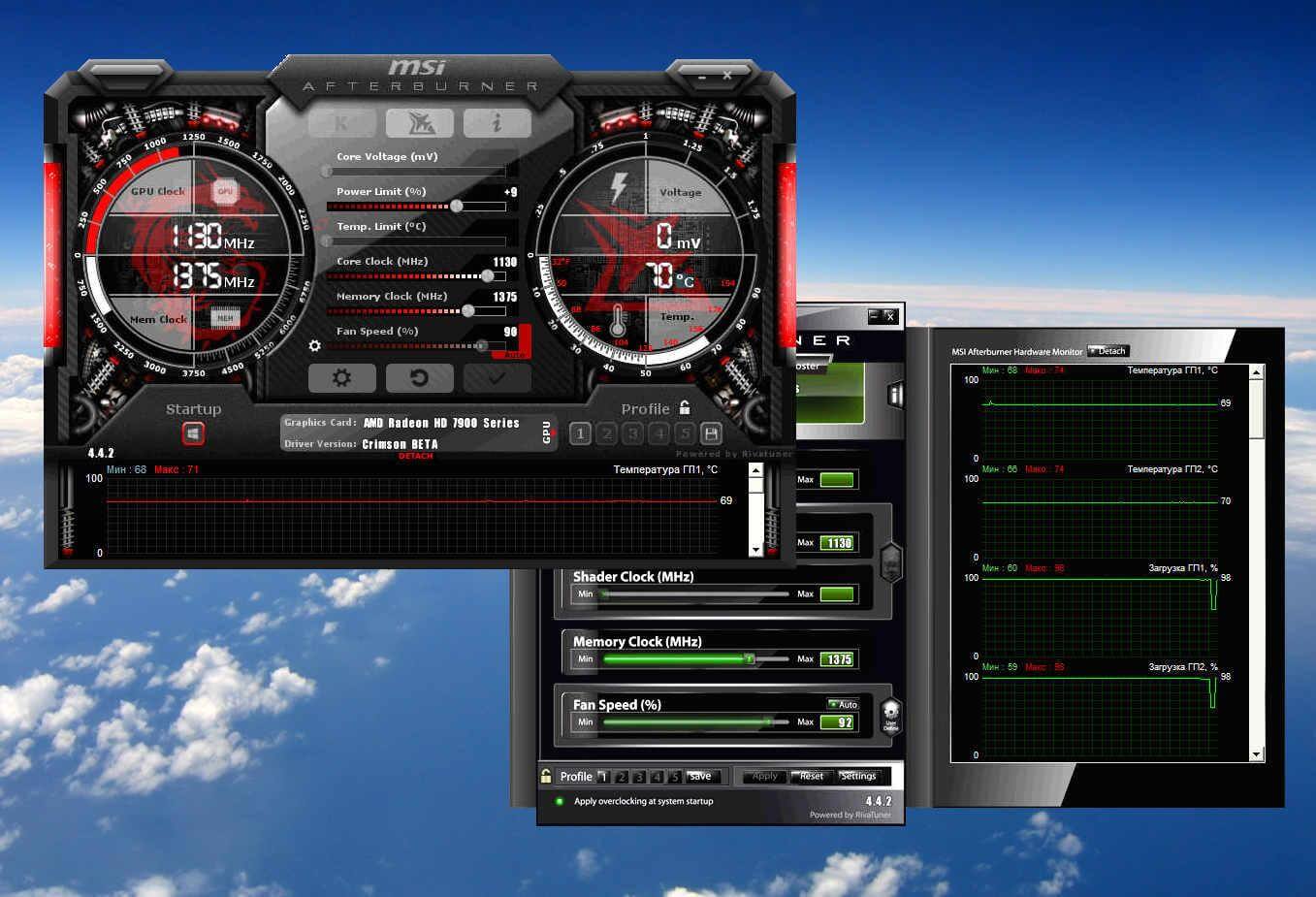
- Скорост на вентилатора... Регулира скоростта на въртене на вентилаторите на видеоадаптера (от 0 до 100%). Ако се съмнявате как да настроите индикатора, можете просто да зададете Auto. В този случай стойността почти винаги ще бъде близо до 100%, тъй като картата прегрява от копаене. Настройването на 100% ръчно в Afterburner не се препоръчва - това ще ускори износването на охладителите.
- Показване на текущата температура на процесора на адаптера (GPU) и други данни за състоянието на видеокартата. Скоростта на въртене на охладителя и температурата на видеокартата са строго зависими. Максималната температура е 105 ° C, нормалната температура е до 80–85.
Разширени настройки на MSI
Отваря се с щракване върху иконата на зъбно колело. С тяхна помощ можете да прецизирате MSI Afterburner за копаене. Например, задайте синхронизация между различни профили за настройки за карти от същия модел или отключете контрол на напрежението.
Настройката на Afterburner за копаене изисква определени знания и умения. С външната простота на програмата необмислените действия могат да доведат до хардуерни повреди, нарушаване на стабилността на картите при натоварване. Компетентният овърклок увеличава рентабилността средно с 20%.
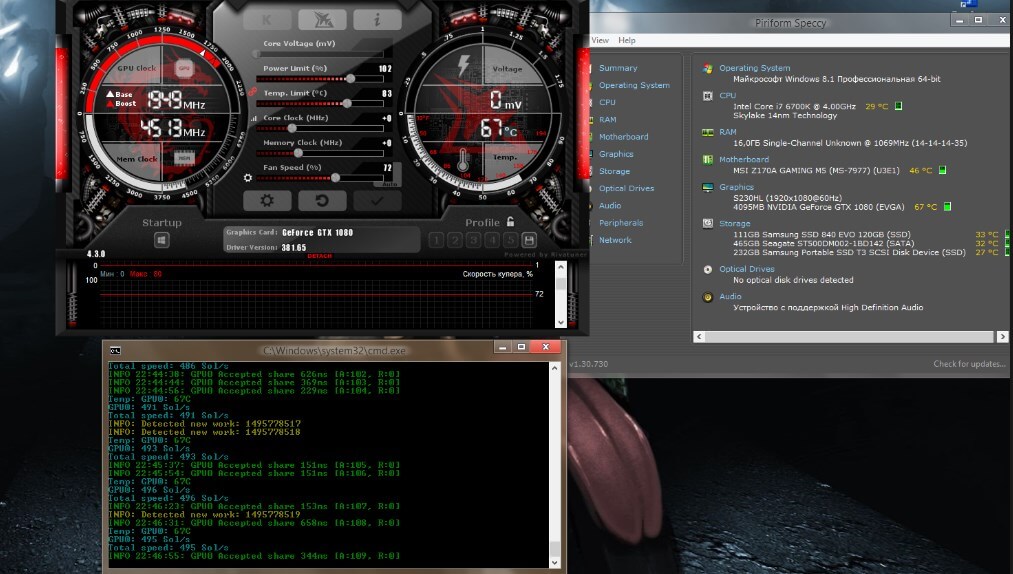
Инструкции за овърклок чрез Afterburner, използвайки примера на видеокарта NVIDIA GTX 1080 Ti:
- Отидете на настройките за копаене на Afterburner и активирайте мониторинг на напрежението на ядрото.
- Изберете идеалното напрежение, така че честотата също да е на приемливо ниво. Тези два показателя са тясно свързани един с друг.
- Ако енергийната ефективност на оборудването за копаене не е твърде важна, задайте цялостния овърклок за памет и ядро. Добър вариант за алгоритъм на DaggerHashimoto.
- Натиснете Ctrl + F и проучете кривата на напрежението на ядрото при различни честоти. Регулирайте параметрите, за да създадете хоризонтално плато със същите честоти за по-добри настройки.
- Чрез постепенно увеличаване на честотата, за да се постигне максимална стабилност, без водачът да изпада. Процесът отнема няколко часа. Приблизителното оптимално напрежение за NVIDIA GTX 1080 Ti е 190 вата, при което хешрейтът ще бъде 700 sol / s.
Всички манипулации в Afterburner се извършват отделно за всяка карта: след като настроите една, трябва да тествате системата, едва след това да преминете към следващата.





