Windows 10 ви позволява да управлявате дистанционно други компютри със същата версия на операционната система. Тази функция е вградена в системата и е по-лесна за използване от предишните версии на Windows. Без да е необходимо да инсталираме допълнителни програми, можем да контролираме компютъра на някой друг или да помолим някого да възстанови дистанционно нашата операционна система чрез интернет.
Отдалеченото управление на други компютри е полезно в много ситуации. Например, ако имате проблеми с операционната система и не можете да ги разрешите сами, можете да се обърнете към приятел или познат, който освен това не трябва да идва в дома ви. Достатъчно е да му дадете отдалечен достъп до вашия работен плот, за да може да се свърже и управлява чрез интернет.
Обикновено за такива цели те използват програмата TeamViewer, която ви позволява да управлявате отдалечен компютър. Но за потребители, които имат инсталиран Windows 10 с Anniversary Update, ще бъде много по-лесно да получат отдалечен достъп, без да инсталират допълнителни програми. Функцията за отдалечен работен плот е вградена в операционната система и в Windows 10 е много по-лесна за използване, отколкото преди, под формата на така наречената бърза помощ.
Настройване на отдалечен достъп в Windows 10
Но преди да започнем, нека да разгледаме следното. Тази функция изисква и двамата потребители да имат инсталирана Anniversary Update.
Връзката в Windows 10 работи малко по-различно, отколкото в случай на програми като TeamViewer. TeamViewer работи на принципа, че потребителят, който предоставя достъп до компютъра си, трябва да се регистрира и да получи ID и парола за него. След това той изпраща получените данни на приятеля, на когото иска да предостави отдалечен достъп.
В Windows 10 всичко е обратно - потребител, който иска да се свърже с отдалечен компютър, извършва първата стъпка, като се регистрира като лице, предоставящо помощ. Получава по този начин уникален 6-цифрен код, който е валиден за 10 минути. Тогава този, който се нуждае от дистанционна поддръжка, въвежда кода у дома, като по този начин инициира връзка между двата компютъра. Нека преминем през процеса на свързване стъпка по стъпка.
Стъпка 1 - Действия на потребител, който иска да контролира отдалечен компютър
Потребител, който се нуждае от достъп до отдалечен компютър, трябва да отиде в менюто "Старт" - Аксесоари и да избере опцията "Бърза помощ". След като активирате тази функция, трябва да изберете опцията „Дайте помощ“ и да влезете с акаунт в Microsoft. След влизане ще се покаже 6-цифрен код.
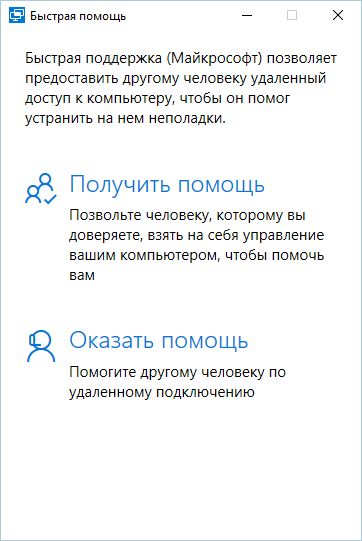
Кодът е валиден за 10 минути и действа като потребителски идентификатор, необходим за свързване с друг компютър. Кодът трябва да бъде изпратен на лицето, което иска да осигури отдалечен достъп до устройството си.
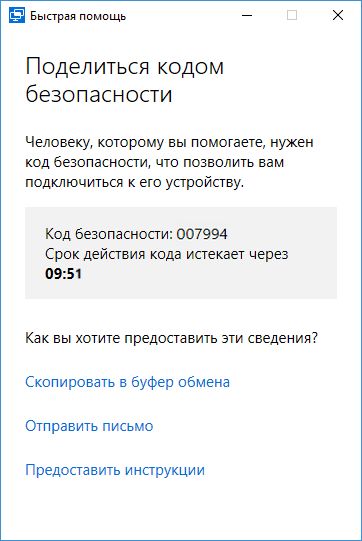
Стъпка 2 - Действия на потребителя, който предоставя достъп до своя компютър
Потребител, който иска да осигури достъп до компютъра си, трябва да получи и копира 6-цифрен код от себе си. След това отидете в менюто "Старт" - Аксесоари и изберете опцията "Бърза помощ". След като активирате тази опция, трябва да изберете елемента „Получаване на помощ“.

Ще се появи прозорец, в който ще трябва да въведете потребителския идентификатор, на който искаме да предоставим отдалечен достъп. След като въведете 6-цифрения код, процесът на свързване ще започне. Когато се появи съобщение, което пита дали искаме да позволим на други потребители да се свързват с нашия компютър, изберете Разрешаване.

Предоставяне на помощ в Windows 10
Ако не са минали 10 минути и кодът все още е валиден, тогава връзката между компютрите ще бъде установена и потребителят от първата стъпка ще види работния плот на човека от втората стъпка на своя екран. Сега можете да управлявате мишката и клавиатурата и да извършвате всякакви операции на отдалечения компютър.
Както бе отбелязано по-горе, тази функция е предназначена предимно за получаване/предоставяне на бърза помощ. Ако вашият приятел има проблеми, например с вируси, Windows или нещо не му се получава, вместо да му обясните това в Skype или друг месинджър, трябва просто да го помолите да предостави отдалечен достъп и да извърши съответните действия за него.
Най-лесният начин да се свържете с отдалечен компютър
Ако вие или някой, когото познавате, имате различна версия на Windows или имате проблеми с инсталирането на Anniversary Update, ще трябва да помислите за други опции за свързване.
Има много приложения и програми за управление на отдалечен работен плот. Някои изискват фина настройка и не са много ясни за начинаещите потребители. Има обаче една програма, която е много проста и невероятно ефективна.
Ще говорим за AnyDesk, който е много популярен и се откроява в средата на подобни програми. На първо място, той е много лесен за използване, а връзката между компютрите е подобна на обаждането на някого по Skype.
Програмата не изисква никакви настройки (просто наберете уникалния номер на потребителя, към чийто компютър искате да се свържете). Освен това програмата е преносима, което означава, че може да се изпълнява на всеки компютър без инсталиране, например от USB флаш устройство.
След стартиране на AnyDesk, главният прозорец ще се отвори, разделен на две части - едната докосва компютъра ви, втората служи за поемане на контрол над друг компютър.
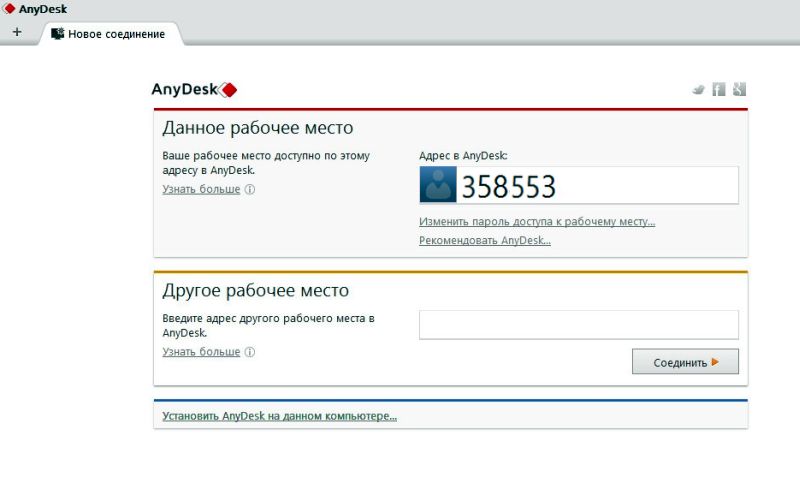
Разделът „Това работно място“ съдържа вашия AnyDesk адрес. Тя позволява на други потребители да се свързват с вашия компютър. Тоест, за да може някой да има отдалечен достъп до вашия компютър, дайте му този адрес. Този адрес може да се изисква и ако трябва да се свържете с домашния си компютър, например от работа.
Разделът "Друга работна станция" е предназначен за установяване на комуникация с отдалечен компютър. За да установите връзка, просто въведете адреса (идентификатора) на отдалечения компютър и щракнете върху бутона „Свързване“. На отдалечения компютър ще се появи прозорец с информация, че някой се опитва да установи връзка с него. Потребителят трябва да разреши връзката, като щракне върху бутона „Приемам“.
Отдалеченият работен плот ще се появи в прозореца на AnyDesk. Сега можете да стартирате програми на него, да преглеждате файлове и да извършвате всякакви операции.
Свързване към домашен компютър
За да получите отдалечен достъп до домашния си компютър, трябва да включите функцията за достъп без надзор. Тази функция ви позволява да осъществите връзка, без повикването да бъде потвърдено от приемащата страна.
На домашния си компютър отидете в настройките на програмата и след това в раздела „Сигурност“. В секцията „Достъп докато сте далеч“ поставете отметка в квадратчето „Разрешаване на неконтролиран достъп“ и въведете силна парола в полето.
Сега, когато се опитате да се свържете с домашния си работен плот от работното си място, ще бъдете подканени да въведете парола на екрана. След като го въведете, получете пълен контрол над домашния си компютър.





