Един от проблемите, с които потребителите започнаха да се сблъскват, е, че компютърът не работи след актуализиране на Windows 10. И това се случва доста често. И така, какъв е проблемът: липса на разработчици или нещо друго? Нека да разгледаме по-отблизо.
Причини
След актуализацията системата може да не стартира или да замръзне за дълго време. Има три основни причини:
- вируси или зловреден софтуер;
- много фонови приложения;
- конфликт между шофьорите.
Това са най-основните причини. Всъщност може да има много повече.
Средства за защита
И така, проблемът, когато след актуализиране на Windows 10 системата не се стартира, е налице и трябва да направите нещо. Предлагам да разгледате няколко метода за отстраняване на неизправности.
Връщане назад
Най-сигурният и надежден метод е да върнете операционната система в първоначалното й състояние. Това, между другото, ще работи и ако видите черен екран, докато зареждате Windows. Алгоритъмът на действията е както следва:
- Рестартирайте компютъра си.
- По време на стартиране натиснете бързо F8, за да стигнете до менюто за възстановяване.
- Там изберете раздел "Диагностика".
- Отворете секцията "Допълнителни опции".

- Моля изберете "Възстановяване на системата".
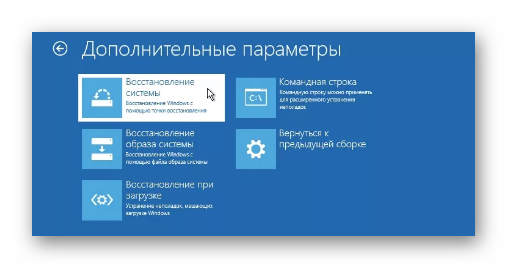
- Следвайки подканите на съветника за възстановяване, изберете точка за връщане назад и върнете системата към времето, когато е била в работно състояние.
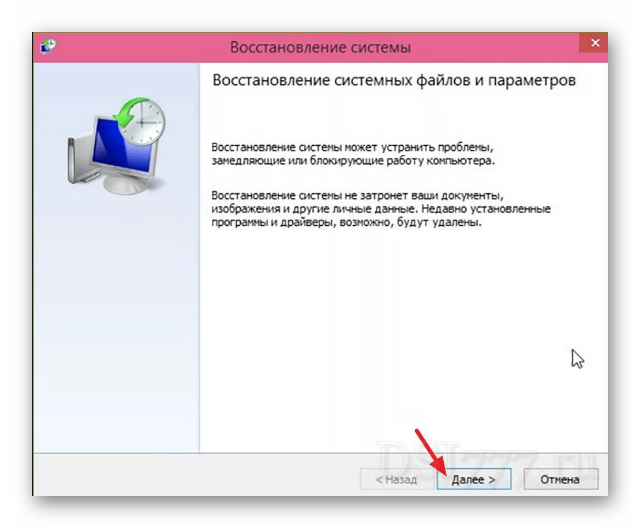
Този метод не работи, ако сте деактивирали функцията за създаване на точки за възстановяване.
Разрешаване на конфликт с драйвери
Ако Windows 10 не се зареди след актуализацията, тогава драйверите може да са виновни. Възникна конфликт и системата не работи. Първо трябва да стартирате в безопасен режим и ако всичко е наред там, тогава шофьорите са виновни. Windows 10 затрудни влизането в безопасен режим. Ще използваме метода, при който се нуждаем от диск за зареждане или флаш устройство, тъй като системата не работи за нас:
- Стартирайте от инсталационното устройство.
- В прозореца за настройка на Windows щракнете "по-нататък".
- Изберете "Възстановяване на системата".
- Отвори "Отстраняване на неизправности".
- Моля изберете "Командна линия".
- Добавете кода: bcdedit / set (по подразбиране) safeboot minimal.
- Кликнете върху Въведетеи рестартирайте компютъра със специален бутон.
- Системата ще се стартира в безопасен режим.
Сега идва най-важното. Ако всичко е наред в BR и операционната система работи, тогава има конфликт на драйвери.
Трябва да продължите както следва:
- Кликнете върху Win + R.
- Напишете: msconfig и щракнете Въведете.
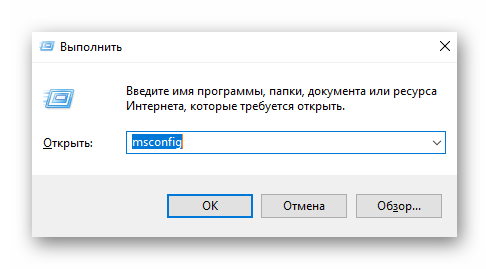
- и деактивирайте всички приложения на трети страни.
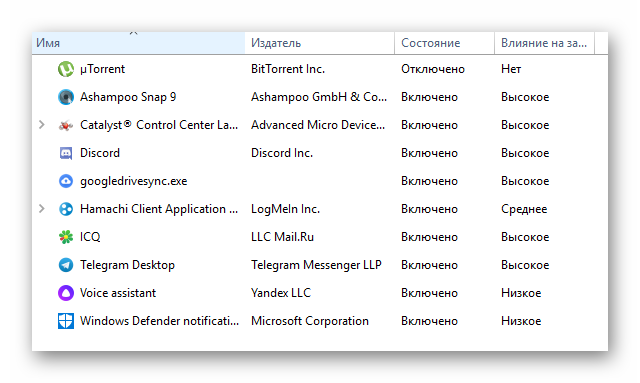
- След това отворете раздела "услуги"... Поставете отметка в квадратчето до „Скриване на услугите на Microsoft“.
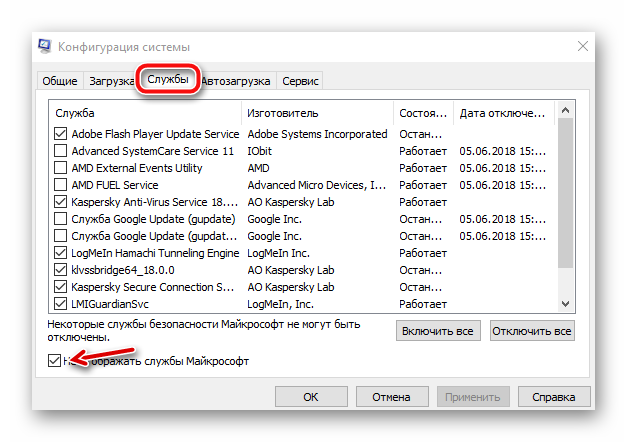
- Деактивирайте всички услуги на трети страни и щракнете Приложино не рестартирайте компютъра си.
Сега извикайте командния ред, напишете: bcdedit / deletevalue (по подразбиране) safeboot и рестартирайте компютъра.
Ако след рестартиране системата започне да работи нормално, не замръзва и т.н., значи проблемът е в услугите и драйверите. Сега направете същото, но включете различни драйвери и услуги един по един, докато намерите този с проблема. Ако е услуга, деактивирайте я, а ако е драйвер, деинсталирайте и инсталирайте отново.
Лечение на вируси
Възможно е Windows 10 да не стартира след актуализацията поради действието на вируси и зловреден софтуер:
- Намерете в Интернет и изтеглете на USB флаш устройството помощната програма за дезинфекция на компютър - Dr.Web Cureit.
- Стартирайте системата в безопасен режим. Описах как да направите това в предишния раздел.
- Стартирайте помощната програма и изпълнете пълно сканиране.
- Премахнете всички намерени заплахи и стартирайте компютъра си в нормален режим.
Заключение
Ето някои наистина работещи методи за решаване на проблема. Опитайте ги и ако е помогнало, напишете го в коментарите.





