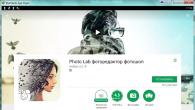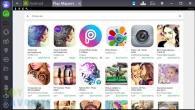технология PXEразчита на стандартни протоколи, включително TCP / IP и Dynamic Host Configuration Protocol.
Преди много години, за да конфигурира или отстрани неизправности в компютъра на потребителя, някой от ИТ услугата или корпоративния HelpDesk трябваше да вземе инсталационни дискове за софтуерни продукти, както и дискове с диагностични инструменти и драйвери, и да отиде на проблемния компютър.
Със създаването на корпоративни мрежи се намери решение на този проблем. В средата на 90-те години Intel, заедно с много други производители на хардуер и софтуер, започнаха да поддържат базирани на отворени стандарти спецификации, наречени Wired for Management (WfM).
Тези спецификации, насочени към намаляване на общата цена на собственост, позволяват на мрежовите администратори да имат достъп до компютри за наблюдение, актуализиране и конфигуриране, използвайки стандартизиран комуникационен софтуер и приложения за дистанционно управление. Това изисква стандартизиране на хардуера (включително чипове, BIOS, памет, захранвания и мрежови карти) в потребителските компютри. Спецификацията WfM поддържа голямо разнообразие от компютърни мрежови технологии, включително интерфейс за управление на работния плот, отдалечено стартиране (наричано още LAN Launch или Service Boot) и Среда за изпълнение преди стартиране(PXE).
PXE ни връща във времето, когато не всички компютри са имали вътрешни твърди дискове. Обикновено PXE зарежда компютър от фърмуер, тоест от памет само за четене или от ROM чип, а не от магнитен носител. Зареждането от фърмуера елиминира проблемите, свързани с използването на електромеханично устройство (физически диск), което повишава надеждността, елиминира грешките при четене на диска и ускорява процеса на зареждане. В допълнение, PXE може да се използва за зареждане на компютър през мрежа.
Въпреки че WfM е изместен от по-нови стандарти за управление, като Intel Active Management Technology, възможностите, поддържани от PXE, все още са много полезни от мрежовите администратори.
PXE технологията е предназначена за автоматизирано дистанционно управление на потребителски компютри и работни станции. Той разчита на стандартните в индустрията интернет протоколи, включително TCP / IP и Dynamic Host Configuration Protocol (DHCP). PXE компютрите обикновено имат мрежова карта, която остава активна и свързана към локалната мрежа, дори когато захранването на самия компютър е изключено. Тази карта сканира LAN трафика за специална последователност от данни — уникален за компютър адрес за контрол на достъпа до медиите, повторен шест пъти. Когато мрежовата карта получи този магически пакет, тя включва компютъра. За да се случи това, поддръжката за стартиране на LAN трябва да бъде активирана в BIOS на компютъра. Стартирането на LAN може да не се поддържа на някои много стари компютри, защото изисква електрическа връзка между мрежовата платка и дънната платка - хардуерно изискване, което не може да бъде изпълнено само с актуализация на BIOS. Въпреки това повечето корпоративни компютри отговарят на това хардуерно изискване.
Веднага след като локалният компютър се включи, мрежовата карта се активира и конфигурирането се извършва. За да можете да използвате PXE, е необходима подходяща сървърна инфраструктура. Когато PXE клиентът се стартира, се случва следното. Първо, клиентът получава IP адрес от DHCP сървър. За съжаление, PXE изисква някои функции, които може да не работят на всички DHCP сървъри, така че повечето от софтуера, който поддържа PXE, включва и DHCP прокси. Този прокси за услуга не предоставя директно IP адреси, но позволява на DHCP да работи.
След свързване към DHCP сървъра, системата намира PXE сървъра за зареждане, който изпраща необходимите файлове към него. DHCP сървърът предоставя името на файла за зареждане и компютърът след това го изтегля от сървъра на Trivial File Transfer Protocol (TFTP).
След като PXE се активира (тоест всеки път, когато компютърът се стартира), на екрана се появява съобщение, което подканва потребителя да избере дали да зареди PXE или да продължи нормалната последователност на зареждане от локалния твърд диск или оптичен носител. PXE предлага списък с опции за зареждане, който може да включва различни инструменти за поддръжка и диагностика, които извършват операции като сканиране за вируси, проверка на целостта на твърдите дискове, инвентаризация на инсталиран софтуер, актуализиране на драйвери или дори инсталиране на напълно нова операционна система на компютър. Всичко това може да се направи дистанционно и основно в автоматичен режим, практически без да се налагат ръчни действия.
С PXE компютърът се зарежда от фърмуер, тоест памет само за четене, или от ROM чип, а не от магнитен носител. Това ускорява процеса на изтегляне, повишава неговата надеждност и позволява извършването му през мрежата.
- Мрежовата карта прослушва LAN трафика за наличието на определени поредици от данни
- Мрежовата карта улавя "магическия пакет" в предаваните данни и доставя захранване на компютъра през захранващия конектор на системната платка
- PXE клиент изисква IP адрес от DHCP или прокси сървър
- DHCP предава името на файла за зареждане
- PXE изисква файл от сървъра за изтегляне
- PXE клиентът изтегля файл от TFTP сървър. PXE клиент изтегля от получен файл
9 юли 2009 г. - 12:48 ч
Windows Server 2008 предлага много подобрения в сравнение с Windows 2003, но софтуерът за архивиране не е едно от тях. Въпреки това има няколко възстановителни функции. Тази статия обсъжда проблеми, които трябва да знаете, преди да се опитате да архивирате сървър на Windows 2008. Ако сте прочели първата [...]
2 юли 2008 г. - 13:03 ч
В предишната си статия ви запознах с модела на връзката на Open System Interconnect (OSI) и също говорих за първия му слой; физическо ниво. В тази част ще обсъдим втория слой, слоя за връзка за данни, от хардуерна гледна точка. Слоят на връзката за данни осигурява функционални и процедурни начини за прехвърляне на данни между две точки. Има пет основни функции, [...]
19 ноември 2007 г. - 20:53 ч
Всъщност проблемът със зареждането на Windows през мрежата е разделен на две. Първо, това е драйвер, който ще даде на Windows достъп до мрежово устройство: най-малкото то трябва да има възможност за зареждане и следователно трябва да може да работи без поддръжка за компонента за потребителско пространство, SMSS и т.н. Второ, това е буутлоудърът, който стартиращият компютър ще получи чрез TFTP и който ще трябва да емулира достъп до обема [...]
17 септември 2007 г. - 16:59 ч
PXE технологията разчита на стандартни протоколи, включително TCP / IP и протокол за динамична конфигурация на хост. Преди много години, за да конфигурира или отстрани неизправности в компютъра на потребителя, някой от ИТ отдела или корпоративния HelpDesk трябваше да вземе инсталационни дискове за софтуерни продукти, както и дискове с диагностични инструменти и драйвери и да отиде [. ..]
23 август 2007 г. - 20:23 ч
Технологията NX, разработена от Nomachine, осигурява нова свързаност и може да съживи старите компютри като тънки клиенти. Преди да пристъпя директно към описанието на NX, ще изброя някои от тенденциите, които сега стават очевидни за много големи компании у нас: 1. Компютърният хардуер става все по-евтин и по-достъпен от преди. Освен това, неговата производителност се удвоява всеки [...]
Написването на тази публикация беше предшествано от събиране на информация на части и много часове пушене на рускоезични и англоезични ресурси в Интернет в търсене на сравнително прости начини за реализиране на бездисково зареждане на компютър, базирани на безплатни версии на софтуерни продукти достъпни в интернет.
Предпоставка за изучаване на този въпрос беше наличието на компютър в мрежата с неуспешно дисково устройство. Беше необходимо да стартираме на този компютър "пълна" 64-битова операционна система Windows 7, без да използваме допълнителен Linux сървър, ограничавайки се само до системите, налични в локалната мрежа на Windows. Софтуерните продукти, представени в тази публикация, могат да работят както на сървърни, така и на персонализирани версии на Windows.
Разговорът ще бъде за прекрасната технология iSCSI и как можем да я използваме за зареждане през локална мрежа, за да спестим разходите за закупуване на ново дисково оборудване. Ще се опитам да опиша целия процес на конфигуриране на най-достъпния език както за начинаещи администратори, така и за необразовани потребители.
За да разберем какво се случва, нека дефинираме малко с терминологията:
- iSCSI (английски Internet Small Computer System Interface) е протокол, който е базиран на TCP/IP и е предназначен за установяване на взаимодействие и управление на системи за съхранение, сървъри и клиенти;
- iSCSI Target: Програма или хардуерен контролер (HBA), който емулира диск и прави iSCSI заявки.
- iSCSI Инициатор: Клиентската програма или хардуерен контролер, който комуникира с iSCSI Target.
- IQN: (iSCSI Qualified Name) - уникален идентификатор (име) на iSCSI Target или iSCSI Initiator;
- LUN: (Logical Unit Number) - адрес на блоково устройство в диапазона 0-127;
- DHCP (Dynamic Host Configuration Protocol) е мрежов протокол, който позволява на компютрите автоматично да получат IP адрес и други параметри, необходими за работа в TCP/IP мрежа;
- TFTP (Trivial File Transfer Protocol) се използва предимно за първоначално зареждане на бездискови работни станции.
Въведение
Съвременните операционни системи Windows 7, Windows Server 2008 и всичко по-старо могат да се свързват директно към iSCSI целта. Единственият проблем е как да инициализирате дистанционното блоково устройство, когато включите компютъра.
Нека припомним, че почти всички съвременни мрежови карти могат да се зареждат с помощта на технологията PXE. Но с iSCSI приятели са предимно само скъпи сървърни мрежови карти, например Intel. Въпреки това, има поне два проекта с отворен код gPXE и iPXE, които позволяват свързване на iSCSI устройства, когато компютърът се стартира. Последният, между другото, е вилка на първия, с леко модифицирана система за показване на грешки и допълнителни опции.
Има много начини за зареждане с gPXE и iPXE. В тази публикация ще разгледаме изтеглянето с помощта на iPXE и свързването на необходимите скриптове за него по време на процеса на зареждане.
Изводът е, че когато PXE компютърът се стартира, зареждащият механизъм получава необходимите настройки чрез DHCP и зарежда PXELINUX, който задава необходимите параметри и зарежда iPXE, който от своя страна действа като iSCSI инициатор и прехвърля управлението на диска. До инициализацията на блоковото устройство прехвърлянето на файлове през мрежата се осигурява от TFTP протокола.
Защо изтегляме PXELINUX?
Някои може да попитат - защо да изтегляте PXELINUX? Първо, чрез PXELINUX, iPXE зареждането получава необходимия скрипт за инициализиране на необходимата iSCSI цел. Второ, за да можете да изградите удобно меню с избор от различни опции за зареждане. Трето, ако в мрежата има няколко бездискови работни станции, тогава всеки компютър трябва да бъде свързан към своя „собствен“ iSCSI диск и да няма достъп до „чужди“ дискове, което означава, че те трябва да бъдат по някакъв начин отделени един от друг, например, по MAC-адреси. За тези цели ще се използва двустепенно зареждане, използващо PXELINUX.
Но първо нещата. Нека започнем с инсталиране и конфигуриране на необходимия софтуер в Windows за прилагане на DHCP, TFTP и iSCSI Targets. За това използвах безплатния софтуер Tftpd32 и StarWind Virtual SAN. Програмата Tftpd32 се използва както като DHCP сървър, така и като TFTP сървър и StarWind Virtual SAN съответно ще се използва като iSCSI цел. Можете да изтеглите тези програми на уебсайта на разработчиците, чиито връзки са посочени в техните имена. За да изтеглите програмата StarWind Virtual SAN, ще трябва да изберете версията на програмата на безплатния уебсайт и да преминете през процеса на регистрация, като посочите корпоративния пощенски адрес. Лицензионен ключ и връзка за изтегляне на самата програма ще бъдат изпратени на вашия имейл адрес.
Конфигуриране на програмата Tftpd32
Тази програма е доста проста и интуитивна, така че ето само екранни снимки на моите настройки:

В раздела „GLOBAL“ имам отметнати услугите TFTP сървър, Syslog сървър и DHCP сървър. В раздела TFTP, в полето Основна директория, е посочена точка, което означава, че папката, в която е инсталирана програмата Tftpd32, ще се използва като основна директория. В раздела DHCP, в полето Boot File е посочено името на изтегления файл, което ще разгледаме допълнително в настройките на PXELINUX. Не са необходими настройки в раздела SYSLOG.
ISCSI цел. Конфигуриране на StarWind Virtual SAN
По време на инсталацията програмата не иска никакви настройки, единственото нещо може допълнително да стартира инсталацията на .NET Framework 4, ако вече не е инсталиран в системата. След инсталирането програмата стартира своите услуги и веднага е готова за работа. На работния плот се създава пряк път за управление на конзолата за управление на StarWind.
Отворете конзолата за управление на StarWind, щракнете върху бутона Добавяне на сървър и създайте нов сървър с IP адрес 192.168.0.1. Сървърът по подразбиране с IP адрес 127.0.0.1 може да бъде премахнат.
След това изберете сървъра, който създадохме, и щракнете върху връзката Добавяне на цел. В прозореца, който се показва, можем да посочим нашето целево име на IQN, като активираме квадратчето Target Name. По-специално, посочих iqn.2014-11.home: win7-64bit.
След това изберете целта, която създадохме, и щракнете върху връзката Добавяне на устройство. В прозореца, който се показва, изберете устройството с твърд диск, след това изберете виртуалния диск, посочете местоположението и обема на диска, който ще бъде създаден, след това натиснете бутона Напред няколко пъти и създайте дисковото устройство, като щракнете върху бутона Създаване.
В резултат на това получаваме конфигурираната и готова за използване iSCSI Target, която изглежда така:

Ако е необходимо, можем да създадем необходимия брой iSCSI цели и да свържем необходимия брой iSCSI дискове към всеки от тях. И също така гарантирайте сигурността на достъпа до iSCSI Targets, като използвате удостоверяване на CHAP клиент, като щракнете върху връзката Добавяне на разрешение.
Настройка на PXELINUX
PXELINUX е включен в пакета syslinux. Затова отидете на www.syslinux.org/wiki/index.php/Download и изтеглете zip архив с набор от програми за изтегляне на syslinux. Отворете изтегления zip файл и разопаковайте файловете pxelinux.0 от основната директория и menu.c32 от директорията com32 / menu. Файлът pxelinux.0 е буутлоудърът, който се предава на клиентския компютър от DHCP сървъра, а файлът menu.c32 е отговорен за изграждането на менюто за зареждане. Поставете разопакованите файлове в папката, където е инсталирана програмата Tftpd32 (където пътят е посочен в полето Основна директория в настройките на TFTP).
В папката на програмата Tftpd32 създайте подпапка pxelinux.cfg и в нея създайте файл по подразбиране със следното съдържание:
меню по подразбиране.c32
gfxmenu / erdpxe
подкана 0
MENU TITLE Меню за зареждане (изберете ОС за зареждане)
МЕНЮ АВТОМАТИЧНО ЗАПУСКАНЕ Windows 7 64bit за # секунди
ТАЙМАУТ 50
ОБЩО ВРЕМЕ 3000
ЕТИКЕТ Windows 7 64bit
МЕНЮ ПО ПОДРАЗБИРАНЕ
KERNEL IPXE.KRN
INITRD win7.ipxe
Мисля, че е излишно да пишем подробен коментар на този файл, ще разгледаме само последните два реда:
KERNEL IPXE.KRN - Показва iPXE ядрото, което ще бъде заредено.
INITRD win7.ipxe - сочи към скриптов файл с iPXE параметри
Посочените настройки на PXELINUX са напълно достатъчни, за да използвате конфигурацията по подразбиране и можете да продължите с по-нататъшното конфигуриране на iPXE, така че реших да премахна останалия текст под спойлера.
Създаване на отделно меню за зареждане за всеки компютър
Ако в мрежата има няколко бездискови работни станции и всеки компютър трябва да има достъп само до "собствен" iSCSI диск и да няма достъп до "чужди" дискове, тогава ще трябва да създадем няколко файла с меню за зареждане за всеки НАСТОЛЕН КОМПЮТЪР.
При получаване на конфигурационен файл от TFTP сървър, клиентът търси подходящ за себе си в следния ред:
pxelinux.cfg / 01-88-99-aa-bb-cc-dd
pxelinux.cfg / C0A800FE
pxelinux.cfg / C0A800F
pxelinux.cfg / C0A800
pxelinux.cfg / C0A80
pxelinux.cfg / C0A8
pxelinux.cfg / C0A
pxelinux.cfg / C0
pxelinux.cfg / C
И ако няма нищо подходящо -
pxelinux.cfg / по подразбиране
Тук pxelinux.cfg е папката със самите конфигурационни файлове.
01-88-99-aa-bb-cc-dd - файл с името на MAC адреса на клиента, с малки букви, разделен с тире, с префикс 01-.
Съответно за всяка бездискова работна станция трябва да напишем "нашето" меню за зареждане и да го поставим в папката pxelinux.cfg с името на файла 01-mac-адресклиент, малки букви. Съдържанието на тези файлове може да се различава, например, само в последния ред INITRD win7.ipxe.
Днес все повече и повече задачи се автоматизират, а виртуализацията се използва все по-често за увеличаване на ефективността на сървърите. Но все пак трябва да инсталирате операционни системи. Всеки го прави по свой начин: някои имат пълни джобове с различни визии за всички поводи, други носят портмоне с дискове по старомоден начин или дори две. Обикновено администраторите вършат тази работа с малко удоволствие. Нека да видим как да намалим времето за тривиални задачи, как да научим компютрите да инсталират системи сами, без изобщо да участват администратор, използвайки само локална мрежа.
И така, днес ще научим как: инсталираме Windows и Linux през мрежата, зареждаме малки ISO изображения, полезен софтуер (всички видове Kaspersky, Akronis, WinPE, memtests), разгръщаме тънки клиенти и ги стартираме. Така че, например, счетоводител, работещ от 1C до RDP, да не ви бие за факта, че нейният Windows се срина и отчетът трябваше да бъде изготвен вчера ... Или скъперник, който не иска да актуализира компютъра си, се възхищаваше на вашия професионализъм, когато види как Windows 8 лети на стари компютри... Сървър, осигуряващ мрежово зареждане (PXE), ще ни помогне да постигнем коварните си цели.
Всеки системен администратор има универсално USB устройство в скривалището си за спешна компютърна реанимация. Съгласете се, би било много по-добре да имате същата функционалност, като използвате само една мрежова карта. В същото време не може да не се отбележи възможността за едновременна работа с няколко възела наведнъж. И така, въз основа на нашите нужди, имаме две решения: да използваме PXE или LTSP.
LTSP не е много подходящ за нас: той е предназначен да зарежда операционната система, инсталирана на самия сървър през мрежата, което ни позволява да използваме LTSP сървърните приложения. Това не е точно това, от което се нуждаем. PXE е инструмент за зареждане на компютър през мрежа без използване на локален носител за съхранение, точно като LTSP. PXE ви позволява да организирате меню за многозареждане, подобно на универсалния "USB-реаниматор".

Какво ще приложим?
Всичко започна с необходимостта да имате под ръка инструмент за дистанционно инсталиране на Ubuntu / Debian Server през мрежата, с възможност за зареждане на Live CD на малка система като SliTaz или Kolibri OS.
Както се казва, апетитът идва с яденето: не са имали време да реализират какво са планирали и към плана са добавени редица „пожелания“. В резултат на това списъкът се оказа доста впечатляващ.
- Тънки клиенти, базирани на Thinstation Linux.
- Linux раздел.
- Инсталиране на Ubuntu 14.04 x86.
- Инсталиране на Ubuntu 14.04 x64.
- Инсталиране на Ubuntu 12.04 x86.
- Инсталиране на Ubuntu 12.04 x64.
- Раздел Windows.
- Инсталиране на Windows 2012.
- Инсталиране на Windows 7.
- Acronis.
- Windows PE с пакет полезен софтуер.
- Acronis True Image.
- Наследен BIOS.
- UEFI.
- Acronis Disk Director.
- Наследен BIOS.
- UEFI.
- Kaspersky Rescue v 10.
- ERD Commander 5 до 8 чрез ISO изображение.
- Memtest.
Събирам всичко и излитаме
Като дистрибуторски комплект за сървъра изборът падна върху Ubuntu Server 14.04.2 LTS. Можете да спрете на всяка друга ОС, единствената разлика ще бъде в синтаксиса. Така че нека започваме. Нуждаем се от TFTP, DHCP (по избор инсталиран на същия сървър, рутер може да действа като DHCP сървър), услуга за организиране на NFS мрежова файлова система. Ще разгледаме само онези настройки, които ни интересуват в рамките на темата. Първо, ние ще инсталираме всичко необходимо, след като направим всички актуализации:
Продължаването е достъпно само за абонати
Вариант 1. Абонирайте се за "Хакер", за да прочетете всички материали на сайта
Абонаментът ще ви позволи да прочетете ВСИЧКИ платени материали на сайта в рамките на посочения период. Приемаме плащания с банкови карти, електронни пари и преводи от сметки на мобилни оператори.
Припомняме, че опитите за повторение на действията на автора могат да доведат до загуба на гаранцията за оборудването и дори до неговата повреда. Материалът е предоставен само за информационни цели. Ако възнамерявате да възпроизведете стъпките, описани по-долу, силно ви съветваме да прочетете внимателно статията до края поне веднъж. Редакторите на 3DNews не носят отговорност за евентуални последици.
По-рано вече се запознахме с процеса на масово внедряване в мрежата на готов образ на твърд диск с предварително инсталиран Windows 7 на много машини наведнъж. За това използвахме куп DRBL и Clonezilla. Основният недостатък на този подход е липсата на гъвкавост, свързана с принудителното ограничаване на използването на същия тип конфигурация на клиентски компютри. Въз основа на темата за мрежовото зареждане, ние разгледахме създаването на общ PXE реаниматор. В този случай при стартиране компютърът зарежда живо изображение на определена ОС от сървъра в RAM и работи с него.
По подобен начин можем да изтеглим средата за предварително инсталиране на Windows () през мрежата, да монтираме споделената папка с инсталационните файлове и да стартираме инсталатора от там. Собствените услуги на Microsoft RIS или WDS работят по подобен начин, но изискват Windows Server. В случай на малък брой клиентски машини, можете да се справите с безплатни решения. Ще разгледаме пример за "класическа" реализация на такава схема. Един от компютрите с Windows Vista / 7 ще има DHCP / TFTP / SMB сървър.
Хардуерните изисквания вече бяха обсъдени в предишни материали. Въпреки това ще ги разгледаме накратко отново. Първо, мрежовото зареждане трябва да бъде активирано в BIOS на всички компютри. Второ, всички машини трябва временно да бъдат свързани към изолирана локална мрежа, за предпочитане гигабитова. Естествено, тяхната конфигурация трябва да отговаря на изискванията на 32-битов Windows 7, тъй като ще обмислим инсталирането на тази конкретна ОС. Но като цяло описаният метод е подходящ и за Windows Vista. Вероятно е твърде рано да говорим за G8.
Отново имаме нужда от комплекта за автоматизирана инсталация на Windows (WAIK). Изтеглете ISO изображението, разопаковайте го или го монтирайте и инсталирайте този набор от помощни програми. В главното меню изберете Microsoft Windows AIK → Команден ред на инструменти за внедряване. Пред нас ще се отвори конзола, в която трябва да въведете следната команда:
Copype.cmd x86 C: \ WinPE
Тази команда се копира в директорията C: \ WinPEфайлове, необходими за създаване на изображение със среда за предварително инсталиране за 32-битов Windows 7. За 64-битовата версия трябва да посочите параметъра amd64вместо x86... Веднага създайте друга папка C: \ TFTP \, която ще бъде root за TFTP сървъра, и в нея направете директорията Зареждане... Последният ще съхранява файловете за зареждане. За да ги получите, трябва да монтирате основното Windows PE wim изображение и да ги копирате от там.
Imagex / mountrw winpe.wim 1 монтиране копие монтиране \ Windows \ Boot \ PXE \ *. * C: \ TFTP \ Boot
Екип imagexпросто разопакова файловете от wim изображението в подпапката за монтиране. Можете да ги редактирате или например да добавите свои собствени и след това да ги опаковате обратно в един архив. Ще направим това малко по-късно, но засега затворете и отворете отново командния ред на инструментите за внедряване, копирайте друг важен файл и демонтирайте изображението.
Копирайте x86 \ boot \ boot.sdi C: \ TFTP \ Boot cd / d C: \ WinPE imagex / демонтиране на монтиране
Копирайте файла winpe.wimда каталогизирам C: \ TFTP \ Зарежданепод името зареждане.wimи нека започнем да създаваме меню за зареждане на Windows (BCD).
Копирайте winpe.wim C: \ TFTP \ Boot \ boot.wim cd / d C: \ TFTP \ Boot bcdedit -createstore BCD
В най-простия случай просто трябва да посочим параметрите за RAM диска.
Bcdedit -store BCD -create (ramdiskoptions) / d "Ramdisk options" bcdedit -store BCD -set (ramdiskoptions) ramdisksdidevice boot bcdedit -store BCD -set (ramdiskoptions) ramdisksdipath \ boot \ boot.sdi bcdedit -store "PE Boot Image" / приложение osloader
Забележете изхода на последната команда, която сте изпълнили. Той съдържа GUID, който трябва да бъде копиран и заменен { водач)в командите по-долу.
Bcdedit -store BCD -set (guid) systemroot \ Windows bcdedit -store BCD -set (guid) detecthal Да bcdedit -store BCD -set (guid) winpe Да bcdedit -store BCD -set (guid) osdevice ramdisk = \ Boot \ boot .wim, (ramdiskoptions) bcdedit -store BCD -set (guid) устройство ramdisk = \ Boot \ boot.wim, (ramdiskoptions)
Първата стъпка е да опитате да стартирате от "чисто" изображение на Windows PE. Въпреки това ще трябва да се направят някои промени в него. Първо, може да ви трябват драйвери за мрежова карта или контролер на твърдия диск. Второ, би било хубаво да направите автоматична връзка с мрежова папка и да стартирате инсталатора. Отворете отново конзолата WAIK и монтирайте образа за зареждане.
Cd / d C: \ WinPE imagex / mountrw winpe.wim 1 монтиране
За да добавите драйвери (разбира се под формата на * .inf и свързани файлове), използвайте следната команда:
Dism / изображение: монтиране / добавяне на драйвер / драйвер: Път до папка или inf файл
Вие също трябва да редактирате прост текстов файл [ ° С: \WinPE \] монтиране \ windows \ system32 \startnet.cmd... Този скрипт ще се изпълни в началото на PE средата и ще монтира мрежовата папка като логическо устройство, от което ще стартира инсталаторът на Windows 7.
Wpeinit net use z: \\ 192.168.0.51 \ Win7Install парола / потребител: потребителско име z: \ setup.exe
192.168.0.51 е IP адресът на сървъра, от който се извършва инсталацията. На него трябва да копирате всички файлове от инсталационното изображение на Windows 7 в папка (в нашия пример това Win7Инсталирай) и отворен достъп до него през мрежата. Вместо паролаи потребителско имепаролата и локалното потребителско име трябва да бъдат посочени съответно. Можете дори да създадете отделен акаунт за този случай. И накрая, не забравяйте да затворите wim файла с приложените промени и да го копирате в директорията на TFTP сървъра. Конзолата може да бъде затворена.
Imagex / демонтира / commit монтиране копие winpe.wim C: \ TFTP \ Boot \ boot.wim
По-рано вече засегнахме темата за файла с отговори за автоматизиране на процеса на инсталиране и първоначалната конфигурация на Windows 7. В този случай също имаме пълното право да използваме неговите възможности. По-добре е да използвате помощната програма Windows System Image Manager от WAIK, за да подготвите файла. След стартиране в менюто изберете Файл → Нов файл с отговори, след което ще бъдем подканени да изберем инсталационното изображение на системата. Той се намира в директорията с източници, откъдето ще бъде инсталирана ОС (в нашия пример Win7Инсталирай /източници) - изберете файла с разширението clgи вашата ревизия на ОС като име (напр. install_Windows 7 PROFESSIONAL.clg).

Панелът на Windows Image съдържа дърво от компоненти, които можете да персонализирате. За да направите това, щракнете с десния бутон върху някой от тях и изберете Add Setting to Pass * от изскачащото меню - веднага ще се появи в панела Answer File, където можете да редактирате различни параметри. Например добавяне на акаунти, разделяне на дискове, инсталиране на актуализации и т.н. Няма да се спираме на попълването на файла с отговори в подробности - цялата необходима информация може да бъде намерена в мрежата или от вградената помощ. Готовият файл трябва да бъде записан в същата инсталационна директория. източниципод името autounattend.xml.

Много малко е останало. DHCP и TFTP трябва да бъдат конфигурирани. По принцип можете да използвате почти всяка софтуерна реализация на тези сървъри. Като пример ще използваме универсалната помощна програма Serva32 / 64. След като стартирате програмата, трябва да кликнете върху бутона Настройки, да отидете в раздела DHCP и да поставите отметка в квадратчето DHCP сървър. Точно по-долу кликнете върху Свързване на DHCP към този адрес и в падащия списък изберете IP адреса на мрежовия интерфейс, на който сървърът ще работи. Естествено, адресът трябва да е статичен и предварително дефиниран.
В полето IP Pool 1 st addr посочете началния IP адрес на диапазона от издадени адреси, а в размера на пула - броя на DHCP клиентите. Не забравяйте да регистрирате и маската на подмрежата. И накрая, във файла за зареждане, посочете относителния път към файла за зареждане на PXE. В нашия случай може да бъде pxeboot.comили pxeboot.n12... В първия случай, за да стартирате мрежовото зареждане, ще бъдете подканени да натиснете клавиша F12, в противен случай стартирането от локален носител ще продължи. Ако F12 липсва, тогава трябва да посочите втория буутлоудър (може да се наложи да го преименувате на pxeboot.com).


В раздела TFTP квадратчетата за отметка TFTP сървър и Свързване на TFTP към този адрес са включени по същия начин, посочена е основната папка на сървъра (имаме това ° С: \TFTP) и е необходима опцията за договаряне на опции, а PXE съвместимостта е деактивирана. Това е всичко, сега щракнете върху OK, като по този начин запазвате настройките и рестартирайте помощната програма. Проверете дали защитната стена не блокира използваните портове (UDP 67-69). Можете да опитате да стартирате през мрежата на една от клиентските машини. Използвайте регистрационните файлове, генерирани от Serva, за да идентифицирате проблеми. Ако всичко е наред, инсталаторът на Windows 7 автоматично ще стартира, по-нататъшната работа с която не се различава от тази, която се извършва при зареждане от инсталационния USB / DVD / HDD.



Това всъщност е всичко. Разгледахме доста прост пример за мрежова инсталация на Windows 7. Как можете да го подобрите? Е, първо, можете да добавите допълнителни опции към Windows bootloader, така че да се зарежда от локален носител по подразбиране, а не през мрежата. Второ, буутлоудърът syslinux, който беше споменат последния път, може безопасно да се използва с помощната програма Serva32 / 64. Формат на конфигурационен файл ( pxelinux.cfg / по подразбиране) същото. Трето, не пречи да навлезете по-дълбоко във възможностите на файла с отговори и безнадзорната инсталация на Windows. Общо взето има какво да се копае. Но ще оставим това за самостоятелно проучване и на раздяла традиционно пожелаваме късмет в мрежовите експерименти.