Случалось ли такое, что вы пытались скопировать текст с веб-страницы и это вам не удавалось? Вот простой способ, как скопировать страницу сайта с помощью браузера Google Chrome .
Авторы контента тратят свое время, чтобы создать качественные тексты, а другие копируют их контент и вставляют на свои сайты, не давая ничего взамен. Поэтому авторы заинтересованы в защите своих публикаций. Самый распространенный способ копирования со страницы - это выделить текст и, кликнув правой кнопкой мыши, выбрать пункт «Скопировать ».
Существуют различные плагины для WordPress , позволяющие защитить тексты от копирования. Отключение функции копирования/вставки на сайте позволяет блокировать создание дубликатов публикаций. Так можно защитить свой сайт от плагиата:
Но люди копируют контент, не только чтобы использовать его на своих сайтах. Некоторые после того, как полностью скопировали страницу сайта , используют ее для создания контента высокого качества, отдавая должное авторам оригинальной информации.
В этой статье я покажу различные методы копирования текстов с защищенных веб-страниц.
Как скопировать текст с сайта с отключенной функцией вывода контекстного меню
Большинство владельцев сайтов использует JavaScript , чтобы отключить вывод контекстного меню. JavaScript блокирует и выделение текста, и клик правой кнопкой мыши. Но есть несколько способов, с помощью которых можно скопировать текст с сайта, защищенного таким образом.
- Отключить JavaScript в Google Chrome
Большинство современных браузеров позволяют настроить JavaScript для любого сайта. Выполните следующие действия, чтобы отключить JavaScript в Google Chrome , и вы сможете скопировать «запароленную » страницу сайта:

- В браузере Google Chrome перейдите в раздел Настройки >> Показать дополнительные настройки ;
- В разделе «Личные данные » нажмите на кнопку «Настройки контента »;
- Затем выберите «Запретить выполнение JavaScript на всех сайтах ».
Все готово!
Эту же процедуру можно использовать в Google Chrome для Android и в Firefox .
- Использование прокси-сайтов
Прокси-сайты имеют много опций для просмотра веб-страниц. Все, что нужно сделать, это использовать те сайты, которые предлагают такие опции, как отключение защиты от клика правой кнопкой мыши и выделения текста:
![]()
Как скопировать текст с защищенной веб-страницы с помощью Google Chrome?
Вот еще один способ, как скопировать страницу сайта. Существует небольшое расширение для браузера Google Chrome под названием Allow Copy , которое принудительно включает функции выделения, копирования и клика правой кнопки мыши на любой веб-странице.
Следуйте приведенным ниже инструкциям, чтобы использовать его:

- Сначала нужно скачать и установить расширение Allow Copy ;
- Находясь на защищенной странице, нажмите на иконку расширения Allow Copy . Функция копирования будет сразу же включена на этом сайте;
- Когда расширение отключено, оно отображается иконкой серого цвета с надписью OFF , а когда функция копирования-вставки включена, на иконке будет отображаться зеленая галочка.
После включения расширения Allow Copy можно свободно копировать тексты с любой веб-страницы.
Заключение
В этой статье мы рассказали о способах, с помощью которых в браузере Google Chrome можно скопировать «запароленную » страницу сайта. Рассмотренные решения предназначены только для образовательных целей. Я не советую никому копировать в интернете любой защищенный авторским правом контент. Это руководство было создано для того, чтобы помочь студентам и остальным, которые будут использовать его в легальных целях.
Предположим, что в своей почте Вы открываете письмо, в котором содержится примерно такой текст:
«Инструкции приведены в статье «5 официальных браузеров»:
Давайте разбираться, что же это значит, придерживаясь следующего плана (содержание статьи ):
1) Открываем новую вкладку в браузере
Если у Вас уже есть открытые вкладки в браузере, тогда нужно открыть чистую вкладку. Это для того, чтобы адресная строка браузера была чистой, свободной от всего лишнего.
Если адресная строка браузера у Вас чистая, то никаких новых вкладок открывать не надо.
 Рис. 1. Как открыть новую вкладку в браузере Google Chrome
Рис. 1. Как открыть новую вкладку в браузере Google Chrome
Как показано на рис. 1, в браузере Google Chrome для того, чтобы открыть новую вкладку, надо просто кликнуть по кнопке, обозначенной цифрой 1.
Рис. 2. Как открыть новую вкладку в МозиллеНа рис. 2 приведен скриншот браузера Мозилла. Кнопка для того, чтобы открыть новую вкладку в Mozilla Firefox, выделена цифрой 1.
2) Выделяем ссылку, которую надо скопировать
3) Копируем выделенную ссылку в память компьютера
Для этого сделайте одно из двух:
- либо нажмите горячие клавиши Ctrl+C,
- либо подведите курсор мыши к выделенной ссылке (т.е. к ссылке, закрашенной синим цветом) и нажмите на ПКМ (правую кнопку мыши). Появится контекстное меню, в котором надо кликнуть по опции «Копировать» (Copy).
После того, как ссылка будет скопирована, она автоматически будет помещена в буфер обмена, то есть, временно будет храниться в оперативной памяти компьютера. При этом на компьютере не появится никаких сообщений о том, что ссылка скопирована. И, вообще, ничего не произойдет, …но ссылка будет до поры до времени храниться в памяти компьютера.
4) Курсор мыши ставим в чистую адресную строку браузера
Затем переходим в открытую вкладку браузера (см. пункт 1).
Подводим курсор мыши к адресной строке браузера и кликаем там. Таким образом, курсор мыши находится в чистой адресной строке браузера.
5) Вставляем скопированную ссылку в адресную строку
Теперь надо вставить в адресную строку браузера ссылку, которая была скопирована в оперативную память компьютера на шаге 3.
Для этого можно выполнить одно из двух:
- либо нажмите горячие клавиши Ctrl+V,
- либо кликаем правой кнопкой мышки по чистой адресной строке браузера. Появится контекстное меню, в котором щелкаем по опции «Вставить» (Paste).
6) Открываем скопированную ссылку
Вы при этом попадете на ту же страницу, которая открывается, если просто кликнуть по активной ссылке.
Видео-версия статьи
P.S. Про браузеры можно много рассказывать.
На некоторых сайтах тексты и другой контент защищены от копирования. Поэтому сохранить нужный текст обычным способом «копировать - вставить» не получится. Однако нет ничего невозможного!
Мы вам расскажем, как скопировать защищенный текст несколькими способами.
С помощью исходного кода HTML
- Открываем нужный сайт.
- Выставляем на странице курсор и правой кнопкой мыши открываем исходный код страницы.
- Находим нужные куски текста, копируем их и вставляем в любой текстовый редактор.
- Далее работаем с текстом, удаляя все ненужные теги и оставляя только необходимую информацию.
Если открыть код HTML правой кнопкой мыши не получается, пробуем другие способы. Internet Explorer - верхнее меню: «Вид - Просмотр кода HTML». Для других браузеров - комбинация клавиш Ctrl и U: страница в виде исходного кода HTML откроется в новой вкладке.
Сохранение текста картинкой
Этот вариант подойдет вам, если у вас хорошая программа для распознавания текста. Удобно также пользоваться программами для захвата изображения , если вам необходимо сохранить картинкой часть изображения экрана. Можно сделать и обычный скриншот.
Итак, сохраняем нужную страницу или ее фрагмент как картинку:
- Скриншотом: открываем веб-страницу и нажимаем клавишу PrtSc. Затем открываем любую картинку на своем компьютере с помощью Microsoft Office Picture Manager. Выбираем в главном меню «правка - вставить». Находим сохраненную картинку под названием «Новый рисунок». Далее распознаем имеющийся на ней текст с помощью специальной программы.
- Если вы пользуетесь программой для захвата изображения, то сохраняете картинку в соответствии с руководством именно этой программы. Далее распознаете текст-картинку.
Через Word
- Открываем программу Word.
- В главном меню выбираем команду «файл - открыть».
- В новом окне вставляем в поле для имени файла скопированный адрес.
- Указываем тип файла «все веб-страницы».
- Нажимаем кнопку «открыть».
Если Word начнет выдавать предупреждения, для каждого из них выбираем «ok». Все! Удаляем из вордовского файла все лишнее и работаем с текстом.
В этой заметке решил рассказать вам про самые простые, на мой взгляд, способы копирования и сохранения Web страниц из интернета на свой компьютер. Для этого не нужно будет устанавливать к себе на ПК дополнительных программ и приложений. А также делать какие-либо настройки в своих браузерах (отключать, включать разные плагины и скрипты).
Копируем и сохраняем на компьютер защищенный текст с web страницы из любого браузера
Этим способом я пользуюсь практически всегда, когда мне нужно сохранить к себе страницу с текстом и картинками с любого сайта. И совсем не важно, стоит защита на сайте от копирования или нет.
Для этого нажимаем на клавиатуре клавиши Ctrl + P или Print PrtScr в любом браузере.
В Хроме (Google Chrome) и Опере (Opera) после нажатия горячих клавиш откроется окно предварительного просмотра, настройки и отправки на печать в файл нужной вам страницы через виртуальный принтер.
По умолчанию в этих браузерах стоит принтер для печати в документ с расширением XPS.


Файл будет намного легче, чем файл с расширением XPS.
После смены принтера и предварительных настроек можно сохранить страницу на свой ПК в формате PDF.
Если вы решите отправить на печать копируемую страницу в Microsoft XPS Document Writer, то для открытия и просмотра файла вы сможете использовать программу «Средство просмотра XPS» (стоит по умолчанию на ПК в системе Windows).
Или используйте очень простую, бесплатную PDF читалку программу Суматра. Которую можно скачать . Из Суматры вы сможете копировать и переносить нужные вам текстовые фрагменты с текстами и картинками в любые текстовые редакторы.
В браузере Мазила (Mozilla Firefox) и Internet Explorer после нажатия клавиш (Ctrl + P или Print PrtScr) откроется немного другое окно настройки.
Окно для отправки на печать в Mozilla Firefox

Окно для отправки на печать в Internet Explorer

Для предварительного просмотра страницы для печати надо вверху с правой стороны в меню настройки браузера выбрать «Печать». И уже после настройки, если все вас устраивает, отправлять на печать.
По умолчанию в этих браузерах нет возможности сохранять документы как PDF файлы.
При желании можете установить на свой ПК любой бесплатный виртуальный принтер, который можно найти через поисковую систему.
Или использовать второй способ копирования и сохранения текстов и изображений на компьютер, если они защищены на сайте от копирования.
Копирование защищенного теста с сайта через виртуальный онлайн принтер
Если вас по каким-то причинам не устраивает качество сохраненных страниц с защищенных от копирования текстов, рекомендую воспользоваться следующим способом.

Перейдите на сайт с виртуальным принтером Printfriendly и вставьте в сроку для отправки на печать через онлайн принтер.

Нажимаете кнопку «Print preview» (Предварительный просмотр).
Если результат устраивает, можно просто сохранить страницу (документ) в расширении PDF.
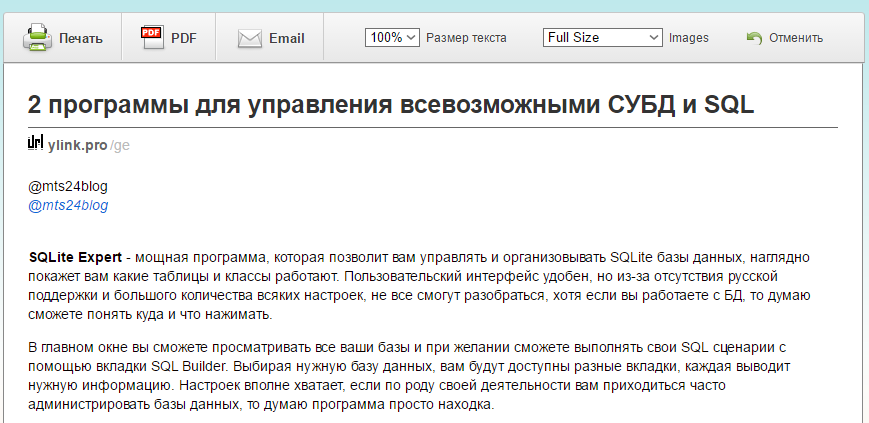
Или выделить все курсором мышки, скопировать и вставить в любой редактор текстов для дальнейшего редактирования.
При желании можно прямо на сайте онлайн принтера удалять изображения, ненужные абзацы или отменить свои действия.
Тем, кто планирует часто пользоваться этим сервисом, для удобства можно установить кнопку в панель закладок браузера.
Но не всегда онлайн сервис распечатает всю страницу и все изображения. Поэтому можно воспользоваться третьим способом копирования с сайтов защищенных от копирования текстов и изображений.
Как скопировать защищенный от копирования текст с сайта скриншотом онлайн
Этим способом можно скопировать с сайтов практически любой защищенный от копирования текст и картинки.
Для этого скопируйте адрес страницы, которую вам нужно скопировать и сохранить к себе на ПК, из браузера.
Здесь требуется регистрация, если нет своего аккаунта в Google.
Можно распознавать изображения PNG, JPG, и GIF и файлы PDF размером не более 2 МБ. В файлах PDF распознаются только первые десять страниц. Распознанные документы можно сохранять в форматах DOC, TXT, PDF, PRT и ODT.
Бесплатный онлайн сервис по распознаванию текстов, не требующий регистрации. Поддерживает форматы PDF, GIF, BMP и JPEG. Распознав текст, сохраняет в виде URL ссылки с расширением TXT, который можно скопировать и вставить в нужный вам файл. Позволяет загружать одновременно пять
документов объемом до 5 МБ.
На этом онлайн сервисе требуется регистрация. Поддерживает документы для распознавания текстов в формате TIF, JPEG, PNG, BMP, GIF, PBM, PGM, PPM. Можно загружать документ до 10 Мб без каких-либо ограничений. Полученный результат распознавания можно скачать на компьютер в расширении DOC.
На мой взгляд, самый серьезный и отличный онлайн сервис, не требующий регистрации. Без ограничений можно бесплатно распознавать практически любые графические файлы. Загружать сразу по несколько страниц текста в формате TIFF, PDF и DjVu. Может распознавать тексты с изображений в файлах DOC, DOCX, RTF и ODT. Выделять и разворачивать требуемую область текста страницы для распознавания. Поддерживает 58 языков и может сделать перевод текста с помощью Google переводчика онлайн . Сохранить полученные результаты распознавания можно в форматах TXT, DOC, ODT, RTF, PDF, HTML.
Позволяет без регистрации и бесплатно провести распознавание текста с 15 изображений за один час с максимальным размеров 4 МБ. Вы можете извлечь текст из файлов формата JPG, JPEG, BMP, TIFF, GIF и сохранить на свой компьютер полученный результат в виде документов с расширением MS Word (DOC), MS Excel (XLS) или в текстовом формате TXT. Но для этого придется каждый раз вводить капчу. Поддерживает для распознавания 32 языка.
Онлайн сервис для бесплатного распознавания текста, на котором не нужна регистрация. Но для получения результата нужно будет вводить капчу. Распознает по одной странице файлы в формате PDF и изображения JPG, GIF, TIFF или BMP. Есть ограничения на распознавание не более 10 документов в час и размер изображения не должен превышать 5000 пикселей и объем 2 МБ. Распознанный текст можно скопировать и вставить в документ нужного вам формата.
При распознавании текстов на этом онлайн сервисе рекомендуется, чтобы файлы изображений были высокого качества в формате JPG (хотя принимает к распознаванию и другие форматы). Можно распознать только пять страниц текста в неделю, и сохранить на компьютере в формате DOC, PDF, RTF и TXT. Дополнительные страницы распознает только за «буржуйские пиастры» и обязательно нужно зарегистрироваться.
Если вы что-то не смогли понять в этой заметке, посмотрите видео, что нужно делать, если не копируется текст с сайта .
Last updated by at Март 26, 2017 .




