Реклама в браузере — актуальный вопрос. Реклама появляется в ютубе, вконтакте, в одноклассниках, на сайтах — она старается обратить на себя внимание и призывает к действиям. Это не вирус на компьютере, а обычная реклама размещаемая сайтами и социальными сетями. Для комфортного просмотра сайтов на компьютере, планшете или телефоне можно отключить показ рекламы, а как это сделать Вы узнаете в этой Статье.
1. Как блокировать рекламу в браузере
Для блокировки рекламы в браузере можно установить расширение, которое будет определять баннеры, рекламу, всплывающие окна при открытии любого сайта и отключать их.
Я проверил такие расширения и выбрал для этой Статьи Adblock Plus
. Это расширение можно установить во многих популярных браузерах
на компьютере и на телефонах, планшетах с системой Андроид. Очень хорошо отключает агрессивную и ненавязчивую рекламу.
Если реклама не отключена, у расширения есть удобная возможность .
2. Расширение Adblock Plus для отключения рекламы
Вы можете установить расширение Adblock Plus на сайте Настройка
. Переход на сайт Adblock Plus
Перейдите на сайт Adblock Plus и нажмите кнопку Установить для Chrome
как на картинке ниже (Я это делаю для браузера Google Hrom. Если у Вас другой браузер — он определится и на кнопке будет надпись с Вашим браузером):
Переход на сайт Adblock Plus
Перейдите на сайт Adblock Plus и нажмите кнопку Установить для Chrome
как на картинке ниже (Я это делаю для браузера Google Hrom. Если у Вас другой браузер — он определится и на кнопке будет надпись с Вашим браузером): Установка Adblock Plus
Установка Adblock Plus
Появится всплывающее окно — нажмите Установить расширение
 Подтверждение установки расширения в браузере
Произойдёт установка расширения в браузере и появится значок ABP
Подтверждение установки расширения в браузере
Произойдёт установка расширения в браузере и появится значок ABP
 Расширение Adblock Plus установлено
Теперь содержание каждого открытого сайта проходит проверку и реклама блокируется.
Расширение Adblock Plus установлено
Теперь содержание каждого открытого сайта проходит проверку и реклама блокируется.
Если хотите отключить ненавязчивую рекламу читайте следующий пункт.
3. Настройка Adblock Plus для отключения рекламы
По умолчанию после установки разрешен показ ненавязчивой рекламы
но в Настройках
можно полностью отключить показ рекламы.
Например, на главной странице социальной сети Вконтакте в левой колонке всегда появляется реклама, мне удалось отключить её в Настройках
.
Откройте Настройки
Adblock Plus Открыть Настройки Adblock Plus
В Настройках
поставьте галочку в пункте Adblock Warning Removal List
и снимите отметку в пункте Разрешить некоторую ненавязчивую рекламу
.
Открыть Настройки Adblock Plus
В Настройках
поставьте галочку в пункте Adblock Warning Removal List
и снимите отметку в пункте Разрешить некоторую ненавязчивую рекламу
. Выбор Настроек Adblock Plus
После выбора закройте в браузере закладку Настройки
Adblock Plus.
Выбор Настроек Adblock Plus
После выбора закройте в браузере закладку Настройки
Adblock Plus.
Расширение настроено и работает — открывайте сайты без реклам!
4. Как отключить любой элемент на сайте
Возможно некоторые элементы на сайте не отфильтруются как рекламные . С помощью Adblock Plus Вы можете отключить их сами или добавить свои (которые не хотите просматривать). Для этого откройте Настройки и выберите Заблокировать элемент
 Добавить элемент в фильтр Adblock Plus
На примере главной страницы Яндекс — Я убрал раздел Новости
, чтобы сделать страницу удобной для Себя.
Добавить элемент в фильтр Adblock Plus
На примере главной страницы Яндекс — Я убрал раздел Новости
, чтобы сделать страницу удобной для Себя. Выбор элемента Новости на сайте Яндекс для фильтрации
После фильтрации сайт всегда открывается без элемента Новости
Выбор элемента Новости на сайте Яндекс для фильтрации
После фильтрации сайт всегда открывается без элемента Новости
Сайт Яндекс после блокировки Новостей
Как вернуть отключенный элемент на сайте
Чтобы убрать фильтр на сайте нужно открыть Настройки
Adblock Plus и в закладке Персональные фильтры
выбрать строку с фильтром и удалить. Удаление элемента из фильтра
Удаление элемента из фильтра
5. Как отключить Adblock Plus на некоторых сайтах
Некоторые сайты отслеживают блокировку реклам Adblock Plus и в ответ блокируют своё содержание. Например, сайты онлайн фильмов делают обязательным просмотр рекламы перед фильмом и блокируют просмотр при включенной блокировке.
Если Вам нужно отключить блокировку рекламы на отдельных сайтах, откройте сайт и нажмите на значок Adblock Plus
и далее Включен на этом сайте
 Отключение блокировки реклам на сайте
Надпись изменится на Отключен на этом сайте
. Обновите страницу сайта для просмотра без блокировки реклам.
Отключение блокировки реклам на сайте
Надпись изменится на Отключен на этом сайте
. Обновите страницу сайта для просмотра без блокировки реклам.Чтобы снова включить блокировку реклам на сайте проделайте действия обратные отключению.
Радости Вам в применении Новых знаний!
Что касается мобильных устройств:
- То, для достижения максимальной скорости обмена данных по сети интернет, рекомендовано установить на Ваше Android устройство высокоскоростной браузер со всеми встроенными функциями оптимизации и, даже экономии энергии Yandex Browser . Если же, Вы обладатель устройства на системе IOS, скачать Yandex Browser из Itunes можно
Многие пользователи уже свыклись с тем, что на ряду с информацией, которую мы добываем на просторах интернет, всюду висят рекламные баннеры, и просто на просто не обращают на нее внимания. Однако, люди, скрупулезные к мелочам и любящие порядок, либо просто внимательные ко всем мелочам и всему в целом, видят ее как ненужную информацию, которую постоянно приходится, так сказать, принимать к сведению..
Что же делать, если вы считаете, что реклама в интернете не нужна!?) К счастью, бороться с ее производителями нам не придется, и, все рекламные вывески можно отключить. Просто, как любую функцию в Вашем компьютере или смартфоне.
Конечно, все мы уже давно привыкли к тому, что реклама является неизбежным составляющим всех страниц интернета, однако, это всего лишь функция, чтения браузерами, которыми мы пользуемся, определенного типа кода, который является рекламным, и выводит на наше обозрение, в той либо иной обрасти страницы сайта визуальную презентацию чего-либо. Отключить рекламу можно в любом браузере, будь то Opera , Mozilla Firefox , Google Chrome , InternetExplorer или любой другой интернет-браузер.
Стандартные средства управления системами смартфонов ноутбуков и компьютеров не предоставляют возможности отключения рекламы — им это не очень выгодно. Но, все браузеры Вашего устройства можно модифицировать таким образом, чтобы они не показывали размещенный на посещаемых сайтах рекламный контент!
Лучшим, на сегодняший день способом, для того, чтобы это сделать, является утилита Adguard , разработанная уже, как для устройств работающих под управлением ОС Windows (компьютеры, ноутбуки), так и для мобильных устройств типа смартфонов и планшетов, работающих на Android.
Итак, приступим к избавлению всех ваших браузеров, и интернета на Вашем компьютере/ноутбуке или смартфоне/планшете от рекламы. Делается это довольно просто, всего в пару шагов:
Шаг 1-й. Скачиваем установщик Adguard. Для компьютера или ноутбука . Для смартфона или планшета .
Шаг 2-й. Запускаем установщик, и устанавливаем приложение на ваше устройство. (Если Вам нужна помощь с установкой, подробно и по шагам как установить Adguard на компьютер или ноутбук можно посмотреть , а, если же, у Вас есть вопросы по установке утилиты на смартфон либо планшет, смотрим подробную инструкцию .
- Так же, для достижения максимального результата в смартфонах/планшетах, рекомендовано установить на Android устройство высокоскоростной браузер Yandex Browser (содержит дополнительную встроенную защиту от рекламы) скачать который, из Google Play, можно
Интернет в настоящее время стал постоянным спутником человека - в нем «сидят» с компьютеров, планшетов, телефонов. Интерес понятен - сеть содержит массу информации и развлечений. Однако и опасностей там хоть отбавляй - можно потерять деньги из-за действий мошенников, лишится персональных данных благодаря хакерам, а также подхватить вирусы. Особенно опасно последнее, так как вирусная атака может как вывести компьютер из строя, так и наполнить браузер различными ссылками на ненужные пользователю сайты. Однако бороться рекламой и вирусами в браузере можно, если знать правильные методики.
Причины появления рекламы в браузере
- после перехода на сайт сомнительного качества, зараженного AdWare;
- из-за взлома аккаунта в социальных сетях или почтовых сервисах;
Важная информация: подобный взлом может нести куда более серьезные последствия, вплоть до скачивания всех денег с вашего профиля на платежном сервисе. Именно поэтому строго не рекомендуется открывать сообщения в соцсетях или почте, если точно не знаете, что оно отправлено вашим знакомым по их воле.
- с инфицированной флеш-карты или иного накопителя.
Это самые распространенные пути попадания вируса, однако далеко не единственные.
Как распознать вирус?
Вирусы подобного рода очень любят браузеры «Google Chrome», «Яндекс», реже «Опера». Узнать о наличии проблемы можно достаточно легко:
- внезапно рекламные баннеры на знакомом сайте стали подменяться другими кликабельными предложениями, чаще всего рекомендующими быстрый заработок или интимные услуги;
- при клике на пустое место окна браузера происходит переход на определенный сайт;
- при запуске компьютера автоматически открывается браузер, в котором открыта ссылка на сторонний ресурс.
Других проявлений масса, примеры можно увидеть ниже.
Методы устранения рекламы в браузере
В настоящий момент есть два метода удаления рекламы:
- автоматический режим - при помощи специальных программ-антивирусов;
- вручную - различные методы, в том числе чистка реестра, отключение и удаление источников проблемы.
Автоматические методы устранения вирусной рекламы
Стоит сразу же заметить, что рекламные модули - это не компьютерные вирусы в прямом понимании этого слова, так как они используют другой алгоритм работы. Именно поэтому стандартные антивирусы не могут определить этих «шпионов». Однако специально для нейтрализации рекламы в браузерах были созданы автоматические утилиты «поиска и уничтожения», которых сейчас развелось столько, что они сами стали распространяться вирусным путем - через AdWare-программы.
Среди подобных сервисов есть ряд наиболее эффективных программ, которые могут найти 90% всех AdWare-модулей. Среди них выделяются следующие варианты.
- Hitman Pro. Профессиональная программа для удаления рекламных модулей. Распространяется на платной основе, однако пользователям-новичкам предоставляется 30 дней для ознакомления с функционалом. Именно этого срока как раз и хватит, чтобы почистить свой браузер от нежелательных гостей - в итоге и волки сыты, и овцы целы (и платить не нужно, и реклама удаляется).
- Malwarebytes Antimalware. Любительский вариант, который подойдет почитателям «халявы» - программа распространяется бесплатно. Впрочем, функционала приложения вполне достаточно для устранения большинства проблем, однако программа предпочитает не лечить или удалять зараженные модули, а помещать их в карантин.
Эти два сервиса могут идентифицировать и удалить большинство вредоносных программ рекламного характера. Пользоваться ими достаточно просто, поочередность действий следующая.
Чистим при помощи Hitman Pro
Программа пользуется популярностью, так как обладает мощностями и постоянно обновляемой базой вирусных приложений. Причем ее можно даже не устанавливать, если выбрать соответствующий пункт во время использования программы. Чтобы активировать чистку, применяем следующий алгоритм действий.
- Качаем программу с ресурса разработчиков https://www.hitmanpro.com/en-us.aspx.
- Запускаем полученный материал, потом выбираем пункт «Я планирую сканировать компьютер единожды». Если вы поставите галочку, то программа не будет устанавливаться на компьютер, просто почистит вашу систему от рекламы. В том случае, когда вы пропустите пункт, программа инсталлируется, и будет выполнять свои функции в настольном режиме.
- Запускаем проверку в выбранном режиме. Длительность операции будет зависеть от характеристик вашего устройства, однако чаще всего занимает не более 10 минут.

- Когда проверка закончена, выскочит окошко с найденными угрозами. Выбираем, что с ними делать, кликаем на очистку. Лучше всего удалять найденные угрозы, если не получается, то помещать в карантин.
- Перезагружаем компьютер, в лучшем случае наслаждаемся чистым от рекламы браузером.
Чистим при помощи Malwarebytes Antimalware
Чаще всего данный метод используется в том случае, когда Hitman Pro не справился с задачей. Принцип действия такой же, как и в предыдущей программе.
- Устанавливаем приложение.
- Запускаем процесс проверки.

- Чистим выявленные угрозы.
- Перезагружаем компьютер.
В 90% случаев данная совокупная методика помогает, однако есть злополучные 10%, когда придется активировать ручное удаление программ. Там все делается достаточно сложно, поэтому будем описывать процесс поэтапно.
Важная информация: бывает, что после чистки компьютера одним или двумя сервисами сбиваются настройки прокси-серверов браузера, тогда пользователь видит ошибку при запуске программы. Если это случилось, нужно использовать следующий алгоритм действий:

Ручная чистка рекламных вирусов
Вручную удалять вирусы куда сложнее, однако описанный далее процесс поможет это сделать быстро и качественно.
Поиск опасных процессов
Итак, для ручного определения вирусной рекламы вам понадобится «пошуровать» по запущенным процессам в диспетчере задач. Как правило, в нем отображаются все варианты AdWare-модулей, если вы обнаружите их, то сможете определить тип проблемы и ее место дислокации.

- Удаление через «Настройку и удаление программ». Примитивно, но иногда получается - заходим в данный раздел, находим программу с вышеописанным названием, удаляем ее. Чаще всего таким образом вирус не удалишь, но попробовать стоит.

- Удаление через диспетчер. Также программу можно выявить и удалить через «Диспетчер задач». Сначала находим вариант с вышеуказанными названиями, затем кликаем «завершить процесс». Если он пропал, то сразу же зайдите в браузер и проверьте, исчезла ли реклама. Как правило, после завершения процесс появляется вновь, но нам так и нужно. Кликаем «Показать месторасположение файла», запоминаем (а лучше записываем) адрес к папке. Теперь вызываем меню «Конфигурация системы», сделать это можно одновременным нажатием клавиш «Win» и «R». В появившемся меню вводим команду - msconfig. Далее нам нужно выбрать вкладку «Безопасный режим».
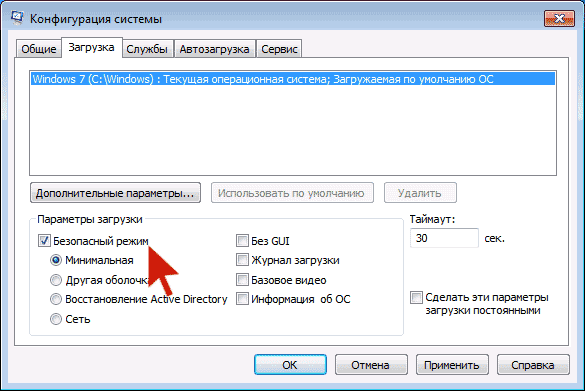
После этого перезагружаем компьютер, дожидаемся входа в безопасный режим. Теперь следуем такому пути:
- «Панель управления»;
- «Параметры папок»;
- «Отображение скрытых папок и файлов (ставим галочку)»;
Далее посещаем записанную ранее папку, если там есть файлы, которые ранее не отображались, удаляем их (только не удаляйте скрытые файлы системы, так как не сможете потом запустит Windows). Однако это еще не все, потому что вирус остается в автозагрузке, и если перезагрузить компьютер сейчас, то программа восстановит удаленные файлы и ничего не поменяется. Поэтому нужно очистить файл автозагрузки. Делается это следующим образом:
- повторяем вышеописанную комбинацию («Win» и «R»);
- вновь вводим команду «msconfig»;
- находим файлы с вышеуказанными названиями, отключаем их.

Теперь перезагружаем компьютер в обычном режиме и убеждаемся в том, что все сделали правильно. Для этого открываем «Диспетчер задач», смотрим «Запущенные службы Windows. Если отображается много файлов, то стоит ввести в поиск название найденного вируса (надеемся, вы записали его на всякий случай). Не нашли - все успешно, можно наслаждаться интернетом без надоедливой рекламы.
Чистка расширений AdWare
Кроме вирусного, рекламный софт может использовать другой метод захвата власти над браузером - подмену расширения. Фактически, это самый простой метод для рекламодателя, однако некоторые люди просто не могут додуматься до решения проблемы, так как не знают о такой функции. На самом деле вычислить «лазутчика» достаточно просто. Проделываем следующий набор действий на браузере «Яндекс»:

Для браузера Google Chrome:
- кликаем на кнопку «Настройки»;
- выбираем подменю «Инструменты», далее «Расширения».
Стоит заметить, что практически все расширения, даже самые проверенные, в любой момент могут начать плясать под дудку создателя вируса, становясь источником рекламы. Вычислить их можно только опытным путем - попеременно отключаем/включаем расширения в поисках нужного, после чего удаляем «засланного казачка».
Изменение «hosts»
Вторым неожиданным ходом рекламного софта является вписывание параметров в файл «hosts», содержащий перечень доменных имен. Определить наличие вредителя можно по множеству однотипных записей, связанных с тем или иным сервисом (например Google).

Так при переходе на Google.com пользователь попадет не на офицальную страницу поисковой системы, а на ее копию (с обилием рекламы и вредоносного кода), IP-адрес которой содержится в файле hosts.
Лечение проблемы достаточно простое - привести файл hosts к стандартному виду, удалив все лишние записи. Найти файл «hosts» можно по адресу Windows\System32\drivers\etc\.
Борьба с изменением адреса

Решить проблему просто - нужно просто удалить приписку, находящуюся в поле «Объект» после кавычек.






