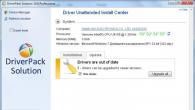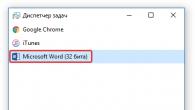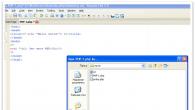Безопасный режим Windows 7 - эффективный инструмент аварийного администрирования операционной системы. Его суть заключается в том, что ОС загружается с базовым набором драйверов, давая тем самым возможность отключить установленные вредоносные программы, которые часто помещают себя в автозапуск.
Однако из-за различных сбоев и неполадок Windows может работать только в безопасном режиме, что сопряжено со значительными неудобствами. Возможные решения такой проблемы и будут описаны в этой статье. А в качестве самого очевидного и простого метода будет рассмотрено штатное отключение Safe Mode.
Выход из безопасного режима при помощи перезагрузки системы
При стандартных настройках Safe Mode не является режимом по умолчанию, поэтому, чтобы выйти из него, достаточно перезагрузить ОС: «Пуск » - «Завершение работы » - «».

Выход из безопасного режима при помощи утилиты Конфигурация системы
Рассмотрим пошаговое выполнение этой задачи:

После этого Виндовс должна загружаться в обычном режиме. Если же этого не произошло, скорее всего, имеются серьёзные нарушения работы системы или физических компонентов компьютера.
Причины перманентной работы операционной системы в Safe Mode
Если описанный выше способ не дал желаемого результата, то это свидетельствует о том, что по какой-либо причине система не может запустить тот или иной процесс или службу в штатном режиме. Чаще всего причина кроется в отсутствии или некорректной работе критически важных компонентов hardware (материнская плата, видеокарта, процессор и т.д.) или драйверов, которые запускаются и сразу же прекращают свою работу. В случае, если система загружается только в безопасном режиме из-за неисправности тех или иных комплектующих, исправить проблему программными методами вряд ли получиться, и единственным вариантом станет их физическая замена или ремонт.
Определить точные причины неисправности помогут логи системы. Для доступа к ним необходимо правой кнопкой мыши кликнуть по иконке «Компьютер », которую можно найти на рабочем столе или в меню «Пуск », а в выпадающем контекстном меню выбрать пункт «».

Затем нужно раскрыть меню опции «Просмотр событий », а затем «Журналы Windows », где по соответствующим категориям будут рассортированы все отчёты о процессах, протекающих в среде операционной системы: когда они включаются, как работают, как отключаются и т.д.

Вторая часть статьи будет посвящена другому важному аспекту защиты на Windows 7 и других ОС этого семейства - предупреждения системы безопасности , которые иногда приводят к некорректной работе приложений или полностью блокируют их.
Отключение предупреждений системы безопасности для отдельных файлов
При запуске исполняемых файлов (форматов как exe, msi, bat и т.п.) по умолчанию перед пользователем появляется уведомление, требующее подтверждения действия и содержащее информацию об издателе программы. В целом это полезная функция, которая также может служить важным инструментом администрирования, но в некоторых случаях, например, при наличии в автозапуске пользовательских скриптов, эта мера защиты является избыточной и приводит к нарушению работы тех или иных приложений.
К счастью, для любого «проблемного» файла эту опцию можно отключить, для чего потребуется войти в его персональные настройки: ПКМ по файлу - «».

Необходимая опция находится на вкладке «Общие » и активируется при помощи кнопки Разблокировать .

В результате все последующие запуски этого исполняемого файла не будут сопровождаться оповещением системы безопасности.
Чтобы не проделывать данную процедуру для множества файлов, достаточно загружать их на диск в формате exFAT или FAT32.
Отключение предупреждений системы безопасности при помощи групповых политиков
Также существует возможность полного отключения этого компонента системы безопасности Windows. Однако специалисты не рекомендуют этого делать, так как отключить эту функцию, значит существенно ослабить всю безопасность Windows 7.
Для начала потребуется открыть редактор групповых политик, что можно сделать через Командную строку , которая вызывается комбинацией клавиш Win + R . В нее вводится команда gpedit.msc

В появившемся каталоге необходимо пробраться через дебри множества выпадающих списков, а именно: «Конфигурация пользователя » - «Административные шаблоны » - «Компоненты Windows » - «».
Кликнув по последнему пункту, в левой панели можно будет обнаружить небольшой список опций. В данном случае нам понадобится «Удаление сведений о зоне происхождения вложений » и «Список исключений для типов файлов с низким риском ».

Дважды кликнув по каждой из них, в открывшемся окне настроек необходимо активировать чекбокс «Отключить » и подтвердить изменения нажатием кнопки Применить .

В конце необходимо применить изменения, для чего в командной строке вводиться команда gpupdate /force

На этом наша статья заканчивается. В ней были описаны все возможные способы как выключить безопасный режим и предупреждения системы безопасности, которые самостоятельно может реализовать обычный пользователь.
Видео по теме
Windows 10 способна запускаться не только в стандартном полнофункциональном режиме, но и в безопасном. Подобный режим подразумевает загрузку в системе лишь минимально необходимого для работы набора стандартных приложений и драйверов устройств. Именно в нём исправляются различные ошибки, возникающие при работе компьютера в нормальном состоянии.
После выполнения всех работ у пользователя может появиться вопрос о том, как выйти из безопасного режима в Windows 10 (например, после исправления всех ошибок).
Естественно, самым простым способом является выход путём перезагрузки системы. Однако данный способ не всегда работает, ведь после перезагрузки компьютер может автоматически вновь загрузиться не в стандартном режиме.
В статье мы разберёмся, как отключить данный режим правильно и какими способами можно это сделать.
Допустим возникновение такой ситуации, когда компьютер не желает выходить путём простой перезагрузки. В таком случае на помощь пользователю может прийти утилита изменения конфигурации ОС.
Чтобы воспользоваться ей, необходимо провести следующий комплекс действий:
- Жмем комбинацию Win +R для того, чтобы открыть утилиту «Выполнить».

- Вставляем команду «msconfig» и нажимаем «ОК» либо Enter для того, чтобы перейти к окну настройки системы.

- Перейти к данному разделу также можно кликом по иконке поиска, расположившейся правее кнопки «Пуск», и вводом соответствующего запроса.

- В открывшемся окне нужно перейти к разделу «Загрузка» и в «Параметры системы» снять галочку с пункта «Безопасный режим». Также рекомендуется активировать пункт «Сделать эти параметры загрузки постоянными» для того, чтобы ОС точно не изменяла настройки без желания пользователя. Выполнив необходимые действия, нажимаем на «ОК».

- Выполняем перезагрузку или отключение ПК обычным способом. ОС должна запустится в полнофункциональном состоянии.
Не нужно пользоваться рассмотренной нами утилитой для того, чтобы запустить OS в безопасном состоянии. Это может привести к бесконечной перезагрузке.
Если ранее описанный способ не решил проблему, переходим к следующему.
Использование командной строки
CMD – это универсальная среда, с помощью которой можно управлять практически любым аспектом работы Windows. Необходимо лишь знать нужные команды.
Чтобы выключить режим с помощью данного метода, нужно:
- Активировать дополнительный интерфейс. Для этого переходим к области поиска рядом с меню «Пуск» и вводим интересующий запрос. У пользователей может возникнуть вопрос: «Почему я не могу ввести ни одну команду?». Чтобы исправить это, делаем правый клик мышью на результат и запускаем от имени администратора.

- Запустить её можно и нажатием комбинации клавиш Win +R и вводом в поиск «cmd». Жмём на «OK» или Enter .

- Во вновь появившемся окне прописываем команду «bcdedit /deletevalue {current} safeboot» и нажимаем Enter .

- Закрываем окно и перезагружаем компьютер или ноутбук. При отсутствии каких-либо проблем ОС должна запустится в стандартном состоянии без различных нареканий.
На этом всё. Мы разобрали лучшие и самые эффективные способы того, как вывести компьютер из безопасного функционирования и как убрать все возникающие при этом проблемы.
Выводы
Исходя из вышеописанных способов, можно сказать, что не стоит пытаться изменить параметры OS или пользоваться иными методами, не попытавшись использовать стандартную перезагрузку. Чаще всего после перезагрузки система вернётся в обычный режим функционирования.
Видеоинструкция
Для полноты картины ниже представлена подробная инструкция в формате видео. В ней максимально наглядно рассмотрены все разобранные методы.
Чтобы выйти из безопасного режима Windows 10, требуется:
Теперь вы знаете как выйти из безопасного режима в 10 версии Виндовс.
Если компьютер всё время запускается то в безопасном режиме, то его нужно отключить. Не знаете, как отключить безопасный режим Windows? Отключить — означает тоже самое, что выйти из безопасного режима.
Чтобы отключить безопасный режим на компьютере Windows, нужно:
- Включите поиск Windows
- Введите «msconfig.exe»
- В вкладке «Общие» выберите «Обычный запуск»

Безопасный режим в Виндовс 10 — это своеобразное состояние ОС, предназначенное для корректировки данных и ликвидации проблем. Включение безопасного режима не самый трудный процесс. Как включить безопасный режим на Windows 10 (4 способа):
- При перезагрузке компьютера зажмите клавишу Shift, это поспособствует появлению параметров загрузки, после чего выбираете подходящий вариант
- Войти через MSCONFIG
- Загрузка с помощью «Особые варианты загрузки»
- Войти в безопасный режим Windows 10 через командную строку
Чтобы перезагрузить Windows в безопасном режиме, нужно:
- Перезагрузите ПК
- При загрузке нажмите клавишу F8 (чтобы не сделать этого слишком рано или поздно, нажимайте на кнопку F8 несколько раз, чтобы перезагрузка в безопасном режиме началась)
- В меню выберите «Безопасный режим»

В 8/10 версиях Windows перезагрузка в безопасный режим с помощью клавиши F8, срабатывает не всегда. В таком случае, как перезагрузить компьютер в безопасном режиме Windows, мы расскажем дальше.
Если после нажатия клавиши F8 вас перенаправляет в БИОС, то нужно зайти в безопасный режим через БИОС Windows 10. Сразу выбрать в БИОС безопасный режим невозможно, то есть в БИОСЕ зайти в безопасный режим нельзя. Как запустить безопасный режим через БИОС:
- Выберите загрузку с жёсткого диска
- Снова нажмите F8
Теперь вы знаете, как зайти в безопасный режим в БИОС Windows.
Если вы не знаете как зайти в безопасный режим Windows 10, то самый простой и доступный способ через конфигурацию системы.
Как зайти в безопасный режим Виндовс 10:

Выбрав нужный режим, жмите ОК и подтвердите перезагрузку. После перезагрузки система будет загружена в безопасном режиме.
Таким способом вы легко и просто сможете зайти в безопасный режим при включении.
Войти в безопасный режим Windows 10 можно с помощью кнопки F8. Тем самым вы имеете возможность запускать данный режим при старте системы. Как перейти в безопасный режим через командную строку в Windows 10:
Теперь вы знаете, как перейти в безопасный режим в Windows использую командную строку.
Как загрузить в безопасном режиме Windows 10:
- Открыть меню пуск и запустить «Параметры»
- Перейти в «Обновление и безопасность» - «Восстановление»
- В блоке «Особые варианты загрузки» нажмите «Перезагрузить сейчас».
- После перезагрузки компьютера, вы увидите экран параметров загрузки системы, в нём выбираете подходящий вариант и нажимаете соответствующую клавишу (F1-F9)

Это один из самых простых методов загрузки в безопасном режиме Виндовс 10. Теперь вы знаете, как загрузить в безопасном режиме 10 версию Виндовс.
Запустить безопасный режим на ноутбуке с Windows 10, можно точно так же как и на стационарном компьютере с этой операционной системой.
Как войти в безопасный режим на ноутбуке:
- Через командную строку
- Через «Параметры»
- Через БИСО
К примеру, как войти в безопасный режим на ноутбуке через «Параметры»:
- Открыть меню пуск и запустить «Параметры» — «Обновление и безопасность» - «Восстановление» — Особые варианты загрузки»
- Нажмите «Перезагрузить сейчас» (запустится экран параметров, выбираете подходящий вариант)
Теперь вы знаете, что запустить ноутбук в безопасном режиме можно также, как и ПК.
Безопасный режим помогает устранить огромное количество проблем, рано или поздно возникающих с Windows. Но иногда он может стать ловушкой, из которой необходимо выбрать. Для этого в операционной системе предусмотрено несколько способов.
Зачем нужен безопасный режим
Когда компьютер выход в безопасный режим, он перестаёт запускать при старте все сторонние программы и сервисы, а также ограничивает интернет-соединение. Если у вас включён автозапуск каких-либо приложений, он не состоится. Помогает это в том случае, когда система наталкивается на вирус или системную ошибку, возникающее по вине какого-то процесса.
Загрузившись с минимальным количеством запущенных процессов, система снимает с себя нагрузку и понижает шанс того, что её что-нибудь сломает. В безопасном режиме пользователь может провести анализ, выяснив, из-за чего именно возникает проблема, и устранить причину.
По умолчанию безопасный режим активируется только по просьбе пользователя, то есть сначала необходимо вручную изменить некоторые настройки, чтобы в него попасть. Но если система при запуске находит ошибку, которую не может исправить в автоматическом режиме, то выполняется принудительный вывод пользователя в безопасный режим.
Но после того как ошибка будет устранена, безопасный режим не отключится самостоятельно - он будет активироваться каждый раз при включении компьютера.
Выходим из безопасного режима
Есть несколько способов, которые позволят вам выйти из безопасного режима. Неважно, каким из них пользоваться, результат будет один - после перезагрузки компьютера вы окажитесь в обычном режиме Windows. Если не работает один метод (система по некоторым причинам может его заблокировать), используйте другой. Один из них должен помочь решить проблему.
При помощи изменения конфигурации
В настройках конфигурации системы можно выбрать, в какой режим система должна входить после включения компьютера:
Готово, теперь Windows знает, что безопасный режим ей больше не нужен. Выполните перезагрузку компьютера, чтобы оказаться в штатном режиме.
При помощи выполнения команд
Управлять параметрами системы удобнее всего через командную строку:

Готово, закройте окно и выполните перезапуск компьютера, чтобы оказаться в обычном режиме.
Видео: деактивация безопасного режима
Для того чтобы выйти из безопасного режима, нужно указать системе, что использование данного режима больше не нужно. Сделать это можно через командную строку или параметры конфигурации. После применения новых значений перезапустите компьютер.
Всем привет! Данная публикация, по идее, будет являться заключительной в затянувшейся серии про аварийные режимы загрузки десятки. И сейчас речь пойдет о том, как выйти из безопасного режима Windows 10 через БИОС, а также с помощью командной строки в работающей системе.
Ведь мало кто знает, что после перезагрузки безопасный режим сам по себе не проходит. То есть десятка начинает постоянно работать в нем . Поэтому многие пользователи задают данный вопрос на различных форумах в интернете. На самом деле все очень просто.
Итак, друзья, если вы помните, то совсем недавно я рассказывал о способе запуска меню с выбором режимов загрузки при помощи установочного дистрибутива. И неважно, флешка это либо диск. Кто еще не читал, вот этот материал:
Естественно, что после устранения неисправности, нам нужно вернуть систему в нормальное рабочее состояние. Но вот как в дальнейшем прекратить постоянное отображение такого меню?

Можно, конечно, постоянно нажимать клавишу « Ввод« , чтобы вернуться к штатной загрузке Win 10, но это не самый удобный вариант. Гораздо проще в уже работающей операционной системе запустить командную строку (CMD) от имени администратора:

И набрать следующую функцию:

Вот и вся проблема. Как видите, ничего сложно нет. А еще все то же самое можно сделать загрузившись через БИОС с помощью установочного диска. Затем на этапе выбора языка следует нажать комбинацию клавиш « Shift+F10« , чтобы, опять же, запустить командную строку и вбить вышеуказанный параметр. Так что смотрите сами, как вам будет удобней.
Теперь разберем способ выхода из безопасного режима в случае, когда он был запущен из-под работающей системы через оснастку « Конфигурация системы« . Об этом варианте также была подробная статья:
Для этого жмем по кнопке « Пуск« и вбиваем следующую команду:

После чего следуем на вкладку « Общие« и ставим галку напротив опции « Обычный запуск« . При этом не забываем нажать « Применить« для сохранения внесенных изменений:

Также заходим в раздел , что птичка напротив строки « Безопасный режим« уже не стоит:

Вот в принципе и всего делов-то. Теперь вы знаете, как без проблем выйти из безопасного режима Windows 10 через БИОС и командную строку работающей системы. Если у вас есть опыт использования других интересных способов, расскажите о них в комментариях к статье.
Теперь же давайте прощаться, поскольку тема раскрыта в полном объеме . А завершение, как всегда, предлагаю посмотреть новый интересный видеоролик. Ведь надо как-то расслабляться в процессе бесконечной настройки компьютерной техники.