มันเกิดขึ้นเมื่อเชื่อมต่อ USB คอมพิวเตอร์จะแสดงข้อความ “คำขอตัวอธิบายอุปกรณ์ USB ล้มเหลว”
จะทำอย่างไรในกรณีนี้และจะแก้ไขได้อย่างไร? บทความของเราจะช่วยให้คุณเข้าใจปัญหานี้
"คำขอ usb descriptor ล้มเหลว" คืออะไร
ปัจจุบันมีการใช้งานอุปกรณ์ USB ทั่วโลก นี่เป็นวิธีการถ่ายโอนข้อมูลและความสามารถในการซิงโครไนซ์อุปกรณ์และเป็นสิ่งที่ค่อนข้างสะดวกซึ่งสามารถเชื่อมต่อสิ่งที่คุณต้องการได้อย่างง่ายดายในที่ที่คุณต้องการ
โดยทั่วไปแล้ว สิ่งนี้ทำให้การทำงานกับอุปกรณ์ต่างๆ เช่น สมาร์ทโฟน แท็บเล็ต คอมพิวเตอร์ และแล็ปท็อป ง่ายขึ้นอย่างมาก และยังมีประโยชน์มากในทุกสถานการณ์ในชีวิต
นอกจากนี้ USB ยังซิงโครไนซ์กับระบบปฏิบัติการ Windows ได้อย่างสมบูรณ์แบบ คุณอาจสังเกตเห็นหลายครั้งแล้วว่า Windows จดจำอุปกรณ์ที่เชื่อมต่อได้อย่างอิสระโดยใช้ประโยชน์จากความพึงพอใจของสายไฟ อีกทั้งยังเตรียมอุปกรณ์ให้พร้อมทำงานโดยไม่ต้องใช้โปรแกรมหรือไดรเวอร์เพิ่มเติม
แต่จะทำอย่างไรถ้าการจดจำไม่เกิดขึ้นและคอมพิวเตอร์แสดง "USB Request Descriptor Failed"? ท้ายที่สุดแล้วระบบก็ดื้อรั้นและไม่ต้องการเชื่อมต่อเช่นโทรศัพท์ แต่ในขณะนั้นก็มีความจำเป็นอย่างยิ่ง นี่เป็น "ข้อผิดพลาด" แบบไหน?
"คำขอ USB Descriptor ล้มเหลว" - หรือมากกว่านั้นเพียงแค่ "รหัสข้อผิดพลาด 43" หรือบางครั้ง "อุปกรณ์ USB ที่ไม่รู้จัก" - เป็นตัวบ่งชี้ว่าอุปกรณ์ไม่ได้เชื่อมต่อผ่านพอร์ต USB อย่างถูกต้อง คอมพิวเตอร์หรือแล็ปท็อปไม่สามารถจับและจดจำได้
สาเหตุส่วนใหญ่มักเกิดจากปัญหาทางกายภาพ เช่น พอร์ต USB ที่เสียหาย หรือสายไฟของอุปกรณ์ที่เชื่อมต่อ ดังนั้นคอมพิวเตอร์จึงไม่สามารถ "อ่าน" โทรศัพท์หรือแท็บเล็ตของคุณได้
แต่มันเกิดขึ้นว่าปัญหาไม่ได้อยู่ในสายไฟและพอร์ตเลย แต่อยู่ที่ตัวระบบเองและที่นี่คุณจำเป็นต้องรู้วิธีแก้ไขสถานการณ์นี้อย่างถูกต้องและรวดเร็วอยู่แล้ว
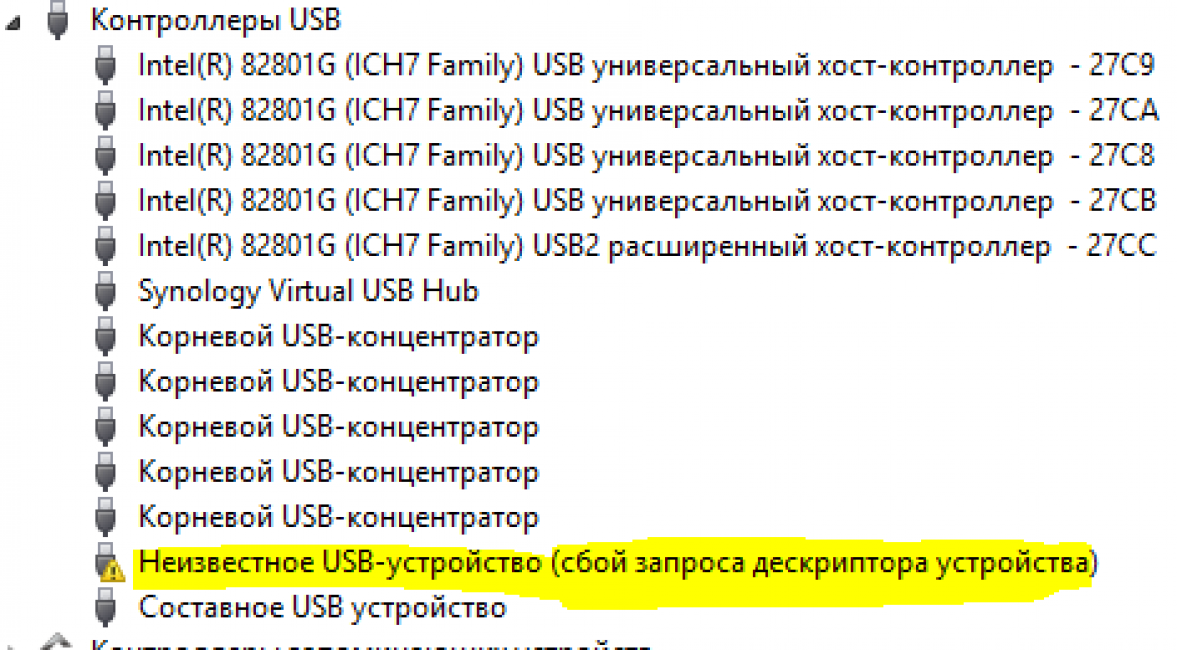
สาเหตุหลักของ "คำขอตัวอธิบายอุปกรณ์ USB ล้มเหลว"
ก่อนอื่น คุณต้องตรวจสอบสายไฟหรือพอร์ตที่เชื่อมต่อสายนี้ไว้ เป็นความคิดที่ดีที่จะมีสายไฟหรือพอร์ต USB หรืออุปกรณ์หลายเส้นเพื่อเสียบปลั๊ก เนื่องจากจะช่วยระบุสาเหตุได้
ก่อนอื่นปัญหาอาจเกิดขึ้นได้ที่ตำแหน่งหรือวิธีการเชื่อมต่อ
นั่นคือโดยการเชื่อมต่อสายไฟใหม่เข้ากับอุปกรณ์หรือพอร์ตอื่น รวมทั้งในทางกลับกัน (สายที่แตกต่างกันไปยังพอร์ตเดียวกัน) คุณสามารถตรวจสอบได้ว่าสิ่งใดเป็นสาเหตุ
ทางออกในสถานการณ์นี้ง่ายมากคุณเพียงแค่ต้องเปลี่ยนสาย USB หรือเปลี่ยนพอร์ต
คุณสามารถซื้อสายไฟได้ที่ร้านขายอุปกรณ์เคลื่อนที่ทุกแห่ง และสามารถเปลี่ยนพอร์ตได้ ตัวอย่างเช่น หากคุณใช้สายเดียวกันมาเป็นเวลานาน แต่ตอนนี้เพียงเสียบเข้ากับสายที่อยู่ติดกันหรือด้านหลัง/ด้านข้าง
และไม่ใช่เพื่อสิ่งใดที่ปัญหานี้จะพบได้บ่อยที่สุดเนื่องจากพอร์ตมักจะล้มเหลวและในกรณีนี้ Windows ก็ไม่สามารถจดจำอุปกรณ์ได้
แต่คุณควรทำอย่างไรหากปัญหายังคงไม่หายไปแม้จะเปลี่ยนสายเคเบิล/พอร์ตแล้วก็ตาม
อัปเดตไดรเวอร์ USB เมื่อ "คำขอตัวอธิบายล้มเหลว"
น่าแปลกที่เรื่องนี้อาจไม่เพียงเกิดจากความไม่เสถียรทางกายภาพของคอมพิวเตอร์หรือสายเคเบิลเท่านั้น
ตัวอย่างเช่น สาเหตุที่พบบ่อยอันดับสองคือไดรเวอร์ที่ล้าสมัยหรือขาดหายไป
ในการดำเนินการนี้ จำเป็นต้องติดตั้งใหม่/ติดตั้งใหม่ และมีสองวิธีที่ง่ายมากในการดำเนินการนี้ ดังนั้นอันแรก:
- กำลังเปิด "ตัวจัดการอุปกรณ์". ทำได้ง่ายเพียงกดปุ่ม “Win” (ปุ่มธง) และปุ่ม “R” พร้อมกัน หากคุณทำอย่างถูกต้อง หน้าต่างจะปรากฏขึ้นตรงหน้าคุณซึ่งคุณสามารถป้อนบางอย่างได้
- ในหน้าต่างนี้โดยเฉพาะในบรรทัดคุณต้องป้อนคำสั่ง devmgmt.msc แล้วกด "Enter" หลังจากนั้นไดรเวอร์จะเริ่มอัปเดตอัตโนมัติและในไม่ช้าอุปกรณ์ก็จะใช้งานได้
แต่หากเส้นทางนี้ไม่เหมาะกับคุณหรือคุณไม่จำเป็นต้องอัปเดตไดรเวอร์ทั้งหมดก็มีตัวเลือกที่สองสำหรับการอัปเดต ทำอย่างไร:
- ใน "Start" หรือ "Windows" ซึ่งเปิดขึ้นด้วยการตั้งค่าสถานะเดียวกันในบรรทัด "ค้นหา" เราเขียนคำสั่งเดียวกัน - devmgmt.msc กด "Enter"
- หน้าต่างจะเปิดขึ้นซึ่งโปรแกรมนี้จะปรากฏขึ้นและคุณเพียงแค่คลิกเพื่อเปิดมัน
- “ Device Manager” จะเปิดขึ้นนั่นคืออุปกรณ์และส่วนประกอบทั้งหมดรวมถึง "การบรรจุ" ของคอมพิวเตอร์ของคุณที่เชื่อมต่อกับอุปกรณ์นั้นจะปรากฏขึ้นที่นั่น
- ในรายการเราจะพบรายการ Generic USB Hub, USB Root Hub และ Composite USB Device คลิกขวาที่พวกเขาแล้วเลือก "อัพเดตไดรเวอร์".
- ถัดไปในหน้าต่างที่เปิดขึ้น ให้เลือก "ค้นหาไดรเวอร์..." จากนั้นคลิกเฉพาะ "เลือกไดรเวอร์จากรายการที่ติดตั้งไว้แล้ว"
- โดยปกติจะแสดงเพียงไดรเวอร์เดียวเท่านั้น แต่หากไม่เป็นเช่นนั้น คุณจะต้องเลือกไดรเวอร์ที่มีชื่อเดียวกันกับอุปกรณ์ที่เลือกจากรายการ จากนั้นเพียงคลิกปุ่ม "ถัดไป"
นั่นคือทั้งหมด! เพียงแค่ขยับเมาส์ไม่กี่ครั้งและคลิกสองครั้งบนแป้นพิมพ์ จากนั้นไดรเวอร์จะได้รับการอัปเดต และอุปกรณ์ใดๆ ที่สามารถเชื่อมต่อได้โดยใช้สาย USB ได้ภายในไม่กี่นาที Windows จะจดจำได้ทันที
แต่มันก็เกิดขึ้นเช่นกันว่าถึงแม้จะไม่สามารถแก้ปัญหาได้หรือเคยติดตั้งไดรเวอร์ใหม่แล้ว จะแก้ไขปัญหานี้ในกรณีนี้ได้อย่างไร?
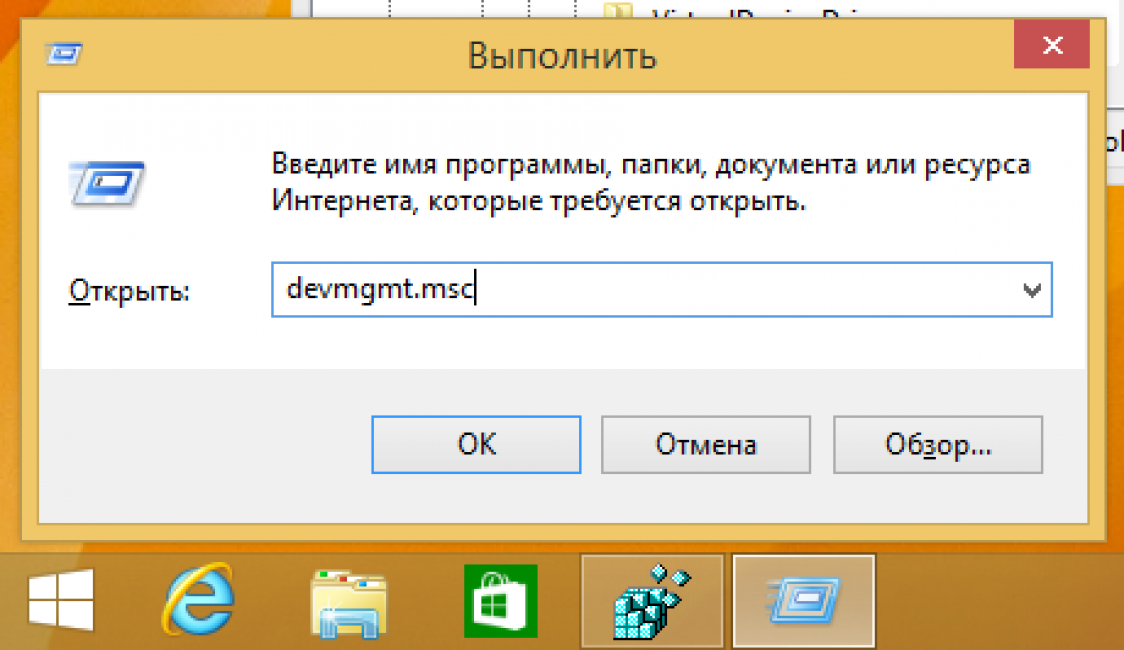
ปิดการใช้งานโหมดประหยัดพลังงาน
ถ้า "คำขอตัวอธิบายอุปกรณ์ USB ล้มเหลว"บน Windows ของคุณและยังไม่หายไป ปัญหาอาจเกิดจากประสิทธิภาพมือสมัครเล่นของคอมพิวเตอร์หรือแล็ปท็อป
นั่นคือเขาตัดสินใจด้วยตัวเองว่าจะปิดการใช้งานพอร์ตใด ๆ หรือไม่และเมื่อใดที่จะดำเนินการอย่างแน่นอน ระบบพยายามประหยัดพลังงาน และเพื่อประหยัดพลังงาน ระบบก็เริ่มทำงานอย่างอัศจรรย์ดังกล่าว
เพื่อแก้ไขปัญหานี้ คุณเพียงแค่ต้องปิดการใช้งานโหมดที่อนุญาตให้คอมพิวเตอร์ของคุณทำงานโดยไม่ได้รับอนุญาต:
- เรายังคงโทร "ตัวจัดการอุปกรณ์"ซึ่งได้รับการอธิบายไว้ข้างต้นแล้ว และเราพบรายการเดียวกันทั้งหมดในรายการ โดยหลักการแล้วการทำงานทั้งหมดของ USB นั้นขึ้นอยู่กับการทำงานทั้งหมดและทั้งหมด
- ถัดไป จะต้องดำเนินการ "ดำเนินการ" ดังกล่าวสำหรับแต่ละรายการในรายการ คลิกขวาที่รายการที่เลือกและเลือก "คุณสมบัติ" ในหน้าต่างที่เปิดขึ้น
- จากนั้นคุณจะต้องเลือก “การจัดการพลังงาน”. เมนูนี้อาจสร้างความสับสนได้ แต่อย่าตกใจหากจู่ๆ แท็บที่มีชื่อนั้นซึ่งอยู่ที่มุมขวาบนก็ปรากฏขึ้นที่ด้านล่างสุด
- ในช่อง "อนุญาตให้คอมพิวเตอร์ปิดอุปกรณ์นี้..." มีช่องทำเครื่องหมายที่ต้องยกเลิกการเลือก
- คลิก "ตกลง" เพื่อยืนยันการเลือก และทำเช่นเดียวกันกับแต่ละรายการ - ฮับ USB ทั่วไป, ฮับรูท USB และอุปกรณ์ USB แบบคอมโพสิต ทุกสิ่งที่คุณทำจะต้องทำซ้ำในแต่ละอุปกรณ์
ขั้นตอนง่ายๆ เหล่านี้จะช่วยให้คอมพิวเตอร์ส่วนบุคคลหรือแล็ปท็อปของคุณหยุดการทำงานโดยพลการและปิดพอร์ตได้ทุกเมื่อที่ต้องการ
หลังจากที่คุณทำตามคำแนะนำเดียวกันในรายการที่จำเป็นทั้งหมดจาก "ตัวจัดการอุปกรณ์" แล้ว คุณสามารถลองเชื่อมต่ออุปกรณ์ผ่าน USB อีกครั้ง
"คำขอตัวอธิบายอุปกรณ์ล้มเหลว", หรือ "อุปกรณ์ USB ที่ไม่รู้จัก"ควรจะหายไปเกือบจะในทันที โดยแทนที่ด้วยโทรศัพท์หรือแท็บเล็ตที่เชื่อมต่ออยู่ หรืออุปกรณ์อื่นใดที่ไม่เคยอ่านมาก่อน
คุณอาจต้องเชื่อมต่อสายเคเบิลหลาย ๆ เส้นเพื่อตรวจสอบ แต่ผลลัพธ์ก็น่าจะถูกใจคุณ - พอร์ตต่างๆ จะเริ่มทำงานอย่างเสถียรและไม่มีการหยุดชะงัก
จริงอยู่ที่แม้หลังจากดำเนินการทั้งหมดแล้ว คอมพิวเตอร์ยังคงตัดการเชื่อมต่ออุปกรณ์และพอร์ตด้วยตัวเอง
หากต้องการตรวจสอบว่าสาเหตุคืออะไร คุณต้องป้อน "คุณสมบัติ" ของรายการใดรายการหนึ่งที่เราทราบอยู่แล้ว
หากมีเครื่องหมายถูกหมายความว่าความเด็ดขาดของฮาร์ดแวร์และการจลาจลของพอร์ตนั้นเกิดจากเหตุผลที่ร้ายแรงกว่าและที่นี่ควรติดต่อผู้เชี่ยวชาญที่จะช่วยซ่อมแซมฮาร์ดแวร์
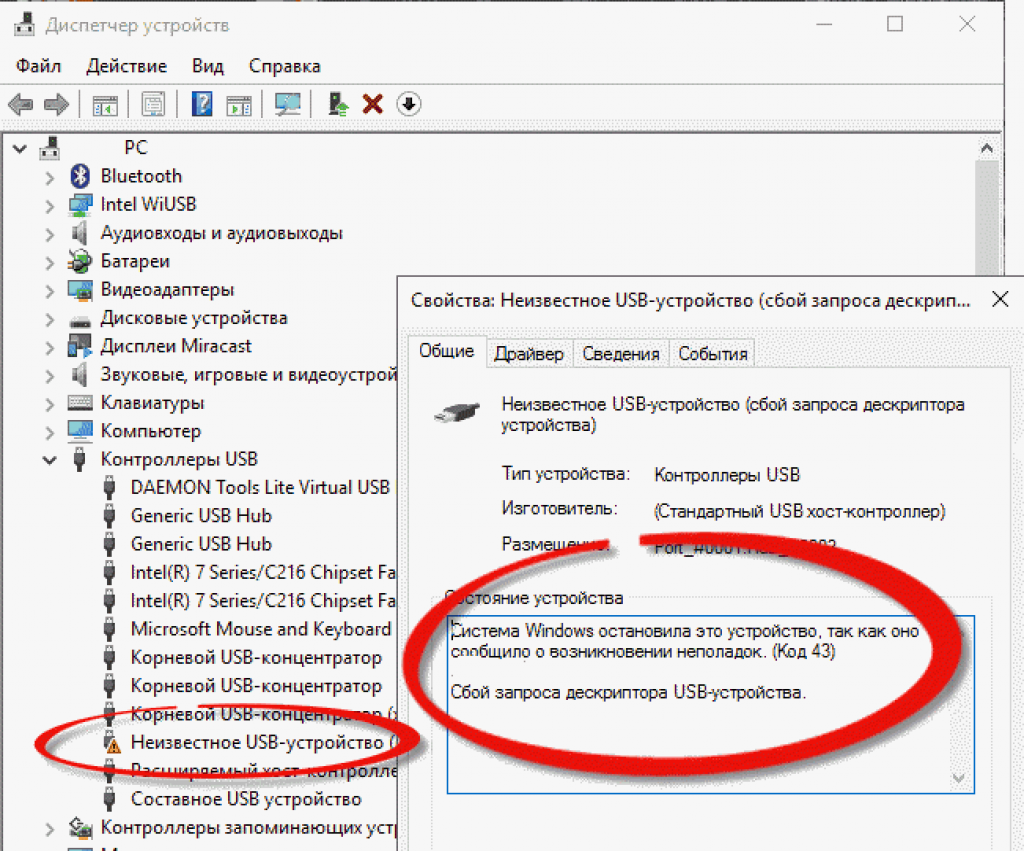
ไดรเวอร์เมนบอร์ด
บางครั้งสาเหตุอาจอยู่ในไดรเวอร์ของเมนบอร์ด หายาก แต่มันเกิดขึ้น
เพื่อแก้ไขปัญหานี้ คุณเพียงแค่ต้องรู้จักผู้ผลิตชิ้นส่วนที่คุณติดตั้ง ไปที่เว็บไซต์ของบริษัท และค้นหาไดรเวอร์ที่ควรดาวน์โหลดและอัปเดต
แท้จริงแล้วจะใช้เวลาห้าถึงสิบนาที แต่สามารถแก้ปัญหาได้มากมายไม่เฉพาะกับ USB เท่านั้น แต่ยังรวมถึงปัญหาอื่น ๆ อีกมากมายด้วย
เคล็ดลับ: หากไซต์ไม่มีเวอร์ชันไดรเวอร์สำหรับ Windows 10 คุณสามารถดาวน์โหลดไดรเวอร์สำหรับ Windows 8 ได้ซึ่งควรทำงานได้อย่างถูกต้องและแก้ไขปัญหาเกี่ยวกับพอร์ตต่างๆ
ไฟฟ้าสถิตย์และคอมพิวเตอร์ดับ
ใช่แล้ว อีกสาเหตุหนึ่งที่ทำให้ USB อาจถูกระบุว่าเป็น "ความล้มเหลวของตัวอธิบายอุปกรณ์ USB"
ที่นี่ปัญหาอาจเกิดขึ้นจากแรงดันไฟฟ้าเกิน, การขาดพลังงานที่พอร์ตหรือก้อนคงที่, การใช้พลังงานที่ไม่เหมาะสมหรือการเข้าสู่คอมพิวเตอร์
ในกรณีนี้ หากวิธีการข้างต้นทั้งหมดไม่ได้ผล การปิดเครื่องคอมพิวเตอร์หรือแล็ปท็อปของคุณเท่านั้นที่จะช่วยได้
การทำเช่นนี้ไม่ยากไปกว่าการอัพเดตไดรเวอร์ และจะใช้เวลาเพียงไม่กี่นาทีเท่านั้น ดังนั้น หากต้องการปิดเครื่องคอมพิวเตอร์ คุณต้อง:
- ตัดการเชื่อมต่ออุปกรณ์ทั้งหมดที่เชื่อมต่อผ่านพอร์ต USB อย่างแน่นอน ใช่ ใช่ นี่คือเมาส์ คีย์บอร์ด และอุปกรณ์ และทุกสิ่งที่สามารถโต้ตอบกับพอร์ตได้ไม่ทางใดก็ทางหนึ่ง กับใครสักคน. ทุกอย่างจะต้องถูกปิด
- กดปุ่ม "ปิดตัวลง"แล้วจึงปิดคอมพิวเตอร์ สำหรับ Windows 8 และ Windows 10 เมื่อกดปุ่มนี้ควรกด "Shift" ค้างไว้จะดีกว่าซึ่งจะช่วยให้ปิดระบบได้เร็วและเชื่อถือได้มากขึ้น
- หากคุณใช้แล็ปท็อป หลังจากปิดเครื่องแล้ว คุณจะต้องถอดแบตเตอรี่ออกด้วย นี่เป็นสิ่งจำเป็นสำหรับการปิดไฟโดยสมบูรณ์
- ตัดการเชื่อมต่อคอมพิวเตอร์หรือแล็ปท็อปของคุณจากแหล่งจ่ายไฟ นั่นคือเราเพียงถอดปลั๊กออกจากเต้ารับหรือถอดออกจากการชาร์จหากอยู่ในตำแหน่งนี้ในขณะนี้
- กดปุ่มเปิดปิดแล้วกดโดยไม่หยุดเป็นเวลาประมาณ 10 วินาที และไม่นี่ไม่ใช่ข้อผิดพลาด เมื่อคอมพิวเตอร์หรือแล็ปท็อปปิดสนิทโดยไม่มีแบตเตอรี่ คุณจะต้องกดปุ่มนี้และกดค้างไว้
- จากนั้นเราใส่แบตเตอรี่ลงในแล็ปท็อป เสียบคอมพิวเตอร์เข้ากับเต้ารับไฟฟ้า แล้วเปิดเครื่อง
- จากนั้นคุณจะต้องเชื่อมต่ออุปกรณ์ USB ทั้งหมดที่เคยใช้งานได้ก่อนหน้านี้ ยังคงเป็นเมาส์ คีย์บอร์ด เครื่องพิมพ์ และทุกอย่างที่เขาเคยใช้เหมือนเดิม
หลังจากขั้นตอนเหล่านี้ ปัญหาเกี่ยวกับการใช้พลังงานที่ไม่ถูกต้องหรือการขาดพลังงานจะหายไป ซึ่งจะทำให้การทำงานกับระบบโดยรวมง่ายขึ้น และแน่นอนว่าจะปรับปรุงการทำงานของพอร์ต USB ได้ในที่สุด





