ความล้มเหลวในการบูต Windows 10 เป็นเหตุการณ์ที่ไม่ธรรมดา แต่มักเกิดขึ้นในกรณีที่จำเป็นต้องใช้คอมพิวเตอร์อย่างเร่งด่วน เพื่อป้องกันไม่ให้สถานการณ์นี้จับผู้ใช้ด้วยความประหลาดใจ คุณต้องเตรียมตัวล่วงหน้า
มาดูกันว่าต้องทำอย่างไรในกรณีที่ Windows 10 ไม่บู๊ต เหตุใดจึงเกิดขึ้น และข้อมูลใดบ้างที่ผู้ใช้ทุกคนควรรู้เพื่อแก้ไขปัญหานี้โดยเร็วที่สุด
หากคุณต้องการความช่วยเหลือจากผู้เชี่ยวชาญในการซ่อมแล็ปท็อปหรือการกู้คืนข้อมูลฮาร์ดไดรฟ์ ศูนย์บริการของเราพร้อมให้บริการคุณ
ทำไม Windows 10 ไม่บู๊ต?
สาเหตุที่ไม่โหลด "สิบ" แบ่งออกเป็นฮาร์ดแวร์และซอฟต์แวร์ ปัญหาของประเภทโปรแกรมเกี่ยวข้องกับความเสียหาย (การลบ) ของระบบและไฟล์สำหรับบูตและ / หรือรับผิดชอบในการเริ่มรีจิสตรี ที่นี่ปัญหามักเกิดขึ้นเนื่องจาก:
- การปรากฏตัวของแอปพลิเคชั่น "เงอะงะ" ในการเริ่มต้น ข้อผิดพลาดและข้อขัดข้องเกิดขึ้นภายหลังในกระบวนการบู๊ต - ก่อนที่เดสก์ท็อปจะปรากฏขึ้น
- ไดรเวอร์ฮาร์ดแวร์ผิดพลาด ในกรณีเหล่านี้ การดาวน์โหลดอาจถูกขัดจังหวะด้วยหน้าจอสีน้ำเงินแห่งความตาย ในบางกรณีจะมีการระบุชื่อของไดรเวอร์ที่ทำให้เกิดปัญหา
- ไวรัสและแอนติไวรัส. อย่าแปลกใจเลย แม้แต่แอนตี้ไวรัสก็ใช้เวลามากพอๆ กับไวรัสหากใช้อย่างไม่ใส่ใจ
- ใส่โปรแกรมปรับปรุงของ Windows ไม่ถูกต้องหรือปิดเครื่องคอมพิวเตอร์ระหว่างการติดตั้งโปรแกรมปรับปรุง
- การใช้ "น้ำยาทำความสะอาดปรับแต่ง" ต่างๆ ที่ใช้ในการตกแต่งและเพิ่มความเร็วให้กับระบบ พวกเขาสามารถ "บังเอิญ" เปลี่ยนรีจิสตรีคีย์ที่รับผิดชอบในการเปิดตัว ไฟล์แพตช์ ฯลฯ
- การแก้ไขที่ไม่ชำนาญด้วยมือของรีจิสทรีของระบบ
- ทดลองกับพาร์ติชั่นดิสก์ - การฟอร์แมต การแยก การรวม การบีบอัด และอื่นๆ ข้อผิดพลาดทั่วไปของสิ่งนี้คือ "Bootmgr ถูกบีบอัด" ซึ่งหมายถึงตัวโหลดการบูตที่บีบอัด
- การติดตั้งระบบปฏิบัติการอื่นในพาร์ติชั่นอื่นของไดรฟ์ ระบบปฏิบัติการใหม่เข้ามาแทนที่ bootloader เก่าด้วยตัวของมันเอง
เหตุผลด้านฮาร์ดแวร์สำหรับการไม่เปิดตัว Windows 10 ได้แก่:
- การแตกหักขององค์ประกอบระบบย่อยของวิดีโอ ในเวลาเดียวกัน Windows สามารถบูตได้ แต่ผู้ใช้จะไม่เห็นเนื่องจากหน้าจอสีดำ ในบางกรณี คุณจะพบว่าระบบบูตได้เต็มที่โดยใช้เสียงที่มีลักษณะเฉพาะ
- RAM ทำงานผิดปกติ ซึ่งปรากฏเป็นหน้าจอสีน้ำเงินและรีบูตในขั้นตอนการเริ่มต้นใดๆ
- การเชื่อมต่อไม่ดีหรือความผิดปกติของระบบจัดเก็บข้อมูล มักจะมีข้อความว่า "Bootmgr is missing" ซึ่งหมายความว่า boot loader ไม่พร้อมใช้งานบนหน้าจอสีดำ ในบางกรณี BSoD จะรีสตาร์ท หยุดที่ขั้นตอนการบู๊ตใดๆ
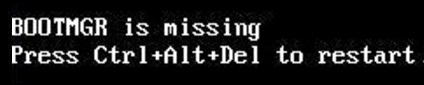
- สถานการณ์ที่ไดรฟ์เชื่อมต่อกับอินเทอร์เฟซที่ไม่ถูกต้องบนเมนบอร์ด หากความล้มเหลวเกิดขึ้นหลังจากถอดและติดตั้งฮาร์ดไดรฟ์ลงในคอมพิวเตอร์ใหม่ แสดงว่าปัญหาปรากฏขึ้นโดยหน้าจอสีน้ำเงินและความล้มเหลว INACCESSIBLE_BOOT_DEVICE
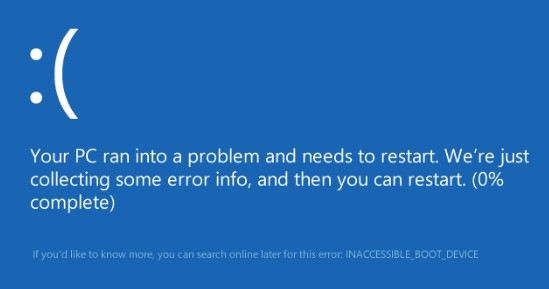
- ไม่อยู่ในลำดับสำหรับโพลสื่อที่สามารถบู๊ตได้ของ BIOS คอมพิวเตอร์เริ่มค้นหา bootloader ของ Windows เช่น ในแฟลชไดรฟ์ ไม่ใช่ในฮาร์ดไดรฟ์ของระบบ
- ปัญหาฮาร์ดแวร์อื่นๆ เช่น อุปกรณ์ต่อพ่วง มาเธอร์บอร์ด พาวเวอร์ซัพพลาย ฯลฯ เสีย
สิ่งที่ต้องเตรียม?
ประมาณ 80 - 90% ของทุกกรณีที่ Windows 10 ไม่เริ่มทำงานนั้นเกิดจากระบบล่ม ลองพิจารณาวิธีการจัดการกับพวกเขา
ในการคืนค่าการทำงานปกติของระบบปฏิบัติการ คุณต้องบูตพีซีเข้าสู่สภาพแวดล้อมการกู้คืน หากคุณเคยใช้ Windows 7 มาก่อน คุณควรรู้ว่าการติดตั้งสภาพแวดล้อมนี้ดำเนินการไปพร้อมกับระบบหลัก ในการเข้าสู่ส่วนนี้คุณต้องเปิดส่วนสำหรับวิธีการบูตเพิ่มเติม (หลังจากเปิดแล็ปท็อปคุณต้องกด F8) และไปที่เมนู "การแก้ไขปัญหา"
นอกจากนี้ยังมีสภาพแวดล้อมการกู้คืนในสิบอันดับแรก แต่เมื่อเปรียบเทียบกับ Windows 7 เวลาในการบูตระบบปฏิบัติการลดลงอย่างมาก ช่วงเวลาในการเรียกเมนูบูตก็สั้นลงเช่นกัน ในขณะนี้ เพื่อให้มีเวลากดคีย์ผสมที่ต้องการ (F8 + Shift) ยังคงอยู่ในกรณีต่อไปนี้: เมื่อติดตั้งระบบบนฮาร์ดไดรฟ์มาตรฐาน MBR และในการตั้งค่าพลังงานของแล็ปท็อปหรือพีซี คุณต้องปิดการใช้งาน ตัวเลือกการเริ่มต้นอย่างรวดเร็ว หากระบบได้รับการติดตั้งบนฮาร์ดดิสก์หรือ SSD ของ GPT คุณจะต้องมีสื่อที่สามารถบู๊ตได้
เพื่อกู้คืนเหตุฉุกเฉิน Windows 10 จะเก็บไว้ใน USB แฟลชไดรฟ์หรือดีวีดีชุดแจกจ่ายอย่างเป็นทางการที่มีความลึกบิตเดียวกันกับที่ติดตั้งบนคอมพิวเตอร์ หรือคุณสามารถใช้แพ็คเกจบูตยูทิลิตี้ได้
ตัวอย่างเช่น เราจะใช้ Windows 10 รุ่นเริ่มต้น ซึ่งติดตั้งบนแท่ง USB ที่สามารถบู๊ตได้ มีทุกสิ่งที่คุณต้องการ
กำลังโหลดเข้าสู่สภาพแวดล้อมการกู้คืนของ Windows 10
หากมีความล้มเหลวในการโหลด "สิบ" แสดงว่าพยายามกู้คืนตัวเอง หากระบบทำได้สำเร็จ ผู้ใช้จะไม่เห็นการแจ้งเตือนใด ๆ บนหน้าจอ กระบวนการเริ่มต้นคอมพิวเตอร์เองจะใช้เวลานานกว่าปกติ หากไม่สำเร็จ ข้อความด้านล่างอาจปรากฏขึ้นบนหน้าจอ
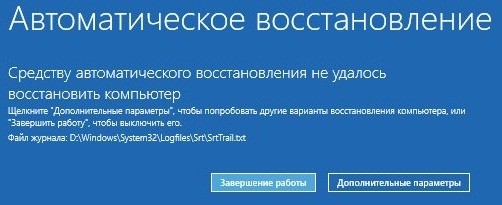
บ่อยครั้งที่มีเพียง "สี่เหลี่ยม Malevich" และเคอร์เซอร์หรือไม่มีก็ได้ อาจมีหน้าจอสีน้ำเงินแห่งความตายที่แสดงอิโมจิที่น่าเศร้า
ภาพหน้าจอแสดงกรณีความล้มเหลวซึ่งถือว่าค่อนข้างดี หากคุณคลิกที่ "ตัวเลือกขั้นสูง" เราจะไปที่สภาพแวดล้อมการกู้คืนซึ่งติดตั้งอยู่บนฮาร์ดไดรฟ์ ดังนั้น คุณไม่จำเป็นต้องบูตเครื่องโดยใช้สื่อภายนอก แต่ตอนนี้เราจะพิจารณากรณีที่ยากที่สุดเมื่อระบบไม่แสดงสถานะการทำงาน
สื่อควรเชื่อมต่อกับคอมพิวเตอร์ รีบูต ไปที่การตั้งค่า BIOS และทำเครื่องหมายเป็นอุปกรณ์สำหรับบู๊ตเครื่องแรก
หลังจากบูทจากแฟลชไดรฟ์ USB (DVD) หน้าต่างจะเปิดขึ้นซึ่งระบบจะขอให้คุณกำหนดภาษาของระบบ หากระบุภาษารัสเซียให้คลิกที่ "ถัดไป"
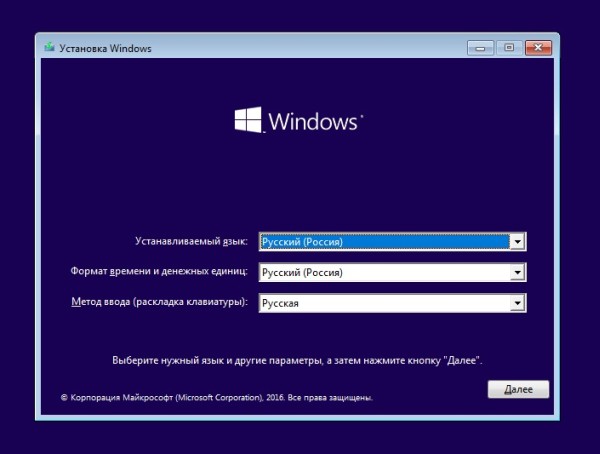
จากนั้น คุณจะได้รับแจ้งให้เรียกใช้การติดตั้งหรือกู้คืน Windows คลิกที่ "การคืนค่าระบบ"
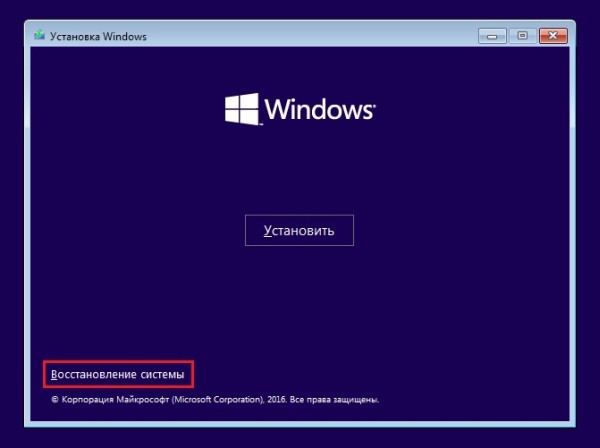
หน้าต่าง "เลือกการดำเนินการ" จะปรากฏขึ้นเมื่อเราคลิกที่ "การแก้ไขปัญหา" ตอนนี้เรามาถูกที่แล้ว
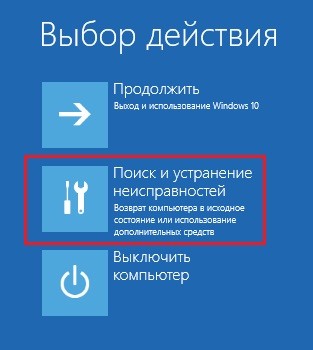
ตัวเลือกการกู้คืนการเริ่มต้น Windows 10
มีห้าส่วนย่อยในเมนูตัวเลือกการกู้คืน (ส่วน "ตัวเลือกขั้นสูง"):
- ระบบการเรียกคืน. หากเลือกตัวเลือกนี้ ยูทิลิตี้ Windows มาตรฐาน rstrui.exe จะถูกเปิดใช้ โดยมีวัตถุประสงค์เพื่อย้อนกลับระบบไปยังจุดตรวจที่บันทึกไว้
- การกู้คืนระบบภาพ. ที่นี่ตัวช่วยสร้างสำหรับการปรับใช้ระบบปฏิบัติการจากข้อมูลสำรองที่สร้างโดย Windows เองจะเริ่มต้นขึ้น
- การกู้คืนเริ่มต้น ข้อผิดพลาดในพาร์ติชันสำหรับเริ่มระบบและไฟล์กำลังได้รับการแก้ไข
- บรรทัดคำสั่ง. ให้คุณเปิดยูทิลิตี้ระบบต่างๆ
- กลับไปที่บิลด์ก่อนหน้า การย้อนกลับเป็นระบบปฏิบัติการเวอร์ชันที่ติดตั้งไว้ก่อนหน้านี้จะดำเนินการหากได้รับการอัพเดตเป็น Windows 10
ย้อนกลับไปยังจุดตรวจ
การปฐมพยาบาลที่ดีที่สุดคือการกลับไปยังจุดตรวจที่คุณเพิ่งสร้างขึ้น วิธีการนี้มีผลกับความล้มเหลวของระบบประเภทต่างๆ แม้ว่าคุณจะไม่ทราบสาเหตุก็ตาม
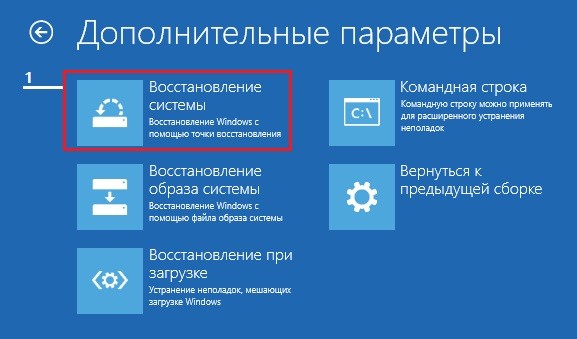
หากคุณคลิกที่รายการแรก ยูทิลิตี้การกู้คืนจะเปิดขึ้น ควรระบุเวลาและวันที่ที่คุณต้องการย้อนกลับ จากนั้นทำตามคำแนะนำบนจอภาพ
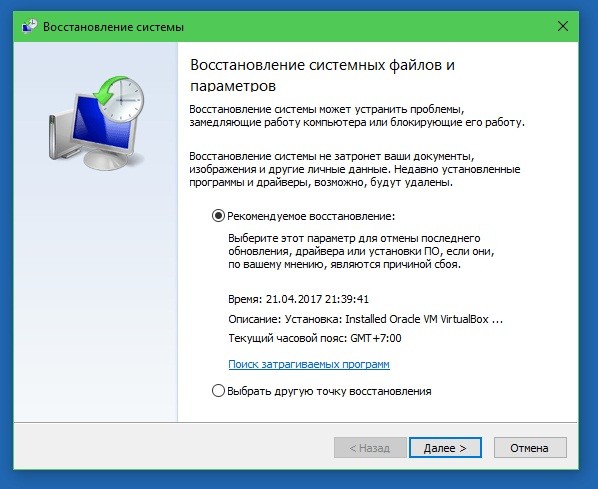
ในการใช้ตัวเลือกนี้ คุณต้องมีจุดตรวจสอบที่บันทึกไว้อย่างน้อย 1 จุด และฟังก์ชันการกู้คืนระบบต้องทำงานอย่างถูกต้อง หากอันหลังถูกปิดใช้งานก่อนเกิดความล้มเหลว ขั้นตอนนี้จะถูกข้ามและใช้วิธีอื่น
การกู้คืนการเริ่มต้น
ตัวเลือกนี้ทำงานได้อย่างมีประสิทธิภาพหากไฟล์สำหรับบูตเสียหายหรือถูกลบ กรณีนี้อาจเกิดขึ้นได้เมื่อติดตั้งระบบปฏิบัติการเพิ่มเติมในพาร์ติชั่นอื่นของดิสก์หลังจาก Windows 10 ปัญหาอาจเกิดขึ้นเนื่องจากการฟอร์แมตโดยไม่ได้ตั้งใจหรือการปรับแต่งอื่นๆ ในเมนู "System Reserved"
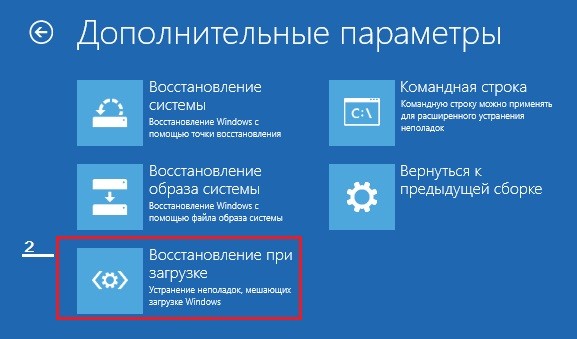
ย้อนกลับไปยังบิลด์ก่อนหน้า
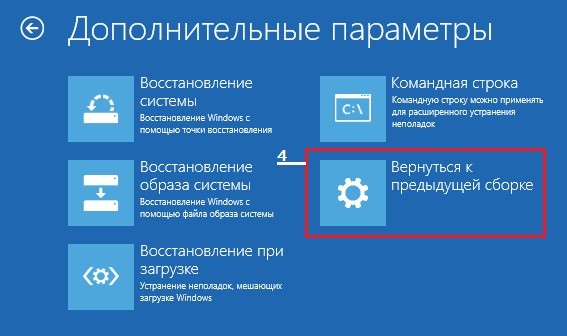
วิธีการกู้คืนสามารถใช้ได้ในช่วงเวลาสั้นๆ (ตั้งแต่ 10 ถึง 30 วัน ขึ้นอยู่กับเงื่อนไขสิทธิ์การใช้งาน) หลังจากอัปเดต Windows 7 หรือ 8 เป็นเวอร์ชันที่สิบ ตัวเลือกนี้เป็นไปได้หากไฟล์ของระบบปฏิบัติการก่อนหน้า ซึ่งอยู่ในโฟลเดอร์ Windows.old ได้รับการเก็บรักษาไว้
เมื่อดำเนินการกลับไปยังแอสเซมบลีที่ติดตั้งไว้ก่อนหน้านี้ ไฟล์ส่วนบุคคลทั้งหมดของผู้ใช้จะยังคงอยู่ แต่การดำเนินการทั้งหมดที่ดำเนินการหลังจากการอัพเดตจะถูกยกเลิก
การกู้คืนระบบภาพ
ด้วยการใช้การกู้คืนอิมเมจจากบริษัทที่สำรองข้อมูลไว้ คุณสามารถกู้คืนระบบของคุณให้อยู่ในสถานะใช้งานได้ในกรณีที่เกิดความล้มเหลว ปัญหาเดียวคือแทบไม่มีใครสร้างภาพดังกล่าว
หากคุณมีข้อมูลสำรองที่ค่อนข้างล่าสุด คุณต้องเลือกรายการที่ทำเครื่องหมายไว้ในภาพหน้าจอ:
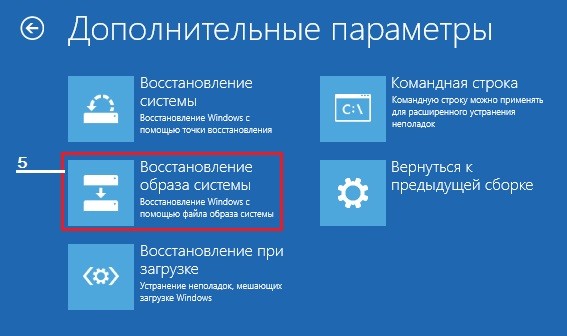
จากนั้นคุณต้องแสดงเส้นทางไปยังรูปภาพของโปรแกรมและทำตามคำแนะนำ
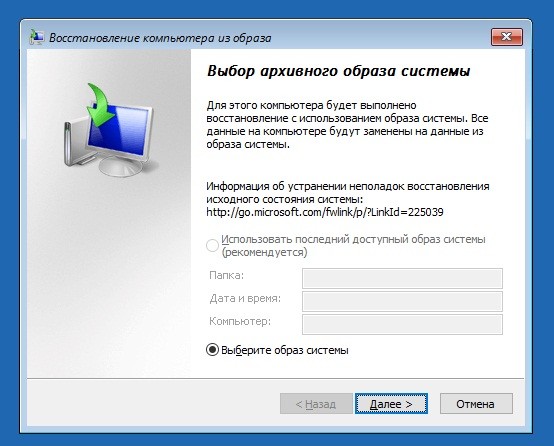
ข้อมูลทั้งหมดของระบบปฏิบัติการที่ไม่ทำงานจะถูกแทนที่ด้วยสำเนาที่เก็บถาวรที่ดี สิ่งนี้จะส่งผลต่อไฟล์ของผู้ใช้ด้วยหากอยู่ในองค์ประกอบ
บรรทัดคำสั่ง
บรรทัดคำสั่งเองไม่ได้กู้คืนระบบ แต่อนุญาตให้คุณเรียกใช้เครื่องมืออื่นๆ ด้วยความช่วยเหลือ คุณสามารถเปิด Windows Explorer เพื่อดูตำแหน่งของการติดตั้งได้ (ในสภาพแวดล้อมการกู้คืน อักษรพาร์ติชั่นมักจะไม่ตรงกับที่ระบุในระหว่างการบู๊ตปกติ) คุณสามารถเรียกใช้ยูทิลิตี้การซ่อมแซมบูตโหลดเดอร์ ตัวแก้ไขรีจิสทรี และเครื่องมือเพื่อแก้ไขข้อผิดพลาดในไฟล์ระบบ
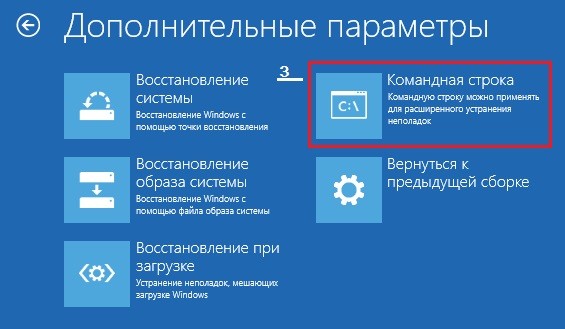
คุณสามารถเพิ่มการดาวน์โหลด Windows 10 โดยใช้ยูทิลิตี้คอนโซล BCDBoot สามารถสร้างพาร์ติชั่นที่ซ่อนอยู่ที่เรียกว่า "System Reserved" และคัดลอกไฟล์สำหรับบู๊ตจากไดเร็กทอรี Windows ไปไว้ได้
เพื่อให้ BCDBoot ทำงานได้อย่างถูกต้อง คุณต้องระบุพาธไปยังโฟลเดอร์ Windows บนฮาร์ดไดรฟ์ สามารถพบได้โดยใช้ยูทิลิตี้ Diskpart แต่สามารถทำได้ผ่าน explorer
ในการไปที่ explorer คุณต้องเปิดบรรทัดคำสั่งและเรียกใช้ notepad ในนั้น (Notepad)

ใน Notepad ไปที่ "ไฟล์" เลือก "เปิด" และไปที่ "พีซีเครื่องนี้" ถัดไป คุณต้องผ่านพาร์ติชั่นดิสก์และพิจารณาว่าไดเร็กทอรีระบบใดตั้งอยู่ ในตัวอย่างของเรา นี่คือ D
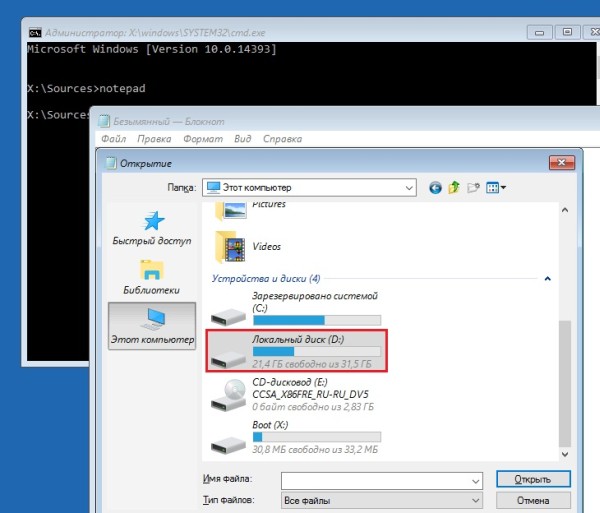
จากนั้นเรากลับไปที่บรรทัดคำสั่งเพื่อดำเนินการคำสั่ง:
BCDboot D: \ Windows.
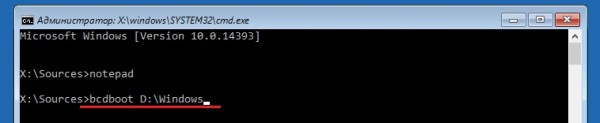
ในกรณีส่วนใหญ่ วิธีนี้จะเพียงพอสำหรับการเริ่มต้น Windows 10





