วันนี้เราจะดูหัวข้อที่ค่อนข้างน่าสนใจ - เดสก์ท็อประยะไกล วิธีการตั้งค่าและเชื่อมต่อ Remote Desktop Protocol (RDP) คือชื่อของโปรโตคอล Windows ในตัว
การใช้ RDP ช่วยให้คุณสามารถเชื่อมต่อและควบคุมพีซีเครื่องอื่นได้ การเชื่อมต่อประเภทต่อไปนี้เป็นไปได้:
- พีซี → พีซี;
- เซิร์ฟเวอร์ → เซิร์ฟเวอร์;
- พีซี → เซิร์ฟเวอร์;
- เซิร์ฟเวอร์ → พีซี
ที่นี่ ฉันต้องการจองว่าเซิร์ฟเวอร์เดสก์ท็อประยะไกลของผู้ใช้เป็นส่วนประกอบของเซิร์ฟเวอร์และมีอยู่แล้วในระบบปฏิบัติการตามค่าเริ่มต้น เราจะแสดงวิธีการตั้งค่าและเชื่อมต่อโดยใช้ Windows 10 เป็นตัวอย่าง
คำแนะนำทีละขั้นตอน
การเชื่อมต่อกับ Windows 10 Remote Desktop เป็นกระบวนการง่ายๆ และคุณก็ทำได้อย่างง่ายดาย ในการกำหนดค่าและเชื่อมต่อ RDP ผู้ใช้จะต้องมีสิทธิ์ของผู้ดูแลระบบ
ลำดับที่ 1. ขั้นตอนการเตรียมการ: ต้องทำอะไรก่อนเชื่อมต่อ?
- จำเป็นต้องปิดการใช้งาน Windows sleep มิฉะนั้นไคลเอนต์จะไม่สามารถเชื่อมต่อกับเดสก์ท็อปของเครื่องโฮสต์ได้
- เราขอแจ้งให้คุณทราบว่าการเชื่อมต่อที่ถูกต้องไปยังเดสก์ท็อประยะไกลผ่าน IP นั้นสามารถทำได้ด้วย IP แบบคงที่เท่านั้น
- คุณจะต้องกำหนดค่าไฟร์วอลล์ของคุณก่อนที่จะเชื่อมต่อ
- คุณต้องเปิดการเข้าถึงบนคอมพิวเตอร์ของคุณด้วย
มาดูสองจุดสุดท้ายให้ละเอียดยิ่งขึ้น:
#2: การตั้งค่าไฟร์วอลล์
ก่อนที่เราจะแจ้งวิธีสร้างและลบการเชื่อมต่อเดสก์ท็อประยะไกล เราต้องการเตือนคุณ: เราจำเป็นต้องโน้มน้าวเจ้าหน้าที่รักษาความปลอดภัยของ Windows ว่าการกระทำของเราปลอดภัยและกำหนดค่าไว้
ไปกันเถอะ "แผงควบคุม". หากต้องการโทร ให้กด + [R] → ป้อนคำว่า “ควบคุม” โดยไม่ต้องใส่เครื่องหมายคำพูด → “ตกลง”
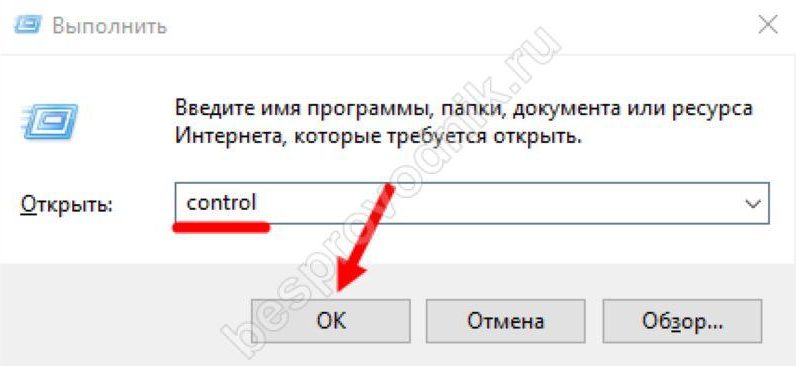
- ในหมวดหมู่นี้ เราจะระบุไอคอนขนาดเล็ก จากนั้นไปที่ Windows Firewall เพื่อกำหนดค่าและเชื่อมต่อ RDP ในอนาคต
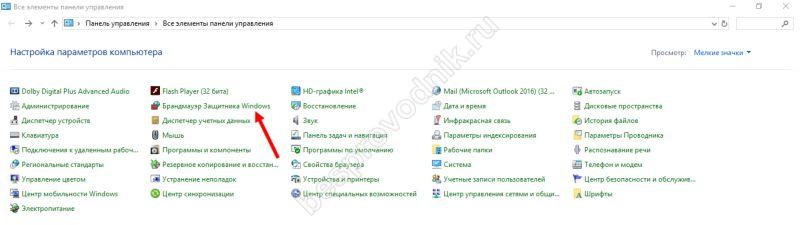
- จากนั้นเลือกทางด้านซ้ายของหน้าต่าง "อนุญาตให้สื่อสารกับแอปพลิเคชันหรือส่วนประกอบในไฟร์วอลล์"โปรแกรม Windows Defender
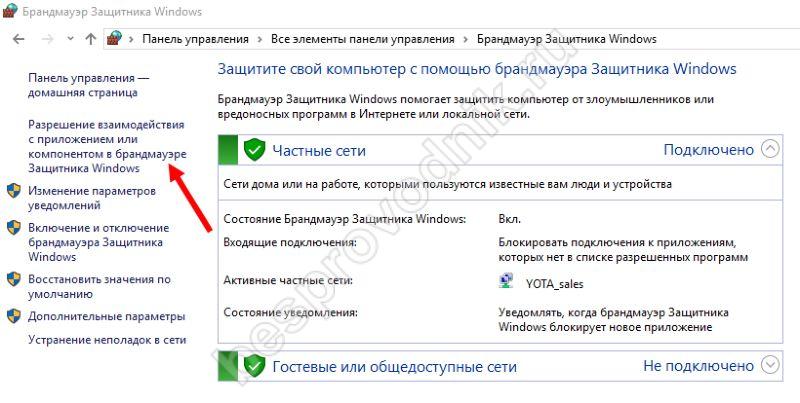
- ในเมนู "โปรแกรมที่อนุญาต"คลิกที่เปลี่ยนพารามิเตอร์และเลือกรายการที่รับผิดชอบในการควบคุมระยะไกลของระบบ Windows จากรายการ เราใส่เห็บ
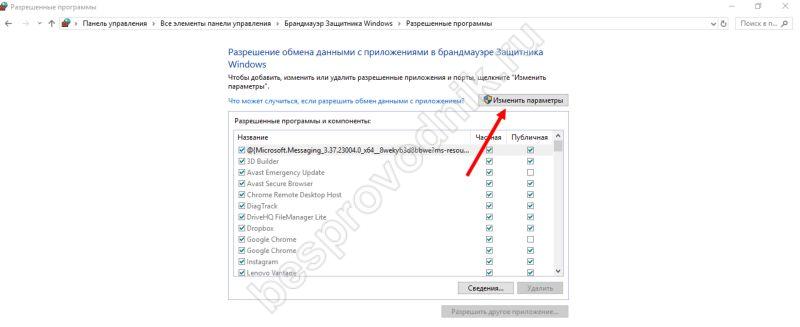
หากไคลเอนต์ใช้ระบบปฏิบัติการเวอร์ชันก่อนหน้า คุณจะต้องทำเครื่องหมายในช่องที่มีส่วนเสริม (โหมดความเข้ากันได้) 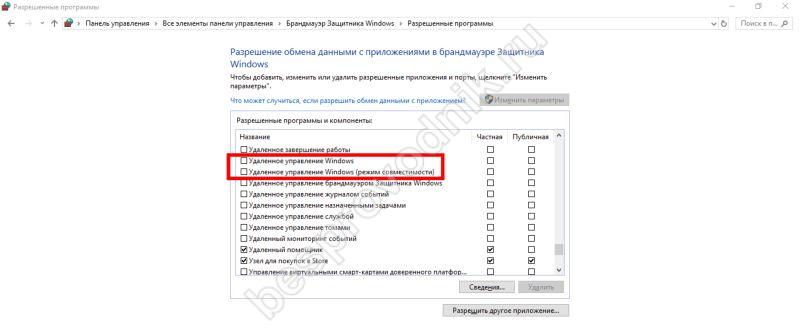
ลำดับที่ 3. วิธีการเปิดการเข้าถึง?
บริการเดสก์ท็อประยะไกลใน Windows เป็นเครื่องมือระบบปฏิบัติการในตัว แต่จะต้องเปิดใช้งานเพื่อกำหนดค่าและเชื่อมต่อ RDP: เราจำเป็นต้องเปิดการเข้าถึงและตั้งกฎ
- เปิดการตั้งค่า Windows
- เลือกส่วน "เครือข่ายและอินเทอร์เน็ต"จากนั้นเข้าถึงตัวเลือกการแชร์
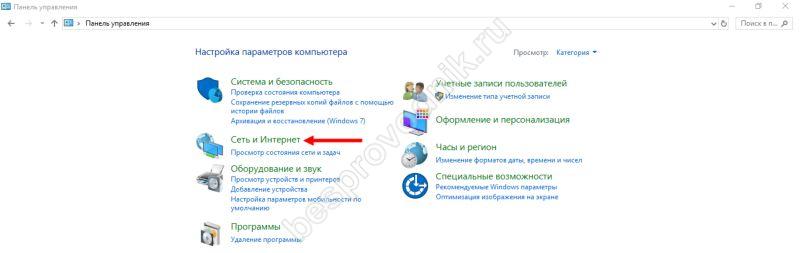
- ในเมนูย่อย “การค้นพบเครือข่าย”เลือกตัวเลือกเพื่อเปิดใช้งานการค้นพบเครือข่าย
- จากนั้นไปที่การแชร์ไฟล์และเครื่องพิมพ์ซึ่งคุณต้องเปิดใช้งานโหมดการแชร์
- สิ่งที่เหลืออยู่คือการบันทึก
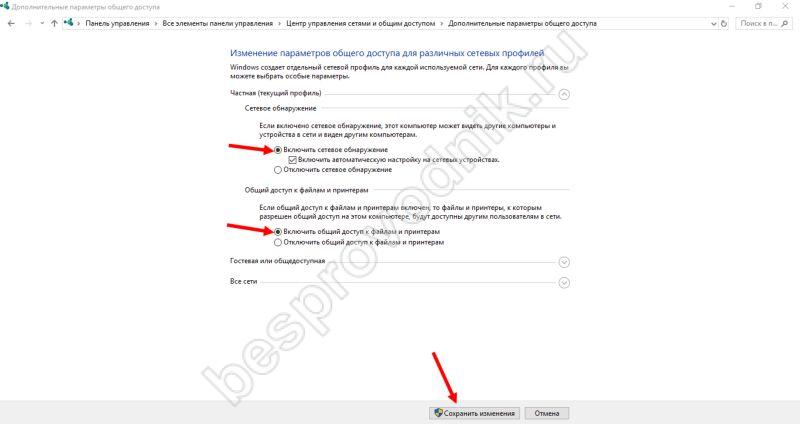
ลำดับที่ 4. การเชื่อมต่อและตั้งค่า RDP
หากเราพูดถึงวิธีเชื่อมต่อกับเดสก์ท็อประยะไกลผ่านที่อยู่ IP ผ่านทางอินเทอร์เน็ต ขั้นแรกคุณต้องทราบ IP ชื่อผู้ใช้และรหัสผ่าน คุณสามารถเชื่อมต่อและกำหนดค่า RDP ได้ก็ต่อเมื่อคุณมีที่อยู่ IP แบบคงที่
- บนคอมพิวเตอร์ที่เราจะทำการเชื่อมต่อเราจะเปิดยูทิลิตี้ที่รับผิดชอบงานของเรา ซึ่งสามารถทำได้ผ่านการค้นหาโดยการพิมพ์ "การเชื่อมต่อเดสก์ท็อประยะไกล".
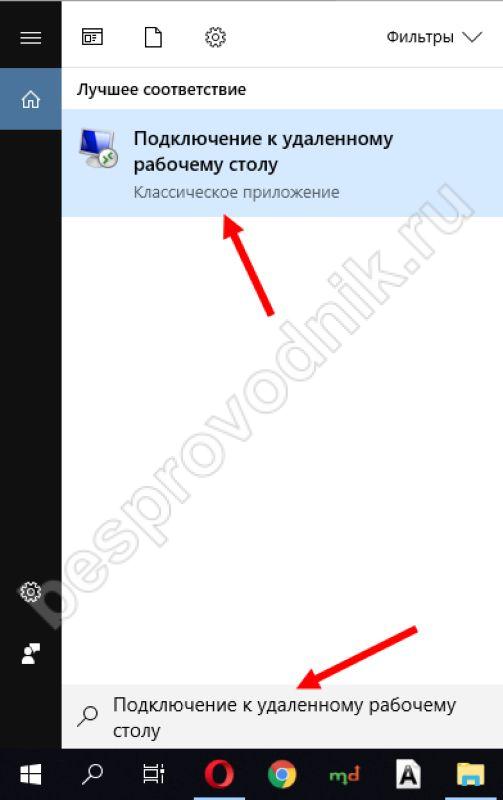
- หน้าต่างจะปรากฏขึ้นต่อหน้าเราพร้อมแบบฟอร์มที่เราต้องป้อน IP ของเครื่องโฮสต์ จากนั้นคลิก "เชื่อมต่อ"
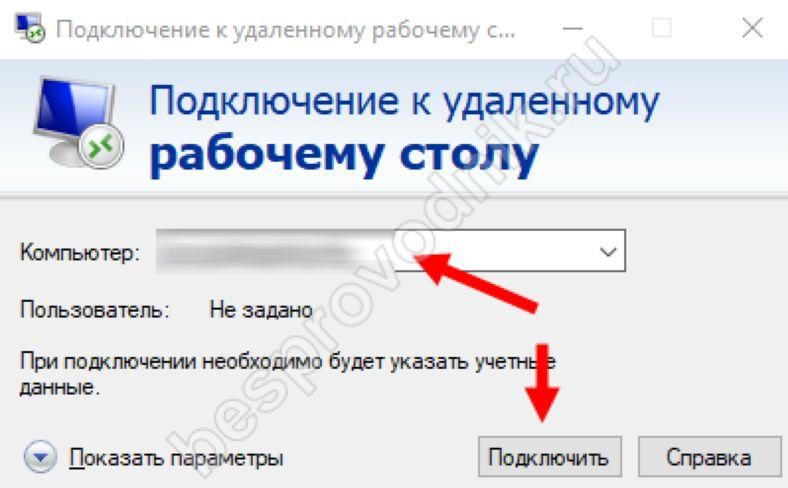
- ระบบจะขอข้อมูลรับรองบัญชีที่มีสิทธิ์ผู้ดูแลระบบในเครื่องโฮสต์ หลังจากนี้การเชื่อมต่อควรปรากฏขึ้น
เราจะตอบคำถามที่พบบ่อยจำนวนหนึ่งในรูปแบบคำถาม-คำตอบ.
วิธีการกู้คืนเดสก์ท็อประยะไกล
สถานการณ์ที่ข้อความปรากฏขึ้นว่าการเชื่อมต่อถูกตัดการเชื่อมต่อและไม่สามารถเชื่อมต่อได้อีก
บ่อยครั้งสิ่งนี้เกิดขึ้นด้วยเหตุผลดังต่อไปนี้:
- นโยบายความปลอดภัยจะกำหนดจำนวนผู้ใช้ที่เชื่อมต่อพร้อมกันที่จำกัด แต่ส่วนใหญ่จะเกิดขึ้นในสถานการณ์เซิร์ฟเวอร์
- ไม่มีการเชื่อมต่ออินเทอร์เน็ตบนเครื่องโฮสต์
- เครื่องเข้าสู่โหมดสลีป
- ไฟฟ้าดับ.
เพื่อขจัดสาเหตุข้างต้นทั้งหมด คุณต้องติดต่อผู้ดูแลระบบของเครื่องเดียวกันนั้นหรือมีสิทธิ์เข้าถึงทางกายภาพเพื่อกำหนดค่าเครื่อง
จะเริ่มตัวจัดการงานบนเดสก์ท็อประยะไกลได้อย่างไร
ปุ่ม + + ปกติใช้งานไม่ได้กับการเชื่อมต่อนี้ แต่คุณสามารถทำได้โดยไม่ต้องใช้ปุ่มเหล่านี้
- การรวมกัน ++ จะช่วยได้

- การใช้บรรทัดคำสั่ง แผงเริ่มต้น → วิ่ง → พิมพ์ “taskmgr” โดยไม่ต้องใส่เครื่องหมายคำพูด → .
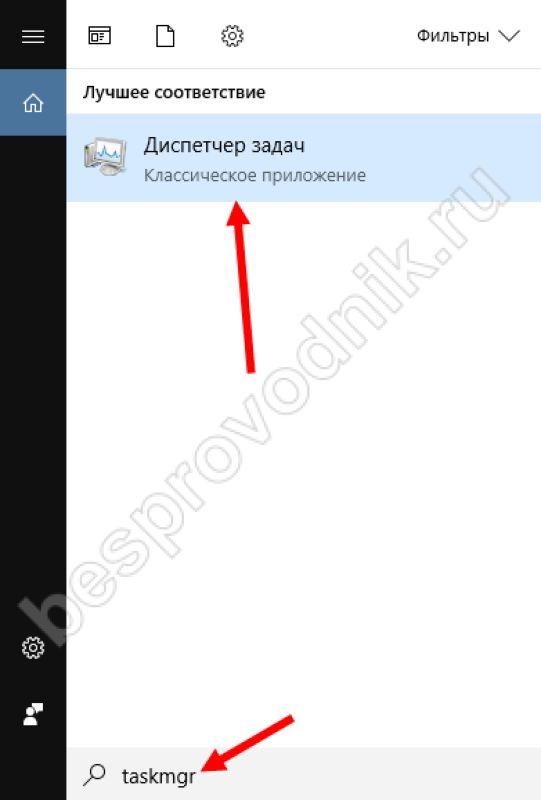
- คลิกขวาที่ทาสก์บาร์แล้วเลือกตัวเลือกที่เหมาะสม
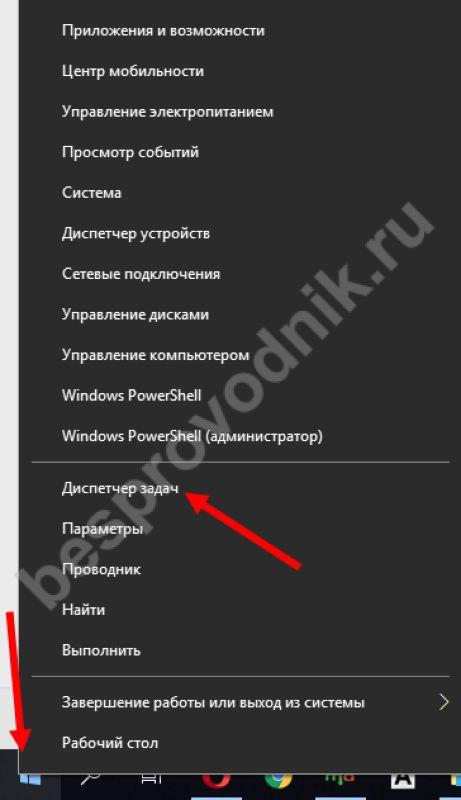
Windows รายงานเมื่อเชื่อมต่อกับเดสก์ท็อประยะไกล "เกิดข้อผิดพลาดในการรับรองความถูกต้อง"มีวิธีแก้ไขที่เป็นไปได้สองวิธีที่นี่
- หากระบบปฏิบัติการแสดงหน้าต่างข้อความและขอให้คุณตั้งค่าการเชื่อมต่อแม้ว่าจะมีข้อผิดพลาด → คลิก "ใช่" และทำเครื่องหมายในช่องที่จะไม่อนุญาตให้คุณแสดงคำขอที่เกี่ยวข้องกับการเชื่อมต่อกับคอมพิวเตอร์เครื่องนี้อีกต่อไป
- ข้อผิดพลาดอาจเกิดขึ้นได้และร้ายแรงยิ่งขึ้นหากไคลเอนต์เชื่อมต่อจากระบบปฏิบัติการรุ่นก่อนหน้า ในกรณีนี้ คุณต้องดำเนินการดังต่อไปนี้:
- เปิด "แผงควบคุม"→ จากนั้นไปที่รายการ “ระบบ” → และไปที่ส่วน “การตั้งค่า...”
- ถัดไป คุณต้องลบช่องทำเครื่องหมายออกจากรายการตำแหน่งการเชื่อมต่อ ซึ่งระบุเงื่อนไขการตรวจสอบสิทธิ์ระดับเครือข่าย นี่คือสิ่งที่แนะนำ





