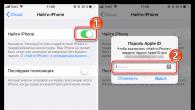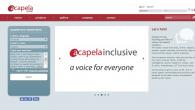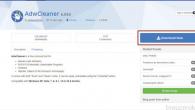หลังจากหยุดการสนับสนุน Riva Tuner แล้ว MSI Afterburner ก็ถูกปล่อยออกมาตามนั้น ฟังก์ชั่นประกอบด้วย: โอเวอร์คล็อกโปรเซสเซอร์กราฟิกโดยการเพิ่มแรงดันไฟฟ้าขององค์ประกอบหลัก, เพิ่มความถี่ของการทำงานของหน่วยความจำและชิปกราฟิก, ควบคุมความเร็วการหมุนของตัวทำความเย็นและตรวจสอบสถานะปัจจุบันของการ์ดกราฟิก วิธีใช้ MSI Afterburner และมันคืออะไร เราจะพิจารณาด้านล่าง
บันทึก! เมื่อใช้แอปพลิเคชัน การตรวจสอบอุณหภูมิของ GPU อย่างใกล้ชิดเป็นสิ่งสำคัญมาก เพื่อไม่ให้อุปกรณ์ร้อนเกินไปและทำให้อุปกรณ์เสียหาย เมื่อใช้การ์ดแสดงผลการเล่นเกมที่ทรงพลังควรดูแลระบบระบายความร้อนใหม่จะดีกว่า
ยูทิลิตี้นี้จะตรวจสอบการเปลี่ยนแปลงของอุณหภูมิของอุปกรณ์และสามารถแสดงคำเตือนเมื่อเกินค่าอุณหภูมิที่สำคัญ (กำหนดโดยผู้ใช้) ของชิปกราฟิก
ติดตั้ง MSI Afterburner
โปรแกรมนี้ดาวน์โหลดจากแหล่งข้อมูลสนับสนุนอย่างเป็นทางการเวอร์ชันภาษารัสเซียซึ่งอยู่ที่ลิงค์
- หลังจากคลิกแล้วให้คลิก "ดาวน์โหลด Afterburner" และรอให้ไฟล์เก็บถาวรพร้อมตัวติดตั้งดาวน์โหลด
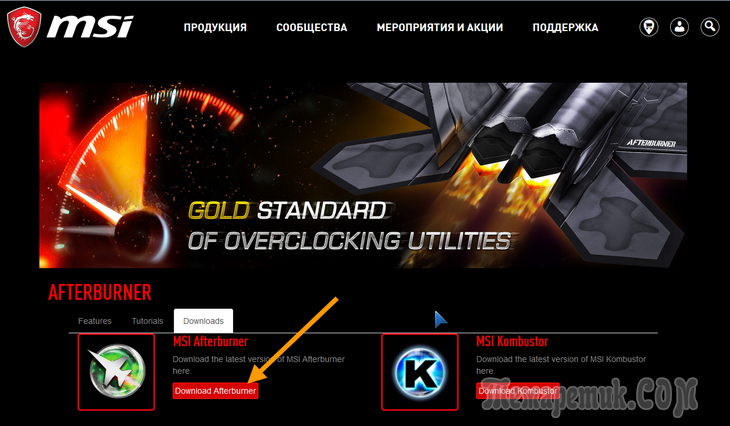
- แตกไฟล์บีบอัดโดยใช้ Archiver หรือตัวจัดการไฟล์
ข้าว. 2 – การแตกไฟล์เก็บถาวรผ่าน 7Z
- ระบุภาษาอินเทอร์เฟซแล้วคลิก "ตกลง"
ข้าว. 3 – เลือกภาษาอินเทอร์เฟซ
- ในหน้าต่างที่เหลือคลิก "ถัดไป" เพื่อระบุเส้นทางการติดตั้งของโปรแกรม
ข้าว. 4 – ระบุเส้นทางการติดตั้ง
- หลังจากคัดลอกและลงทะเบียนไฟล์เสร็จแล้ว ให้เปิด Afterburner
ข้าว. 5 – เปิด Afterburner หลังการติดตั้ง
หลังจากเริ่มโปรแกรมอินเทอร์เฟซพร้อมข้อมูลพื้นฐานจะปรากฏบนจอแสดงผล: พารามิเตอร์การทำงานปัจจุบันของโปรเซสเซอร์กราฟิกและสถานะ
การออกแบบ Afterburner อันมีสไตล์
สกินเริ่มต้นของโปรแกรมไม่สะดวกในการใช้งานมากนัก ผู้ใช้จำนวนมากจึงเปลี่ยนให้เป็นมิตรมากขึ้นทันที ในการดำเนินการนี้ให้เรียก "การตั้งค่า" โดยคลิกที่ไอคอนรูปเฟืองที่อยู่ตรงกลางหน้าต่าง
ข้าว. 6 – ปุ่มสำหรับเรียกการตั้งค่าแอปพลิเคชัน
จากนั้นไปที่แท็บ "อินเทอร์เฟซ" และในส่วนย่อยที่สาม "คุณสมบัติสกิน..." ให้เลือกประเภทการออกแบบแอปพลิเคชันที่เหมาะสมกว่า ภาษา รูปแบบอุณหภูมิ (เซลเซียส/ฟาเรนไฮต์) และเวลาระบุไว้ที่นี่ด้วย
ในแท็บ "พื้นฐาน" เลือกโปรเซสเซอร์กราฟิกที่จะกำหนดค่าหากใช้การ์ดวิดีโอคู่หนึ่งหรือนอกเหนือจากการ์ดที่รวมแล้วยังมีการติดตั้งการ์ดแยก หากมีอุปกรณ์ที่เหมือนกันสองเครื่องทำงานร่วมกัน ให้เลือกตัวเลือกเพื่อซิงโครไนซ์การตั้งค่าของอุปกรณ์เหล่านั้น
รูปที่ 7 - การเลือกการ์ดวิดีโอเริ่มต้น
แผงด้านซ้ายประกอบด้วยข้อมูลพร้อมตัวเลขเกี่ยวกับความถี่ปัจจุบันของ GPU และหน่วยความจำวิดีโอ ทางด้านขวาจะแสดงอุณหภูมิและแรงดันไฟฟ้าในปัจจุบัน
ข้าว. 8 – แผงข้อมูล
ส่วนกลางของอินเทอร์เฟซถูกครอบครองโดยเฟรมที่มีแถบเลื่อนโดยใช้การควบคุม:
- แรงดันไฟฟ้าหลัก
- ข้อ จำกัด ด้านพลังงาน
- อุณหภูมิจำกัด;
- ความถี่คอร์กราฟิก
- ความถี่หน่วยความจำ
- ความเร็วที่เย็นกว่า
ข้าว. 9 – เฟรมสำหรับการโอเวอร์คล็อกการ์ดแสดงผล
ใต้กรอบข้างปุ่มเปิดหน้าต่างการตั้งค่ามีปุ่มรีเซ็ตการตั้งค่าจากโรงงาน
ข้าว. 10 – ปุ่มเพื่อรีเซ็ตการตั้งค่า
ส่วนล่างของอินเทอร์เฟซ MSI Afterburner ถูกครอบครองโดยหน้าต่างการตรวจสอบพร้อมกราฟอุณหภูมิและพารามิเตอร์การทำงานอื่น ๆ ของกราฟิกการ์ด
ข้าว. 11 – หน้าต่างการตรวจสอบตัวบ่งชี้หลัก
องค์ประกอบที่สำคัญสุดท้ายของอินเทอร์เฟซคือแผงสำหรับจัดการโปรไฟล์การโอเวอร์คล็อกและการสลับระหว่างโปรไฟล์เหล่านั้น
ข้าว. 12 – การจัดการที่ตั้งไว้ล่วงหน้า
กฎง่ายๆ สำหรับการควบคุมแรงดันไฟฟ้า
โปรแกรมช่วยให้คุณปรับแรงดันไฟฟ้าบนอะแดปเตอร์กราฟิกโฮสต์ ขึ้นอยู่กับสถาปัตยกรรมไมโครและชิปที่ใช้ พารามิเตอร์อาจแสดงเป็นมิลลิโวลต์หรือเป็นเปอร์เซ็นต์ของค่าเดิม
ตามค่าเริ่มต้น ตัวเลือกจะถูกปิดใช้งานบนอุปกรณ์ทั้งหมดยกเว้นแบรนด์ (จาก MSI) หากต้องการเปิดใช้งานคุณต้องไปที่การตั้งค่าแอปพลิเคชันหลักและเปิดใช้งานตัวเลือกที่เหมาะสม มีหลายโหมดให้เลือกที่นี่: สำหรับชิปอ้างอิง, สำหรับชิปจาก MSI และอะแดปเตอร์กราฟิกของบริษัทอื่น
ข้าว. 13 – การปลดล็อคฟังก์ชันควบคุมแรงดันไฟฟ้าของแหล่งจ่าย
หากหลังจากเปิดใช้งานการตั้งค่าแล้วยังคงเป็นสีเทา โปรดดูคู่มือ GPU ของคุณ เป็นไปได้มากว่า Afterburner ไม่รองรับไมโครคอนโทรลเลอร์แบบตั้งโปรแกรมได้ที่ติดตั้งบนอุปกรณ์แม้ว่าจะรองรับการควบคุมแรงดันไฟฟ้าก็ตาม
คุณควรเพิ่มค่าพารามิเตอร์ทีละน้อย ครั้งละหลายเปอร์เซ็นต์ และตรวจสอบอุณหภูมิและความเสถียรของการ์ดแสดงผลอย่างใกล้ชิดหลังจากการเปลี่ยนแปลงค่าแต่ละครั้ง ด้วยการเพิ่มขึ้นอย่างมากอุปกรณ์จะร้อนเกินไปเร็วขึ้นและทำให้เกิดข้อผิดพลาดในการคำนวณมากขึ้นซึ่งอาจนำไปสู่การทำงานผิดพลาดของทั้งระบบการปรากฏตัวของสิ่งประดิษฐ์ ฯลฯ
หลังจากตั้งโปรแกรมคอนโทรลเลอร์ใหม่ซึ่งทำได้โดยการคลิกที่ปุ่มที่มีเครื่องหมายถูก วิธีที่ดีที่สุดคือทดสอบความเครียดของการ์ดแสดงผล เช่น การใช้ยูทิลิตี้ Kombuster ที่เป็นกรรมสิทธิ์ หากไม่พบความเบี่ยงเบนภายในสองสามชั่วโมง ตัวบ่งชี้จะเพิ่มขึ้นอีกสองสามเปอร์เซ็นต์หรือสิบหน่วย
ข้าว. 14 – การใช้การกำหนดค่าใหม่
หากหลังจากบันทึกค่าแรงดันไฟฟ้าหลักแล้วเปลี่ยนเป็นค่ามาตรฐาน ให้ลองไปที่การตั้งค่าและเลือกวิธีการควบคุมแรงดันไฟฟ้าอื่น แต่มีแนวโน้มว่าคุณจะไม่สามารถปรับค่าผ่าน MSI Afterburner ได้
การเปลี่ยนแปลงค่าการใช้พลังงานสูงสุด
ตัวเลือกนี้ไม่ได้ใช้งานในทุกอุปกรณ์ แต่จะใช้งานได้เฉพาะเมื่อมีการใช้เทคโนโลยีการจัดการการใช้พลังงานไฟฟ้าในอะแดปเตอร์กราฟิก
นอกจากการลากแถบเลื่อนแล้ว ยังสามารถป้อนค่าตัวแปรโดยใช้แป้นพิมพ์ได้อีกด้วย คลิกที่หมายเลขปัจจุบันหลังจากนั้นเคอร์เซอร์กะพริบจะปรากฏขึ้นและสามารถป้อนค่าดิจิทัลได้
ข้าว. 15 – แถบเลื่อนสำหรับเปลี่ยนการใช้พลังงานสูงสุด
ความถี่หน่วยความจำคอร์และวิดีโอ
Core Clock จะช่วยคุณเปลี่ยนความถี่การทำงานสูงสุดของ GPU ยิ่งค่าสูงเท่าใด ข้อมูลก็ยิ่งได้รับการประมวลผลต่อรอบสัญญาณนาฬิกามากขึ้นเท่านั้น Memory Clock – พารามิเตอร์ที่ให้การเข้าถึงการเขียนโปรแกรมความถี่หน่วยความจำวิดีโอ ค่าต่างๆ อาจถูกนำเสนออย่างชัดเจนหรือเป็นเปอร์เซ็นต์ของต้นฉบับ ทั้งนี้ขึ้นอยู่กับอุปกรณ์
มีค่าใช้จ่ายในการเพิ่ม/ลดพารามิเตอร์สองสามเปอร์เซ็นต์หรือสองสามโหลในแต่ละขั้นตอน ทำการทดสอบความเครียดหลังจากบันทึกการตั้งค่าแต่ละครั้งหรือเริ่มเกมที่ "หนักหน่วง" ในกรณีที่สองขอแนะนำให้เรียกใช้ RTSS ซึ่งมีการติดตั้งให้หลังจาก Afterburner โปรแกรมในโหมดโอเวอร์เลย์ (โอเวอร์เลย์) จะแสดงภาพจำนวนเฟรมปัจจุบันที่สร้างโดยการ์ดแสดงผลในเกม
ข้าว. 16 – การปรับความถี่คอร์กราฟิก
ระบายความร้อนอย่างมีประสิทธิภาพ
หากต้องการเปิดใช้งานการเปลี่ยนตัวแปรแบบแมนนวล ให้คลิกที่ไอคอนรูปเฟืองถัดจากแถบเลื่อนความเร็วพัดลม
ข้าว. 17 – การเปิดใช้งานโหมดควบคุมความเร็วตัวทำความเย็นแบบแมนนวล
หากคุณต้องการให้ระบบปรับความเร็วพัดลมโดยอิสระตามอุณหภูมิปัจจุบันของการ์ดแสดงผล ให้สลับไปที่การควบคุมค่าอัตโนมัติโดยคลิกที่ไอคอนอัตโนมัติ
ในแท็บการตั้งค่า Afterbuner ที่มีชื่อเดียวกัน คุณสามารถปิดการแสดงกราฟที่ไม่จำเป็นและระบุค่าสูงสุดของตัวบ่งชี้ทั้งหมดที่โปรแกรมอ่านจากเซ็นเซอร์ เมื่อถึงค่าที่ระบุ แอปพลิเคชันจะเตือนผู้ใช้ว่าถึงขีดจำกัดบน เช่น อุณหภูมิแล้ว
ข้าว. 20 – ลบกราฟที่ไม่จำเป็นออกจากหน้าต่างการตรวจสอบ
โปรไฟล์
สำหรับสถานการณ์ต่างๆ (เกมสมัยใหม่ การประมวลผลวิดีโอ เกมที่เน้นกราฟิกมาก การทำงานกับกราฟิก 2D) MSI Afterburner ช่วยให้คุณสามารถบันทึกตัวเลือกการโอเวอร์คล็อกที่แตกต่างกันได้ห้าตัวเลือก ตัวอย่างเช่นสำหรับเกมควรเพิ่มตัวบ่งชี้ที่รับผิดชอบต่อประสิทธิภาพของอุปกรณ์และสำหรับการชมภาพยนตร์การทำงานบนอินเทอร์เน็ตและโปรแกรมแก้ไขข้อความคุณสามารถลดการใช้พลังงานของการ์ดแสดงผลได้
สิ่งที่น่าสังเกตคือการสลับระหว่างโปรไฟล์จะดำเนินการ "ทันที" โดยการคลิกที่ไอคอนเดียวหรือใช้ปุ่มที่กำหนด
หากต้องการเพิ่มค่าที่ตั้งล่วงหน้า ให้เปลี่ยนการตั้งค่าการโอเวอร์คล็อกที่จำเป็นในหน้าต่างกลางแล้วคลิกไอคอน "บันทึก"
ข้าว. 21 – บันทึกการตั้งค่าใหม่ในโปรไฟล์แยกต่างหาก
จากนั้นคลิกที่ตัวเลขกะพริบตัวใดตัวหนึ่งเพื่อกำหนดการกำหนดค่าปัจจุบันให้กับเซลล์ที่เกี่ยวข้อง
ในแท็บการตั้งค่า "โปรไฟล์" คุณสามารถกำหนดการเปิดใช้งานการตั้งค่าล่วงหน้าแต่ละรายการให้กับปุ่มลัดที่ไม่ได้ใช้ในระบบได้
ข้าว. 22 – การกำหนดปุ่มลัดเพื่อเปิดใช้งานรายการการตั้งค่า
ก่อนหน้านี้แอปพลิเคชันมีฟังก์ชั่นสำหรับจับภาพหน้าจอและวิดีโอจากเกม 3 มิติและรองรับโปรไฟล์ต่าง ๆ สำหรับการทำงานในโหมด 3 มิติและ 2 มิติซึ่งช่วยให้ประหยัดพลังงานได้ แต่ในเวอร์ชันล่าสุดนักพัฒนาได้ละทิ้งฟังก์ชั่นเหล่านี้
นี่เป็นการสรุปคำแนะนำในหัวข้อ: “วิธีใช้ MSI Afterburner” และโปรดจำไว้ว่า: การโอเวอร์คล็อกการ์ดแสดงผลไม่เพียงเพิ่มความเสี่ยงที่จะเกิดความล้มเหลวก่อนเวลาอันควร แต่ยังช่วยลดอายุการใช้งานอีกด้วย (เร่งการสึกหรอ)