System File Checker (sfc.exe) เป็นยูทิลิตี้ตรวจสอบไฟล์ระบบซึ่งเป็นเครื่องมือที่มีประโยชน์ที่ช่วยให้คุณสแกนความสมบูรณ์ของไฟล์ Windows และซ่อมแซมไฟล์ระบบที่เสียหายหรือสูญหาย ปัญหามากมายเกี่ยวกับไฟล์ระบบสามารถแก้ไขได้อย่างรวดเร็วเพียงแค่เรียกใช้ Sfc.exe ด้วยพารามิเตอร์ "scannow" อย่างไรก็ตาม มีหลายกรณีที่เป็นผลมาจากความเสียหายต่อไฟล์ระบบ ทำให้ระบบไม่สามารถบู๊ตได้อย่างถูกต้อง และไม่สามารถเรียกใช้ Sfc.exe จาก Windows ได้ ในกรณีเช่นนี้ Sfc.exe สามารถเปิดใช้งานแบบออฟไลน์ได้โดยใช้สองตัวเลือกเพิ่มเติมโดยใช้ Windows Recovery Environment (Windows RE)
การบูตเข้าสู่ Windows RE
ตั้งค่าลำดับการบู๊ตระบบใน BIOS เพื่อให้ไดรฟ์ซีดี/ดีวีดีของคุณเป็นอุปกรณ์บู๊ตเครื่องแรก
ใส่แผ่นดิสก์การติดตั้ง Windows 7 ลงในไดรฟ์แล้วรีสตาร์ทคอมพิวเตอร์
คุณยังสามารถใช้ดิสก์สำหรับบูต Windows 7 (/Vista)
ในหน้าต่าง "ติดตั้ง Windows" ให้คลิกปุ่ม ซ่อมแซมของคุณคอมพิวเตอร์(คืนค่าคอมพิวเตอร์ของคุณ )
เลือกการติดตั้ง Windows 7 ที่ต้องการ (ถ้าคุณมีมากกว่าหนึ่งรายการ) แล้วคลิกถัดไป
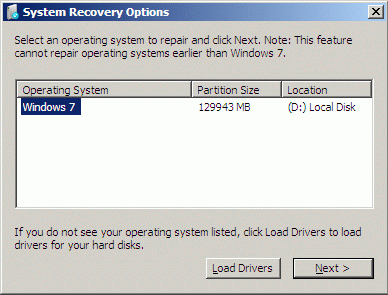
บันทึก:จดอักษรระบุไดรฟ์ที่ติดตั้งระบบไว้ คุณจะต้องใช้เป็นพารามิเตอร์ของยูทิลิตี้ Sfc.exe เมื่อรันในโหมดออฟไลน์

หากต้องการตรวจสอบความสมบูรณ์ (และซ่อมแซม) ของไฟล์ใดไฟล์หนึ่ง ให้ใช้คำสั่งนี้:
sfc /scanfile=d:\windows\system32\zipfldr.dll /offbootdir=d:\ /offwindir=d:\windows
คำสั่งนี้จะสแกนไฟล์ zipfldr.dll และแทนที่หากจำเป็น

หากต้องการตรวจสอบความสมบูรณ์ของไฟล์ระบบทั้งหมดและกู้คืนให้ใช้คำสั่ง:
sfc /scannow /offbootdir=d:\ /offwindir=d:\windows

กระบวนการนี้จะใช้เวลาพอสมควร (ประมาณ 5 นาทีในกรณีของฉัน) และเมื่อเสร็จสิ้น ความเสียหายที่เกิดกับไฟล์ระบบทั้งหมดจะถูกกำจัดและความสมบูรณ์ของระบบจะถูกกู้คืน
ระบบปฏิบัติการ Windows มีข้อบกพร่องตั้งแต่เริ่มก่อตั้ง เกิดขึ้นในเกือบทุกเวอร์ชัน มันดูแตกต่างออกไป ข้อความแสดงข้อผิดพลาดปรากฏขึ้น "หน้าจอสีน้ำเงินแห่งความตาย" ปรากฏขึ้น แอปพลิเคชันขัดข้อง หรือระบบเริ่มต้นใหม่ทั้งหมด ในกรณีส่วนใหญ่ สาเหตุมาจากการละเมิดความสมบูรณ์ของไฟล์ระบบและไฟล์ที่สำคัญต่อการดำเนินการ แต่สาเหตุของผลที่ตามมาดังกล่าวอาจเป็นได้ทั้งการปนเปื้อนและความล้มเหลวของระบบทั่วไป
เริ่มต้นด้วย Windows 2000 มีการนำกลไกภายในมาใช้ซึ่งช่วยให้คุณสามารถตรวจสอบความสมบูรณ์ของไฟล์สำคัญพร้อมความสามารถในการกู้คืนไฟล์เหล่านั้น ชื่อของยูทิลิตี้คือ SFC แอปพลิเคชันที่เป็นที่รู้จักมากที่สุดคือ SFC /scannow คำสั่งนี้คืออะไรและใช้เพื่ออะไร จะมีการอธิบายโดยละเอียดในบทความนี้
SFC / scannow - มันคืออะไร?
โดยทั่วไปแล้ว ลิงก์นี้จะใช้ทุกที่บนอินเทอร์เน็ตทั้งในด้านคำแนะนำและอื่นๆ ที่จริงแล้ว นิพจน์ที่อยู่หลังเครื่องหมายทับเป็นเพียงคีย์หรืออาร์กิวเมนต์ของยูทิลิตี้ SFC
SFC เป็นโปรแกรมพิเศษที่ออกแบบมาเพื่อตรวจสอบสถานะของไฟล์ระบบเพื่อค้นหาการบิดเบือน การละเมิดความสมบูรณ์ หรือแม้แต่การขาดหายไป คุณต้องรันมันด้วยอาร์กิวเมนต์บางอย่าง ซึ่งจะแสดงรายการด้านล่างนี้
- เอสเอฟซี /? คีย์นี้จะแสดงรายการอาร์กิวเมนต์ที่มีอยู่ทั้งหมดพร้อมตัวอย่างการใช้งาน ที่จริงแล้ว เอฟเฟกต์เดียวกันนี้สามารถทำได้โดยการเรียก SFC โดยไม่มีคำนำหน้า
- SFC /สแกนตอนนี้ กุญแจดอกนี้คืออะไร? โดยจะสแกน คำนวณว่าไฟล์ระบบมีการเปลี่ยนแปลงหรือไม่ และจะเริ่มการกู้คืน (หากมี) รอบทั้งหมดจะเกิดขึ้นในโหมดเริ่มต้น เช่น ไม่จำเป็นต้องมีการแทรกแซงผู้ใช้หลังจากป้อนคำสั่ง บางครั้งผลลัพธ์จากขั้นตอนนี้อาจแสดงข้อความว่า "SFC /scannow ไม่สามารถกู้คืนไฟล์บางไฟล์ได้" ซึ่งหมายความว่าไฟล์เสียหายมากจนไม่สามารถกู้คืนได้หรือสูญหายไปโดยสิ้นเชิง

- /ยืนยันเท่านั้น อาร์กิวเมนต์นี้เพียงตรวจสอบไฟล์โดยไม่ต้องกู้คืน
- /scanfile=เส้นทางไปยังไฟล์ที่จะสแกน การสแกนและพยายามกู้คืนไฟล์ใดไฟล์หนึ่ง
- /verifyfile=เส้นทางไปยังไฟล์ที่จะตรวจสอบ คล้ายกับคำสั่งก่อนหน้า แต่ไม่ได้กู้คืนอินสแตนซ์ปัญหาที่พบ
คำสั่งเพิ่มเติม
- /offwindir=อักษรระบุไดรฟ์ที่จะสแกน ทำให้สามารถตรวจสอบความสมบูรณ์โดยระบุตำแหน่งที่ติดตั้งระบบ Windows โดยเฉพาะ
- /offbootdir=อักษรระบุไดรฟ์ที่คุณต้องการกู้คืนไฟล์ คีย์นี้ใช้ร่วมกับ scannow และอาร์กิวเมนต์ก่อนหน้า
- /scanonce. คีย์นี้จะตั้งค่าการสแกนตามกำหนดเวลาสำหรับการรีสตาร์ทระบบครั้งถัดไป
- /สแกนบูต. อาร์กิวเมนต์นี้เหมือนกับข้อก่อนหน้า วางแผนการสแกน ตอนนี้ทุกครั้งที่คุณรีบูตเท่านั้น
- /ย้อนกลับ ปุ่มนี้จะเลิกทำการเปลี่ยนแปลงที่ใช้ระหว่างการดำเนินการคำสั่งก่อนหน้า
- /purgecahe. อาร์กิวเมนต์จะลบไฟล์ต้นฉบับออกจากแคชพิเศษซึ่งเกิดการคืนค่า ในเวลาเดียวกันจะมีการตรวจสอบและเติมข้อมูลปัจจุบันหากความสมบูรณ์ไม่ลดลง
- /ขนาดแคช=i. คีย์นี้จะตั้งค่าขนาดแคชตามที่ผู้ใช้ต้องการ ค่าของฉันวัดเป็นเมกะไบต์
ตัวอย่างการใช้ SFC /scannow สิ่งนี้ให้อะไรและผลลัพธ์ของผลลัพธ์
คุณต้องใช้ SFC บนบรรทัดคำสั่ง สิ่งนี้จะต้องมีสิทธิ์ของผู้ดูแลระบบ ในการดำเนินการนี้คุณต้องคลิกปุ่ม "เริ่ม" และไปที่ "อุปกรณ์เสริม" มี "บรรทัดคำสั่ง" คุณต้องคลิกขวาที่มันแล้วเลือก “Run as administrator”
หน้าจอสีดำจะปรากฏขึ้นเพื่อป้อนคำสั่งและผลลัพธ์ที่เกี่ยวข้องจะปรากฏขึ้น หน้าต่างมีลักษณะดังนี้:

ในนั้นคุณสามารถป้อนคำสั่งใดคำสั่งหนึ่งที่แสดงข้างต้นได้ ขึ้นอยู่กับสถานการณ์ ตัวอย่างเช่น รายการแรกที่คุณสามารถใช้คือ SFC /scannow มันจะให้อะไร? ขั้นแรก ยูทิลิตี้จะตรวจสอบไฟล์ระบบที่สำคัญทั้งหมด จากนั้นเปรียบเทียบกับฐานข้อมูลแคช

หากพบความคลาดเคลื่อน ระบบจะกู้คืนข้อมูลเหล่านั้น ในระหว่างการทำงานของยูทิลิตี้ ความคืบหน้าจะปรากฏขึ้น เมื่อถึง 100% ผลลัพธ์ของขั้นตอนจะปรากฏขึ้น อาจมีหลายอย่าง:
- โปรแกรมตรวจไม่พบการละเมิดความสมบูรณ์ใดๆ บทสรุปของประโยคนี้บอกเราว่าทุกอย่างเรียบร้อยดีกับระบบ
- จำเป็นต้องรีบูตจึงจะเสร็จสมบูรณ์ รีสตาร์ทระบบ Windows ของคุณแล้วรัน sfc อีกครั้ง หากผลลัพธ์นี้เกิดขึ้นเมื่อใช้การกู้คืน SFC /scannow อาจเป็นเพราะสภาพแวดล้อมที่จำกัด ระบบเสนอวิธีแก้ไขปัญหา
รายการการตอบสนองของระบบนี้เกิดขึ้นบ่อยที่สุด

ข้อความอื่นๆ ที่ใช้ไม่บ่อยนัก
โปรแกรมตรวจพบไฟล์ที่เสียหาย แต่ไม่สามารถกู้คืนบางไฟล์ได้ นี่ไม่ใช่ตัวเลือกที่ดีที่สุด เนื่องจากแคชที่เก็บไฟล์เวอร์ชันที่สมบูรณ์และถูกต้องอาจเสียหาย
ยูทิลิตี้นี้ไม่สามารถดำเนินการตามที่ร้องขอได้ ผลลัพธ์นี้จะแสดงในกรณีที่มีข้อ จำกัด ในส่วนของระบบ ควรลองรีบูตเข้าสู่เซฟโหมดและป้อนคำสั่งที่นี่
ยูทิลิตี้ตรวจพบและกู้คืนได้สำเร็จ ข้อความนี้แสดงว่าปัญหาของระบบทั้งหมดได้รับการแก้ไขแล้ว ผลลัพธ์ของการรัน SFC /scannow ใน Windows 7 จะถูกบันทึกไปยังที่อยู่ต่อไปนี้: เส้นทางไปยังโฟลเดอร์ Windows\Logs\CBS\CBS.log;
การใช้ SFC /scannow ใน Windows 7, 8, 10 บางครั้งอาจทำให้เกิดผลลัพธ์ที่ผิดปกติได้ หากยูทิลิตี้แจ้งว่าไม่พบข้อผิดพลาดใดๆ แต่ระบบยังคงไม่เสถียร คุณจะต้องรีสตาร์ท SFC อีกครั้ง มีหลายกรณีที่ปัญหาได้รับการแก้ไขสำเร็จในการพยายามครั้งที่สามหรือครั้งที่ห้า เช่นเดียวกับผลลัพธ์อื่นๆ ที่ไม่สำเร็จ นอกจากนี้ยังควรใช้ยูทิลิตี้ที่นำเสนอในเซฟโหมดเนื่องจากบริการและกระบวนการแต่ละรายการจะไม่รบกวน
บทสรุป
บทความกล่าวถึงรายละเอียดการใช้ยูทิลิตี้ SFC.exe /scannow มันคืออะไรและใช้งานอย่างไรมีการอธิบายไว้ในตัวอย่างคีย์ต่างๆ เพื่อหลีกเลี่ยงการใช้ยูทิลิตี้ SFC จะเป็นการดีกว่าที่จะตรวจสอบระบบและป้องกันการถูกทำลายและความล้มเหลว ซึ่งสามารถทำได้โดยใช้ผลิตภัณฑ์ซอฟต์แวร์ป้องกันไวรัส ระบบสแกน และการทำความสะอาดรีจิสทรี คุณควรตรวจสอบสิ่งที่ติดตั้งบนคอมพิวเตอร์ของคุณอย่างระมัดระวัง และที่สำคัญที่สุด หลีกเลี่ยงการดาวน์โหลดไฟล์และโปรแกรมแปลก ๆ จากแหล่งข้อมูลที่น่าสงสัยหรือไม่คุ้นเคย การปฏิบัติตามมาตรฐานความรู้คอมพิวเตอร์ที่ง่ายที่สุดจะช่วยลดความจำเป็นในการใช้เครื่องมือเพื่อตรวจสอบความสมบูรณ์ของระบบและเรียกวิซาร์ด
วินโดวส์? จำเป็นต้องตรวจสอบความสมบูรณ์ของ Windows 10/8/7/XP หากคุณสงสัยว่าพาร์ติชันระบบบางส่วนมีการเปลี่ยนแปลงหรือชำรุดเนื่องจากอิทธิพลของมัลแวร์
มีเครื่องมือหลายอย่างสำหรับตรวจสอบความสมบูรณ์ของไฟล์ Windows 10 โดยทั่วไปคือ SFC.exe ซึ่งมักใช้ DISM.exe คุณยังสามารถใช้ฟังก์ชัน Repair-WindowsImage ใน PowerShell ได้ เราแนะนำให้ใช้หลายวิธี แต่ครั้งละหนึ่งวิธี นี่เป็นสิ่งจำเป็นเนื่องจากแต่ละตัวเลือกจะตรวจสอบความสมบูรณ์ของไฟล์ต่างๆ หากคุณต้องการดำเนินการตามขั้นตอนดังกล่าว แต่ไม่ทราบวิธีตรวจสอบความสมบูรณ์ของไฟล์ระบบ Windows 10 อย่างถูกต้องเพื่อแก้ไขและกลับมาทำงานต่อ โปรดอ่านคำแนะนำด้านล่างอย่างละเอียด ทำตามขั้นตอนตามลำดับ จากนั้นคุณจะสามารถ ตรวจสอบและกู้คืนความสมบูรณ์ของไฟล์ระบบ Windows 10 และเวอร์ชันอื่น ๆ
ตรวจสอบสถานะของไฟล์ระบบโดยใช้เครื่องมือ Windows
การสแกนด้วย SCF
ผู้ใช้จำนวนมากใช้คำสั่ง sfc /scannow เพื่อสแกนระบบปฏิบัติการก่อนที่จะกู้คืนไฟล์ที่สูญหายหรือเสียหายเพื่อให้มั่นใจว่าการทำงานถูกต้อง คืนค่าการทำงานที่ราบรื่น และแก้ไขปัญหาด้วยการกู้คืนส่วนประกอบที่เสียหาย โดยจะตรวจสอบและแก้ไขพาร์ติชันระบบของระบบปฏิบัติการ Windows 10 ออฟไลน์

- หากต้องการเปิดใช้งานคำสั่งนี้ ก่อนอื่นให้เปิด CMD เริ่มต้นด้วยสิทธิ์ของผู้ดูแลระบบ คุณสามารถเปิดใช้งานยูทิลิตี้ได้โดยใช้เมาส์โดยคลิกขวาที่เมนู "Start" หลัก จากนั้นเลือก "Command Prompt" จากรายการ ในกล่องโต้ตอบ ให้พิมพ์ sfc /scannow แล้วกด Enter
- การตรวจสอบจะเริ่มต้นขึ้น ข้อบกพร่องจะถูกระบุ และจากนั้นจะเริ่มแก้ไขโดยระบบเองโดยไม่ต้องให้คุณเข้าไปช่วยเหลือ และได้รับความช่วยเหลือโดยอัตโนมัติ หากไม่พบข้อผิดพลาด คุณจะได้รับแจ้งว่าการปกป้องทรัพยากรระบบปฏิบัติการไม่พบปัญหา
- หากคุณตัดสินใจที่จะตรวจสอบไฟล์ระบบใดไฟล์หนึ่ง ให้ระบุ scf /scanfile=”path to file” บนบรรทัดคำสั่ง
- ควรสังเกตว่า SCF ไม่สามารถแก้ไขข้อผิดพลาดในพาร์ติชันที่กำลังทำงานอยู่ในขณะที่สแกนได้ ดังนั้นจึงควรใช้ SFC โดยเฉพาะเมื่อเรียกใช้ "Windows 10 Environment Recovery"
ใช้งาน SFC โดยใช้สภาพแวดล้อมการกู้คืน
หากต้องการเปิดใช้งาน SCF อย่างถูกต้อง ให้ทำตามขั้นตอนด้านล่างตามลำดับ

หลังจากทำตามขั้นตอนที่อธิบายไว้ข้างต้นแล้ว รายการไดรฟ์ข้อมูลจะปรากฏขึ้น คุณต้องจำหรือจดตัวอักษรที่ตรงกับพาร์ติชันระบบและดิสก์ "System Reserved"
sfc / /scannow /offbootdir=bootloader partition letter:\ /offwindir=E:\Windows (หรือพาธของคุณไปยังไดเร็กทอรี Windows 10)
ด้วยเหตุนี้ ควรทำการสแกนเพื่อตรวจสอบความสมบูรณ์ของไฟล์ระบบ และการกู้คืนจะพร้อมใช้งานสำหรับไฟล์ทั้งหมด โปรดทราบว่าการตรวจสอบจะใช้เวลาค่อนข้างนานโดยคุณไม่จำเป็นต้องปิดหรือรีสตาร์ทคอมพิวเตอร์ในระหว่างขั้นตอนทั้งหมด ขั้นตอนสุดท้ายจะต้องดำเนินการเฉพาะเมื่อการสแกนเสร็จสิ้นและคุณปิด Command Prompt
การสแกนด้วย DISM.exe
ยูทิลิตี้นี้ใช้เพื่อเมานต์อิมเมจ ทำให้สามารถระบุและแก้ไขปัญหาที่เกิดขึ้นกับพาร์ติชัน OS อันเป็นผลมาจากความเสียหาย และดำเนินการกู้คืน เหมาะอย่างยิ่งสำหรับส่วนที่ SFC ไม่สามารถจัดการได้ นอกจากนี้ยังสามารถใช้ได้หาก SFC ตรวจไม่พบปัญหาใดๆ ในระหว่างการสแกน ดังนั้น อย่าจำกัดตัวเองอยู่เพียงการสแกนและการรักษาพื้นที่ที่เสียหายเพียงประเภทเดียว อย่าลืมดำเนินการนี้เมื่อทำงานกับส่วนประกอบของระบบ
บรรทัดคำสั่งยังใช้เพื่อเปิด DISM.exe เปิดใช้งานในฐานะผู้ดูแลระบบ จากนั้นทำตามขั้นตอน:
- dism /Online /Cleanup-Image /CheckHealth - ฟังก์ชั่นนี้ให้ข้อมูลเกี่ยวกับข้อบกพร่องและความเสียหายต่อส่วนประกอบต่าง ๆ ของ Windows 10 อย่างไรก็ตามไม่ได้ทำการสแกนเชิงลึก จะใช้เฉพาะข้อมูลที่พบก่อนหน้านี้เท่านั้น
- dism /Online /Cleanup-Image /ScanHealth - สแกนหาความเสียหายที่อาจเกิดขึ้นกับที่จัดเก็บส่วนประกอบ การตรวจสอบนี้มักต้องใช้เวลาค่อนข้างนาน โดยจะหยุดทำงานเป็นระยะๆ ในระหว่างขั้นตอนการดำเนินการ (โดยปกติคือ 20%)
- dism /ออนไลน์ /Cleanup-Image /RestoreHealth - การตรวจสอบและสร้างไฟล์ระบบใหม่อย่างละเอียดในโหมดออฟไลน์ การคืนค่าซึ่งใช้เวลานานเช่นกัน

บันทึกการดำเนินการทั้งหมดเมื่อดำเนินการคำสั่งข้างต้นจะถูกเขียนไปยังพาธ Windows\Logs\CBS\CBS.log, Windows\Logs\DISM\dism.log
เช่นเดียวกับยูทิลิตี้ก่อนหน้านี้ DISM ยังเปิดตัวผ่านโหมดการกู้คืนของ Windows 10
การตรวจสอบความสมบูรณ์ของไฟล์ระบบใน Windows 7/8 นั้นเหมือนกับการดำเนินการเดียวกันใน 10 ทำได้ในลักษณะเดียวกัน - ผ่านทางบรรทัดคำสั่งผ่าน SFC และคำสั่งที่เกี่ยวข้อง การดำเนินการทั้งหมดจะดำเนินการในลำดับเดียวกันกับที่อธิบายไว้ก่อนหน้านี้ อัลกอริธึมที่คล้ายกันนี้ใช้เพื่อตรวจสอบความสมบูรณ์ของไฟล์ระบบใน Windows XP ล่ามบรรทัดคำสั่งเริ่มต้นเช่นนี้:
- ไปที่เมนูเริ่ม
- คลิกที่ตัวเลือก "เรียกใช้";
- ในกล่องโต้ตอบ ให้พิมพ์คำสั่ง “cmd” จากนั้นกด Enter บนแป้นพิมพ์
เป็นผลให้บรรทัดคำสั่งปกติจะเปิดขึ้นและคุณสามารถดำเนินการขั้นตอนทั้งหมดเพื่อตรวจสอบข้อบกพร่องของไฟล์ OS ได้
การดำเนินการทั้งหมดนี้จะช่วยกู้คืนส่วนที่เสียหายและเสียหายของระบบปฏิบัติการระดับ Windows ใด ๆ ซึ่งจะแก้ปัญหามัลแวร์ที่รบกวนคอมพิวเตอร์ คืนค่าประสิทธิภาพ และหลีกเลี่ยงมาตรการที่รุนแรง เช่น การกู้คืนระบบแบบเต็มในกรณีที่มีการปฏิบัติงาน ปัญหา. คุณไม่จำเป็นต้องติดตั้งระบบปฏิบัติการใหม่ทั้งหมด เพียงกู้คืนส่วนประกอบที่เสียหายก็เพียงพอแล้ว ระบุพวกเขาโดยใช้คำสั่งพิเศษและยูทิลิตี จากนั้นคอมพิวเตอร์ของคุณจะยังคงทำงานต่อไป
ไม่มีผู้ใช้คนใดรอดพ้นจากข้อผิดพลาดในระบบปฏิบัติการ Windows 10 สิ่งเหล่านี้สามารถเกิดขึ้นได้เนื่องจากการรบกวนการทำงานของระบบปฏิบัติการโดยตั้งใจหรือโดยไม่ได้ตั้งใจตลอดจนเนื่องจากความผิดพลาดของแอปพลิเคชันบุคคลที่สาม หากระบบปฏิบัติการเริ่มบ่นเกี่ยวกับไฟล์ที่หายไป ข้อผิดพลาดของรีจิสทรี หรือการไม่สามารถอ่านรายการจากโฟลเดอร์ Windows คุณจะต้องตรวจสอบความสมบูรณ์ของส่วนประกอบต่างๆ
ระบบปฏิบัติการ Windows 10 มี 2 วิธีในการวิเคราะห์ความสมบูรณ์ของไฟล์ - ผ่านเครื่องมือ SFC.exe และ DISM.exe คำสั่งไม่ได้แทนที่กัน แต่เสริมซึ่งกันและกัน โดยตรวจสอบไลบรารีระบบต่างๆ เพื่อดูความสมบูรณ์ของไฟล์ นั่นคือเหตุผลที่ไม่แนะนำให้ทำอย่างใดอย่างหนึ่ง แต่ทำทั้งสองอย่าง เครื่องมือนี้จะช่วยให้คุณตรวจสอบความสมบูรณ์ของไฟล์ Windows 10 และแทนที่องค์ประกอบที่เสียหายหรือแก้ไขด้วยองค์ประกอบดั้งเดิม
สำคัญ:หากก่อนหน้านี้ผู้ใช้คอมพิวเตอร์ได้ทำการเปลี่ยนแปลงไฟล์ระบบของระบบปฏิบัติการตามสมควร ไฟล์เหล่านั้นจะถูกยกเลิก เครื่องมือ Windows จะแทนที่รายการที่เปลี่ยนแปลงด้วยรายการดั้งเดิมแม้ว่าปัญหากับคอมพิวเตอร์หรือแอปพลิเคชันของคุณจะไม่ได้เกิดจากการกระทำก็ตาม
วิธีตรวจสอบความสมบูรณ์ของไฟล์ใน Windows 10 โดยใช้ SFC
ขอแนะนำให้เริ่มตรวจสอบความสมบูรณ์ของไฟล์ระบบปฏิบัติการด้วยคำสั่ง SFC ช่วยให้คุณค้นหาข้อผิดพลาดในไฟล์สำคัญและแก้ไขได้ คุณสามารถตรวจสอบโดยใช้ SFC ได้ในอินเทอร์เฟซ Windows 10 ที่คุ้นเคยผ่านทางบรรทัดคำสั่งหรือผ่านสภาพแวดล้อมการกู้คืน ทั้งสองวิธีอธิบายไว้ด้านล่าง
ผ่านทางบรรทัดคำสั่งในอินเทอร์เฟซ Windows
เป็นการดีกว่าที่จะเริ่มตรวจสอบโดยใช้ SFC ผ่านอินเทอร์เฟซ Windows มาตรฐานโดยใช้บรรทัดคำสั่ง ส่วนใหญ่มักจะเพียงพอแล้ว ในการตรวจสอบความสมบูรณ์ของไฟล์คุณต้องทำดังต่อไปนี้:

หากไม่มีปัญหากับไฟล์ระบบ Windows หลังจากตรวจสอบแล้ว ผู้ใช้จะเห็นข้อความว่า “Windows Resource Protection ตรวจไม่พบการละเมิดความสมบูรณ์” ในสถานการณ์เช่นนี้ คุณสามารถดำเนินการตรวจสอบไฟล์โดยใช้ DISM ได้
อย่างไรก็ตาม ในบางสถานการณ์ ไฟล์ที่รับผิดชอบในการแสดงอินเทอร์เฟซแบบกราฟิกของ Windows อาจทำงานไม่ถูกต้อง และระบบจะไม่สามารถแก้ไขปัญหาได้เนื่องจากไฟล์เหล่านั้นทำงานอยู่ ในกรณีเช่นนี้ จำเป็นต้องตรวจสอบ SFC ผ่านสภาพแวดล้อมการกู้คืนที่ไม่จำเป็นต้องโหลดอินเทอร์เฟซแบบกราฟิก และสามารถทำงานกับไฟล์เหล่านี้ได้ และยังสามารถเปลี่ยนแปลงไฟล์เหล่านั้นได้หากจำเป็น
โปรดทราบว่าหากคุณสงสัยว่าความล้มเหลวของระบบเกี่ยวข้องกับไฟล์ใดไฟล์หนึ่ง คุณไม่จำเป็นต้องทำการตรวจสอบ SFC แบบเต็ม เพียงป้อนคำสั่ง sfc /scanfile=”ที่อยู่ไฟล์”และจะถูกแทนที่ด้วยเวอร์ชันดั้งเดิมทันทีหากมีการเปลี่ยนแปลงก่อนหน้านี้หรือทำงานได้โดยมีข้อผิดพลาด
ผ่านสภาพแวดล้อมการกู้คืน
หากต้องการตรวจสอบความสมบูรณ์ของไฟล์โดยใช้คำสั่ง SFC ผ่านสภาพแวดล้อมการกู้คืน คุณจะต้องทำตามขั้นตอนต่อไปนี้:
คลิกที่ปุ่ม Start ที่มุมซ้ายล่างและไปที่การตั้งค่า:
 ปริมาณรายการ diskpart
ปริมาณรายการ diskpart หลังจากดำเนินการคำสั่งที่สอง รายการโวลุ่มที่มีอยู่จะปรากฏขึ้น ที่นี่คุณต้องใส่ใจกับดิสก์ที่ระบบสงวนไว้และพาร์ติชันระบบที่มีระบบปฏิบัติการ ต่อไปคุณจะต้องจัดการพวกมัน 
พิมพ์คำสั่งต่อไป:
ออกจาก sfc /scannow /offbootdir=C:\ /offwindir=E:\Windows
คำสั่งสุดท้ายต้องการให้คุณระบุไดรฟ์ที่ระบุไว้ข้างต้น นั่นคือในคำสั่งตัวอย่างที่กำหนด ไดรฟ์ C คือพาร์ติชันที่มี bootloader และไดรฟ์ E คือตำแหน่งที่ติดตั้งระบบปฏิบัติการ Windows 10 
ความสนใจ:มีโอกาสที่ดีที่อักษรระบุไดรฟ์ของคุณจะแตกต่างจากที่ระบุในตัวอย่าง ดังนั้นคำสั่งจะแตกต่างกันไป
- หลังจากป้อนคำสั่งสุดท้ายจากสี่คำสั่งแล้ว การสแกนความสมบูรณ์ของไฟล์ระบบปฏิบัติการจะเริ่มต้นขึ้น
ข้อดีของการทำงานผ่านสภาพแวดล้อมการกู้คืนคือความสามารถของเครื่องมือ SFC ในการแทนที่ไฟล์ที่จำเป็นสำหรับการบูต Windows GUI การตรวจสอบในกรณีนี้จะใช้เวลานานกว่าเล็กน้อยเมื่อทำงานผ่านบรรทัดคำสั่งในอินเทอร์เฟซระบบปฏิบัติการ ในกรณีนี้ บรรทัดคำสั่งในสภาพแวดล้อมการกู้คืนจะไม่แจ้งให้ผู้ใช้ทราบแบบกราฟิกเกี่ยวกับความเร็วของกระบวนการ คุณสามารถระบุได้ว่าคอมพิวเตอร์ทำงานอย่างถูกต้องและการตรวจสอบความสมบูรณ์ของไฟล์ไม่ได้หยุดนิ่งโดยไอคอนขีดล่างที่กะพริบ
เมื่อสิ้นสุดการสแกน ผู้ใช้จะเห็นข้อมูลที่ตรวจพบการละเมิดความสมบูรณ์หรือแก้ไขไม่สำเร็จ หลังจากนี้ คุณสามารถไปยังวิธีการตรวจสอบที่สองได้โดยใช้เครื่องมือ DISM
วิธีตรวจสอบความสมบูรณ์ของไฟล์ใน Windows 10 โดยใช้ DISM
ตามที่ระบุไว้ข้างต้น หลังจากตรวจสอบโดยใช้ SFC ขอแนะนำให้เริ่มวิเคราะห์ระบบด้วยเครื่องมือ DISM ในระหว่างการสแกน มันจะตรวจสอบไดเร็กทอรีอื่น ๆ (และจะ "ผ่าน" ไฟล์ที่สแกนโดย SFC อีกครั้ง)
การสแกนด้วยเครื่องมือ DISM จะแตกต่างจากการวิเคราะห์ระบบโดยใช้ SFC เล็กน้อย ผู้ใช้มีโอกาสเลือกหนึ่งในสามคำสั่งเพื่อตรวจสอบระบบ แต่ละคนมีผลกระทบในระดับที่แตกต่างกัน
Dism /ออนไลน์ /Cleanup-Image /CheckHealth

เมื่อดำเนินการคำสั่งนี้ ระบบจะตรวจสอบบันทึกที่สร้างโดยยูทิลิตี้การวินิจฉัยเพื่อตรวจจับไฟล์ที่เปลี่ยนแปลงหรือมีปัญหาในระบบ คำสั่งดำเนินการอย่างรวดเร็ว แต่ไม่มีการตรวจสอบ และข้อมูลทั้งหมดจะขึ้นอยู่กับข้อมูลที่บันทึกไว้ก่อนหน้านี้
Dism /ออนไลน์ /Cleanup-Image /ScanHealth

คำสั่งนี้มีวัตถุประสงค์เพื่อวิเคราะห์ส่วนประกอบของระบบทั้งหมดเพื่อระบุข้อผิดพลาดและองค์ประกอบที่เสียหายในส่วนประกอบเหล่านั้น ในกรณีนี้จะมีการดำเนินการตรวจสอบเท่านั้นและผู้ใช้จะได้รับแจ้งเกี่ยวกับการมีหรือไม่มีไฟล์ที่มีปัญหา การสแกนอาจใช้เวลาหลายนาทีถึงหลายชั่วโมง ขึ้นอยู่กับความเร็วของฮาร์ดไดรฟ์ โหลด และระดับของการรบกวนไฟล์ระบบปฏิบัติการ
Dism / ออนไลน์ / Cleanup-Image / RestoreHealth

คำสั่งนี้แตกต่างจากคำสั่งก่อนหน้าไม่เพียงตรวจสอบไฟล์เท่านั้น แต่ยังแทนที่ไฟล์เหล่านั้นด้วยไฟล์ที่ไม่บุบสลายทันที นอกจากนี้ยังต้องใช้เวลาตั้งแต่หลายนาทีไปจนถึงหลายชั่วโมงจึงจะเสร็จสมบูรณ์
สำคัญ:โปรดทราบว่าคำสั่งสองคำสั่งสุดท้ายที่เรียกใช้การตรวจสอบความสมบูรณ์ของไฟล์ Windows 10 อาจค้างที่เปอร์เซ็นต์หนึ่งระหว่างการดำเนินการ (ปกติประมาณ 20) คุณไม่ควรรีบูทระบบในขณะนี้ไม่ว่าในสถานการณ์ใด เนื่องจากสถานการณ์นี้เป็นเรื่องปกติและความสนใจจะยังคง "ลดลง" ต่อไปเมื่อเวลาผ่านไป
เช่นเดียวกับฮาร์ดแวร์ ซอฟต์แวร์ก็เสื่อมลงเช่นกันเนื่องจากถูกโหลดจำนวนมากจากผู้ใช้ ดังนั้นการตรวจสอบความสมบูรณ์ของไฟล์ระบบใน Windows 10 ควรทำเป็นระยะและควรซ่อมแซมพื้นที่ที่เสียหายหากจำเป็น
การตรวจสอบ
ระบบปฏิบัติการมียูทิลิตี้ในตัวที่ระบุไฟล์ที่เสียหายและแทนที่ด้วยเวอร์ชันที่ใช้งานได้
ดีแล้วที่รู้! ไฟล์ระบบปฏิบัติการดั้งเดิมจะถูกเก็บไว้ในดิสก์ระบบในโฟลเดอร์ Windows\WinSxS.
ปัญหาที่เป็นไปได้
การกู้คืนระบบปฏิบัติการโดยใช้ sfc /scannow.sfcจะล้มเหลวหากที่เก็บข้อมูลต้นทางเสียหาย ในกรณีนี้ คุณต้องคืนค่าอิมเมจต้นฉบับโดยใช้ยูทิลิตี้นี้ก่อน การจัดการอิมเมจการปรับใช้และการบริการ (DSIM). ได้รับการออกแบบมาเพื่อทำงานกับอิมเมจของ Windows

ดีแล้วที่รู้! เมื่อกู้คืนที่เก็บข้อมูลด้วยยูทิลิตี้ DISM จะมีการใช้ Update Center
การกู้คืน
หลังจากรันยูทิลิตี้แล้ว ดิสม์และกู้คืนแหล่งที่มา ให้รันคำสั่งอีกครั้งบนบรรทัดคำสั่ง sfc /scannow.sfc. ในกรณีนี้ ความสมบูรณ์ของระบบจะถูกกู้คืนอย่างสมบูรณ์ หากต้องการทำงานต่อ ให้รีสตาร์ทคอมพิวเตอร์ หากการแก้ไขไม่ได้ผลด้วยเหตุผลบางประการ และคุณกำลังใช้วิธีติดตั้งระบบปฏิบัติการใหม่อย่างรุนแรง โปรดอ่านวิธีสร้างแฟลชไดรฟ์ USB ที่สามารถบู๊ตได้ในบทความ “การสร้างแฟลชไดรฟ์การติดตั้ง Windows 10 ในรูปแบบต่างๆ”
บทสรุป
ความสมบูรณ์ของไฟล์ Windows 10 จะลดลงหลังจากการจัดการที่ไม่เหมาะสม ติดตั้งโปรแกรมใหม่บ่อยครั้ง หรือการเขียนทับข้อมูล หากต้องการคืนค่า ให้ใช้ยูทิลิตี้ในตัว sfc /scannow.sfcซึ่งจะทำทุกอย่างโดยอัตโนมัติโดยใช้พื้นที่จัดเก็บไฟล์ต้นฉบับ หากภาพต้นฉบับเสียหาย ให้คืนค่าโดยใช้ การจัดการอิมเมจการปรับใช้และการบริการ.






