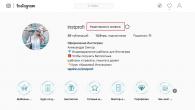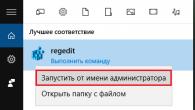วิธีลบการป้องกันการเขียนออกจากแฟลชไดรฟ์ - คำแนะนำ! ข้อผิดพลาด "ดิสก์มีการป้องกันการเขียน" หรือ "แฟลชไดรฟ์มีการป้องกันการเขียน" มักจะเกิดขึ้นในช่วงเวลาที่ไม่เหมาะสมที่สุด หากคุณเริ่มอ่านบทความนี้ แสดงว่าคุณเป็นหนึ่งใน "ผู้โชคดี" ที่เมื่อถึงจุดหนึ่งตัดสินใจใส่บางอย่างลงในแฟลชไดรฟ์ของคุณ แต่ท้ายที่สุดก็ได้รับข้อความจากระบบว่าคุณไม่สามารถเขียนข้อมูลลงในแฟลชไดรฟ์ได้ ดิสก์และตอนนี้จำเป็นต้องลบการป้องกันนี้ออก คนที่เจอเรื่องแบบนี้ครั้งแรกก็ดูจะงุนงงไปหมด ลองค้นหาสาเหตุที่เราไม่สามารถเขียนไฟล์ลงในแฟลชไดรฟ์และหาวิธีแก้ไขปัญหานี้
เนื้อหา:
สาเหตุของข้อผิดพลาด “ดิสก์มีการป้องกันการเขียน ลบการป้องกันหรือใช้ดิสก์อื่น"
ค่อนข้างสมเหตุสมผลที่ปัญหาดังกล่าวเกิดขึ้นหากระบบปฏิบัติการสอบถามดิสก์ แต่ไม่ได้รับสิทธิ์ในการเขียน ในกรณีนี้ ไม่สามารถเขียนไฟล์ได้ แม้ว่าในขณะเดียวกันก็สามารถอ่านข้อมูลได้โดยไม่มีปัญหาก็ตาม สาเหตุของพฤติกรรมนี้แตกต่างกันไป แต่แบ่งออกเป็นสองกลุ่มอย่างชัดเจน:
- ความผิดพลาดของซอฟต์แวร์
- ความล้มเหลวของฮาร์ดแวร์
สิ่งสำคัญคือต้องเข้าใจว่าปัญหาทั้งสองประเภทสามารถเกิดขึ้นได้ทั้งบนแฟลชไดรฟ์และคอมพิวเตอร์ของคุณ
ประเภทของการป้องกันการเขียน
โดยการเปรียบเทียบกับสาเหตุของข้อผิดพลาด "สื่อมีการป้องกันการเขียน" ทำให้สามารถแบ่งวิธีการป้องกันการเขียนออกได้ ตัวอย่างคลาสสิกของการป้องกันฮาร์ดแวร์คือการมีสวิตช์พิเศษ (บนตัวแฟลชไดรฟ์) ที่เปิดและปิดความสามารถในการเขียนลงในแฟลชไดรฟ์
การป้องกันซอฟต์แวร์ประกอบด้วยระบบซอฟต์แวร์ประเภทต่างๆ ที่ออกแบบมาเพื่อป้องกันการใช้ไดรฟ์โดยไม่ได้รับอนุญาต
 เมื่อตัดสินใจว่าจะลบการป้องกันอย่างไรหาก "ดิสก์ได้รับการป้องกันการเขียน" ก่อนอื่นให้ตรวจสอบว่ามีสวิตช์ขนาดเล็กพิเศษบนเคสหรือไม่ มักปรากฏบนการ์ด SD และพบได้น้อยในไดรฟ์ USB ทั่วไป การสลับแฟลชไดรฟ์โดยไม่ได้ตั้งใจไม่ใช่เรื่องแปลกเมื่อพกพาแฟลชไดรฟ์ไว้ในกระเป๋าเสื้อ
เมื่อตัดสินใจว่าจะลบการป้องกันอย่างไรหาก "ดิสก์ได้รับการป้องกันการเขียน" ก่อนอื่นให้ตรวจสอบว่ามีสวิตช์ขนาดเล็กพิเศษบนเคสหรือไม่ มักปรากฏบนการ์ด SD และพบได้น้อยในไดรฟ์ USB ทั่วไป การสลับแฟลชไดรฟ์โดยไม่ได้ตั้งใจไม่ใช่เรื่องแปลกเมื่อพกพาแฟลชไดรฟ์ไว้ในกระเป๋าเสื้อ
นอกจากนี้อย่าลืมตรวจสอบการทำงานของแฟลชไดรฟ์ในพอร์ต USB อื่นหรือดีกว่านั้นในคอมพิวเตอร์เครื่องอื่น หากคุณเป็นเจ้าของคอมพิวเตอร์เดสก์ท็อปที่มียูนิตระบบ ควรตรวจสอบแฟลชไดรฟ์โดยเชื่อมต่อกับพอร์ตที่ผนังด้านหลังของยูนิตระบบ ปัญหาอาจอยู่ที่การสัมผัสที่ไม่ดี สายไฟคุณภาพต่ำ หรือความล้มเหลวของคอนโทรลเลอร์ USB
การลบซอฟต์แวร์ป้องกันการเขียน
หลังจากตรวจสอบให้แน่ใจว่าไม่มีปัญหาการป้องกันทางกลไกแล้ว เราจะดำเนินการตรวจสอบซอฟต์แวร์ต่อไป
ตามค่าเริ่มต้น แฟลชไดรฟ์จะถูกฟอร์แมตโดยใช้ระบบไฟล์ FAT32ผู้ใช้จำนวนไม่มากทราบถึงข้อจำกัดในระบบไฟล์นี้ที่ขนาดไฟล์สูงสุดที่ 4Gb ซึ่งส่งผลให้เกิดสถานการณ์สองเท่า: อย่างเป็นทางการได้รับอนุญาตให้เขียนได้ แต่ข้อความเกี่ยวกับความเป็นไปไม่ได้ที่จะทำเช่นนั้นปรากฏขึ้น หากคุณต้องการถ่ายโอนไฟล์ขนาดใหญ่ ให้ฟอร์แมตไดรฟ์โดยใช้ NTFS ซึ่งเป็นระบบที่ไม่มีข้อจำกัดดังกล่าว ในการดำเนินการนี้ ให้เปิด "My Computer" คลิกขวาที่ไดรฟ์แบบถอดได้และเลือก "Format" ในหน้าต่างที่ปรากฏขึ้นในบรรทัด "ระบบไฟล์" เลือก NTFS คลิก "เริ่ม"
สำคัญ!จะดีกว่าเสมอถ้าใช้ "การลบอย่างปลอดภัย" ก่อนที่จะถอดแฟลชไดรฟ์ออกจากขั้วต่อ เนื่องจากคุณสมบัติบางอย่างเกี่ยวกับแฟลชไดรฟ์ที่ฟอร์แมตเป็น NTFS นี่ควรเป็นกฎบังคับ


การบล็อกสามารถตั้งค่าได้ในรีจิสทรีของ Windowsคีย์ผสม Windows + R จะเปิดหน้าต่าง Run พิมพ์ regedit แล้วคลิก OK
ในหน้าต่างตัวแก้ไข ให้ไปที่ส่วน HKEY_LOCAL_MACHINE\SYSTEM\CurrentControlSet\Control\StorageDevicePolicies ซึ่งคุณจะเห็นพารามิเตอร์ WriteProtect ทางด้านขวา ดับเบิลคลิกที่พารามิเตอร์เพื่อเปิดกล่องโต้ตอบสำหรับเปลี่ยนพารามิเตอร์ ตั้งค่าเป็น 0 ส่วน StorageDevicePolicies อาจหายไปและคุณจะต้องสร้างมันขึ้นมา หากต้องการสร้าง ให้คลิกขวาที่ส่วนการควบคุมก่อนหน้า เลือก “ใหม่ > ส่วน” ชื่อควรเป็น StorageDevicePolicies ในพื้นที่ว่างทางด้านขวาของหน้าต่างของส่วนที่สร้างขึ้นใหม่ คลิกขวาอีกครั้ง เลือก “ใหม่ > ค่า DWORD” ในเมนู เลือกบิตเนส 64 หรือ 32 ขึ้นอยู่กับบิตเนสของระบบของคุณ ตั้งชื่อพารามิเตอร์ WriteProtect และตั้งค่าเป็น 0 ตามที่อธิบายไว้ข้างต้น อย่าลืมรีบูตและตรวจสอบผลลัพธ์
ตรวจสอบให้แน่ใจว่านโยบายกลุ่มไม่ได้ห้ามการบันทึกลงในอุปกรณ์แบบถอดได้ในทำนองเดียวกันกับการเปิดตัว Registry Editor ให้รัน gpedit.msc ซึ่งจะเปิด "Local Group Policy Editor" ขึ้นมา ปฏิบัติตามสาขา “การกำหนดค่าคอมพิวเตอร์ - เทมเพลตการดูแลระบบ - ระบบ - การเข้าถึงอุปกรณ์เก็บข้อมูลแบบถอดได้” ทางด้านขวาให้เลือกตัวเลือก "ไดรฟ์แบบถอดได้: ปฏิเสธการเขียน" ควรปิดการใช้งานหรือไม่ได้ตั้งค่า หากเปิดใช้งานตัวเลือกนี้ ให้ดับเบิลคลิกที่ตัวเลือกนั้น เลือก ปิดใช้งาน และใช้การเลือก อย่าลืมรีบูตก่อนตรวจสอบ
ตรวจสอบระบบด้วยโปรแกรมป้องกันไวรัสที่ดีพร้อมฐานข้อมูลล่าสุดมีโปรแกรมที่เป็นอันตรายจำนวนหนึ่งที่ปิดกั้นความสามารถในการทำงานตามปกติกับอุปกรณ์จัดเก็บข้อมูลแบบพกพาที่เชื่อมต่ออยู่
ผู้ใช้ Windows จำนวนมากชอบตัวจัดการไฟล์ Total Commander ซึ่งมีคุณสมบัติมากมายและใช้งานง่าย สิ่งสำคัญคือต้องเข้าใจว่า Total Commander เป็นเพียงส่วนเสริมที่สะดวกสำหรับ Windows ดังนั้นทุกสิ่งที่อธิบายไว้ในบทความจึงนำไปใช้ได้ อย่างไรก็ตามมีความแตกต่าง ลองคัดลอกไฟล์ของคุณใน Windows Explorer หากไม่มีปัญหาในการคัดลอกใน Explorer ให้เปิด "การกำหนดค่า > การตั้งค่า: การทำงานของไฟล์" และเลือก "เลือกวิธีการคัดลอกโดยอัตโนมัติ" ผู้เขียนบางรุ่นของการตั้งค่าชุดผู้จัดการนี้ที่ทำให้เกิดความล้มเหลวดังกล่าว
ลบการป้องกันการเขียนในบรรทัดคำสั่ง (cmd)
วิธีลบการป้องกันออกจากแฟลชไดรฟ์ที่มีการป้องกันการเขียนโดยใช้บรรทัดคำสั่ง วิธีการนี้ซับซ้อนกว่าเล็กน้อย ค้นหาแอปพลิเคชัน Command Prompt ในเมนู Start และเรียกใช้ด้วยสิทธิ์ของผู้ดูแลระบบ จากนั้น ป้อนคำสั่งต่อไปนี้ทีละรายการ เพื่อยืนยันแต่ละรายการโดยกด Enter
ความสนใจ! เนื้อหาทั้งหมดของแฟลชไดรฟ์จะถูกลบอย่างถาวร!
- ดิสก์พาร์ท– เปิดตัวยูทิลิตี้การจัดการดิสก์
- ดิสก์รายการ– จะแสดงดิสก์ทั้งหมดที่เชื่อมต่อกับระบบ คุณต้องพิจารณาว่าดิสก์ใดเป็นแฟลชไดรฟ์ของคุณซึ่งคุณสามารถใช้ขนาดของดิสก์ได้
- เลือกดิสก์ X– กำหนดเป้าหมายโปรแกรมไปที่ดิสก์ แทนที่จะเป็น X ให้ระบุจำนวนดิสก์ที่ต้องการ
- ดิสก์รายละเอียด– จะแสดงข้อมูลโดยละเอียดเกี่ยวกับดิสก์ที่เลือกเพื่อให้แน่ใจว่าตัวเลือกนั้นถูกต้อง
- คุณสมบัติดิสก์ชัดเจนแบบอ่านอย่างเดียว– รีเซ็ตแอตทริบิวต์อ่านอย่างเดียว
- ทำความสะอาด– โวลุ่มและพาร์ติชั่นทั้งหมดบนดิสก์จะถูกลบ
- สร้างพาร์ติชันหลัก– สร้างพาร์ติชันหลักขึ้นมาใหม่
- formatfs=fat32– ฟอร์แมตพาร์ติชันโดยใช้ระบบไฟล์ FAT32 (คุณสามารถเลือกระบบไฟล์ NTFS ด้วย commandfs=ntfs)
- ออก– ยุติโปรแกรม
โปรแกรมสำหรับลบการป้องกันการเขียน
ผู้ผลิตแฟลชไดรฟ์ดูแลการแก้ไขปัญหาประเภทต่างๆ ที่เกิดขึ้นกับผลิตภัณฑ์ของตน โดยปล่อยยูทิลิตี้ที่เป็นกรรมสิทธิ์สำหรับการกู้คืนอุปกรณ์ที่มีปัญหา อย่าลืมว่าคุณต้องเรียกใช้ยูทิลิตี้เหล่านี้ด้วยสิทธิ์ของผู้ดูแลระบบ โปรแกรมที่มีประโยชน์เหล่านี้สามารถดาวน์โหลดได้ฟรีจากเว็บไซต์ของผู้ผลิตที่เกี่ยวข้อง Transcend เรียกมันว่า Silicon Power เรียกมันว่า Adata เรียกมันว่า Kingston เรียกมันว่า การใช้งานค่อนข้างง่ายและไม่ทำให้เกิดปัญหาแม้แต่กับผู้เริ่มต้น
โปรแกรมด้านล่างได้รับการออกแบบสำหรับผู้ใช้ขั้นสูง และคุณควรอ่านเอกสารก่อนใช้งาน นักพัฒนาอิสระปล่อยโปรแกรมสากลของตนเองซึ่งไม่ได้เชื่อมโยงกับผู้จำหน่ายรายใด แต่มีฟังก์ชันการทำงานที่คล้ายคลึงกัน
ตัวแทนยอดนิยม:,อัลคอร์เอ็มพี.
อย่างหลังใช้งานได้กับไดรฟ์บนคอนโทรลเลอร์ชื่อเดียวกันเท่านั้น แต่ทั้งหมดมีหน้าที่เหมือนกัน - เพื่อช่วยกู้คืนอุปกรณ์ที่มีปัญหา เมื่อต้องเผชิญกับการค้นหาวิธีแก้ปัญหาในการลบการป้องกันออกจากแฟลชไดรฟ์ คุณควรลองแฟลชใหม่อีกครั้ง Flash Drive Information Extractor จะบอกข้อมูลที่ครบถ้วนเกี่ยวกับประเภทของคอนโทรลเลอร์ หน่วยความจำที่ใช้ และแม้แต่วันที่ผลิต
Kingston Format Utility เป็นยูทิลิตี้สำหรับปรับปรุงประสิทธิภาพของแฟลชไดรฟ์และขจัดปัญหาทั่วไปทั้งหมดที่เกิดขึ้นกับแฟลชไดรฟ์...
MiniTool Power Data Recovery - จะกู้คืนแฟลชไดรฟ์อย่างรวดเร็วและง่ายดาย
MiniTool Power Data Recovery เป็นโปรแกรมพิเศษสำหรับการกู้คืนสื่อจัดเก็บข้อมูลภายนอก เช่น แฟลชการ์ด...
ก่อนอื่นฉันทราบว่ามีสวิตช์ในแฟลชไดรฟ์บางรุ่นรวมถึงการ์ดหน่วยความจำซึ่งตำแหน่งหนึ่งจะตั้งค่าการป้องกันการเขียนและอีกตำแหน่งหนึ่งจะถอดออก คำแนะนำนี้มีไว้สำหรับกรณีที่แฟลชไดรฟ์ปฏิเสธที่จะฟอร์แมตแม้ว่าจะไม่มีสวิตช์ก็ตาม และประเด็นสุดท้าย: หากทุกสิ่งที่อธิบายไว้ด้านล่างไม่ช่วยอาจเป็นไปได้ว่าไดรฟ์ USB ของคุณเสียหายและทางแก้เดียวคือซื้ออันใหม่ อย่างไรก็ตาม ควรลองใช้อีกสองตัวเลือก: (Silicon Power, Kingston, Sandisk และอื่น ๆ ) .
อาจเป็นไปได้ว่าแฟลชไดรฟ์มีการป้องกันการเขียนในลักษณะที่แตกต่างออกไปเล็กน้อยและด้วยเหตุนี้จึงไม่ได้ฟอร์แมต มันคุ้มค่าที่จะลองใช้ Local Group Policy Editor หากต้องการเปิดใช้งาน ในระบบปฏิบัติการเวอร์ชันใดก็ตาม ให้กดปุ่ม Win+R แล้วป้อน gpedit.ปริญญาโทจากนั้นกด OK หรือ Enter

ในตัวแก้ไขนโยบายกลุ่มภายในให้เปิดสาขา "การกำหนดค่าคอมพิวเตอร์" - "เทมเพลตการดูแลระบบ" - "ระบบ" - "การเข้าถึงอุปกรณ์เก็บข้อมูลแบบถอดได้"

หลังจากนี้ให้ใส่ใจกับรายการ "ไดรฟ์แบบถอดได้: ปิดการบันทึก" หากคุณสมบัตินี้ตั้งค่าเป็น "เปิดใช้งาน" ให้ดับเบิลคลิกและตั้งค่าเป็น "ปิดใช้งาน" จากนั้นคลิกปุ่ม "ตกลง" จากนั้นดูค่าของพารามิเตอร์เดียวกัน แต่ในส่วน "การกำหนดค่าผู้ใช้" - "เทมเพลตการดูแลระบบ" - และอื่น ๆ เช่นเดียวกับในตัวเลือกก่อนหน้า ทำการเปลี่ยนแปลงที่จำเป็น
หลังจากนี้คุณสามารถฟอร์แมตแฟลชไดรฟ์อีกครั้ง เป็นไปได้มากว่า Windows จะไม่เขียนว่าดิสก์มีการป้องกันการเขียน ฉันขอเตือนคุณว่าเป็นไปได้ว่าไดรฟ์ USB ของคุณมีข้อผิดพลาด
เมื่อทำงานกับแฟลชไดรฟ์ บางครั้งเกิดปัญหาบางอย่างเกิดขึ้น ตัวอย่างเช่น บ่อยครั้งที่ระบบพยายามคัดลอกข้อมูลใดๆ ไปยังสื่อหรือฟอร์แมตข้อมูลนั้น จู่ๆ ก็แสดงข้อความว่าดิสก์มีการป้องกันการเขียน เป็นผลให้คุณไม่สามารถถ่ายโอนไฟล์ไปยังไดรฟ์แบบถอดได้หรือลบหรือเปลี่ยนแปลงได้ จะทำอย่างไรในสถานการณ์เช่นนี้? และที่สำคัญที่สุดคือจะฟอร์แมตแฟลชไดรฟ์ที่มีการป้องกันการเขียนและกลับสู่สถานะการทำงานปกติได้อย่างไร
อันดับแรก เราขอแนะนำให้คุณพิจารณาสื่ออย่างใกล้ชิด แฟลชไดรฟ์ USB และการ์ดหน่วยความจำบางรุ่นมีสวิตช์พิเศษ โดยมีสองตำแหน่ง: ตำแหน่งหนึ่งเปิดใช้งานการล็อคการเขียน และอีกตำแหน่งหนึ่งจะลบออก
ซึ่งหมายความว่าสิ่งที่คุณต้องทำคือเลื่อนคันโยกเพื่อถอดการป้องกันออก ในเวลาเดียวกันก็สามารถเขียนข้อมูลใด ๆ ลงในแฟลชไดรฟ์ได้อีกครั้ง จริงอยู่ คุณต้องฟอร์แมตไดรฟ์โดยใช้เครื่องมือ Windows มาตรฐานก่อน

หากไม่มีสวิตช์บนแฟลชไดรฟ์ ให้ตรวจสอบด้วยซอฟต์แวร์ป้องกันไวรัส ไดรฟ์แบบถอดได้อาจติดมัลแวร์ ซึ่งบังคับให้มีการป้องกันการเขียนและป้องกันไม่ให้ฟอร์แมต
สำหรับการอ้างอิง! หากคุณใช้เครื่องอ่านการ์ด ก็ควรตรวจสอบด้วยเช่นกัน บางครั้ง เนื่องจากอุปกรณ์นี้ทำงานผิดปกติ ระบบจะเขียนว่า "ดิสก์ได้รับการป้องกันการเขียน"
การลบการป้องกันออกจากดิสก์โดยใช้ยูทิลิตี้ Diskpart
ระบบปฏิบัติการ (OS) ที่เริ่มต้นด้วย Windows XP จะมีคอนโซลยูทิลิตี้ เรียกว่า diskpart ดังนั้นการใช้เครื่องมือนี้ทำให้คุณสามารถจัดการดิสก์ต่างๆ ได้ รวมถึงการเข้าถึงสื่อ “ปัญหา” การทำงานกับยูทิลิตี้นี้เป็นเรื่องง่าย:

หลังจากดำเนินการทั้งหมดแล้วแฟลชไดรฟ์ที่มีการป้องกันการเขียนควรเปลี่ยนระบบไฟล์ นอกจากนี้ยังสามารถอัปโหลดข้อมูลใด ๆ ลงไปได้อีกครั้ง
อย่างไรก็ตาม โปรดทราบว่ามีระบบป้องกันการเขียนที่แตกต่างกัน ไม่ใช่ทุกอย่างที่สามารถลบออกได้โดยใช้ยูทิลิตี้ diskpart ดังนั้นหากขั้นตอนไม่ได้ผลตามที่ต้องการให้ลองวิธีอื่น เราจะพูดถึงเรื่องนี้ต่อไป
การลบการป้องกันการเขียนของแฟลชไดรฟ์ผ่านตัวแก้ไขนโยบายกลุ่ม
อีกวิธีหนึ่งที่ช่วยให้คุณสามารถฟอร์แมตแฟลชไดรฟ์ได้แม้ว่าจะมีการป้องกันการเขียนก็ตาม ขึ้นอยู่กับการใช้ความสามารถของ Local Group Policy Editor:

จะลบการป้องกันออกจากการ์ดหน่วยความจำโดยใช้ยูทิลิตี้ diskmgmt.msc ได้อย่างไร
มีองค์ประกอบ Windows มาตรฐานอื่นสำหรับการจัดการดิสก์ เรียกว่าโปรแกรมอรรถประโยชน์ diskmgmt.msc หากต้องการใช้เครื่องมือระบบปฏิบัติการนี้เพื่อลบการป้องกันการเขียน คุณต้อง:
- กดชุดค่าผสม Win+R ป้อน “diskmgmt.msc” แล้วคลิกปุ่ม “Enter”
- ถัดไปคุณต้องรอสักครู่ในขณะที่ระบบแสดงการกำหนดค่าดิสก์
- จากนั้นเราจะพบแฟลชไดรฟ์แล้วคลิกขวา
- เลือกการดำเนินการ "ลบโวลุ่ม" พาร์ติชันจะถูกกำหนดเป็น “ไม่ได้จัดสรร”
- จากนั้นคลิกขวาที่มัน คลิกที่ "สร้างโวลุ่ม"
- ระบบจะเปิดแอปพลิเคชั่น New Volume Wizard คลิก "ถัดไป" หลายครั้ง โดยคงการตั้งค่าเริ่มต้นไว้ทั้งหมด
- ในตอนท้ายคลิก "เสร็จสิ้น" เรากำลังรอให้กระบวนการฟอร์แมตแฟลชไดรฟ์เสร็จสิ้น

เป็นไปได้หรือไม่ที่จะฟอร์แมตแฟลชไดรฟ์ที่มีการป้องกันการเขียนโดยใช้โปรแกรมของบุคคลที่สาม
บางครั้งเครื่องมือ Windows มาตรฐานไม่สามารถช่วยแก้ปัญหาที่เกี่ยวข้องกับการทำงานของสื่อแบบถอดได้ ดังนั้นคุณจึงไม่ควรละเลยสาธารณูปโภคพิเศษ ออกแบบมาโดยเฉพาะสำหรับการกู้คืนและฟอร์แมตแฟลชไดรฟ์ USB, การ์ด SD ฯลฯ ดังนั้นคุณสามารถใช้:
- ซอฟต์แวร์พิเศษที่เป็นกรรมสิทธิ์ซึ่งผลิตโดยผู้ผลิตโดยตรง ตัวอย่างเช่น สำหรับผลิตภัณฑ์ Transcend นี่คือโปรแกรม JetFlash Recovery
- หากไม่สามารถใช้ยูทิลิตี้ที่เป็นกรรมสิทธิ์ได้ด้วยเหตุผลบางประการให้ดาวน์โหลดและลองใช้โปรแกรมฟอร์แมตอื่น มีจำนวนมาก เครื่องมือฟอร์แมตดิสก์ Hp, รูปแบบ HDD ระดับต่ำ, Recuva, SDFormatter เป็นต้น ที่ได้รับความนิยมและสะดวกที่สุด
มีอะไรอีกบ้างที่สามารถช่วยลบการป้องกันการเขียนในไฟล์ได้?
- ด้วยการเปลี่ยนการตั้งค่ารีจิสทรีของ Windows ในบางกรณี จึงสามารถลบการป้องกันได้ ในการดำเนินการนี้ ให้เปิดบรรทัด "Run" ป้อน "regedit" ในเมนูที่ปรากฏขึ้นทางด้านซ้าย ให้ไปที่โฟลเดอร์ StorageDevicePolicies คุณสามารถค้นหาได้ที่พาธต่อไปนี้ HKEY_LOCAL_MACHINE\SYSTEM\CurrentControlSet\Control ที่นี่เราสนใจพารามิเตอร์ "WriteProtect" ในแผงด้านขวา ดับเบิลคลิกที่มัน จากนั้นเราเปลี่ยนหมายเลข 1 ในช่อง "ค่า" เป็น 0 สิ่งที่เหลืออยู่คือเชื่อมต่อแฟลชไดรฟ์และฟอร์แมต
- บางครั้งคุณสามารถลบการป้องกันการเขียนและฟอร์แมตได้โดยการอัปเดตเฟิร์มแวร์ของไดรฟ์ ซึ่งสามารถทำได้หลายวิธี เราขอแนะนำให้ใช้ CheckUDisk, UsbIDCheck, USBDeview หรือ ChipGenius คุณจะพบรหัส VID และ PID ซึ่งจำเป็นในการกำหนดรุ่นชิปของแฟลชไดรฟ์ของคุณ หลังจากนั้นคุณสามารถค้นหาและดาวน์โหลดเฟิร์มแวร์ล่าสุดสำหรับสื่อจากเครือข่ายได้อย่างง่ายดาย หากคุณประสบปัญหาในขั้นตอนนี้อย่างกะทันหัน ให้ใช้เว็บไซต์ FlashBoot.ru
- หากไม่สามารถคัดลอกข้อมูลหรือบันทึกไฟล์ใด ๆ ลงในการ์ดได้ ให้ลองลบการป้องกันด้วยวิธีนี้ ไปที่ "คอมพิวเตอร์ของฉัน" ค้นหาแฟลชไดรฟ์ที่คุณต้องการที่นั่น คลิกที่มันด้วยปุ่มรองของเมาส์ เลือกบรรทัด "คุณสมบัติ" จากนั้นไปที่แท็บ "การเข้าถึง" จากนั้นคลิกที่ "การตั้งค่าขั้นสูง" ทำเครื่องหมายที่ช่องถัดจาก "แชร์"
- นอกจากนี้ยังเกิดขึ้นว่าปัญหาที่เกี่ยวข้องกับการไม่สามารถเขียนหรือฟอร์แมตสื่อแบบถอดได้นั้นเกิดจากการติดตั้งที่ไม่ถูกต้องหรือการกำหนดค่าโปรแกรมในการสร้างไดรฟ์เสมือนไม่ถูกต้อง ตัวอย่างเช่น แอลกอฮอล์ 120%, DAEMON Tools, Virtual CD เป็นต้น ดังนั้น คุณควรลองลบซอฟต์แวร์นี้ออก บางทีมันอาจจะขัดขวางการทำงานของการ์ดหน่วยความจำ
หากคุณลองวิธีการทั้งหมดที่อธิบายไว้ข้างต้นแล้ว แต่แฟลชไดรฟ์ยังไม่ได้ฟอร์แมต เป็นไปได้มากว่าจะล้มเหลว สิ่งนี้เกิดขึ้นค่อนข้างบ่อย การขับรถไปที่ศูนย์บริการไม่ใช่วิธีแก้ปัญหาที่สมเหตุสมผลที่สุด การซ่อมแซมแฟลชไดรฟ์มักจะมีค่าใช้จ่ายมากกว่าการซื้อแฟลชไดรฟ์ ดังนั้นจึงควรซื้อสื่อแบบถอดได้ใหม่
ปัจจุบันผู้คนนิยมใช้แฟลชไดรฟ์ในการจัดเก็บข้อมูลมากขึ้นเรื่อยๆ แต่ถ้าคุณต้องการเขียนเอกสารลงไป แต่มีข้อความปรากฏขึ้นแทน: "คุณไม่มีสิทธิ์เข้าถึงโฟลเดอร์เป้าหมาย" หรือ "คุณไม่ได้รับอนุญาตให้บันทึกไฟล์" มาเริ่มหาวิธีลบการป้องกันออกจากแฟลชไดรฟ์กันดีกว่า (วิธีใส่รหัสผ่านในแฟลชไดรฟ์)
เลื่อนสวิตช์
ขั้นแรก ให้ตรวจสอบว่ามีสวิตช์กลไกเล็กๆ บนแฟลชไดรฟ์หรือไม่ หากมีอยู่ ให้ตรวจสอบว่าไม่อยู่ในตำแหน่ง "ล็อค" - ในกรณีนี้ แฟลชไดรฟ์มีการป้องกันการเขียน เราวางสวิตช์ไว้ในตำแหน่งเปิดและทุกอย่างจะทำงานได้
หากไม่มีสวิตช์ดังกล่าวบนแฟลชไดรฟ์เราจะใช้วิธีที่รุนแรงกว่านี้
การใช้บรรทัดคำสั่ง
การใช้วิธีนี้จะช่วยให้คุณสามารถลบการป้องกันออกจากแฟลชไดรฟ์และบันทึกข้อมูลไว้ได้และการทำงานกับบรรทัดคำสั่งก็ไม่ใช่เรื่องยาก
ในเมนู Start ให้ป้อน "cmd" ในช่องค้นหาและเปิดบรรทัดคำสั่งที่ด้านบน

ตอนนี้แทนที่เคอร์เซอร์ให้ป้อนคำสั่ง Diskpart แล้วกด "Enter"


ตอนนี้คุณต้องตรวจสอบว่าหมายเลขดิสก์ใดที่ตรงกับแฟลชไดรฟ์ คุณสามารถตรวจสอบความจุหน่วยความจำของแฟลชไดรฟ์ได้ สำหรับฉันนี่คือดิสก์ 2 จำหมายเลข "2" แล้วเดินหน้าต่อไป

ในบรรทัดคำสั่งให้ป้อน Select Disk 2 คุณใส่หมายเลขที่คุณกำหนดไว้ด้านบนแล้วกด "Enter"


หากต้องการออกจาก Diskpart ให้เขียน exit – “Enter” ปิดหน้าต่างบรรทัดคำสั่ง

ตอนนี้คุณต้องรีสตาร์ทคอมพิวเตอร์แล้วลองเขียนบางอย่างลงในแฟลชไดรฟ์ USB
การใช้การจัดรูปแบบ
วิธีนี้จะคืนค่าฟังก์ชันการทำงานของแฟลชไดรฟ์ของคุณได้อย่างง่ายดาย แต่คุณควรใช้เฉพาะในกรณีที่คุณไม่รังเกียจที่จะสูญเสียข้อมูลที่เก็บไว้ในนั้น เราจะทำการฟอร์แมตโดยไม่ใช้เครื่องมือระบบปฏิบัติการ แต่ใช้ยูทิลิตี้ เครื่องมือฟอร์แมตระดับต่ำของฮาร์ดดิสก์.
โปรแกรมจะทำ "การจัดรูปแบบเชิงลึก"กล่าวคือ ในระดับฟิสิคัล แต่ละเซลล์หน่วยความจำจะถูกสร้างสนามแม่เหล็กใหม่ และจะถูกกำหนดให้เป็น "0" เลขศูนย์ยังถูกกำหนดให้กับเซลล์เหล่านั้นที่รับผิดชอบในการป้องกัน
ดาวน์โหลดโปรแกรมเพื่อลบการป้องกันออกจากแฟลชไดรฟ์และติดตั้งลงในคอมพิวเตอร์ของคุณ (ดาวน์โหลดเครื่องมือฟอร์แมต lewel ฮาร์ดดิสก์ต่ำ) เชื่อมต่อแฟลชไดรฟ์ที่เราจะฟอร์แมตกับคอมพิวเตอร์ เรารันโปรแกรมในฐานะผู้ดูแลระบบ ในหน้าต่างถัดไป ให้เลือกอุปกรณ์ที่ต้องการฟอร์แมต คลิก "ดำเนินการต่อ"


จากนั้นคุณสามารถฟอร์แมตแฟลชไดรฟ์โดยใช้ระบบปฏิบัติการ เป็นผลให้ข้อมูลทั้งหมดถูกลบ และคุณสามารถคัดลอกไฟล์ไปยังแฟลชไดรฟ์ เปลี่ยนแปลง และเปลี่ยนชื่อได้
ฉันแนะนำให้คุณอ่านบทความด้วย:. โดยจะอธิบายอีกสี่วิธีในการแก้ปัญหานี้
ใช้วิธีใดวิธีหนึ่งเพื่อลบการป้องกันออกจากแฟลชไดรฟ์และเริ่มใช้งานได้ 100%
ให้คะแนนบทความนี้: (2
การให้คะแนนเฉลี่ย: 5,00
จาก 5)
เว็บมาสเตอร์. การศึกษาระดับอุดมศึกษาในสาขา Information Security ผู้เขียนบทความและบทเรียนความรู้คอมพิวเตอร์ส่วนใหญ่
แม้ว่าออปติคัลดิสก์ยังคงเป็นที่ต้องการ แต่ก็ไม่มีการพูดถึงความนิยมของสื่อประเภทนี้อีกต่อไป วันนี้พวกเขาเกือบจะถูกแทนที่ด้วยแฟลชไดรฟ์แบบพกพาหรือเพียงแค่แฟลชไดรฟ์ อุปกรณ์ขนาดเล็กเหล่านี้มีความหลากหลาย เชื่อถือได้ และสามารถจัดเก็บข้อมูลจำนวนมากได้เป็นระยะเวลานาน ถึงกระนั้นถึงแม้จะมีความน่าเชื่อถือและความต้านทานต่อความเสียหายทางกายภาพ แต่แฟลชไดรฟ์ก็เหมือนกับอุปกรณ์ทั้งหมดที่สามารถเริ่มทำงานผิดปกติได้ในที่สุด
หนึ่งในข้อผิดพลาดเหล่านี้และโดยทั่วไปคือการเปิดใช้งานการป้องกันการเขียนโดยธรรมชาติ มันแสดงให้เห็นความจริงที่ว่าเมื่อคุณพยายามเขียนหรือลบไฟล์ออกจากสื่อ ระบบจะแสดงข้อความว่า "ดิสก์มีการป้องกันการเขียน" นอกจากนี้ยังเกิดขึ้นว่าแฟลชไดรฟ์ไม่ได้ฟอร์แมตโดยใช้ Windows แต่โดยปกติจะเกิดขึ้นในสถานการณ์ที่ซับซ้อนมากขึ้น อย่างไรก็ตาม ปัญหาไม่ได้แก้ปัญหาได้มากนัก และวันนี้เราจะมาดูวิธีหลักในการกำจัดมันกัน
เหตุใดข้อผิดพลาด “ดิสก์ถูกป้องกันการเขียน” จึงปรากฏขึ้น
สาเหตุของการเกิดความผิดปกติที่อธิบายไว้ข้างต้นอาจแตกต่างกัน แต่ตามกฎแล้วทั้งหมดเกี่ยวข้องกับความล้มเหลวในการกำหนดค่าการตั้งค่า Windows หรือความล้มเหลวของหน่วยความจำแฟลชของอุปกรณ์หรือความเสียหายต่อ ระบบไฟล์ ความล้มเหลวและความล้มเหลวของฮาร์ดแวร์ในไมโครคอนโทรลเลอร์ไม่สามารถตัดออกได้ มันมักจะเกิดขึ้นที่ผู้ใช้เองบล็อกอุปกรณ์โดยการเปลี่ยนสวิตช์สลับฮาร์ดแวร์พิเศษ แต่จะใช้ได้กับแฟลชไดรฟ์ที่ติดตั้งกลไกที่คล้ายกันเท่านั้น
การบล็อกไดรฟ์อาจเกิดจากการไม่มีพื้นที่ว่างบนดิสก์, ไวรัส, การสึกหรอตามธรรมชาติของหน่วยความจำแฟลช (อุปกรณ์ถูกเปลี่ยนเป็นโหมดอ่านอย่างเดียว), การจัดรูปแบบไม่ถูกต้อง, การถอดออกจากขั้วต่อ USB ในขณะที่กำลังเขียนข้อมูล ผลกระทบจากความร้อนและไฟฟ้า, การเข้าไปในความชื้น, การกำจัดหรือความเสียหายของไดรเวอร์ที่เกี่ยวข้อง, การปรากฏตัวของเซกเตอร์เสียจำนวนมากและบ่อยครั้งที่การเปลี่ยนระบบไฟล์หลังจากใช้แฟลชไดรฟ์บนอุปกรณ์ที่มีระบบปฏิบัติการอื่น ดังนั้นคุณจะลบการป้องกันออกจากแฟลชไดรฟ์ที่คุณไม่สามารถเขียนข้อมูลลงไปได้อย่างไร?
การถอดการป้องกันออกจากแฟลชไดรฟ์โดยใช้ฮาร์ดแวร์
ผู้ผลิตแฟลชไดรฟ์บางรายติดตั้งสวิตช์กลไกขนาดเล็กให้กับไดรฟ์ซึ่งช่วยให้คุณสามารถเปิดหรือปิดการป้องกันการเขียนได้ หากอุปกรณ์ของคุณมีสวิตช์สลับที่คล้ายกัน ตรวจสอบให้แน่ใจว่าได้ตั้งค่าไว้ที่ตำแหน่งปลดล็อค (ไปทางไอคอนแม่กุญแจที่เปิดอยู่)
ใส่แฟลชไดรฟ์เข้าไปในพอร์ต USB แล้วลองเขียนอะไรบางอย่างลงไป หากคุณสงสัยว่าสวิตช์เสียหาย อย่าถอดชิ้นส่วนอุปกรณ์ แต่ควรนำไปที่ศูนย์บริการ
วิธีลบการป้องกันโดยใช้ Registry Editor
หากการป้องกันการเขียนไม่เกี่ยวข้องกับปัญหาฮาร์ดแวร์ คุณสามารถลองลบออกผ่านทางรีจิสทรีได้ ความจริงก็คือว่าในรีจิสทรีอาจมีการตั้งค่าพารามิเตอร์ที่ห้ามไม่ให้ทำการเปลี่ยนแปลงระบบไฟล์ของไดรฟ์ คลิกที่แป้นพิมพ์ของคุณ วิน+อาร์ให้ป้อนคำสั่ง ลงทะเบียนใหม่และกด Enter

ขยายสาขาต่อไปนี้ในคอลัมน์ด้านซ้ายของโปรแกรมแก้ไขที่เปิดขึ้น:
HKEY_LOCAL_MACHINE/ระบบ/ชุดควบคุมปัจจุบัน/การควบคุม/นโยบายอุปกรณ์จัดเก็บข้อมูล
ตอนนี้ดูว่ามีตัวเลือกในคอลัมน์ด้านขวาของตัวแก้ไขหรือไม่ เขียนป้องกัน. หากมีอยู่และมีค่าเป็น 1 แสดงว่าคุณพบสาเหตุที่แฟลชไดรฟ์มีการป้องกันการเขียนแล้ว ดับเบิลคลิกที่บรรทัดพารามิเตอร์ด้วยเมาส์แล้วเปลี่ยนค่าปัจจุบันจาก 1 เป็น 0 บันทึกการตั้งค่ารีสตาร์ทคอมพิวเตอร์และตรวจสอบผลลัพธ์

โปรดทราบ มีแนวโน้มว่าคุณจะไม่มีองค์ประกอบบางอย่างของเส้นทางข้างต้น ในกรณีนี้จะต้องสร้างด้วยตนเอง สมมติว่าไม่มีไดเร็กทอรี StorageDevicePolicies คลิกขวาที่ส่วนย่อยก่อนหน้าและเลือก "ใหม่" → "ส่วน" จากเมนู

โดยปกติคุณจะต้องสร้างพารามิเตอร์ WriteProtect ด้วย ต้องเป็นประเภท DWORD แต่อาจเป็น QWORD บนระบบ 64 บิตก็ได้
 การใช้บรรทัดคำสั่ง
การใช้บรรทัดคำสั่ง
เราพบวิธีลบการป้องกันการเขียนออกจากแฟลชไดรฟ์ผ่านรีจิสทรีแล้วลองดูวิธีอื่น - โดยใช้ยูทิลิตี้คอนโซลในตัว ดิสก์พาร์ท. หลังจากเชื่อมต่อแฟลชไดรฟ์ USB เข้ากับคอมพิวเตอร์แล้ว ให้เปิดพรอมต์คำสั่งในฐานะผู้ดูแลระบบ และรันคำสั่งต่อไปนี้:
ดิสก์พาร์ท
ดิสก์รายการ
เลือกดิสก์ N(โดยที่ N คือหมายเลขซีเรียลของแฟลชไดรฟ์)
คุณสมบัติดิสก์ชัดเจนแบบอ่านอย่างเดียว
ออก
คำสั่งแรกเรียกใช้ยูทิลิตี้ Diskpart ส่วนคำสั่งที่สองแสดงรายการดิสก์ทั้งหมดที่เชื่อมต่อกับคอมพิวเตอร์

ด้วยคำสั่งที่สามเราเลือกหมายเลขซีเรียลของสื่อแบบถอดได้โดยคำสั่งที่สี่เราจะลบการป้องกันการเขียนออก คำสั่งที่ห้ายุติยูทิลิตี้ Diskpart

เครื่องมือนี้ยังสามารถใช้เพื่อฟอร์แมตแฟลชไดรฟ์ที่มีการป้องกันการเขียนได้ แต่นี่คือเมื่อไฟล์ในนั้นไม่มีค่า ในกรณีนี้ หลังจากขั้นตอนที่สี่ คุณควรรันคำสั่งต่อไปนี้:
ทำความสะอาด
สร้างพาร์ติชันหลัก
รูปแบบ fs=ntfs
 การปลดล็อคแฟลชไดรฟ์ผ่านนโยบายกลุ่มท้องถิ่น
การปลดล็อคแฟลชไดรฟ์ผ่านนโยบายกลุ่มท้องถิ่น
อีกวิธีในการลบการป้องกันการเขียนเกี่ยวข้องกับการใช้ตัวแก้ไขนโยบายกลุ่มภายใน โดยการกด วิน+อาร์เรียกหน้าต่าง "Run" เข้าไป gpedit.mscและกด Enter

ในคอลัมน์ด้านซ้ายของตัวแก้ไข ให้ปฏิบัติตามเส้นทาง การกำหนดค่าคอมพิวเตอร์ → เทมเพลตการดูแลระบบ → ระบบ → การเข้าถึงอุปกรณ์เก็บข้อมูลแบบถอดได้.

ในคอลัมน์ด้านขวาให้ค้นหาตัวเลือก "ไดรฟ์แบบถอดได้: ปฏิเสธการอ่าน" ดับเบิลคลิกที่มันและตรวจสอบให้แน่ใจว่าปุ่มตัวเลือกในหน้าต่างการตั้งค่าที่เปิดขึ้นนั้นถูกตั้งค่าเป็น "ปิดการใช้งาน" (ค่าเริ่มต้นควรเป็น "ไม่ได้ตั้งค่า" ).

ยูทิลิตี้จากผู้ผลิตยอดนิยมเพื่อลบการป้องกัน
ในบางกรณี ไม่สามารถลบการป้องกันออกจากแฟลชไดรฟ์ USB โดยใช้ระบบเพียงอย่างเดียวได้ ในกรณีนี้ ไม่เพียงแต่เป็นไปไม่ได้ที่จะเขียนสิ่งใดลงในสื่อเท่านั้น แต่เมื่อทำการฟอร์แมตแฟลชไดรฟ์ Windows จะเขียนว่าดิสก์มีการป้องกันการเขียน ในสถานการณ์เช่นนี้ ยูทิลิตี้พิเศษสามารถช่วยได้มาก อย่างไรก็ตาม สิ่งสำคัญคือต้องเข้าใจว่าโปรแกรมเหล่านี้ส่วนใหญ่ฟอร์แมตไดรฟ์อย่างสมบูรณ์ในระหว่างกระบวนการปลดล็อค ดังนั้นคุณควรดูแลเรื่องการสร้างสำเนาสำรองของไฟล์ทั้งหมดในไดรฟ์ไว้ล่วงหน้า
JetFlash Recovery Tool เป็นหนึ่งในยูทิลิตี้การกู้คืนแฟลชไดรฟ์ที่ได้รับความนิยมมากที่สุด มีจุดประสงค์เพื่อการซ่อมแฟลชไดรฟ์ Transcend และ A-Data เป็นหลัก แต่ยังสามารถทำงานกับสื่อประเภทอื่นได้ ยูทิลิตี้นี้รองรับการลบการป้องกันการเขียน การกู้คืนจากระบบไฟล์ RAW การจัดรูปแบบด้วยการบันทึกข้อมูลเบื้องต้น และการแก้ไขความเสียหายของระบบไฟล์ โปรแกรมนี้สามารถใช้งานได้แม้ในกรณีที่ระบบไม่รู้จักแฟลชไดรฟ์เลย

ยูทิลิตี้สำหรับการกู้คืนแฟลชไดรฟ์ที่ใช้ไมโครคอนโทรลเลอร์ Alcor เช่นเดียวกับเครื่องมือก่อนหน้านี้ ช่วยให้คุณสามารถลบการป้องกันการเขียน รวมถึงคืนค่าการทำงานปกติของอุปกรณ์ได้ ยูทิลิตี้นี้รองรับการสร้างพาร์ติชันที่ได้รับการป้องกันบนดิสก์ การแฟลชคอนโทรลเลอร์ และการวิเคราะห์หน่วยความจำแฟลช น่าเสียดายที่นักพัฒนาซอฟต์แวร์ได้หยุดการสนับสนุนยูทิลิตี้นี้แล้ว อย่างไรก็ตาม ยังคงใช้เพื่อ "รักษา" ไดรฟ์ Alcor ได้สำเร็จ

และในตอนท้ายของการตรวจสอบ เราขอแนะนำให้คุณทำความคุ้นเคยกับยูทิลิตี้อื่นสำหรับการปลดล็อคแฟลชไดรฟ์ นี่คือเครื่องมือฟอร์แมตที่เก็บข้อมูลดิสก์ HP USB - โปรแกรมฟรีสากลที่ใช้เป็นหลักในการฟอร์แมตแฟลชไดรฟ์รุ่นต่างๆ ยูทิลิตี้นี้รองรับการปลดล็อคอุปกรณ์ USB การเลือกระบบไฟล์เมื่อทำการฟอร์แมต กำหนดป้ายกำกับ และใช้การบีบอัดข้อมูลสำหรับ NTFS นอกจากนี้ ด้วยความช่วยเหลือนี้ คุณสามารถสร้างสื่อแฟลช MS-DOS ที่สามารถบู๊ตได้