เทคโนโลยีไร้สายถือเป็นความสำเร็จครั้งสำคัญในการพัฒนามนุษยชาติ ก่อนหน้านี้ข้อมูลสามารถส่งผ่านเทคโนโลยีแบบมีสายเท่านั้น แต่ในปัจจุบันความต้องการสิ่งนี้เริ่มหายไปซึ่งไม่ใช่ข่าวดี ทำไมไม่เข้าร่วมกับผู้ใช้ที่ทันสมัยที่สุดและติดตั้งเราเตอร์ที่ที่ทำงานหรือที่บ้านของคุณซึ่งจะกระจายอินเทอร์เน็ตไร้สายไปยังอุปกรณ์ของคุณ? แต่มีข้อดีอย่างหนึ่งคือ มีผู้ใช้เพียงไม่กี่คนที่รู้วิธีติดตั้ง Wi-Fi บนแล็ปท็อป เพื่อขจัดคำถามทั้งหมด เราได้รวบรวมคำแนะนำโดยละเอียดซึ่งเราขอเชิญคุณอ่าน
การตั้งค่าเครือข่ายไร้สายบนแล็ปท็อป
โปรดทราบว่าขั้นตอนทั้งหมดค่อนข้างง่ายและเข้าใจได้สำหรับผู้ใช้ทุกประเภท ขั้นแรก คุณควรตรวจสอบให้แน่ใจว่าอุปกรณ์ของคุณรองรับเทคโนโลยีนี้ แน่นอนว่ารุ่นใหม่ส่วนใหญ่มีโมดูลการสื่อสารไร้สายอยู่ในตัวเครื่อง แต่ผู้ผลิตบางรายจนถึงทุกวันนี้ก็กีดกันผลิตภัณฑ์ของตนจากฟังก์ชันดังกล่าว
หากแล็ปท็อปของคุณไม่มีเทคโนโลยีดังกล่าว คุณสามารถซื้ออะแดปเตอร์พิเศษได้ตลอดเวลา เพื่อให้แน่ใจว่าไม่มี Wi-Fi ให้ตรวจสอบตัวเครื่องอย่างละเอียด
สำคัญ! บ่อยครั้งที่สติกเกอร์พิเศษติดอยู่กับเคสซึ่งแจ้งเกี่ยวกับการมีอยู่ของอะแดปเตอร์ดังกล่าว นอกจากนี้ ไอคอน "การแพร่กระจายคลื่น" ยังสามารถพบได้บนแป้นคีย์บอร์ดตัวใดตัวหนึ่ง ซึ่งอยู่ถัดจาก Fn
การเปิดใช้งานโมดูล
แต่ละรุ่นมีรหัสของตัวเองสำหรับสิ่งนี้:
- หากคุณเป็นเจ้าของผลิตภัณฑ์จาก HP อย่างภาคภูมิใจ ให้กด F12 และ Fn พร้อมกัน LED ควรเปลี่ยนสีเป็นสีน้ำเงิน
- ใน Acer คุณจะต้องกด Fn และ F3 หลังจากขั้นตอนเหล่านี้หน้าต่างที่มีตัวจัดการการเชื่อมต่อจะเปิดขึ้นบนหน้าจอของอุปกรณ์ซึ่งคุณต้องระบุอะแดปเตอร์ที่จะเปิดใช้งาน: Wi-Fi หรือ Bluetooth
- สำหรับ Asus คุณควรใช้ปุ่ม Fn และ F2 การดำเนินการเพิ่มเติมดูคล้ายกับอัลกอริทึมของ Acer
- ในโตชิบาคือ Fn และ F8 และใน Samsung คือ F12 และ Fn
ไม่มีใครจะหยุดคุณไม่ให้ระบุปุ่มที่ควรกดโดยใช้สัญลักษณ์กราฟิกพิเศษในรูปแบบของเสาอากาศ
มันเกิดขึ้นว่าหลังจากกดปุ่มไม่มีอะไรเกิดขึ้น สาเหตุอาจเป็นดังต่อไปนี้:
- ความล้มเหลวของระบบในระบบปฏิบัติการ
- ติดตั้งไดรเวอร์ไม่ถูกต้องหรือไม่มีเลย
- ระบบไฟล์ติดซอฟต์แวร์ไวรัส
บ่อยครั้งที่ปัญหาเหล่านี้แก้ไขได้ด้วยการติดตั้งไดรเวอร์ที่จำเป็นหรือติดตั้งระบบปฏิบัติการใหม่

หากคุณไม่มีอะแดปเตอร์ไร้สาย
จะติดตั้ง Wi-Fi บนแล็ปท็อปที่ไม่มีอะแดปเตอร์ได้อย่างไร ในการสร้างจุดเชื่อมต่อ Wi-Fi คุณสามารถ จำกัด ตัวเองให้ใช้โมดูลที่ออกแบบมาเพื่อจุดประสงค์นี้ซึ่งมีราคาแตกต่างกันไปตั้งแต่ 15 ถึง 30 ดอลลาร์ การค้นหานั้นง่ายมาก: ไปที่ร้านเทคโนโลยีคอมพิวเตอร์ทุกแห่ง
ภายนอกอุปกรณ์จะคล้ายกับแฟลชไดรฟ์ทั่วไปมาก การเชื่อมต่ออุปกรณ์นี้เหมือนกัน: เพียงติดตั้งส่วนประกอบเข้ากับพอร์ต USB ฟรี
สำคัญ! หากเราพูดถึงข้อเสียเราสามารถเน้นถึงความน่าจะเป็นสูงที่จะเกิดความล้มเหลวทางกลไกระหว่างการทำงาน ปัญหานี้เกิดจากการที่อุปกรณ์ยื่นออกมาจากตัวเครื่องและไม่ได้รับการปกป้องจากสิ่งใดเลย
เป็นการดีที่สุดที่จะซื้อโมดูลในตัวซึ่งสามารถติดตั้งในเวิร์กช็อปใดก็ได้ แน่นอนว่าตัวเลือกนี้จะมีราคาสูงกว่ามาก แต่ในขณะเดียวกันก็ให้การป้องกันที่เพียงพอควบคู่ไปกับความสะดวกสบาย
อะแดปเตอร์เปิดอยู่โดยใช้ปุ่มพิเศษที่อยู่บนตัวเครื่อง

การแก้ไขปัญหาไดรเวอร์
หากการติดตั้งซอฟต์แวร์ไม่ถูกต้อง คอมพิวเตอร์อาจ "โกหก" กับคุณว่าการเชื่อมต่อกับเครือข่าย Wi-Fi นั้นเป็นไปไม่ได้ ในกรณีนี้ คุณควรหันไปตรวจสอบว่าซอฟต์แวร์ได้รับการติดตั้งอย่างถูกต้องหรือไม่ คุณจะต้องทำสิ่งต่อไปนี้:
- คลิกขวาที่ทางลัด "My Computer" และรอให้เมนูบริบทเปิดขึ้น
- ในเมนูบริบทเลือกส่วน "คุณสมบัติ" และไปที่หน้าต่างชื่อ "ฮาร์ดแวร์"
- จากนั้นคลิกที่ตัวเลือก "ตัวจัดการอุปกรณ์" การคลิกที่ตัวเลือกนี้จะเป็นการเปิดรายการอุปกรณ์ทั้งหมดที่ติดตั้งบนแล็ปท็อปของคุณ
- ค้นหาและเลือกแท็บชื่อ Network Adapters ในแท็บนี้ เลือกบรรทัด "ไร้สาย"
- หากมีรูปสามเหลี่ยมสีเหลืองที่มีตัวชี้อยู่ตรงข้ามชื่อ ให้ติดตั้งหรือติดตั้งไดรเวอร์สำหรับการ์ดเครือข่ายใหม่
สำคัญ! สามารถดาวน์โหลดซอฟต์แวร์บนอินเทอร์เน็ตได้ตลอดเวลาโดยระบุรุ่นอุปกรณ์ของคุณ นอกจากนี้เมื่อซื้ออุปกรณ์อาจรวมดิสก์ไว้ในชุดซึ่งคุณสามารถดำเนินการติดตั้งได้ กระบวนการติดตั้งไม่แตกต่างจากโปรแกรมที่ง่ายที่สุด เป็นไปได้มากว่าหลังจากการยักย้ายเหล่านี้ปัญหาจะได้รับการแก้ไข
จะติดตั้งอินเทอร์เน็ตไร้สายบนแล็ปท็อปได้อย่างไรหากคุณไม่สามารถรับที่อยู่ IP ได้ ลองดูสองกรณีเฉพาะเพื่อตอบคำถามนี้

คุณสมบัติรับอัตโนมัติสำหรับ Windows XP
เพื่อให้งานทำงานได้อย่างถูกต้อง คุณต้องดำเนินการดังต่อไปนี้:
- ไปที่ "แผงควบคุม" และติดตั้งการแสดงภาพแบบคลาสสิก
- ไปที่ส่วน "การเชื่อมต่อเครือข่าย" คลิกขวาที่การเชื่อมต่อของคุณแล้วไปที่ส่วน "คุณสมบัติ"
- จากนั้นเลือกบรรทัด “ส่วนประกอบที่ใช้โดยการเชื่อมต่อนี้” และเลือก “โปรโตคอล TCP/IP”
- ไปที่หน้าต่างคุณสมบัติอีกครั้งและเลือกช่องทำเครื่องหมาย "รับที่อยู่ IP โดยอัตโนมัติ" และ "รับที่อยู่ DNS/เซิร์ฟเวอร์โดยอัตโนมัติ"
- จากนั้นเพียงกดปุ่ม "ตกลง"
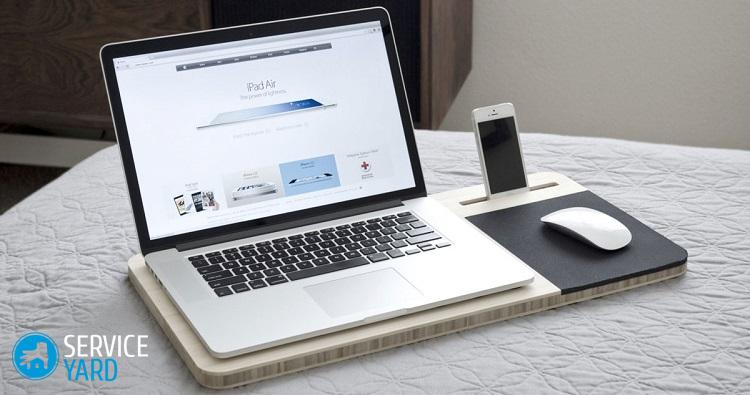
คุณสมบัติการรับอัตโนมัติสำหรับ Windows 7
สำหรับระบบปฏิบัติการ Windows เวอร์ชันนี้ คุณต้องมี:
- เปิด "แผงควบคุม"
- ไปที่ส่วน "ศูนย์เครือข่ายและการแบ่งปัน"
- ตั้งค่าการเลือกเป็น "เปลี่ยนพารามิเตอร์อะแดปเตอร์"
- ในหน้าต่างที่เปิดขึ้น ให้เลือกเครือข่ายที่ต้องการแล้วคลิกขวา
- ไปที่ส่วน "คุณสมบัติ" และเลือก "Internet Protocol เวอร์ชัน 4"
- จากนั้นกลับไปที่แท็บ "คุณสมบัติ" และเลือกสองรายการ: "รับที่อยู่ IP โดยอัตโนมัติ" และ "รับที่อยู่เซิร์ฟเวอร์ DNS โดยอัตโนมัติ"
- คลิกที่ปุ่ม "ตกลง" และบันทึกการเปลี่ยนแปลง
สำคัญ! สำหรับระบบปฏิบัติการ Windows เวอร์ชันใหม่กว่า ขั้นตอนจะคล้ายกัน





