Tp Link เป็นแบรนด์เราเตอร์และเราเตอร์ยอดนิยม ดังนั้นจึงควรพิจารณาการเชื่อมต่อโดยใช้ตัวอย่างที่เฉพาะเจาะจงจะดีกว่า ในการทำเช่นนี้เราจะใช้ TP-Link TL-WR841N ซึ่งทำงานร่วมกับอุปกรณ์ดังกล่าวซึ่งจะแสดงอย่างเต็มที่ว่าต้องทำอย่างไรกับอุปกรณ์ที่คล้ายกันเกือบทุกชนิด
อุปกรณ์และการเชื่อมต่อของเราเตอร์ tp link
หากคุณซื้อเราเตอร์มือสอง ให้ตรวจสอบความสมบูรณ์ของแพ็คเกจรวมถึงการทำงานของชิ้นส่วนทั้งหมด เพียงแค่ขอให้เจ้าของสาธิตสิ่งนี้ ชุดมาตรฐานประกอบด้วยเราเตอร์ แหล่งจ่ายไฟ สายเคเบิลเครือข่าย หนังสือคำแนะนำที่จะช่วยลดความยุ่งยากในการจัดการอุปกรณ์และดิสก์พร้อมไฟล์เสริม เราเชื่อมต่อ "กล่อง" ที่มีเครื่องหมาย TP-Link ดังนี้: เชื่อมต่อแหล่งจ่ายไฟเข้ากับขั้วต่อที่เกี่ยวข้องบนเราเตอร์และเครือข่าย 220 V โดยใช้อะแดปเตอร์หากจำเป็น เสียบสาย WAN ที่ให้มาในชุดเข้ากับซ็อกเก็ตที่มีเครื่องหมายสีน้ำเงินจนกว่าคุณจะได้ยินเสียงคลิกเล็กน้อย TP-Link TL-WR841N ที่เราใช้มีพอร์ต LAN 4 พอร์ตซึ่งมีเครื่องหมายสีเหลือง ซึ่งหมายความว่าคุณสามารถเชื่อมต่อคอมพิวเตอร์ได้อีก 4 เครื่องโดยใช้สาย (และหมายเลขใดก็ได้ผ่านการสื่อสารไร้สาย หากรุ่นของคุณรองรับ) เราเตอร์ของเรายังมีตัวบ่งชี้และปุ่มต่อไปนี้ในเคส:
- ปุ่มเพื่อเปิดและปิดอุปกรณ์
- ปุ่มที่จะรีบูตและกลับสู่การตั้งค่าจากโรงงาน
- ปุ่มเพื่อเปิดใช้งาน QSS;
- ตัวบ่งชี้การเชื่อมต่อกับเครือข่ายท้องถิ่น, อินเทอร์เน็ต, ADSL และอื่น ๆ
จะกำหนดค่าเราเตอร์ TP-Link ได้อย่างไร?
ในการเชื่อมต่อเราเตอร์และกำหนดค่า แทบไม่ต้องมีความรู้พิเศษหรือความช่วยเหลือจากผู้เชี่ยวชาญเลย คำถามที่พบบ่อยที่สุดทั้งหมด รวมถึงข้อผิดพลาดที่อาจเกิดขึ้น มีการอธิบายโดยละเอียดในคำแนะนำที่ให้มาในชุดอุปกรณ์ หากไม่มีหรืออ่านยาก ให้ทำตามคำแนะนำของเรา
- ขั้นแรก คุณควรกดปุ่ม RESET ค้างไว้สักครู่เพื่อรีเซ็ตเป็นพารามิเตอร์ที่แนะนำ
- ถัดไป หากต้องการเข้าถึงเว็บอินเตอร์เฟสของเราเตอร์ ให้เปิดเบราว์เซอร์แล้วป้อนหมายเลข 192.168.0.1 ในแถบที่อยู่ หรือ 192.168.1.1.
- เราเตอร์จะขอให้คุณระบุข้อมูลเข้าสู่ระบบและรหัสผ่านมาตรฐาน ซึ่งตามค่าเริ่มต้นคือผู้ดูแลระบบและผู้ดูแลระบบ คุณสามารถเปลี่ยนได้ในภายหลังในแท็บเครื่องมือระบบเพื่อเพิ่มความปลอดภัย
- เป็นการดีกว่าที่จะนำข้อมูลที่จะป้อนในส่วน "เครือข่าย" และ "WAN" จากสัญญาของคุณกับผู้ให้บริการหรือโดยการโทรติดต่อฝ่ายสนับสนุนด้านเทคนิค
- ในรายการ "MAC Clone" คลิก "Clone MAC Address" และยืนยันด้วยปุ่ม "Save"
- รายการ "ไร้สาย" มีหน้าที่ในการตั้งค่าเครือข่ายไร้สาย ใน "ชื่อเครือข่ายไร้สาย" เราระบุชื่อที่ต้องการสำหรับ Wi-Fi ของเรา และใน "ความปลอดภัยไร้สาย" -> รหัสผ่าน PSK - รหัสผ่าน บางครั้งรหัสผ่านปัจจุบันจะถูกระบุบนเราเตอร์เอง
- อย่าลืมบันทึกการเปลี่ยนแปลงและคลิกปุ่มรีบูตบนแท็บ "เครื่องมือระบบ" ซึ่งจะทำให้การเปลี่ยนแปลงมีผล
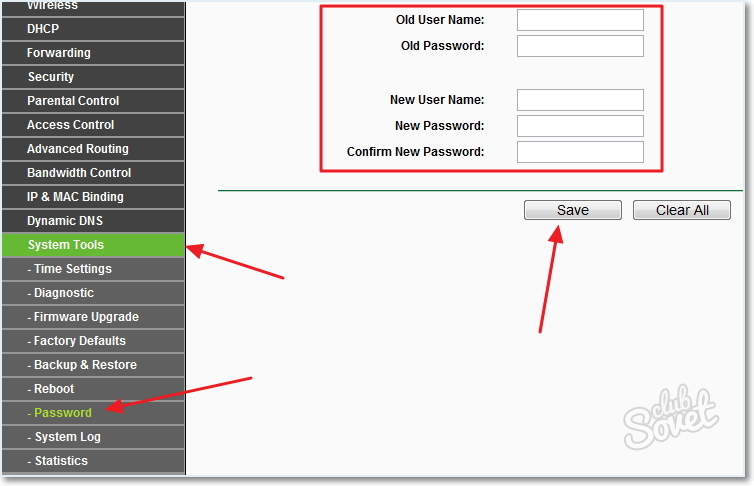
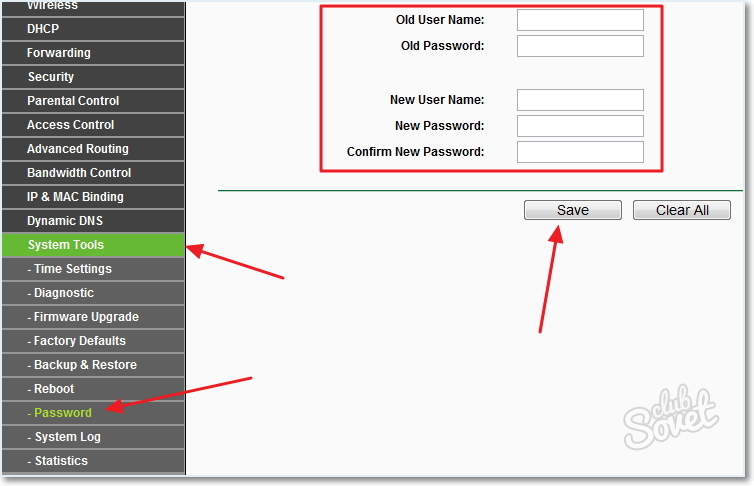
อัพเดตเฟิร์มแวร์สำหรับเราเตอร์ TP-Link
การอัปเดตใหม่สำหรับเราเตอร์แต่ละครั้งนำเสนอคุณสมบัติที่เป็นประโยชน์และใช้งานง่ายยิ่งขึ้น คุณสามารถดาวน์โหลดเฟิร์มแวร์ล่าสุดสำหรับอุปกรณ์ของคุณได้จากเว็บไซต์อย่างเป็นทางการของ TP Link หากต้องการติดตั้ง ให้ไปที่เราเตอร์ผ่านทางเว็บอินเตอร์เฟส ในแท็บ "เครื่องมือระบบ" -> "อัปเกรดเฟิร์มแวร์" ใช้ปุ่ม "เรียกดู" เลือกไฟล์ผลลัพธ์แล้วคลิก "อัปเกรด" เรากำลังรอให้กระบวนการเสร็จสิ้น





