การกระจัดกระจายของอุปกรณ์ที่ใช้ระบบปฏิบัติการ Windows 10 หมายความว่าการอัปเดตในคอมพิวเตอร์บางเครื่องอาจทำให้เกิดปัญหาประเภทต่างๆ ได้ Microsoft ออกการอัปเดตสำหรับ Windows เป็นประจำโดยพยายามปรับระบบให้เข้ากับอุปกรณ์ทั้งหมด แต่ระบบจะไม่ทำงานอย่างที่ควรจะเป็นเสมอไปหลังจากการอัพเดตครั้งใหญ่ หากเกิดข้อผิดพลาดหลังจากอัปเดต Windows 10 คุณสามารถย้อนกลับระบบเป็นเวอร์ชันเสถียรก่อนหน้าได้และในบทความนี้เราจะทราบวิธีการทำเช่นนี้
สารบัญ:ข้อผิดพลาดใดที่อาจเกิดขึ้นกับ Windows 10 หลังจากอัปเดต
หลังจากอัพเดตคอมพิวเตอร์ของคุณ อาจเกิดข้อผิดพลาดต่าง ๆ ในการทำงานของระบบบนคอมพิวเตอร์ของคุณ ผู้ใช้มักประสบปัญหาต่อไปนี้:
- แอปพลิเคชั่นบางตัวไม่เปิดขึ้นเนื่องจากไม่เข้ากันกับระบบปฏิบัติการเวอร์ชันอัปเดต
- ไดรเวอร์ของการ์ดแสดงผล การ์ดเสียง และอุปกรณ์คอมพิวเตอร์อื่น ๆ ทำงานไม่ถูกต้อง
- ระบบช้ามากระหว่างการทำงาน - แอปพลิเคชันเปิดช้า ความเร็วอินเทอร์เน็ตช้ากว่าระดับก่อนการอัปเดตอย่างมาก
หากคุณประสบปัญหากับคอมพิวเตอร์ของคุณหลังจากอัปเดต Windows 10 สิ่งแรกที่เราแนะนำคือลองอัปเดตไดรเวอร์โดยดาวน์โหลดจากเว็บไซต์อย่างเป็นทางการของผู้พัฒนาฮาร์ดแวร์ เมื่อเกิดปัญหากับแอปพลิเคชันเฉพาะ คุณควรลองอัปเดตโปรแกรม
ในสถานการณ์ที่การอัปเดตไม่ช่วยแก้ปัญหา คุณสามารถย้อนกลับ Windows 10 ไปเป็นเวอร์ชันเสถียรก่อนหน้าได้
สิ่งสำคัญ: หลังจากอัปเดต ฟีเจอร์การเฟลโอเวอร์ของ Windows 10 เป็นเวอร์ชันเสถียรก่อนหน้าจะใช้งานได้เป็นเวลา 10 วัน
วิธีย้อนกลับ Windows 10 หลังจากอัปเดตผ่านการตั้งค่า
Microsoft ได้ย้ายตัวเลือกระบบปฏิบัติการจำนวนมากซึ่งก่อนหน้านี้ซ่อนอยู่ในยูทิลิตี้ระบบไปไว้ในการตั้งค่า Windows 10 คุณสามารถย้อนกลับไปใช้ระบบเป็นเวอร์ชันเสถียรล่าสุดได้เหนือสิ่งอื่นใด โดยทำตามขั้นตอนเหล่านี้:
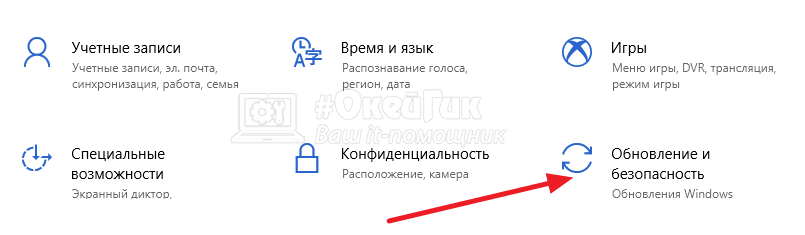
หลังจากนี้ กระบวนการย้อนกลับ Windows 10 ไปเป็นเวอร์ชันเสถียรก่อนหน้าจะเริ่มขึ้น
วิธีย้อนกลับ Windows 10 หลังจากอัปเดตผ่านสภาพแวดล้อมการกู้คืน
อีกวิธีหนึ่งในการกู้คืนระบบปฏิบัติการเวอร์ชันเสถียรหลังจากการอัพเดตคือการใช้สภาพแวดล้อมการกู้คืน
โปรดทราบ: สภาพแวดล้อมการกู้คืนยังสามารถใช้ได้ในสถานการณ์ที่ Windows 10 หยุดโหลดหลังจากการอัพเดต
มีหลายวิธีในการเข้าสู่สภาพแวดล้อมการกู้คืนใน Windows 10:
- ด้วยระบบปฏิบัติการเวอร์ชันที่ใช้งานได้ สามารถทำได้ผ่าน "Start" กดปุ่ม Shift บนแป้นพิมพ์ค้างไว้ จากนั้นในเมนู Start คลิกที่ตัวเลือก "Restart" คอมพิวเตอร์จะบูตเข้าสู่โหมดการกู้คืน
- การใช้ดิสก์การติดตั้งหรือแฟลชไดรฟ์ ในการดำเนินการนี้ ให้ใส่ไดรฟ์เข้าไปในคอมพิวเตอร์และตั้งค่า BIOS ให้บู๊ตจากเครื่อง คุณยังสามารถใช้ดิสก์กู้คืนข้อมูลได้
เมื่ออยู่ในสภาพแวดล้อมการกู้คืน ให้ทำตามขั้นตอนเหล่านี้เพื่อย้อนกลับ Windows 10 ไปเป็นเวอร์ชันเสถียรก่อนหน้า:
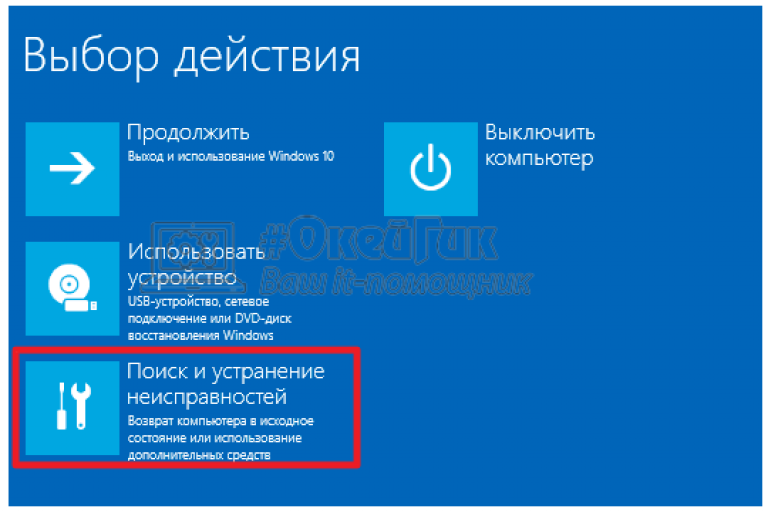
หลังจากนี้จะเริ่มกระบวนการกู้คืนระบบเป็นเวอร์ชันเสถียรก่อนหน้านี้





