คุณพยายามไปที่เมนูการตั้งค่าของเราเตอร์ โมเด็ม หรือเทอร์มินัล ONT แบบออปติคัลผ่าน http://192.168.1.1 และ "บัญชีส่วนตัว" ของอุปกรณ์ไม่เปิดขึ้นมาสำหรับคุณ จะทำอย่างไร? โทรหาผู้เชี่ยวชาญและจ่ายเงิน? ใช้เวลาของคุณและอย่าท้อแท้ ลองคิดหาปัญหาด้วยกันและตัดสินใจว่าจะเข้าสู่เราเตอร์ได้อย่างไร!
ฉันคิดว่าการรู้ทฤษฎีเล็กๆ น้อยๆ ก่อนมีประโยชน์:
192.168.1.1
— นี่คือที่อยู่ IP (IP) ของอุปกรณ์เครือข่าย ตามค่าเริ่มต้น เครือข่ายมักจะลงทะเบียนบนเราเตอร์: 192.168.1.0/24 กล่าวอีกนัยหนึ่งเครือข่ายท้องถิ่นบนเราเตอร์ได้รับการกำหนดค่าด้วยที่อยู่แรก (ต่ำสุด) ในซับเน็ต - 1 และไคลเอนต์ที่เชื่อมต่อผ่านเครือข่ายท้องถิ่นจะใช้ที่อยู่ด้วย 2
โดย 254
. โดยทั่วไป นี่เป็นกฎที่ยอมรับโดยทั่วไปและได้รับการกำหนดค่าด้วยวิธีนี้สำหรับอุปกรณ์เครือข่ายส่วนใหญ่ - Zyxel Keenetic, Lincsys, Cisco, TP-Link, Upvel, Sagemcom, Asus แน่นอนว่ามีข้อยกเว้นอยู่ ตัวอย่างเช่น เราเตอร์ D-Link และ Netgear ใช้เครือข่ายย่อยที่แตกต่างกันตามค่าเริ่มต้น - 192.168.0.0/24
และตามนั้น IP จะเป็น - แต่ไม่ว่าใครจะพูดอะไร ตัวเลขนั้นแตกต่างกัน แต่ความหมายเหมือนกัน - IP 192.168.1.1 นั้น 192.168.0.1 นั้นคือที่อยู่ของอุปกรณ์เครือข่ายบนเครือข่าย ในกรณีของเรา -
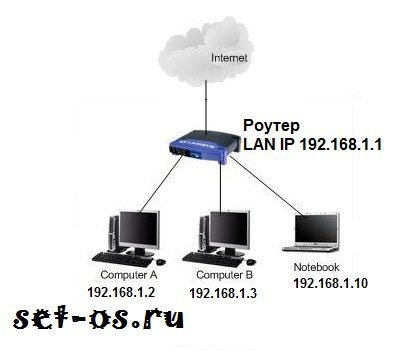
วิธีเข้าสู่ระบบเราเตอร์
ตอนนี้เรามาฝึกซ้อมกันดีกว่า หากต้องการเข้าสู่การตั้งค่าเราเตอร์ WiFi หรือโมเด็ม ADSL คุณต้องป้อนที่อยู่ในเบราว์เซอร์: http://192.168.1.1 ในกรณีนี้คุณไม่จำเป็นต้องพิมพ์โปรโตคอลที่จุดเริ่มต้น - http:// หรือ www - เบราว์เซอร์จะป้อนโปรโตคอลที่ต้องการโดยอัตโนมัติ
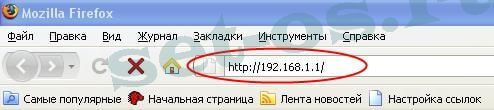
หากคุณสามารถเข้าถึงการตั้งค่าได้ คุณจะเห็นแบบฟอร์มการอนุญาตบนอุปกรณ์ ซึ่งคุณจะต้องป้อนข้อมูลเข้าสู่ระบบและรหัสผ่านของคุณ (โดยปกติจะเข้าสู่ระบบเราเตอร์ผ่าน 192.168.1.1 คุณใช้: ผู้ดูแลระบบ / ผู้ดูแลระบบ):

ซึ่งหมายความว่ามีการกำหนดค่าเครือข่ายท้องถิ่นแล้ว สามารถเข้าถึงเราเตอร์ได้ และไม่มีปัญหาในการเข้าถึงการตั้งค่า เราจะพิจารณาสถานการณ์กรณีที่เลวร้ายที่สุด - เบราว์เซอร์แสดงข้อผิดพลาด “เพจไม่พร้อมใช้งาน” หรือ “ไม่สามารถเข้าถึงไซต์ได้”:
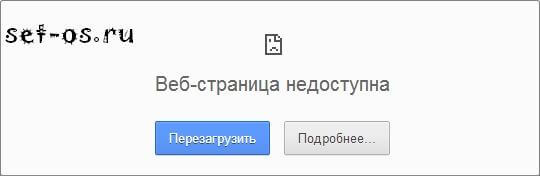
ปัญหาการเข้าถึงเว็บอินเตอร์เฟสอาจแตกต่างกันไป ลองดูสิ่งที่พบบ่อยที่สุด:
คำแนะนำเกี่ยวกับวิธีการเข้าสู่ระบบ 192.168.1.1
ขั้นตอนที่ 1 ตรวจสอบกิจกรรมของการเชื่อมต่อเครือข่าย
บ่อยครั้ง สาเหตุที่เราเตอร์ไม่สามารถเข้าถึงได้ก็คือสายเคเบิลเครือข่ายถูกตัดออกจากเราเตอร์

ในกรณีนี้ไม่จำเป็นว่าจะต้องมีคนดึงสายเคเบิลออกโดยเจตนา - ตัวเชื่อมต่อสามารถขยับห่างจากตัวเชื่อมต่อการ์ดเครือข่ายได้หนึ่งมิลลิเมตรและจะไม่มีอะไรทำงาน อย่าลืมตรวจสอบความสมบูรณ์ของสายเคเบิล - อาจถูกบีบอยู่ที่ไหนสักแห่งหรือเสียหายจากบางสิ่ง โปรดทราบว่าต้องเชื่อมต่อสาย LAN เข้ากับพอร์ต LAN ของอุปกรณ์ ไม่ใช่พอร์ต WAN

มิฉะนั้นคุณจะไม่สามารถเข้าถึง 192.168.1.1 ผ่านพอร์ต WAN ได้ พอร์ตนี้ใช้เพื่อเชื่อมต่อสายเคเบิลของผู้ให้บริการ แต่เท่านั้น!
ขั้นตอนที่ 2: ตรวจสอบตัวบ่งชี้เครือข่าย
ในที่นี้ฉันหมายถึงตัวบ่งชี้การเชื่อมต่อทางกายภาพทั้งบนการ์ดเครือข่ายของคอมพิวเตอร์และบนเราเตอร์เอง พวกเขาคืออะไร? โดยทั่วไปแล้วนี่คือ LED สีเขียว หากเครือข่ายทำงานอยู่ ไฟแสดงสถานะจะสว่างขึ้นหรือกะพริบอย่างรวดเร็ว เราถืออุปกรณ์ของคุณไว้ในมือแล้วดูที่แผงด้านหน้า เมื่อเปิดเครื่อง ไฟแสดงสถานะเพาเวอร์จะต้องสว่าง - หมายความว่าอุปกรณ์เปิดอยู่ จากนั้นเราดูที่ตัวบ่งชี้พอร์ต LAN - โดยปกติจะมีเครื่องหมายเพียงตัวเลข - 1, 2, 3, 4
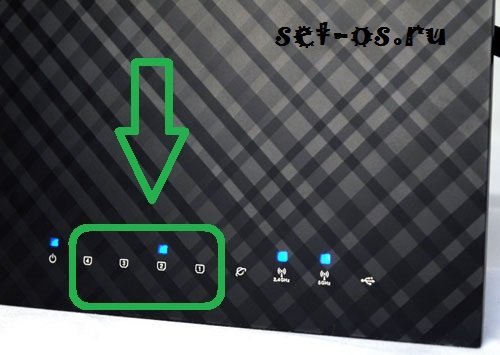
เมื่อเสียบสายแพทช์เข้ากับพอร์ต LAN— ตัวบ่งชี้ที่มีหมายเลขพอร์ตที่เกี่ยวข้องควรสว่างขึ้น หากไม่ติดสว่าง ให้ลองถอดสายแพตช์เครือข่ายออกแล้วเสียบเข้ากับขั้วต่อที่อยู่ติดกัน หากไฟแสดงสถานะไม่สว่างขึ้น ให้ลองทุกอย่างทีละรายการ ไม่ได้ช่วยเหรอ? แล้วคุณก็มี เราเตอร์ชำรุด - นำไปรับบริการ.
ขั้นตอนที่ 3: ตรวจสอบการตั้งค่าเครือข่ายของคุณ
ในขั้นตอนนี้ เราต้องตรวจสอบการตั้งค่าของอะแดปเตอร์เครือข่าย - IP ใดที่ลงทะเบียนไว้ หากต้องการไปที่การตั้งค่าการ์ดเครือข่ายบนระบบปฏิบัติการ Windows XP ให้คลิกปุ่มเริ่มแล้วเลือกส่วนการเชื่อมต่อเครือข่าย ใน Windows 7 และ Windows 8 ให้กดคีย์ผสม Win+R หน้าต่าง Launch Program จะเปิดขึ้น ที่นี่คุณต้องพิมพ์วลี - แผงควบคุม.
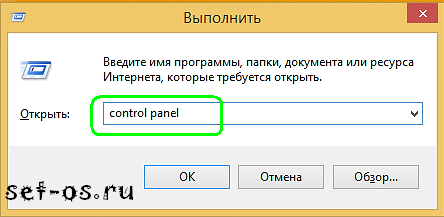
แผงควบคุม Windows จะเปิดขึ้นโดยคุณจะต้องค้นหาส่วน "เครือข่ายและอินเทอร์เน็ต"
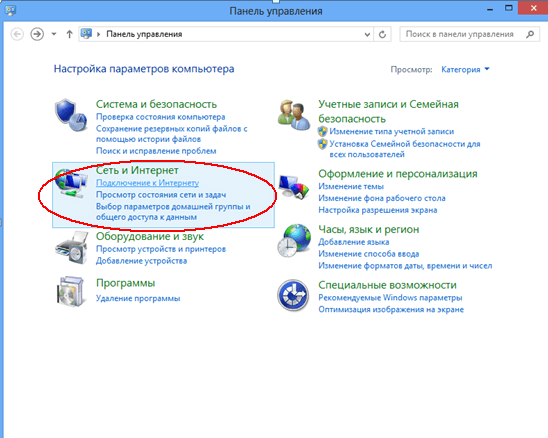
คลิกด้วยปุ่มซ้ายของเมาส์ หน้าต่างต่อไปนี้จะเปิดขึ้น:
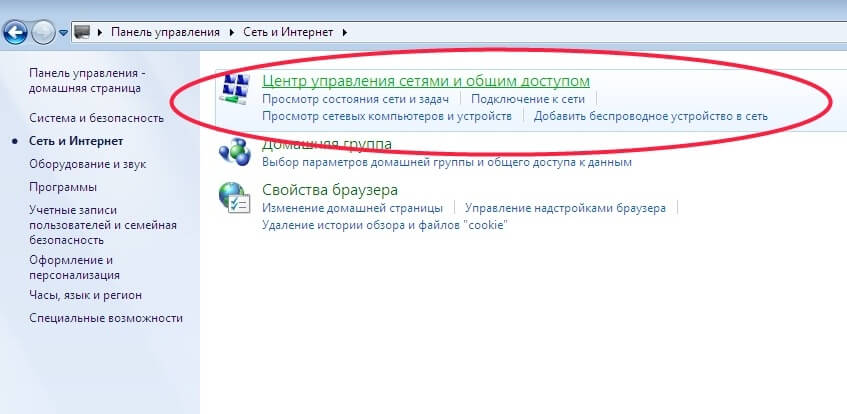
ตอนนี้หากต้องการเปิดบัญชีส่วนตัวของเราเตอร์ผ่าน 192.168.1.1 ให้คลิกที่ลิงก์ "ศูนย์เครือข่ายและการแบ่งปัน":
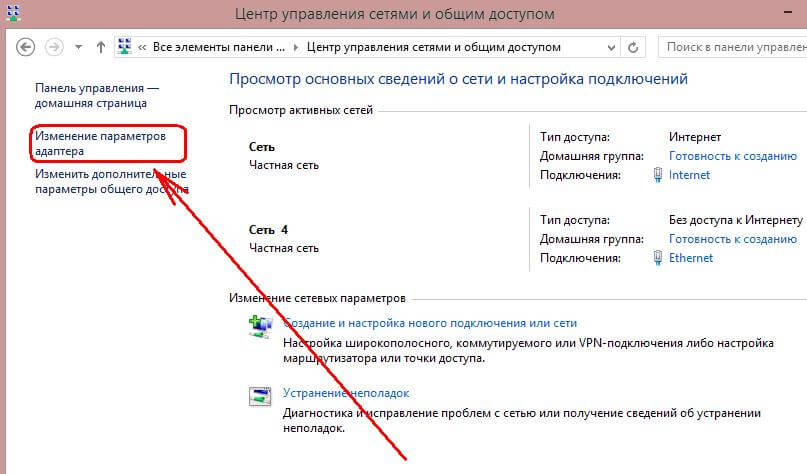
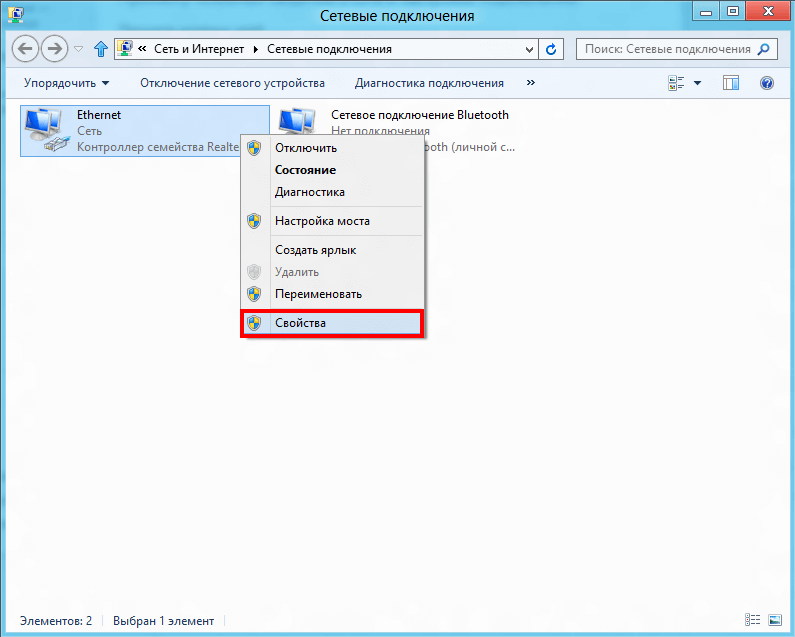
เลือกรายการเมนู “คุณสมบัติ" . หน้าต่างคุณสมบัติการเชื่อมต่อเครือข่ายท้องถิ่นจะเปิดขึ้น:
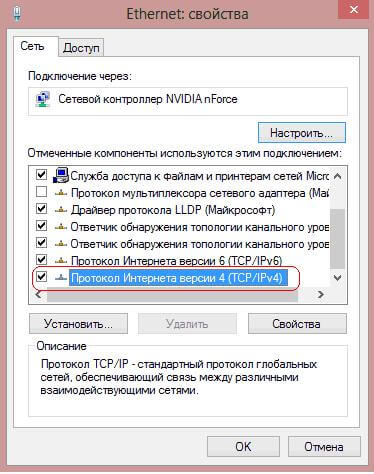
เลือก “Internet Protocol Version 4 (TCP/IPv4)” แล้วดับเบิลคลิกด้วยปุ่มซ้ายของเมาส์ ในกรณีส่วนใหญ่ การตั้งค่า IP จะถูกตั้งค่าเป็นโหมดอัตโนมัติ:
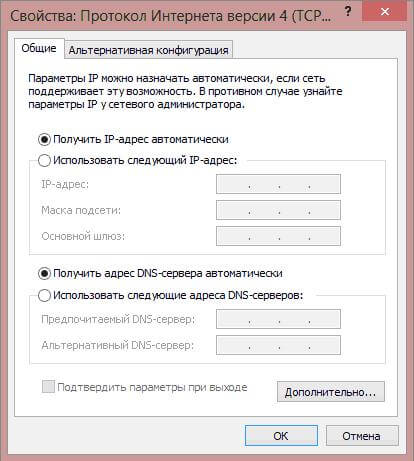
นี่คือวิธีการกำหนดค่าระบบเบื้องต้น ทำเช่นนี้เพื่ออำนวยความสะดวกในการเชื่อมต่อคอมพิวเตอร์กับเครือข่าย ด้วยเหตุนี้ หากมีเซิร์ฟเวอร์ DHCP บนเครือข่าย Windows จะได้รับที่อยู่ IP, มาสก์, ที่อยู่เกตเวย์ และ DNS จากนั้น
แต่จะเกิดอะไรขึ้นถ้าไม่มีเซิร์ฟเวอร์ DHCP บนเครือข่ายหรือถูกปิดใช้งานในการกำหนดค่า? ในกรณีนี้ คุณจะไม่สามารถเข้าสู่ระบบผ่าน 192.168.1.1 ไปยังบัญชีส่วนตัวของคุณในการตั้งค่าอัตโนมัติได้ เนื่องจาก IP จะถูกเลือกจากซับเน็ต Microsoft พิเศษ - 169.x.x.x ดำเนินไปโดยไม่ได้บอกว่าด้วยที่อยู่ดังกล่าว คุณจะไม่สามารถเข้าถึงที่อยู่ของเราเตอร์ WiFi ได้ ดังนั้นในการเข้าสู่ตัวกำหนดค่าคุณจะต้องลงทะเบียน IP ด้วยตนเอง - ทำเครื่องหมายที่ช่อง "ใช้ที่อยู่ IP ต่อไปนี้" และป้อนที่อยู่ตามภาพ:
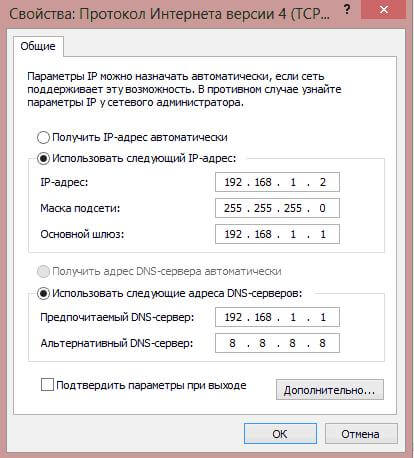
นั่นคือควรเขียนสิ่งต่อไปนี้:
ที่อยู่ IP - 192.168.1.2
หน้ากาก - 255.255.255.0
ประตู - 192.168.1.1
เซิร์ฟเวอร์ DNS ที่ต้องการ - 192.168.1.1
เซิร์ฟเวอร์ DNS ทางเลือก - 8.8.8.8
ลงทะเบียนแล้วคลิกปุ่ม "ตกลง" เพื่อให้การเปลี่ยนแปลงมีผล เราเปิดเบราว์เซอร์อีกครั้งและลองเข้าไปที่การตั้งค่าเราเตอร์ที่ 192.168.1.1 บัญชีส่วนตัวของเราเตอร์ยังไม่สามารถเข้าถึงได้?! เอาล่ะ เรามาต่อกันดีกว่า
ขั้นตอนที่ 4 ตรวจสอบเว็บเบราว์เซอร์
ในแผงควบคุมเลือกส่วน "เครือข่ายและอินเทอร์เน็ต" :
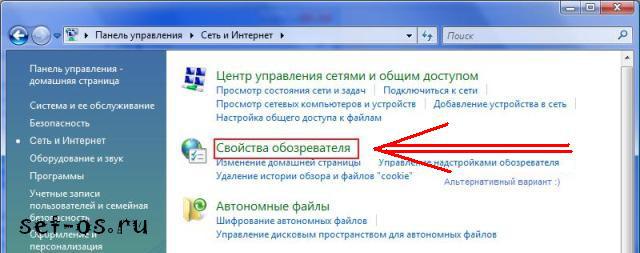
ตอนนี้คุณต้องเลือก "ตัวเลือกอินเทอร์เน็ต" และเปิดแท็บ "การเชื่อมต่อ" คลิกปุ่ม "การตั้งค่าเครือข่าย":
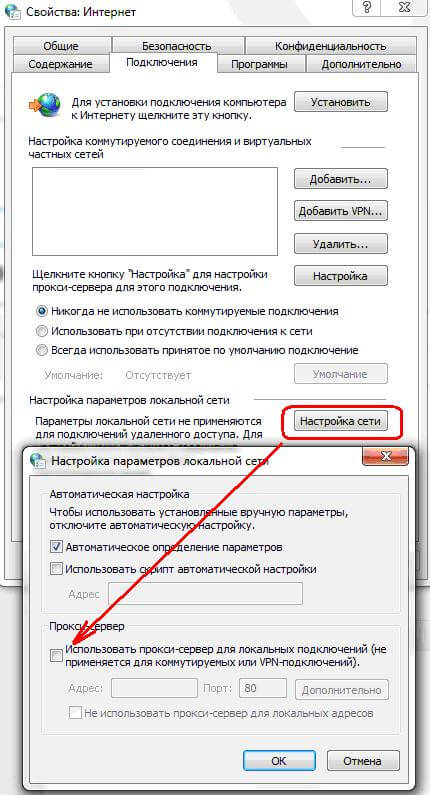
ไม่ควรลงทะเบียนพร็อกซีเซิร์ฟเวอร์.
โปรดทราบว่าเว็บเบราว์เซอร์ก็เป็นโปรแกรมเช่นกันและอาจทำงานไม่ถูกต้องทั้งหมด ดังนั้นอย่าลืมติดตั้งเบราว์เซอร์อื่น - Firefox, Opera หรือ Chrome - และลองลงชื่อเข้าใช้เราเตอร์ผ่าน 192.168.1.1 (Zyxel Keenetic, TP-Link, ASUS ฯลฯ )
ขั้นตอนที่ 5 โหนดสามารถถูกบล็อกโดยระบบรักษาความปลอดภัย
อาจเกิดขึ้นที่โมเด็มหรือเราเตอร์ของคุณไม่พร้อมใช้งานในเครื่องเนื่องจากการกำหนดค่า Windows Firewall หรือไฟร์วอลล์อื่นที่คุณติดตั้งไม่ถูกต้อง เพื่อกำจัดสิ่งนี้ เราทำสิ่งนี้:
เราปิดการใช้งานระบบรักษาความปลอดภัยที่คุณติดตั้งไว้อย่างสมบูรณ์ (โดยการหยุดบริการ) เช่น โปรแกรมป้องกันไวรัส ไฟร์วอลล์ ฯลฯ
นอกจากนี้ เพื่อยกเว้นตัวเลือกทั้งหมด เราพยายามปิดการใช้งาน Windows Firewall มาตรฐาน นอกจากนี้ยังสามารถบล็อก IP 192.168.1.1 หรือเครือข่ายย่อยทั้งหมดได้ ไปที่แผงควบคุมเลือกส่วน "ไฟร์วอลล์ Windows" และปิดใช้งานตัวกรองแพ็คเก็ตโดยสมบูรณ์โดยคลิกที่ค่า "ปิด"
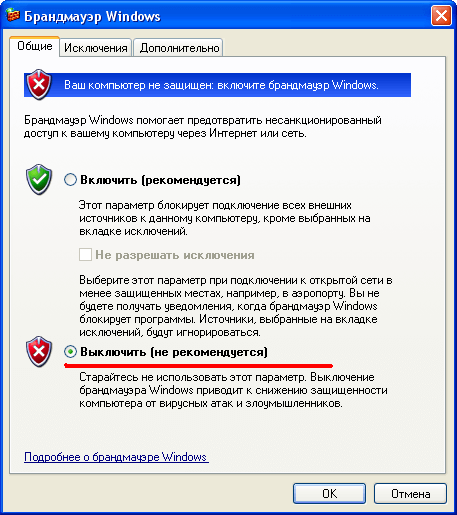
บน Windows 7 และ Windows 10 แถบเครื่องมือเราค้นหาส่วน "ระบบความปลอดภัย" -> "ไฟร์วอลล์ Windows" และเลือกรายการเมนู "เปิดหรือปิดไฟร์วอลล์ Windows"
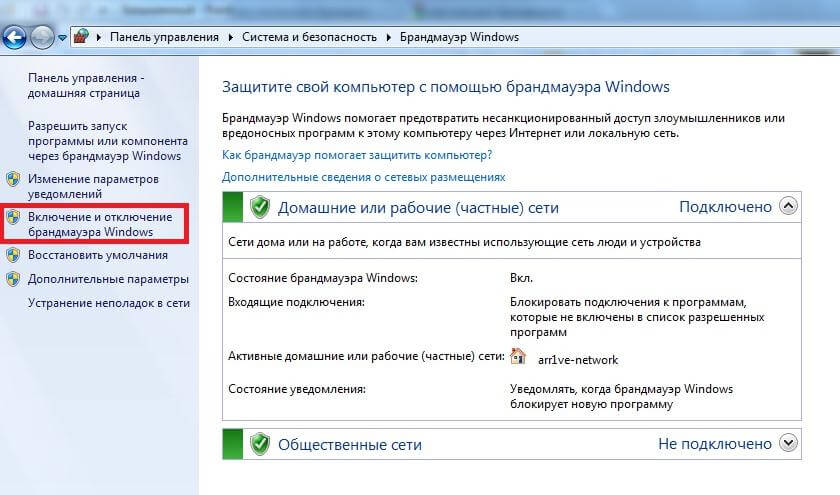
เราปิดการใช้งานอย่างสมบูรณ์สำหรับเครือข่ายส่วนตัวและสาธารณะ
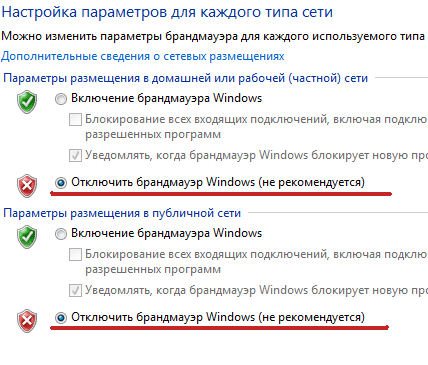
เราตรวจสอบการเข้าถึงผ่าน 192.168.1.1 ไปยังบัญชีส่วนตัวของโมเด็มหรือเราเตอร์อีกครั้ง
หากไม่มีวิธีใดที่กล่าวมาข้างต้นช่วยคุณได้ ก็จะเหลือเพียงสถานการณ์ต่อไปนี้:
1 ตัวเลือก- ที่อยู่ IP บนเราเตอร์มีการเปลี่ยนแปลง นั่นคือไม่ใช่ 192.168.1.1 ที่ใช้ แต่เป็น IP อื่น - 192.168.0.1, 10.90.90.90 เป็นต้น ในกรณีนี้ สิ่งที่เหลืออยู่คือการรีเซ็ตพารามิเตอร์การกำหนดค่าอุปกรณ์โดยใช้ปุ่ม "รีเซ็ต" ที่แผงด้านหลังของอุปกรณ์แล้วกำหนดค่าอีกครั้ง

ตัวเลือกที่ 2- ไวรัสและมัลแวร์ ปัจจุบันมีการติดไวรัสต่างๆ มากมายบนอินเทอร์เน็ต รวมถึงไวรัสสำหรับเราเตอร์ที่เปลี่ยนการตั้งค่าบางอย่าง หลังจากนั้นการลงชื่อเข้าใช้เว็บอินเทอร์เฟซของอุปกรณ์ก็กลายเป็นปัญหาเช่นกัน เริ่มต้นด้วยการตรวจสอบไวรัสในคอมพิวเตอร์หรือแล็ปท็อปของคุณ
ตัวเลือกที่ 3— ตรวจสอบว่าคุณสามารถเข้าถึง 192.168.1.1 จากโทรศัพท์หรือแท็บเล็ตโดยเชื่อมต่อกับเครือข่าย WiFi หรือไม่ รหัสผ่านสำหรับการเชื่อมต่อกับเครือข่ายไร้สายมักเขียนไว้บนสติกเกอร์ที่ติดกาวไว้ที่ด้านล่างของอุปกรณ์ หากไม่เป็นเช่นนั้น คุณสามารถลองใช้ฟังก์ชัน WPS ได้ ในกรณีนี้ รหัส PIN จะถูกเขียนลงบนสติกเกอร์ด้วย
ตัวเลือกที่ 4- ความล้มเหลวของฮาร์ดแวร์ของโมเด็มหรือเราเตอร์ของคุณ ในกรณีนี้ ทางออกเดียวคือนำไปที่ศูนย์บริการ
วิดีโอสอน:
ที่อยู่เราเตอร์ 192.168.1.1 ใช้งานได้ แต่ไม่อนุญาตให้ผู้ดูแลระบบ/ผู้ดูแลระบบ
ฉันคิดว่าเพื่อให้ภาพสมบูรณ์เราต้องพิจารณาตัวเลือกอื่น: เราเตอร์สามารถเข้าถึงได้ แต่ไม่สามารถเข้าสู่ http://192.168.1.1 - รหัสผ่านไม่เหมาะสม - ผู้ดูแลระบบ:
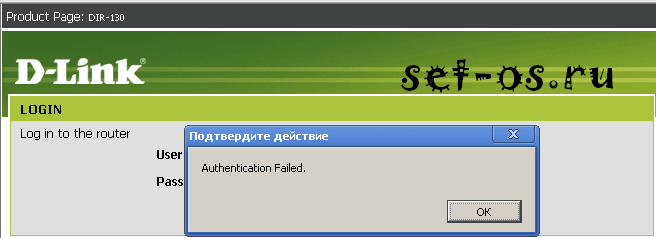
ในกรณีนี้มีเพียง 2 ตัวเลือกเท่านั้น:
1 - รีเซ็ตการตั้งค่าด้วยปุ่ม "รีเซ็ต" ตามที่อธิบายไว้ข้างต้น หลังจากนั้นจึงสามารถเข้าถึงการตั้งค่าโมเด็มได้โดยไม่มีปัญหา แต่โปรดทราบว่าหลังจากรีเซ็ตการตั้งค่าแล้ว เราเตอร์จะยังอยู่ในสภาพเดิมและจะต้องได้รับการกำหนดค่าทั้งหมดตั้งแต่ต้น
2 - มองหาบุคคลที่ตั้งค่าอุปกรณ์ของคุณแต่แรก และขอรหัสผ่าน หากสิ่งนี้ทำโดยผู้ติดตั้งหลักจากผู้ให้บริการ บางทีเขาอาจจะติดตั้งสิ่งเดียวกันบนอุปกรณ์ทั้งหมด หากบุคคลอื่นทำการตั้งค่าพารามิเตอร์ก็ไม่น่าจะจำได้และยังคงต้องใช้ "รีเซ็ต"
อุปกรณ์ยอดนิยมที่ใช้ที่อยู่ 192.168.1.1:
อุปกรณ์ของไซเซล
โมเด็ม ADSL:
OMNI ADSL LAN EE, OMNI ADSL LAN EE, OMNI ADSL WLAN EE, P-660H EE, P-660HT EE, P-660HTW EE, P-660HW EE, P-660R EE, P-660RT EE, P-660RU EE, P-662H EE, P-662HW EE, P-741, P-791R v2, P-792H EE, P-792H v2, P-793H, P-793H v2, P-794M, P-841, P-844 EE , P-870H-51A V2, P-870HW-51, P-870HW-51A V2,
P-870MH-C1, P-871 EE, P-871M, P-872H, P-872HA, P660HN EE, P660HN Lite EE, P660HT2 EE, P660HT3 EE, P660HTN EE, P660HTW2 EE, P660RT2 EE, P660RT3 EE, P660RU2 EE , P660RU3EE
เราเตอร์ WiFi:
BG318S EE, NBG334W EE, NBG460N EE, P-330W EE, P-334 EE. Keenetic, Keenetic 4G, Keenetic 4G II, Keenetic Giga, Keenetic Giga II, Keenetic II, Keenetic Lite, Keenetic Lite II, Keenetic Omni, Keenetic เริ่มต้น , Keenetic Ultra.Keenetic 4G II, Keenetic Giga II, Keenetic II, Keenetic Lite II, Keenetic Omni, Keenetic Start, Keenetic Viva, Keenetic Extra, Keenetic พิเศษ 2, Keenetic DSL
(นักจลน์ศาสตร์รุ่นที่สองมีชื่อโฮสต์ my.keenetic.net)
อุปกรณ์ดีลิงค์:
DSL-2640U B1A T3A, DSL-2640U BRU C, DSL-2640U BRU C2, DSL-2640U BRU CB, DSL-2640U BRU D, DSL-2640U RA U1A, DSL-2740U BRU C2, DSL-2750U B1A T2A
อุปกรณ์ ทีพี-ลิงค์
อินเทอร์เฟซการกำหนดค่าสำหรับอุปกรณ์จากผู้ผลิตรายนี้มีลักษณะดังนี้:
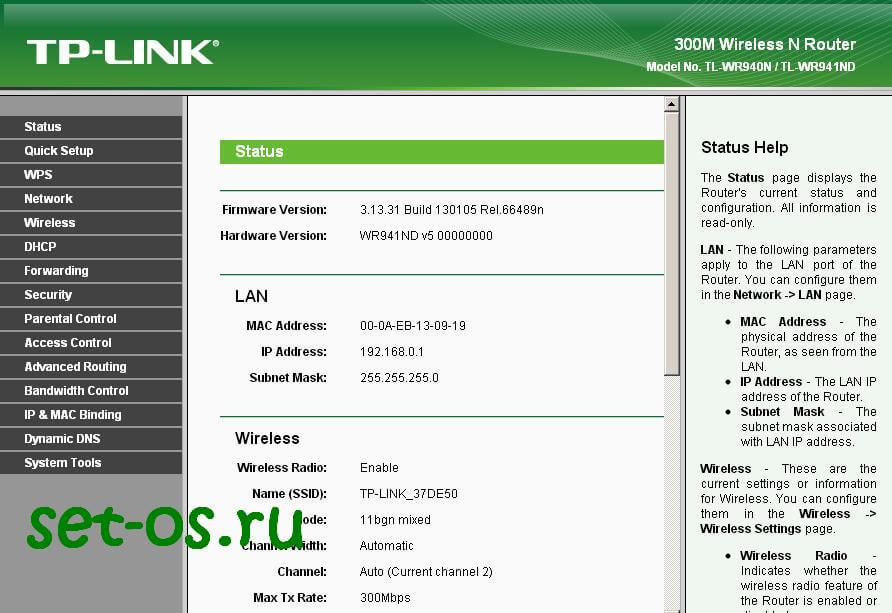
โมเด็ม ADSL:
TD-W8901N, TD-W8950ND, TD-W8951NB, TD-W8951ND, TD-W8960N, TD-W8961NB, TD-W8961ND, TD-W8968, TD-W8970
เราเตอร์ Wi-Fi:
TL-WA701ND, TL-WA730RE, TL-WA750RE, TL-WN7200ND, TL-WN721N, TL-WN721NC, TL-WN722N, TL-WN722NC, TL-WN723N, TL-WN725N, TL-WN727N, TL-WN751N, TL- WN751ND, TL-WN781ND, TL-WR702N, TL-WR720N, TL-WR740N, TL-WR741ND, TL-WR743ND, TL-WA830RE, TL-WA850RE, TL-WA901ND, TL-WN8200ND, TL-WN821N, TL-WN821NC , TL-WN822N, TL-WN823N, TL-WN851ND, TL-WN881ND, TL-WN951N, TL-WR1042ND, TL-WR1043ND, TL-WR841HP, TL-WR841N, TL-WR841ND, TL-WR842ND, TL-WR940N, TL - - WR941ND, TL-WA5210G, TL-WA7510N, TL-WR743ND, TL-WR843ND, TL-WA5210G, TL-WN310G, อาเชอร์ C2, อาเชอร์ C7, อาเชอร์ C9, อาเชอร์ C20, อาเชอร์ C50
ชื่อโดเมนยังใช้: tplinklogin.net, tplinkwifi.net, tplinkmodem.net
อุปกรณ์เอซุส
เว็บอินเตอร์เฟสของเราเตอร์รุ่นเก่า:
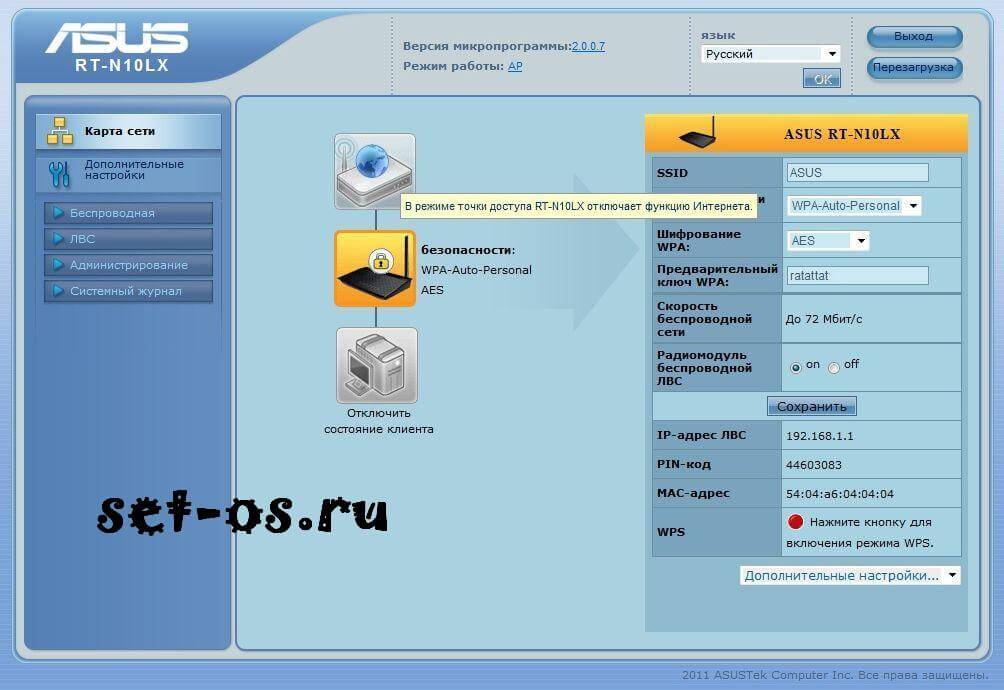
เช่นเดียวกับเราเตอร์ Asus เวอร์ชันใหม่ที่มีเฟิร์มแวร์ ASUSWRT:
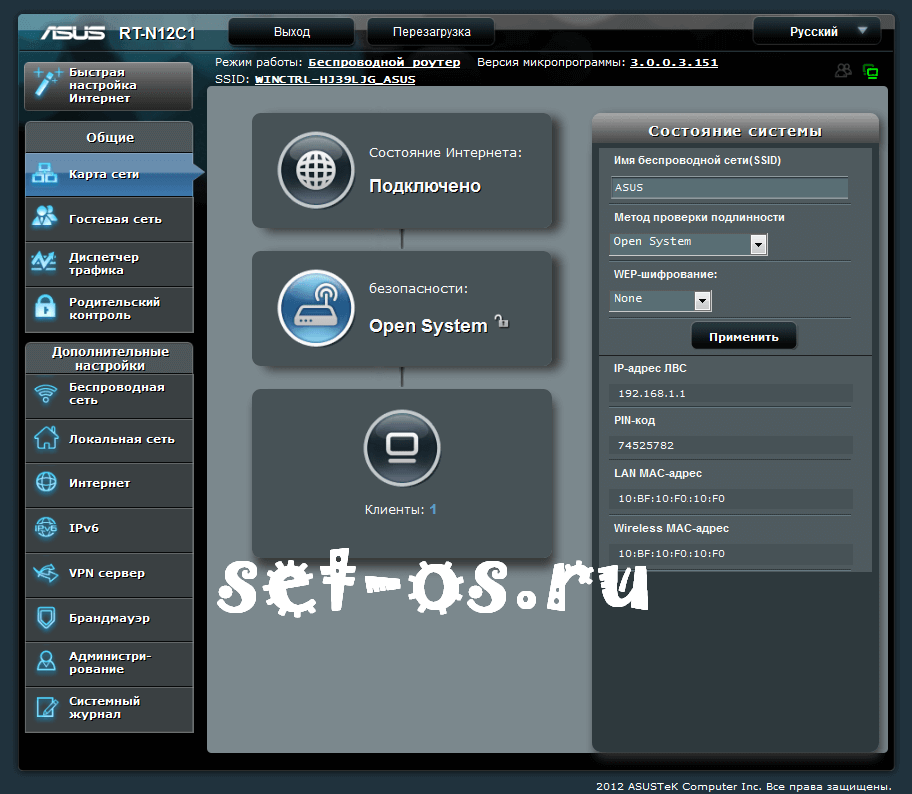
โมเด็ม ADSL:
DSL-N13, DSL-N11, DSL-N10, DSL-N12U, DSL-X11, DSL-N55U, DSL-N10 B1, DSL-N12E, DSL-N10E, DSL-N12U B1, RT-N10P, RT-AC68U, WL-330gE, WL-330N3G, WL-330N, WL-330NUL
เราเตอร์ไร้สาย:
WL-520gU, WL-520gC, WL-500gP, V2RT-N15, RT-N11, RT-N13, RT-N16, RT-N13U, RT-N10, RT-N12, RT-N10 B1 (RT-N10+ B1) , RT-N56U, RT-G32 v.B1, RT-N66U, RT-N10U, RT-N13U B1, RT-N53, RT-N12LX, RT-N10LX, RT-N15U, RT-N12, C1RT-N10, RT -N65U, RT-N10E, RT-N12E, RT-AC66U, RT-AC56U, RT-N12HP, RT-N12 D1, RT-N10E B1, RT-N10+ D1, RT-N14U
ชื่อโดเมนที่ใช้คือ router.asus.com
อุปกรณ์เน็ตเกียร์
อินเทอร์เฟซของอุปกรณ์จากผู้ผลิตรายนี้มีลักษณะดังนี้:
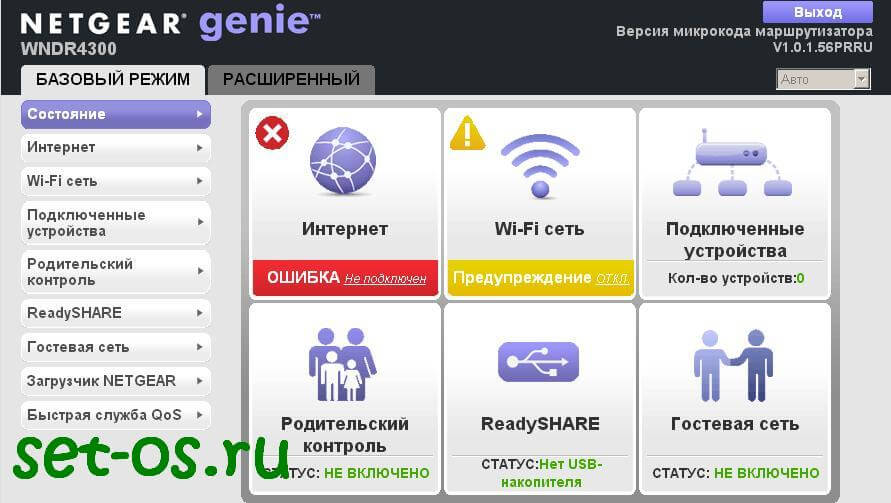
โมเด็ม ADSL:
D6300, D6200, DGND3700, DGND3300v2, JDGN1000
เราเตอร์เน็ตเกียร์:
R6300, 6200, WNDR4700, WNDR4500, WNDR4500, WNDR4300, WNDR4000, WNDR3800, WNDRMACv2, WNR3500L, WNR3500Lv2, JNR321, WNR2200, JWNR2000, JWNR2000v2, WNR1000v2 , JNR1010, WNR612v3, WNR612v2.





