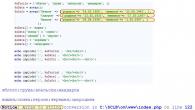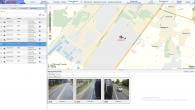คุณต้องการทราบวิธีติดตั้ง Windows 7 บนแล็ปท็อปฟรีหรือไม่? คุณกำลังเผชิญกับความจำเป็นในการติดตั้งระบบปฏิบัติการใหม่แต่ไม่รู้ว่าต้องทำอย่างไรใช่หรือไม่? คำแนะนำในการติดตั้งทีละขั้นตอนของเราจะช่วยคุณค้นหาคำตอบสำหรับคำถามเหล่านี้และคำถามอื่นๆ อีกมากมาย
เราจะพูดถึงสามตัวเลือกในการดาวน์โหลด Windows 7: จากแฟลชไดรฟ์ USB ซีดีและจากคอมพิวเตอร์โดยตรง นอกจากนี้ คุณจะได้เรียนรู้วิธีกำหนดค่า BIOS ด้วยตัวเลือกเหล่านี้ คำแนะนำสำหรับหุ่นจำลองของเราจะช่วยให้คุณติดตั้ง Windows ใหม่ด้วยตนเองและแก้ไขปัญหาอื่นๆ ที่เกี่ยวข้อง
ไม่ต้องสงสัยเลยว่าการติดตั้ง Windows นั้นง่ายกว่าการติดตั้ง Android มากอย่างไรก็ตามเราจะต้องคิดอะไรบางอย่างออก
สำคัญ: โปรดอ่านก่อนการติดตั้ง
เมื่อติดตั้ง Windows 7 คุณต้องพิจารณาคุณสมบัติของคอมพิวเตอร์ของคุณก่อน หาก RAM น้อยกว่า 2 GB แสดงว่าระบบปฏิบัติการ (OS) 32 บิตที่มีแพลตฟอร์ม 86 บิตเหมาะสำหรับคุณ แล็ปท็อปสมัยใหม่ส่วนใหญ่ติดตั้ง RAM มากกว่า 2 GB ซึ่งในกรณีนี้คุณสามารถติดตั้งระบบปฏิบัติการ 64 บิตได้อย่างปลอดภัย
สามารถรับข้อมูลเกี่ยวกับจำนวนหน่วยความจำได้โดยการเปิดคุณสมบัติของคอมพิวเตอร์ คลิกขวาที่ไอคอน “My Computer” บนเดสก์ท็อป เลือกคุณสมบัติจากเมนู และดูว่าหน่วยความจำ (RAM) ที่ติดตั้งไว้คืออะไร
กำลังเตรียมติดตั้งระบบปฏิบัติการ
อย่าลืมว่าพาร์ติชันของดิสก์ที่ทำการติดตั้งจะถูกฟอร์แมตและข้อมูลจะถูกลบ ข้อมูลทั้งหมดที่คุณต้องการควรบันทึกไว้ในพาร์ติชันของคอมพิวเตอร์ที่จะไม่ได้รับการฟอร์แมตหรือในสื่อภายนอก
ในการติดตั้งคุณจะต้องมีซีดีหรือแฟลชไดรฟ์ USB ที่สามารถบู๊ตได้ซึ่งมี Windows 7 อีกทางเลือกหนึ่งคืออิมเมจเสมือนของระบบซึ่งมีอธิบายคุณสมบัติไว้ด้านล่าง
การเบิร์นแผ่นดิสก์ด้วยชุดแจกจ่าย
ในการสร้างดิสก์สำหรับบูตตั้งแต่เริ่มต้น เราจะต้อง:
- ช่องว่างที่สะอาดซึ่งจะต้องตรวจสอบความเสียหายและการปนเปื้อน เนื่องจากข้อบกพร่องใด ๆ อาจทำให้เกิดความล้มเหลวระหว่างการบันทึก
- อิมเมจระบบปฏิบัติการที่ดาวน์โหลดจากอินเทอร์เน็ต
- โปรแกรมบันทึก
มีโปรแกรมมากมาย: Nero Burning Rom, UltraIso, CDBurnerXP, InfraRecorder ในกรณีนี้เราจะใช้ยูทิลิตี้ Small CD-Writer ที่เรียบง่ายซึ่งจะต้องดาวน์โหลดและติดตั้งก่อน
หลังการติดตั้ง ให้ทำตามขั้นตอนต่อไปนี้:

ดังนั้นหากไม่ได้ปิดใช้งานกระบวนการเริ่มต้นบนคอมพิวเตอร์และทุกอย่างถูกต้องบันทึกแล้วเมนูจะปรากฏขึ้นซึ่งคุณสามารถเริ่มการติดตั้ง Windows ได้
บางครั้งผู้ใช้พีซีสงสัยว่าจะติดตั้ง Windows 7 บนแล็ปท็อปที่ไม่มีดิสก์หรือแฟลชไดรฟ์ได้อย่างไร วิธีการติดตั้งนี้เป็นไปได้ แต่เฉพาะในกรณีที่คอมพิวเตอร์มีระบบปฏิบัติการที่ถูกต้องเท่านั้น:

ตัวเลือก BIOS สำหรับการบูตจาก DVD
หากคุณต้องการบูตจากซีดี คุณจะต้องดำเนินการเช่นเดียวกับเมื่อทำการบูทจาก USB โดยมีความแตกต่างเพียงอย่างเดียว - เมื่อระบุตำแหน่งการบู๊ต คุณจะต้องเลือกซีดีรอมแทนฮาร์ดดิสก์
อย่างไรก็ตามในคอมพิวเตอร์บางเครื่องคุณสามารถระบุอุปกรณ์บู๊ตได้โดยไม่ต้องเข้าไปที่การตั้งค่า BIOS หากในระหว่างการรีบูตคุณเห็น Select Booting Device ที่ด้านล่างของหน้าจอสีดำ แสดงว่าคุณมีตัวเลือกนี้!

เมื่อคุณกดปุ่มที่เหมาะสม เมนูง่ายๆ จะปรากฏขึ้น
ในการเลือกฮาร์ดไดรฟ์หรือแฟลชไดรฟ์ที่เราต้องการ:

หลังการติดตั้งคุณจะต้องกลับไปที่ BIOS และตั้งค่าอุปกรณ์ First Boot - ฮาร์ดไดรฟ์ของคุณ
การติดตั้ง Windows 7 บนแล็ปท็อปเครื่องใหม่
หากคุณซื้อคอมพิวเตอร์เครื่องใหม่โดยไม่ได้ติดตั้งระบบปฏิบัติการ คุณจะต้องติดตั้งผ่าน BIOS นอกจากนี้อาจจำเป็นต้องติดตั้ง Windows ผ่าน bios หลังจากเปลี่ยนฮาร์ดไดรฟ์หรือในกรณีอื่นเมื่อไม่มีวิธีการอื่น
คุณจะต้องมีสื่อแบบถอดได้ - ดิสก์หรือแฟลชไดรฟ์ USB ที่สามารถบู๊ตได้
ในการเริ่มต้นคุณต้องมี:

ในกรณีของเรา ตัวเลือกนี้ไม่เหมาะ เนื่องจากเรากำลังติดตั้ง Windows บนแล็ปท็อปเปล่าที่ไม่มีระบบปฏิบัติการ
ดังนั้นเราจึงมีสองตัวเลือกอื่น: หากเราต้องการบูตระบบจากซีดีเราจะเลือกซีดีรอมและหากจากแฟลชไดรฟ์ให้เลือก USB-HDD


หลังจากขั้นตอนเสร็จสิ้น คอมพิวเตอร์จะเริ่มรีบูต และระหว่างเวลาบูต คุณจะเห็นข้อความ “กดปุ่มใดก็ได้เพื่อบูตจากซีดีหรือดีวีดี” บนหน้าจอสีดำ เรากดปุ่มใดก็ได้หลังจากนั้นหน้าต่างก็เริ่มโหลดจากอุปกรณ์ที่เลือก
เริ่มการติดตั้ง
เราตั้งค่า BIOS เชื่อมต่อ USB เข้ากับแล็ปท็อป หรือใส่ซีดีลงในไดรฟ์ การรีบูตเกิดขึ้น จากนั้นข้อความจะปรากฏบนหน้าจอ: “กดปุ่มใดก็ได้เพื่อบูตจากซีดี/ดีวีดี” คลิกที่ปุ่มใด ๆ เพื่อเริ่มการติดตั้งระบบปฏิบัติการ
ภาษาการติดตั้ง
เราจะถูกขอให้เลือกภาษาการติดตั้ง จากนั้นเลือกภาษาที่ป้อน รวมถึงภาษาอินเทอร์เฟซของ Windows
จากนั้นคลิกติดตั้งทันทีและอ่านข้อตกลงใบอนุญาตซึ่งจะต้องได้รับการยืนยันโดยทำเครื่องหมายที่ช่องถัดจากข้อความ: "ฉันยอมรับข้อตกลงใบอนุญาต"

ประเภทของการติดตั้ง
สามารถใช้หนึ่งในสองวิธีได้ที่นี่:
- การติดตั้งแบบเต็มซึ่งเกี่ยวข้องกับการฟอร์แมตฮาร์ดไดรฟ์ เรียกอีกอย่างว่า "การติดตั้งใหม่ทั้งหมด";
- อัปเดตระบบปฏิบัติการเวอร์ชันก่อนหน้าที่ติดตั้งบนแล็ปท็อปของคุณในปัจจุบัน
หากคุณไม่มีข้อมูลสำคัญเหลืออยู่ในดิสก์ที่คุณกำลังฟอร์แมต ขอแนะนำให้เลือกตัวเลือกแรก
วิดีโอ: การติดตั้ง Windows 7 คำแนะนำทีละขั้นตอน
พาร์ติชั่นใดที่จะติดตั้ง?
ฮาร์ดไดรฟ์ที่แบ่งพาร์ติชันล่วงหน้ามีหลายโลจิคัลพาร์ติชัน พาร์ติชันระบบปฏิบัติการจะต้องได้รับการฟอร์แมตเพื่อทำการติดตั้งใหม่ทั้งหมด
หากคุณต้องการให้ Windows 7 เป็นระบบที่สองบนแล็ปท็อปของคุณพร้อมกับระบบปฏิบัติการที่ติดตั้งไว้แล้วเช่น Windows 8 คุณควรติดตั้งในโลจิคัลพาร์ติชันอื่นของฮาร์ดไดรฟ์ ตรวจสอบให้แน่ใจว่ามีพื้นที่ว่างเพียงพอในส่วนที่ทำเครื่องหมายไว้สำหรับวัตถุประสงค์เหล่านี้
หากคุณติดตั้ง Windows 7 บนพาร์ติชันที่ไม่ได้ฟอร์แมตซึ่งมีระบบปฏิบัติการเวอร์ชันเหมือนกัน ข้อมูลเก่าทั้งหมดจะถูกวางไว้ในโฟลเดอร์ Windows.old แยกต่างหาก และคุณจะสามารถดูไฟล์ของระบบเก่าหรือคุณจะสามารถ เพื่อลบมัน
การจัดรูปแบบพาร์ติชัน
เลือกส่วนที่เราต้องการ โปรดทราบว่าเรามีโอกาสที่จะลบ ฟอร์แมต หรือสร้างพาร์ติชันใหม่บนฮาร์ดไดรฟ์ โปรแกรมติดตั้ง Windows อนุญาตเฉพาะ Quick Format ซึ่งใช้ในการลบข้อมูลของคุณโดยสมบูรณ์

การคัดลอกไฟล์และการรีบูตเครื่อง
โปรแกรมจะคัดลอกไฟล์โดยรีบูตหลายครั้งในกระบวนการ ระบบปฏิบัติการจะกำหนดค่าและตรวจสอบฮาร์ดแวร์ จากนั้นขอให้คุณป้อนชื่อคอมพิวเตอร์และชื่อของคุณเพื่อสร้างบัญชี
กำลังเปิดใช้งาน Windows
ระบบจะขอให้คุณระบุรหัสผลิตภัณฑ์ของคุณ คุณสามารถข้ามขั้นตอนนี้ได้ หากไม่มีการเปิดใช้งาน คุณจะสามารถใช้ Windows ได้อีก 30 วัน เมื่อป้อนรหัสผลิตภัณฑ์แล้ว คุณต้องยืนยันการเปิดใช้งาน
ระบบปฏิบัติการเวอร์ชันที่ไม่มีลิขสิทธิ์สามารถเปิดใช้งานได้โดยใช้โปรแกรมพิเศษ
การติดตั้งไดรเวอร์
หลังจากติดตั้งระบบปฏิบัติการแล้ว คุณจะต้องดูแลไดรเวอร์ โดยที่คอมพิวเตอร์จะไม่สามารถทำงานได้ตามปกติ ขณะนี้มี Windows หลายรุ่นที่มีไดรเวอร์ในตัว แต่ไม่มีอะไรดีไปกว่าการใช้ "เนทิฟ" ซึ่งโดยปกติจะอยู่ในดิสก์ที่มาพร้อมกับแล็ปท็อปหรือโพสต์บนเว็บไซต์ของผู้ผลิต

โปรแกรมและยูทิลิตี้สำหรับการทำงานในระบบ
มีโปรแกรมและยูทิลิตี้ต่างๆ มากมายที่คุณไม่สามารถทำได้หากไม่มีเมื่อทำงานกับคอมพิวเตอร์ ก่อนอื่น คุณต้องมีโปรแกรมป้องกันไวรัส ซึ่งแนะนำให้ติดตั้งก่อนออนไลน์ จากนั้นคุณจะต้องมีโปรแกรมเก็บถาวรอินเทอร์เน็ตเบราว์เซอร์และตัวแปลงสัญญาณต่างๆ และถ้าคุณทำงานกับเอกสาร คุณต้องมีโปรแกรมออฟฟิศด้วย เช่น Microsoft Office
การเพิ่มประสิทธิภาพระบบปฏิบัติการ
จำเป็นต้องมีการเพิ่มประสิทธิภาพเพื่อปรับปรุงประสิทธิภาพของคอมพิวเตอร์
คุณสามารถสังเกตประเด็นหลักที่สามารถปรับปรุงประสิทธิภาพได้:
- ปิดการใช้งานเอฟเฟ็กต์ภาพ บางครั้งเอฟเฟกต์ภายนอกรบกวนประสิทธิภาพที่ดี โดยเฉพาะอย่างยิ่งหากคอมพิวเตอร์ติดตั้งโปรเซสเซอร์ที่ทรงพลังไม่เพียงพอหรือมี RAM เพียงเล็กน้อย
- ปิดการใช้งานการทำงานอัตโนมัติของโปรแกรมที่ไม่จำเป็นโปรแกรมที่ไม่จำเป็นในการบูตโหลดโปรเซสเซอร์และป้องกันไม่ให้ดำเนินการที่จำเป็น
- ปิดการใช้งานบริการที่ไม่จำเป็น เราไม่ต้องการบริการบางอย่างที่คอมพิวเตอร์ของเราใช้อย่างแน่นอน
- การถอดอุปกรณ์ แกดเจ็ตทำให้การทำงานบนแล็ปท็อปง่ายขึ้น แต่ในขณะเดียวกันก็สิ้นเปลืองทรัพยากรระบบด้วย คุณไม่ควรติดตั้งเว้นแต่จำเป็นจริงๆ
- ลบโปรแกรมที่ไม่ได้ใช้
- ลบทางลัดที่ไม่จำเป็นออกจากเดสก์ท็อป
วิดีโอ: การเพิ่มประสิทธิภาพระบบปฏิบัติการ
ระบบปฏิบัติการ Windows 7 เองสามารถบอกคุณถึงการดำเนินการที่จำเป็นสำหรับการปรับให้เหมาะสม:
- คลิกเริ่ม;
- ไปที่แผงควบคุมเลือก "ตัวนับและเครื่องมือประสิทธิภาพ";
- และตอนนี้ถัดจาก “?” ค้นหา "เคล็ดลับในการปรับปรุงประสิทธิภาพของคอมพิวเตอร์" และอ่านและปฏิบัติตามคำแนะนำ
ข้อผิดพลาดในการติดตั้ง
บางครั้งมีปัญหาในการติดตั้ง Windows ตัวอย่างเช่น ไม่สามารถติดตั้งระบบปฏิบัติการได้ หรือระหว่างการใช้งานแล็ปท็อปเกิดข้อผิดพลาด
ผู้ใช้มักประสบปัญหาเช่น:
- หน้าจอสีน้ำเงิน - ส่วนใหญ่ข้อผิดพลาดนี้เกิดขึ้นเนื่องจากปัญหา RAM ต่างๆ ก่อนอื่นคุณควรตรวจสอบว่ามีฝุ่นอุดตันช่องหรือไม่
- แล็ปท็อปปิด - ปัญหานี้อาจเกิดขึ้นได้จากหลายสาเหตุ แต่สาเหตุหลักประการหนึ่งอาจทำให้แล็ปท็อปร้อนเกินไป บางทีอาจถึงเวลาทำความสะอาดแล้ว อาจเป็นไปได้ว่าปัญหาเกี่ยวข้องกับการทำงานที่ไม่เหมาะสมของแหล่งจ่ายไฟ
- ไม่เห็นฮาร์ดไดรฟ์
เพื่อแก้ไขปัญหานี้ คุณสามารถลองใช้วิธีต่อไปนี้:

ค่าติดตั้ง
ปัญหาที่อาจเกิดขึ้นระหว่างกระบวนการติดตั้ง Windows 7 อาจทำให้คุณไม่สามารถคิดที่จะติดตั้งใหม่ได้ ราคาของปัญหาคือการทำงานที่เสถียรของแล็ปท็อปของคุณ
เป็นไปได้มากว่าคุณคิดว่าควรติดต่อผู้เชี่ยวชาญหรือประหยัดเงินและทำทุกอย่างด้วยตัวเอง
ศูนย์บริการคอมพิวเตอร์ชั้นนำให้บริการซ่อมแซมและติดตั้ง ราคาอาจแตกต่างกันไปขึ้นอยู่กับความซับซ้อนของงาน ต้นทุนขั้นต่ำเริ่มต้นที่ 300 รูเบิล โดยปกติจะไม่ระบุค่าสูงสุด
ราคาสำหรับการบริการ
ประเภทของงาน
ราคาถู
การมาเยือนของพระอาจารย์
ฟรี
การติดตั้ง (การติดตั้งใหม่) ของ Windows 7
จาก 300
การติดตั้ง (ติดตั้งใหม่) Windows Vista
จาก 300
การติดตั้ง (การติดตั้งใหม่) ของ Windows 8
จาก 550
การติดตั้ง (การติดตั้งใหม่) ของ Windows XP
จาก 550
การติดตั้งวินโดวส์เซิร์ฟเวอร์
จาก 900
ด้วยการใช้คำแนะนำทีละขั้นตอนสำหรับหุ่นจำลอง คุณสามารถทำตามขั้นตอนทั้งหมดที่จำเป็นในการติดตั้งระบบปฏิบัติการ Windows 7 ใหม่ รวมถึงกำหนดค่าและปรับแต่งระบบปฏิบัติการได้อย่างอิสระ
> 
ให้ฉันเริ่มต้นด้วยความจริงที่ว่าฉันโชคดีที่ได้ครอบครองแล็ปท็อป Asus R540SA ระดับเริ่มต้นซึ่งมีจำหน่ายและจำหน่ายตามปกติในร้านของเราโดยไม่มีระบบปฏิบัติการใด ๆ ฉันตัดสินใจติดตั้ง Windows 10 Pro โดยมีเป้าหมาย 3 ประการ: เพื่อค้นหากระบวนการติดตั้ง (ฉันไม่ได้ทำสิ่งนี้มานานแล้ว) เพื่อตรวจสอบความเป็นไปได้ในการเปิดใช้งาน Windows 10 ด้วยรหัสจาก Windows 8 ( โชคดีที่ฉันมีคีย์หนึ่งอันที่ไม่มีการอ้างสิทธิ์เป็นเวลา 3 ปีเต็ม) และยังได้ดูว่าระบบทำงานอย่างไรกับฮาร์ดแวร์แล็ปท็อปที่ค่อนข้างธรรมดา สิ่งแรกก่อน
เล็กน้อยเกี่ยวกับแล็ปท็อป Asus R540SA

แม้จะมีราคาประหยัด แต่แล็ปท็อปก็ดูมีสไตล์ทีเดียว ฝาดาร์กช็อกโกแลตทำจากพลาสติกที่ทนทานและตัวสีน้ำตาลอ่อนดูเข้ากันได้ดีมาก ฉันประทับใจกับความเบาของแล็ปท็อปเพียง 1.9 กก. และความหนาของตัวเครื่อง 25.4 มม. ซึ่งถือว่าผิดปกติมากสำหรับแล็ปท็อปราคาประหยัด ดังนั้นจึงมีน้ำหนักเบาและเคลื่อนย้ายได้ง่าย ดูเหมือนว่าคุณคาดหวังอะไรจากแล็ปท็อปราคา 6,000 Hryvnia? แต่มีตัวเชื่อมต่อทั้งหมดที่จำเป็นสำหรับการใช้งาน ที่นี่ทั้งหมดตั้งอยู่ทางด้านซ้ายของเคส: แจ็คหูฟัง 3.5 มม., พอร์ต USB 2.0, 3.0 หนึ่งพอร์ตและขั้วต่อ USB Type-C ใหม่ซึ่งค่อนข้างหายากในแล็ปท็อปในกลุ่มราคานี้ บริเวณใกล้เคียงมีตัวเชื่อมต่อ HDMI, VGA และ LAN RJ-45 นั่นคือคุณสามารถเชื่อมต่ออินเทอร์เน็ตได้ไม่เพียงแค่ผ่านอินเทอร์เฟซไร้สายเท่านั้นเนื่องจากแล็ปท็อปมีโมดูล Wi-Fi 802.11 a/b/g/n แต่ยังรวมถึง ใช้แบบมีสายซึ่งฉันแน่ใจว่าจะทำให้คุณพอใจมากเพราะด้วยเหตุผลบางประการที่ผู้ผลิตต้องการกำจัดตัวเชื่อมต่อนี้ในแล็ปท็อปราคาประหยัดเมื่อเร็ว ๆ นี้

ASUS R540SA ยังมีโมดูล Bluetooth 4.0 ซึ่งช่วยให้คุณถ่ายโอนข้อมูลระหว่างอุปกรณ์ด้วยความเร็วสูงสุด 1 Mbit/s
สิ่งที่น่าสังเกตเป็นพิเศษคือแป้นพิมพ์แบบเกาะซึ่งช่วยให้คุณพิมพ์ข้อความได้อย่างรวดเร็วและง่ายดายโดยไม่เสี่ยงต่อการทำผิดพลาดเมื่อกดปุ่มและทัชแพดที่ค่อนข้างละเอียดอ่อนพร้อมพื้นที่ที่เพิ่มขึ้นซึ่งรองรับท่าทางบางอย่าง แน่นอนว่าคุณไม่ควรคาดหวังว่าแล็ปท็อปดังกล่าวจะติดตั้งฮาร์ดแวร์ล่าสุด

ASUS R540SA ขนาด 15.6 นิ้วมีความละเอียดมาตรฐาน 1366×768 สำหรับแล็ปท็อปราคาไม่แพงและมีพื้นผิวมันเงา แม้ว่าจะไม่สะท้อนแสงอาทิตย์มากนักก็ตาม ซึ่งทำให้ทำงานได้อย่างสะดวกสบาย
เป็นที่น่าสังเกตว่านักพัฒนา ASUS สามารถใช้งานซอฟต์แวร์และฮาร์ดแวร์ทั้งหมดที่ออกแบบมาเพื่อปรับปรุงคุณภาพเสียงได้แม้ในแล็ปท็อประดับเริ่มต้น การชมภาพยนตร์ ละครโทรทัศน์ วิดีโอ และฟังเพลงเป็นเรื่องที่น่ายินดี เขาจะได้รับความคุ้มค่าในเรื่องนี้อย่างแน่นอน แต่ด้วยกล้องสำหรับวิดีโอคอลทุกอย่างเศร้า: ในยุคของเรามีความละเอียดเพียง 0.3 ล้านพิกเซล !!! สำหรับฉันกล้องแบบนี้ไม่น่าพอใจและสะดวกอีกต่อไป
มันแย่ยิ่งกว่านั้นด้วยประสิทธิภาพและหน่วยความจำ ฉันเข้าใจว่าสำหรับราคาดังกล่าวมันยังคงศักดิ์สิทธิ์ แต่ก็ยังอยู่ แล็ปท็อปใช้พลังงานจากโปรเซสเซอร์ Intel Celeron แบบดูอัลคอร์ที่มีความถี่สัญญาณนาฬิกาสูงสุด 1.6 GHz (2.16 GHz ในโหมด Turbo Boost), RAM 2 GB และ Intel HD Graphics ในตัว โปรเซสเซอร์สร้างขึ้นจากเทคโนโลยีการผลิต 14 นาโนเมตรที่ทันสมัย ซึ่งหมายความว่าโปรเซสเซอร์จะไม่ร้อนขึ้นและใช้พลังงานต่ำ โอเค มันเป็นโปรเซสเซอร์ระดับกลาง แต่ในปี 2559 RAM 2 GB นั้นน้อยมาก ฉันกำลังคิดที่จะเพิ่มหน่วยความจำหากโมดูลไม่ได้บัดกรีเข้ากับเมนบอร์ด เป็นที่น่าสังเกตว่ารองรับโหมดแรงดันไฟฟ้าต่ำ DDR3L 1.35V แทนที่จะเป็น 1.5V ที่ DDR3 มักใช้

แล็ปท็อปมีแบตเตอรี่ลิเธียมไอออนแบบถอดไม่ได้ ซึ่งจะช่วยให้คุณสามารถทำงานได้นานถึง 4 ชั่วโมง ตามที่ผู้ผลิตระบุ ฉันสามารถพูดจากประสบการณ์ส่วนตัวว่าไม่เกิน 3 ชั่วโมงจะไม่ทำงานอีกต่อไป
อย่างที่คุณเห็นฉันมีแล็ปท็อปธรรมดามากและยังไม่มีระบบปฏิบัติการใด ๆ การติดตั้งที่ฉันอยากจะบอกคุณในภายหลัง
การติดตั้ง Windows 10 Pro
ฉันได้เขียนไว้ข้างต้นแล้วว่าฉันไม่ได้ติดตั้งระบบปฏิบัติการบนแล็ปท็อปดังกล่าวมาเป็นเวลานาน ดังนั้นจึงเป็นเรื่องที่น่าสนใจมากว่า Windows 10 ใหม่จะรับมือกับงานนี้ได้อย่างไร ฉันจากคุณ สิทธิ์ฉันจะละเว้นรายละเอียดการเตรียมอิมเมจ ISO ของ Windows 10 ฉันได้เขียนเกี่ยวกับเรื่องนี้หลายครั้งในบทความของฉัน ฉันจะทราบเพียงว่าฉันมั่นใจอีกครั้งว่าไม่จำเป็นต้องใช้ยูทิลิตี้ของบุคคลที่สามนอกเหนือจาก MediaCreationTool มันทำงานได้ยอดเยี่ยมในการติดตั้งระบบปฏิบัติการ
เนื่องจากแล็ปท็อปของฉันเปลือยเปล่าโดยสมบูรณ์และไม่มีอะไรติดอยู่เลย ขั้นตอนแรกของฉันคือการดู BIOS ตามธรรมชาติ สิ่งนี้ได้ถูกเขียนและพูดคุยกันหลายครั้ง ฉันขอโพสต์รูปภาพพร้อมคีย์ผสมที่เป็นไปได้สำหรับการเข้า BIOS สำหรับแล็ปท็อปเกือบทั้งหมด

เมื่อเข้าสู่ BIOS เดียวกันแล้ว งานหลักและงานเดียวของเราก็คือในส่วนนี้ บูตซึ่งใช้งานง่ายโดยใช้ปุ่ม ขึ้น-ลง, ขวา-ซ้ายค้นหาแฟลชไดรฟ์ USB ที่สามารถบู๊ตได้ของคุณที่นี่ ซึ่งอย่าลืมเสียบเข้ากับขั้วต่อ USB ของแล็ปท็อปของคุณ ตอนนี้คุณต้องใส่ไว้ในลำดับความสำคัญในการบูตระบบโดยใช้ปุ่มเดียวกัน ขึ้นลงจากนั้นกดปุ่ม F10และ เข้า.เราขอให้คุณอย่าคลิกหรือเปลี่ยนแปลงสิ่งอื่นใดใน BIOS

คุณจะรู้ว่าการดาวน์โหลดได้เริ่มต้นขึ้นเมื่อคุณเห็นหน้าเว็บที่มีตัวเลือกภาษาอินเทอร์เฟซ ประเทศ และเวอร์ชันของระบบปฏิบัติการ นั่นคือขั้นตอนนั้นคล้ายกับการติดตั้ง Windows 10 ใหม่ทั้งหมด แต่ฉันมีข้อแม้อย่างหนึ่งซึ่งเป็นวิธีแก้ปัญหาที่ฉันอยากจะบอกคุณ เมื่อเลือกดิสก์ที่จะติดตั้งระบบปฏิบัติการปรากฎว่าฉันไม่สามารถทำเช่นนี้ได้เนื่องจากพาร์ติชันดิสก์ของฉันมีรูปแบบ เอ็มบีอาร์และสำหรับการติดตั้งที่คุณต้องการ GPT.หลายๆ คนประสบปัญหานี้ เลยคิดว่าจำเป็นต้องอธิบายวิธีแก้ปัญหา

คุณสามารถแก้ไขปัญหาการแปลงพาร์ติชัน MBR และ GPT ได้โดยใช้ บรรทัดคำสั่งซึ่งสามารถเปิดได้ด้วยชุดกุญแจ กะ+F10. คุณต้องเรียกใช้ยูทิลิตี้นี้ ดิสก์พาร์ท,จากนั้นป้อนคำสั่ง รายการดิสก์เพื่อแสดงรายการไดรฟ์จริงที่เชื่อมต่อกับคอมพิวเตอร์ของคุณ จากนั้นเลือกดิสก์ที่ต้องการจากรายการที่ปรากฏขึ้นพร้อมกับคำสั่ง เลือกดิสก์เอ็น, ที่ไหน น-จำนวนดิสก์ของคุณที่คุณต้องการแปลง จะต้องล้างโดยการป้อนคำสั่ง ทำความสะอาด. สิ่งที่เหลืออยู่คือการป้อนคำสั่ง แปลงGPTและดิสก์ก็พร้อมที่จะติดตั้งระบบปฏิบัติการ ในลักษณะเดียวกับที่คุณสามารถแปลงจาก GPTวี เอ็มบีอาร์การเปลี่ยนคำสุดท้ายเมื่อแปลง ฉันยังต้องการทราบด้วยว่าในช่วงไม่กี่ปีที่ผ่านมาฉันได้หยุดแบ่งพาร์ติชั่นฮาร์ดไดรฟ์ออกเป็นพาร์ติชั่นแยกกัน ฉันเคยถามคำถามนี้ในฟอรัม Microsoft ซึ่งฉันได้รับคำอธิบายว่า HDD/SSD ใหม่ไม่จำเป็นต้องมีการแบ่งพาร์ติชันพิเศษ แม้ว่าไดรฟ์ HDD มักจะถูกแบ่งออกเป็นพาร์ติชั่น แต่ผู้ผลิตหลายรายไม่แนะนำให้แบ่งพาร์ติชั่นไดรฟ์ SSD ฉันคาดการณ์ปฏิกิริยาของคุณต่อวลีนี้ และดังนั้นจึงชี้ให้เห็นว่า ไม่แนะนำ ไม่ได้หมายความว่าเป็นไปไม่ได้ ทุกอย่างขึ้นอยู่กับความต้องการและความต้องการส่วนตัวของคุณ ทุกอย่างทำงานได้ดีสำหรับฉันโดยไม่ต้องแบ่งออกเป็นส่วนๆ และไม่มีเหตุสุดวิสัยใดๆ เลย
ฉันพอใจมากที่การติดตั้งใช้เวลาไม่เกิน 40 นาที เพียงตอบคำถามแล้วคลิกถัดไป มีข้อสังเกตประการหนึ่งคือ เมื่อเร็ว ๆ นี้เมื่อติดตั้ง Windows 10 ระบบขอให้คุณป้อนรหัส PIN ของเราเตอร์แทนรหัสผ่าน WI-FI ซึ่งสามารถพบได้ง่ายในกรณีของอุปกรณ์ของคุณ ฉันไม่รู้ว่าสิ่งนี้เกี่ยวข้องกับอะไร แต่ความจริงยังคงเป็นข้อเท็จจริง และฉันขอแนะนำอย่างยิ่งว่าเมื่อติดตั้ง Windows 10 คุณต้องสามารถเข้าถึงอินเทอร์เน็ตได้ เหตุผลสำหรับการร้องขอนี้เป็นเรื่องธรรมดามาก: หากมีการเชื่อมต่ออินเทอร์เน็ต Windows 10 จะติดตั้งไดรเวอร์เองโดยให้ลายเซ็นดิจิทัล พูดง่ายๆ ก็คือ คุณไม่จำเป็นต้องค้นหาผ่านเว็บไซต์ของผู้ผลิตเพื่อค้นหาไดรเวอร์ที่คุณต้องการ ลืมมันไปได้เลยหากคุณซื้อแล็ปท็อปเครื่องใหม่แม้ว่าจะไม่ได้ติดตั้งระบบปฏิบัติการก็ตาม
หลังจากนั้นไม่นาน เดสก์ท็อปจะเปิดขึ้น และโปรแกรมและแอปพลิเคชันที่ติดตั้งไว้ล่วงหน้าทั้งหมดจาก Microsoft จะถูกโหลดลงในแล็ปท็อปของคุณ ซึ่งหมายความว่าคุณสามารถใช้อุปกรณ์ของคุณได้อย่างปลอดภัย
การเปิดใช้งาน Windows 10 ด้วยรหัสลิขสิทธิ์ Windows 8

ดังที่ฉันได้กล่าวไว้ข้างต้น หลังจากการติดตั้ง Desktop เปิดขึ้น ระบบทำงานได้ดี แต่จำเป็นต้องเปิดใช้งาน ซึ่งสามารถทำได้สองวิธี: เมื่อระบบขอให้คุณป้อนรหัสระหว่างการเปิดใช้งาน (ฉันข้ามจุดนี้ไป) หรือผ่านการตั้งค่า - อัปเดตและความปลอดภัย - การเปิดใช้งาน เนื่องจากฉันไม่มีรหัสเปิดใช้งาน Windows 10 ฉันจึงตัดสินใจลองเปิดใช้งานระบบปฏิบัติการโดยใช้รหัสเปิดใช้งาน Windows 8 ซึ่งรออยู่ในปีกอย่างเงียบ ๆ เป็นเวลา 3 ปี ฉันอ่านเจอว่ามีวิธีดังกล่าว แต่ฉันต้องตรวจสอบมัน

ฉันประหลาดใจที่ทุกอย่างดำเนินไปอย่างราบรื่นและไม่มีเรื่องน่าประหลาดใจ นาทีต่อมา Windows 10 Pro ของฉันถูกเปิดใช้งาน ซึ่งได้รับการเขียนไว้อย่างชัดเจนในส่วนการเปิดใช้งาน นั่นคือมีวิธีเปิดใช้งาน Windows 10 ด้วยวิธีนี้ ฉันไม่รู้ว่าช่องโหว่นี้จะมีอยู่นานแค่ไหน แต่มันช่วยฉันได้ในปริมาณที่เหมาะสม
Windows 10 Pro ทำงานอย่างไรบนแล็ปท็อปราคาประหยัด

เป็นเวลาเกือบหนึ่งสัปดาห์แล้วที่ฉันทำงานทุกวันโดยใช้แล็ปท็อปเครื่องใหม่ เช่น เขียนบทความ นำเสนอ สื่อสารบนโซเชียลเน็ตเวิร์ก อ่านข่าวบนพอร์ทัล ฯลฯ



แน่นอนว่าฉันไม่เล่นมัน ฉันไม่ค่อยเล่นเกมเลย ฉันสามารถพูดด้วยความรับผิดชอบอย่างเต็มที่ว่าแล็ปท็อปสามารถรับมือกับงานของมันได้อย่าง "ยอดเยี่ยม" ใช่ มันช้ากว่า Surface Pro 3 และไม่มี RAM และไม่มีโปรเซสเซอร์ที่เร็วมาก แต่ก็คุ้มค่ากับเงินที่จ่าย ในวิกฤตเศรษฐกิจในปัจจุบัน หากคุณตั้งค่าอย่างถูกต้องและไม่คาดหวังอะไรเหนือธรรมชาติ คุณสามารถซื้อแล็ปท็อปราคาประหยัดสำหรับใช้ที่บ้านและอ่านหนังสือได้อย่างง่ายดาย Windows 10 ใช้งานได้ดีและรับมือกับงานทั้งหมดที่จำเป็นสำหรับผู้ใช้ทั่วไป สิ่งสำคัญคือต้องกำหนดค่าระบบให้ถูกต้อง ห้ามดาวน์โหลดโปรแกรมจากแหล่งข้อมูลที่ไม่คุ้นเคย และอย่าค้นหาไดรเวอร์และยูทิลิตี้ จากนั้นการใช้ Windows 10 จะนำมาซึ่งความสุขเท่านั้น
ในบทความนี้ฉันต้องการพูดนอกเรื่องโคลงสั้น ๆ ฉันกำลังเขียนบทความนี้เป็นหนึ่งในบทความแรกๆ ในพระเจ้าองค์นี้ ฉันตัดสินใจเริ่มบล็อกด้วยการเขียนบทความหลายบทความ โดยจะสรุปตัวเลือกต่างๆ สำหรับการติดตั้งระบบปฏิบัติการยอดนิยมในปัจจุบันของตระกูล Windows ผลิตภัณฑ์ของ Apple ที่สวยงามสง่างาม ตลอดจนผลงานของชุมชน GNU/Linux ต่างๆ
หัวข้อของบทความนี้จะกล่าวถึงวิธีการติดตั้ง Windows 7 ที่ง่ายที่สุดที่เป็นไปได้ - การติดตั้งจากดิสก์ที่มีการเผยแพร่ระบบปฏิบัติการ เราจะแยกย่อยงานทั้งหมดทีละขั้นตอนและปฏิบัติตามอย่างเคร่งครัด ด้วยคำแนะนำโดยละเอียดเหล่านี้ ทุกคนสามารถทำซ้ำขั้นตอนทั้งหมดได้โดยไม่ยาก
เอาล่ะ มาเริ่มการติดตั้งกันดีกว่า!
กำลังเตรียมการติดตั้ง
ส่วนนี้จะมีประโยชน์สำหรับผู้ที่กำลังจะติดตั้งระบบปฏิบัติการ Windows 7 ใหม่ เจ้าของคอมพิวเตอร์หรือแล็ปท็อปที่ "สะอาด" สามารถข้ามขั้นตอนนี้ได้ ทุกคนควรอ่านส่วนนี้อย่างระมัดระวังโดยเฉพาะเพื่อไม่ให้มีความสุขในการติดตั้งใหม่ในภายหลัง ถูกบดบังด้วยความโศกเศร้าของข้อมูลที่สูญหาย เช่น อัลบั้มภาพถ่ายครอบครัวที่เก็บถาวรในระยะยาว หรือคอลเลกชันภาพยนตร์และเพลงที่คุณชื่นชอบ
ก่อนอื่น คุณต้องเตรียมคอมพิวเตอร์หรือแล็ปท็อปของคุณ (ต่อไปนี้จะเรียกว่าคอมพิวเตอร์) เพื่อทำงานกับซอฟต์แวร์ใหม่ ในการดำเนินการนี้คุณต้องจำไว้ว่าข้อมูลสำคัญใดที่จัดเก็บไว้ในคอมพิวเตอร์ของคุณจากนั้นคุณจะต้องคัดลอกข้อมูลดังกล่าวไปยังสถานที่ที่ได้รับการป้องกันในขณะที่ทำการติดตั้ง นี่อาจเป็นแฟลชการ์ด ฮาร์ดไดรฟ์ หรืออุปกรณ์จัดเก็บข้อมูลแบบพกพาที่มีขนาดใหญ่พอที่จะจัดเก็บข้อมูลทั้งหมดของคุณได้ คุณต้องค้นหาข้อมูลดังกล่าวในไดรฟ์ในเครื่องคอมพิวเตอร์ของคุณในโฟลเดอร์ที่มีรูปภาพ เอกสารของฉัน และบนเดสก์ท็อป หากคุณเป็นผู้ใช้ที่มีประสบการณ์คุณสามารถใช้พื้นที่ว่างของดิสก์ภายในเครื่องที่สองเพื่อบันทึกข้อมูลได้หากมีอยู่ในระบบ
นอกจากนี้ คุณควรมีสื่อแยกต่างหากซึ่งมีไดรเวอร์การ์ดเครือข่ายอยู่ในมือ และที่สำคัญที่สุดคือมีไดรเวอร์สำหรับอุปกรณ์ทั้งหมดบนคอมพิวเตอร์ของคุณ หากคุณไม่มีไดรเวอร์ที่จำเป็นเมื่อสิ้นสุดการติดตั้ง ก็ไม่สำคัญ คุณสามารถดาวน์โหลดได้ทางอินเทอร์เน็ต แต่ถ้าคุณไม่มีไดรเวอร์การ์ดเครือข่าย คุณจะไม่สามารถดาวน์โหลดอะไรจากอินเทอร์เน็ตได้ จากนั้นคุณจะต้องขอความช่วยเหลือจากเพื่อนและสหายของคุณ
ฉันจะรับดิสก์การติดตั้งได้ที่ไหน
สมมติว่าคุณได้ตัดสินใจแล้วว่าภาษาใดของระบบ Windows 7 ที่คุณสนใจ ได้แก่ รัสเซีย อังกฤษ ฝรั่งเศส และอื่นๆ การคำนึงถึงภาษาของระบบปฏิบัติการ Windows 7 ล่วงหน้าถือเป็นแนวปฏิบัติที่ดี ไม่น่าเป็นไปได้ที่คุณจะต้องมีระบบที่เป็นภาษาอังกฤษหากคุณไม่ได้พูด แน่นอนในภายหลังคุณสามารถติดตั้งภาษาใดก็ได้ที่คุณต้องการ แต่ทำไมชีวิตของคุณถึงซับซ้อนในทันที
ฉันมีตัวเลือกมากมายในการค้นหาอิมเมจการติดตั้ง Windows 7
- ซื้อวินโดวส์ 7ในเวลาเดียวกัน คุณจะได้รับสำเนาลิขสิทธิ์ของ Windows ซึ่งจะไม่ทำให้เกิดปัญหากับการอัปเดตระบบ การเปิดใช้งาน และไม่มีซอฟต์แวร์ไม่พึงประสงค์ที่สามารถติดตั้งไว้ล่วงหน้าในอิมเมจที่กำหนดเองได้ เพิ่มเติมเกี่ยวกับเรื่องนี้ในภายหลัง นอกจากนี้ คุณจะมีโอกาสข้ามขั้นตอนการอัปเกรดเป็น Windows 8 และอัปเกรดเป็น Windows 10 ได้ทันทีโดยไม่มีค่าใช้จ่ายใดๆ
- การจัดหาดิสก์ OEM พร้อม Windows 7ซึ่งหมายความว่าดิสก์การติดตั้งจะรวมอยู่ในคอมพิวเตอร์หรือแล็ปท็อปของคุณ ข้อดีนั้นชัดเจน - คุณไม่จำเป็นต้องซื้ออะไรเพิ่มเติม ข้อเสียคือโดยปกติแล้วการส่งมอบดังกล่าวจะมี Windows เวอร์ชันที่แยกออกมาเช่น วินโดวส์ 7 สตาร์ทเตอร์หรือ วินโดวส์ 7 โฮม เบสิก.
- ดาวน์โหลดอิมเมจ Windows 7วิธีนี้เหมาะสำหรับผู้ใช้ที่มีประสบการณ์ซึ่งเข้าใจหลักการพื้นฐานของอินเทอร์เน็ตในระดับผู้ใช้ทั่วไปที่สามารถดาวน์โหลดไฟล์ได้ เราดาวน์โหลดอิมเมจการติดตั้ง Windows 7 ทุกรุ่นที่เราสนใจและเบิร์นโดยใช้โปรแกรมพิเศษสำหรับเบิร์นดิสก์ คุณสามารถดาวน์โหลดรูปภาพที่คล้ายกันได้บนตัวติดตามทอร์เรนต์หรือฟอรัมที่คุณรู้จัก การดาวน์โหลด Windows แบบกำหนดเองเป็นสิ่งที่ไม่พึงปรารถนาอย่างยิ่ง - บิลด์ที่ผู้ใช้เปลี่ยนคุณสมบัติบางอย่างของระบบปฏิบัติการตามดุลยพินิจของพวกเขาเช่นการออกแบบเฉพาะเรื่องหรือเพิ่มชุดโปรแกรมที่มีประโยชน์บางชุด
โปรดจำไว้ว่าการติดตั้งระบบจากอิมเมจที่ "สะอาด" จะทำให้คุณคาดเดาได้ง่ายกว่ามากและจะทำงานมีเสถียรภาพมากขึ้นในภายหลัง และคุณสามารถติดตั้งความสวยงามเพิ่มเติมและแอพพลิเคชั่นที่ไม่ซ้ำใครได้ด้วยตัวเอง ในบล็อกนี้ ฉันจะแสดงวิธีการทำเช่นนี้ คอยติดตาม
จำนวนและเนื้อหาของขั้นตอนการติดตั้งทั้งหมดไม่ได้ขึ้นอยู่กับรุ่นหรือภาษาของระบบปฏิบัติการ Windows 7 ที่คุณเลือก แต่อย่างใด ดังนั้น หลังจากทำตามขั้นตอนการติดตั้งทั้งหมดอย่างรอบคอบหนึ่งครั้งแล้วคุณสามารถทำซ้ำอีกครั้งบนคอมพิวเตอร์เครื่องอื่นได้ .
โปรแกรมบันทึก - แอลกอฮอล์, อัลตร้า ISO, BurnAware ฟรี, รอมเบิร์นเนโร, โคลนซีดี; คุณสามารถดาวน์โหลดได้จากเว็บไซต์อย่างเป็นทางการของนักพัฒนาซึ่งหาได้ง่ายบนอินเทอร์เน็ต เราจะพูดถึงวิธีการบันทึกภาพเพิ่มเติม
การเขียนการกระจาย Windows 7 ลงดิสก์
อิมเมจ Windows 7 ที่ดาวน์โหลดมาจะต้องแตกไฟล์ (หากถูกบีบอัด) ลงในไฟล์ที่มีนามสกุล iso หรือ nrg หรือ dmg หรือนามสกุลรูปภาพอื่น ๆ
เราต้องการดิสก์ที่สะอาด (ใหม่) ดีวีดี-อาร์หรือ ดีวีดี-RWบันทึกไว้แล้วซึ่งเราเคลียร์ได้ ฉันจะพูดถึงการบันทึกแผ่นดิสก์โดยใช้ตัวอย่าง BurnAware ฟรีฉันหวังว่ามันจะไม่ยากเกินไปสำหรับคุณที่จะเข้าใจความซับซ้อนของการบันทึกแอปพลิเคชันอื่นๆ
1. ดาวน์โหลดการแจกจ่ายโปรแกรมจากเว็บไซต์อย่างเป็นทางการ burnaware.com
2. ติดตั้งแอปพลิเคชันและรัน:
เปิดตัว BurnAware ฟรี
3. คลิก "เบิร์น ISO":
 การเลือกอิมเมจ ISO
การเลือกอิมเมจ ISO
 ระบุตำแหน่งของไฟล์รูปภาพ Windows 7
ระบุตำแหน่งของไฟล์รูปภาพ Windows 7
5. จากนั้นเลือกความเร็วในการเขียนดิสก์ ฉันขอแนะนำให้เลือกค่าที่ต่ำที่สุดที่เป็นไปได้สำหรับไดรฟ์ของคุณ ยิ่งคุณระบุความถี่ในการบันทึกต่ำเท่าใด การบันทึกก็จะใช้เวลานานขึ้นเท่านั้น ตัวอย่างเช่น เวลาในการบันทึกโดยเฉลี่ยของอิมเมจ OEM วินโดวส์ 7 โฮม เบสิกใน 4x จะใช้เวลาตั้งแต่ 15 ถึง 25 นาที ขึ้นอยู่กับ DVD-ROMa ของคุณ เห็นด้วยนี่ไม่ใช่การเสียเวลาครั้งใหญ่ แต่คุณภาพการบันทึกจะเหมาะสมที่สุดและระหว่างการติดตั้งแผ่นดิสก์ที่เตรียมไว้จะไม่แสดงอาการประหลาดใจอันไม่พึงประสงค์ให้คุณทราบ
 การเลือกความเร็วในการบันทึกและประเภทของแผ่นดิสก์
การเลือกความเร็วในการบันทึกและประเภทของแผ่นดิสก์
6. ในหน้าต่างเดียวกัน ให้เลือกประเภทของดิสก์ในกรณีของเรา ดีวีดี 4.7GBและคลิกปุ่ม "บันทึก"
หลังจากการบันทึกเสร็จสิ้น เราได้รับข้อความแจ้งว่าดำเนินการได้สำเร็จ
ขั้นตอนการติดตั้งวินโดวส์ 7
เปิดคอมพิวเตอร์และใส่แผ่นดิสก์ Windows 7 ของเราลงในไดรฟ์ DVD-ROM ทันทีที่คอมพิวเตอร์เริ่มทำงาน ให้กดปุ่มมายากลผสมค้างไว้เพื่อเลือกสื่อสำหรับบูต การรวมกันนี้อาจแตกต่างออกไปสำหรับผู้ผลิตคอมพิวเตอร์แต่ละราย เรียก เมนูบูตสามารถทำได้ด้วยกุญแจ F12หรือ F10หรือ F9. สำหรับแล็ปท็อป การรวมกันอาจแตกต่างกัน รุ่นยอดนิยมแสดงอยู่ในตารางต่อไปนี้:
| ผู้ผลิต/อุปกรณ์ | เวอร์ชั่นไบออส | ปุ่มเมนูบูต |
|---|---|---|
| เสื่อ. บอร์ดเอ็มเอสไอ | อามี | F11 |
| เสื่อ. บอร์ดกิกะไบต์ | รางวัล | F12 |
| เสื่อ. บอร์ดเอซุส | อามี | F8 |
| เสื่อ. บอร์ดอินเทล | รางวัลฟีนิกซ์ | Esc |
| เสื่อ. บอร์ด AsRock | อามี | F11 |
| แล็ปท็อปเอซุส | Esc | |
| แล็ปท็อปเอเซอร์ | ภายใน H2O | F12 |
| แล็ปท็อปเอเซอร์ | ฟีนิกซ์ | F12 |
| แล็ปท็อปของเดลล์ | เดลล์ | F12 |
| แล็ปท็อปเอชพี | เอสซี -> F9 | |
| แล็ปท็อปเลอโนโว | อามี | F12 |
| แล็ปท็อปแพ็กการ์ด เบลล์ | แกนความปลอดภัยฟีนิกซ์ | F12 |
| แล็ปท็อปซัมซุง | แกนความปลอดภัยฟีนิกซ์ | Esc |
| แล็ปท็อปโซนี่ Vaio | ภายใน H2O | F11 |
| แล็ปท็อปโตชิบา | ฟีนิกซ์ | F12 |
| แล็ปท็อปโตชิบา | ภายใน H2O | F12 |
หลังจากกดรวมการโทรแล้ว เมนูบูตเลือก DVD-ROM ของเรา เมนูบูตเช่นเดียวกับการกดคีย์ผสมก็อาจแตกต่างกันได้ เช่น:
 เมนูบูต
เมนูบูต
งานของคุณคือเลือกด้วยกุญแจ ขึ้นและ ลงอุปกรณ์ดีวีดี มันค่อนข้างง่ายที่จะทำ คุณเพียงแค่ต้องค้นหารายการในรายการ ดีวีดี.
หากเลือกอุปกรณ์ DVD ถูกต้อง แต่หลังจากกดปุ่มแล้ว เข้าคุณจะเห็นหน้าจอการโหลด
จากนั้น รอให้ตัวช่วยสร้างการตั้งค่า Windows ดาวน์โหลดไฟล์ให้เสร็จสิ้นและตั้งค่าภาษาเริ่มต้น หากคุณมีรูปภาพที่มีการแปลภาษารัสเซีย ให้ปล่อยพารามิเตอร์เริ่มต้นทั้งหมดไว้และดำเนินการขั้นตอนต่อไป หากรูปภาพของคุณมีหลายภาษา ให้เลือกภาษาที่คุณสนใจแล้วคลิก ไกลออกไป.
 การติดตั้งวินโดวส์ 7
การติดตั้งวินโดวส์ 7
หากต้องการเปิดตัวช่วยสร้างการติดตั้งให้คลิกที่ปุ่ม ติดตั้ง:
 ติดตั้งวินโดวส์ 7
ติดตั้งวินโดวส์ 7
เรามาถึงขั้นตอนสำคัญแล้ว - การเลือกรุ่นของ Windows 7 หากดิสก์ของคุณมี Windows หลายรุ่น แต่ในขั้นตอนนี้เราจะเลือกรุ่นที่เราจำเป็นต้องติดตั้งตอนนี้ หากคุณซื้อดิสก์หรืออิมเมจด้วยระบบ Window 7 สิ่งสำคัญคือต้องเลือกรุ่นที่มีการมอบหมายเลขซีเรียลให้คุณเมื่อซื้อ
 ตัวเลือกของบรรณาธิการของ Windows 7
ตัวเลือกของบรรณาธิการของ Windows 7
คุณสามารถป้อนหมายเลขซีเรียลใน Windows 7 ได้ในขั้นตอนสุดท้ายของการติดตั้ง แต่คุณไม่จำเป็นต้องใส่รหัส ในการเข้าสู่ระบบคุณจะมีเวลา 30 วันนับจากวันที่ติดตั้งระบบเช่น เริ่มตั้งแต่วันนี้ คุณสามารถป้อนรหัสในคุณสมบัติของระบบ (เมนูเริ่ม - คอมพิวเตอร์ - คุณสมบัติ)
อ่านและยอมรับข้อตกลงใบอนุญาตแล้วคลิก ไกลออกไป.
 การยอมรับเงื่อนไขการอนุญาตให้ใช้สิทธิ Windows 7
การยอมรับเงื่อนไขการอนุญาตให้ใช้สิทธิ Windows 7
เลือกรายการจากเมนู การติดตั้งเต็มรูปแบบ:
 การเลือกประเภทการติดตั้ง Windows 7
การเลือกประเภทการติดตั้ง Windows 7
ถัดไปคุณต้องเลือกพาร์ติชันฮาร์ดไดรฟ์เพื่อติดตั้ง Windows 7 สิ่งสำคัญคือต้องเลือกพาร์ติชันการติดตั้งที่ถูกต้องโดยคำนึงถึงหัวข้อการเตรียมการติดตั้งในบทความนี้ ท้ายที่สุดหากคุณมีหลายส่วนโดยฉับพลันและบางส่วนมีข้อมูลที่สำคัญสำหรับคุณ คุณควรกลับไปที่ขั้นตอนแรกของบทความนี้แล้วอ่านอีกครั้ง
จากบันทึกย่อที่แนบมากับดิสก์พร้อมระบบปฏิบัติการคุณจะได้เรียนรู้วิธีการ ติดตั้งระบบปฏิบัติการ Windows 7ไปยังแล็ปท็อปหรือคอมพิวเตอร์เดสก์ท็อป เราจะให้คำแนะนำโดยละเอียดสำหรับการติดตั้งระบบพร้อมอิมเมจที่จำเป็น
หากคุณเป็นหนึ่งในคนที่เชื่อว่าการติดตั้ง Windows 7 ด้วยตัวเองเป็นไปไม่ได้และนี่เป็นงานสำหรับมืออาชีพ แสดงว่าคุณคิดผิดอยู่บ้าง
ในการติดตั้งระบบปฏิบัติการ Windows 7 เราจำเป็นต้องมีแล็ปท็อปหรือคอมพิวเตอร์เดสก์ท็อป รวมถึงดิสก์ตัวติดตั้งระบบ คุณจะต้องมีคำแนะนำในการติดตั้งพร้อมรูปภาพด้วย แต่แน่นอนว่าคุณจะต้องระมัดระวังอย่างมากระหว่างการติดตั้ง
บางจุดก่อนการติดตั้งระบบ
ก่อนที่จะติดตั้งระบบปฏิบัติการ Windows 7 คุณต้องจำประเด็นสำคัญสองประการ:
ครั้งแรกเลย- คุณจะต้องตัดสินใจเลือกดิสก์ที่จะติดตั้งระบบ โดยปกติแล้วจะติดตั้งระบบปฏิบัติการบนไดรฟ์ C ดังนั้นหากคุณมีข้อมูลสำคัญบนเดสก์ท็อปหรือบนไดรฟ์ C ให้คัดลอกข้อมูลดังกล่าวไปยังไดรฟ์อื่นหรือวางไว้บนแฟลชไดรฟ์หรือสื่ออื่น ๆ ก่อน
โดยปกติแล้ว เมื่อติดตั้งใหม่ ข้อมูลก่อนหน้าทั้งหมดจากไดรฟ์ C จะถูกลบ ดังนั้นนี่ไม่ได้หมายความว่าคุณจะต้องคัดลอกโฟลเดอร์ทั้งหมดจากไดรฟ์ C ไปยังไดรฟ์อื่นโดยสมบูรณ์ คุณจะอุดตันรีจิสทรีและโปรแกรมอาจทำงานไม่ถูกต้องเท่านั้น การติดตั้งใหม่ในภายหลังทำได้ง่ายกว่า เป็นการดีกว่าที่จะไม่ขี้เกียจและทำตามที่เราอธิบายไว้ข้างต้น
จุดที่สองซึ่งสำคัญเช่นกันคือไดรเวอร์สำหรับอุปกรณ์ของคุณ ไม่ว่าจะเป็นแล็ปท็อปหรือคอมพิวเตอร์เดสก์ท็อป โดยปกติแล้ว แล็ปท็อปจะมาพร้อมกับไดรเวอร์บนดิสก์อยู่แล้วและรวมอยู่ด้วย หากไม่มีไดรเวอร์ คุณสามารถดาวน์โหลดได้จากเว็บไซต์ของผู้ผลิต จะต้องดาวน์โหลดไดรเวอร์ก่อนและวางไว้บนไดรฟ์อื่นที่ไม่ใช่ C มิฉะนั้น คุณอาจประสบปัญหาในการติดตั้งไดรเวอร์ดังกล่าวในภายหลัง เนื่องจากมีความเป็นไปได้ที่อินเทอร์เน็ตจะต้องใช้ไดรเวอร์
ติดตั้ง Windows 7 จากดิสก์
ดังนั้นคุณจะต้องใส่แผ่นดิสก์ลงในไดรฟ์แล้วรีสตาร์ทคอมพิวเตอร์ ตอนนี้คุณต้องไปที่ BIOS หรือส่วน "ระบบอินพุต/เอาท์พุตพื้นฐาน" ในการไปที่นั่น คุณจะต้องกดปุ่ม Delete ค้างไว้หลังจากรีสตาร์ทคอมพิวเตอร์ หลังจากที่หน้าจอมืดลง ระบบที่แตกต่างกันอาจมีแป้นพิมพ์ลัดที่แตกต่างกัน ตัวอย่างเช่น สิ่งเหล่านี้คือ Escape, Ctrl + Alt + S, Ctrl + Alt + Escape, F10, F3 + F2, F2, F1 และอื่นๆ
ระบบจะบอกคุณว่าควรเลือกคีย์ใดเพื่อเข้าสู่ BIOS ตัวอย่างเช่น คำจารึก “กด Del เพื่อเข้าสู่การตั้งค่า” อาจกะพริบอย่างรวดเร็ว ดังนั้นในกรณีนี้คุณจะต้องกด Del หากเลือกคีย์อย่างถูกต้องเพื่อไปที่ BIOS คุณจะพบว่าตัวเองอยู่ในเชลล์ซอฟต์แวร์เก่า
BIOS อาจแตกต่างกันเล็กน้อยขึ้นอยู่กับผู้ผลิตอุปกรณ์ แต่หลักการทำงานพื้นฐานก็จะไม่แตกต่างกันมากนัก ใน BIOS ที่ปรากฏขึ้นคุณจะต้องไปที่ส่วน - Boot Device Priority ในส่วนนี้ เราจะกำหนดวิธีการบูทคอมพิวเตอร์จากดิสก์ใหม่ แทนที่จะใช้ฮาร์ดไดรฟ์เราจะบูตจากซีดีหรือดีวีดีที่มีโปรแกรมติดตั้งระบบของเราอยู่ หลังจากนั้นคุณจะต้องคืนค่าลำดับความสำคัญในการบูตอุปกรณ์ ดังนั้นเราจะจัดลำดับความสำคัญของดิสก์ของเราหรือไดรฟ์ซีดีดีวีดีเป็นอันดับแรก
ในภาพหน้าจอด้านล่าง คุณจะเห็นว่าขณะนี้ค่าเริ่มต้นคือการบูตจากฮาร์ดไดรฟ์ เราเลือกบูตจากไดรฟ์ดีวีดี คำแนะนำในการเลื่อนอุปกรณ์ลงหรือขึ้น ดังนั้นเมื่อเราใส่ไดรฟ์ซีดีเข้าที่แล้ว เราจะต้องกด Enter และกด F10 ในภายหลังเพื่อบันทึกและออก
หลังจากนี้คอมพิวเตอร์จะรีสตาร์ทและหน้าจอจะปรากฏขึ้นตามภาพหน้าจอที่แสดงด้านล่าง

หลังจากที่หน้าจอปรากฏขึ้นให้กดปุ่มใดก็ได้แล้วข้อความ "Windows กำลังโหลดไฟล์" จะปรากฏขึ้นนั่นคือการติดตั้งระบบปฏิบัติการจะเริ่มขึ้น

ทันทีที่แตกไฟล์แล้ว หน้าต่างอื่นจะปรากฏขึ้น - การเริ่ม Windows และหน้าต่างจะปรากฏขึ้นโดยตรงเพื่อติดตั้งระบบปฏิบัติการ Windows 7

คุณจะต้องเลือกภาษาและดำเนินการติดตั้งต่อ

มีฟังก์ชั่นการกู้คืนระบบอยู่ที่นี่ คุณจะได้เรียนรู้วิธีใช้สิ่งนี้ในบทความอื่น แต่ตอนนี้เราไม่จำเป็นต้องมีขั้นตอนนี้
ขั้นตอนต่อไปคือการเลือกเวอร์ชันของ Windows 7 โดยปกติคุณจะต้องเลือกเวอร์ชันที่คุณซื้อจริงและที่คุณมีรหัสเปิดใช้งาน หากคุณมีแล็ปท็อป คุณจะเห็นกุญแจที่ด้านล่างของอุปกรณ์บนกระดาษแผ่นพิเศษที่แนบมาด้วย เราจะป้อนรหัสเองหลังจากการติดตั้งเสร็จสิ้น

สมมติว่าคำสองสามคำเกี่ยวกับความแตกต่างระหว่าง Windows 7 รุ่น 64 บิตและ Windows 7 รุ่น 32 บิต (x86) ขอแนะนำให้เลือกระบบ 64 บิตหากโปรเซสเซอร์ของคุณรองรับเทคโนโลยีนี้และหน่วยความจำ RAM ของคุณเกิน 4 GB หากไม่มีการสนับสนุนดังกล่าว คุณจะต้องเลือก Windows 7 แบบ 32 บิต


ขั้นตอนต่อไปคือการเลือกดิสก์ที่จะติดตั้งระบบ ในกรณีของเรา นี่คือไดรฟ์ C ในเครื่อง

หากความจุหน่วยความจำของฮาร์ดไดรฟ์ของคุณเกิน 250 GB ขอแนะนำให้แบ่งโวลุ่มนี้ออกเป็นสองพาร์ติชั่น ในส่วนหนึ่งเราจะเก็บระบบไว้ - 50 GB ก็เพียงพอแล้วสำหรับสิ่งนี้ หน่วยความจำที่เหลือจะเป็นการจัดเก็บข้อมูลส่วนบุคคล
ด้วยเหตุนี้จึงไม่ควรมีเนื้อที่ว่างบนดิสก์เหลืออยู่และต้องมีหมายเลขดิสก์ทั้งหมด มิฉะนั้นระบบปฏิบัติการจะไม่สามารถทำงานร่วมกับดิสก์เหล่านี้ได้ในอนาคต
หลังจากสร้างส่วนต่างๆ แล้ว ให้กดปุ่ม Apply

โปรดทราบในขั้นตอนนี้ว่าระบบอาจร้องขอไดรเวอร์บางตัวหากตรวจไม่พบฮาร์ดไดรฟ์เพื่อทำการติดตั้งต่อไป
หากคุณพบว่าตัวเองตกอยู่ในสถานการณ์นี้ ให้กลับไปที่ขั้นตอนก่อนหน้าแล้วแบ่งฮาร์ดไดรฟ์ออกเป็นไดรฟ์ในเครื่องโดยใช้ Acronis ปัญหาดังกล่าวไม่ค่อยเกิดขึ้นหากดิสก์ถูกแบ่งออกเป็นหลายพาร์ติชันแล้ว ในกรณีนี้ หนึ่งรายการได้รับการจัดสรรเป็นพิเศษสำหรับระบบ และอีกรายการหนึ่งสำหรับความต้องการส่วนบุคคล
คุณสามารถทำสิ่งต่อไปนี้ ไปที่ BIOS เปลี่ยนโหมดการทำงาน SATA จากเทคโนโลยี AHCI เป็น IDE
อีกทางเลือกหนึ่งเกี่ยวข้องกับการติดตั้งไดรเวอร์คอนโทรลเลอร์ฮาร์ดดิสก์หากเตรียมไว้ล่วงหน้า

หากดิสก์ของคุณถูกแบ่งออกเป็นหลายพาร์ติชั่น มากกว่า 2 พาร์ติชั่นก็สามารถข้ามจุดก่อนหน้าได้ คุณต้องติดตั้งระบบบนดิสก์ที่สร้างขึ้นครั้งแรก จากนั้นจึงเริ่มกระบวนการฟอร์แมต

ในกรณีนี้ระบบจะเตือนว่าข้อมูลก่อนหน้าจะถูกลบออกจนหมด เราเห็นด้วยกับสิ่งนี้และดำเนินการต่อ กระบวนการนี้จะใช้เวลาน้อยมาก จากนั้นเราจะดำเนินการติดตั้งต่อ
ตอนนี้ขั้นตอนการติดตั้งจะเริ่มขึ้น คุณสามารถพักผ่อนได้ไม่กี่นาที

ขั้นตอนการติดตั้งจะใช้เวลา 15 ถึง 25 นาที หลังการติดตั้ง หน้าต่างจะปรากฏขึ้นในตำแหน่งที่คุณจะต้องป้อนชื่อคอมพิวเตอร์ของคุณ มาทำต่อกันดีกว่า
 หากต้องการคุณสามารถตั้งรหัสผ่านและคำใบ้ได้
หากต้องการคุณสามารถตั้งรหัสผ่านและคำใบ้ได้

จากนั้นคุณจะต้องป้อนรหัสซีเรียลของผลิตภัณฑ์ คุณสามารถทำความคุ้นเคยกับอุปกรณ์ดังกล่าวได้โดยดูที่ด้านล่างของแล็ปท็อปของคุณ เป็นต้น หรือดูที่กล่องที่ซื้อมาพร้อมกับชุดแจกจ่ายระบบ คุณสามารถข้ามขั้นตอนนี้และเปิดใช้งานระบบในภายหลังได้ จากนั้นจะต้องยกเลิกการเลือกช่องทำเครื่องหมาย "การเปิดใช้งานอัตโนมัติเมื่อเชื่อมต่อกับอินเทอร์เน็ต"


การตั้งค่าเขตเวลา


และสุดท้ายเดสก์ท็อประบบปฏิบัติการ Windows 7 ก็จะปรากฏขึ้น

ตอนนี้คุณสามารถคืนค่าการตั้งค่า BIOS ดั้งเดิมได้นั่นคือคืนลำดับความสำคัญก่อนหน้าให้กับฮาร์ดไดรฟ์
แน่นอนว่าคำแนะนำทีละขั้นตอนนี้อาจดูซับซ้อนเล็กน้อยแต่มีรายละเอียดและคุณสามารถติดตั้งระบบปฏิบัติการ Windows 7 ได้อย่างง่ายดาย ด้วยคำอธิบายสิ่งเล็ก ๆ น้อย ๆ พร้อมรูปภาพทำให้ผู้เริ่มต้นทุกคนสามารถติดตั้งระบบปฏิบัติการได้อย่างง่ายดาย
ติดต่อกับ
ปิดคอมพิวเตอร์ของคุณแล้วเริ่มใหม่อีกครั้ง ในระหว่างกระบวนการบู๊ต ให้กดปุ่ม Delete, F2, F10 หรือปุ่มอื่น ๆ (ขึ้นอยู่กับประเภทของเมนบอร์ด) สิ่งนี้จะนำคุณไปสู่การตั้งค่า BIOS ของคอมพิวเตอร์ของคุณ ไปที่ส่วน Boot และเลือก Boot Device Priority คุณจะเห็นรายการที่กำหนดลำดับที่คอมพิวเตอร์ของคุณจะบูต ในบรรทัดอุปกรณ์สำหรับบู๊ตที่ 1 ให้เลือกอุปกรณ์ CDROM ด้วยวิธีนี้คุณจะระบุว่าคอมพิวเตอร์ควรพยายามบู๊ตจากซีดีหรือดีวีดีก่อน เมื่อตั้งค่าเสร็จแล้ว ให้กดปุ่ม F10 และยืนยันการบันทึกการเปลี่ยนแปลงโดยกดปุ่ม Ok รอจนกระทั่งคอมพิวเตอร์ของคุณรีสตาร์ท