Windows 10 ช่วยให้คุณสามารถควบคุมคอมพิวเตอร์เครื่องอื่นที่ใช้ระบบปฏิบัติการเวอร์ชันเดียวกันได้จากระยะไกล คุณลักษณะนี้มีอยู่ในระบบและใช้งานง่ายกว่าใน Windows รุ่นก่อนหน้า โดยไม่จำเป็นต้องติดตั้งโปรแกรมเพิ่มเติม เราสามารถควบคุมคอมพิวเตอร์ของผู้อื่นหรือขอให้ผู้อื่นกู้คืนระบบปฏิบัติการของเราจากระยะไกลผ่านทางอินเทอร์เน็ตได้
การควบคุมระยะไกลของคอมพิวเตอร์เครื่องอื่นมีประโยชน์ในหลาย ๆ สถานการณ์ ตัวอย่างเช่น หากคุณมีปัญหากับระบบปฏิบัติการและคุณไม่สามารถแก้ปัญหาด้วยตนเองได้ คุณสามารถหันไปหาคนรู้จักหรือเพื่อนที่ไม่ต้องมาที่บ้านด้วย ก็เพียงพอที่จะให้เขาเข้าถึงเดสก์ท็อปของคุณจากระยะไกลเพื่อให้เขาสามารถเชื่อมต่อและจัดการผ่านทางอินเทอร์เน็ตได้
โดยทั่วไปแล้วเพื่อจุดประสงค์ดังกล่าวจะใช้โปรแกรม TeamViewer ซึ่งช่วยให้คุณควบคุมพีซีระยะไกลได้ แต่สำหรับผู้ใช้ที่ติดตั้ง Windows 10 ที่ติดตั้ง Anniversary Update จะง่ายกว่ามากในการเข้าถึงระยะไกลโดยไม่ต้องติดตั้งโปรแกรมเพิ่มเติม Remote Desktop ติดตั้งอยู่ในระบบปฏิบัติการ และ Windows 10 ช่วยให้ใช้งานได้ง่ายขึ้นกว่าที่เคยเป็นมาในรูปแบบของความช่วยเหลือด่วน
การตั้งค่าการเข้าถึงระยะไกลใน Windows 10
แต่ก่อนที่เราจะเริ่มเรามาดูสิ่งต่อไปนี้ก่อน คุณลักษณะนี้ต้องการให้ผู้ใช้ทั้งสองคนติดตั้งการอัปเดตครบรอบ
การเชื่อมต่อใน Windows 10 ทำงานแตกต่างจากโปรแกรมอย่าง TeamViewer เล็กน้อย TeamViewer ทำงานบนหลักการที่ว่าผู้ใช้ที่ให้การเข้าถึงคอมพิวเตอร์ของตนจะต้องลงทะเบียนและรับ ID และรหัสผ่าน จากนั้นเขาจะส่งข้อมูลที่ได้รับไปให้เพื่อนที่เขาต้องการให้เข้าถึงจากระยะไกล
ใน Windows 10 ทุกอย่างจะกลับกัน - ผู้ใช้ที่ต้องการเชื่อมต่อกับคอมพิวเตอร์ระยะไกลจะต้องทำตามขั้นตอนแรกโดยการลงทะเบียนเป็นผู้ให้บริการช่วยเหลือ ด้วยวิธีนี้ คุณจะได้รับรหัส 6 หลักที่ไม่ซ้ำกันซึ่งมีอายุการใช้งาน 10 นาที จากนั้นผู้ที่ต้องการความช่วยเหลือระยะไกลจะต้องป้อนรหัสด้วยตนเอง เพื่อเริ่มต้นการเชื่อมต่อระหว่างคอมพิวเตอร์ทั้งสองเครื่อง มาดูกระบวนการเชื่อมต่อทีละขั้นตอนกัน
ขั้นตอนที่ 1 - การดำเนินการสำหรับผู้ใช้ที่ต้องการควบคุมคอมพิวเตอร์ระยะไกล
ผู้ใช้ที่ต้องการเข้าถึงพีซีระยะไกลจะต้องไปที่เมนู Start - อุปกรณ์เสริม และเลือกตัวเลือก "ความช่วยเหลือด่วน" หลังจากเปิดใช้งานคุณสมบัตินี้ คุณจะต้องเลือกตัวเลือก “ให้ความช่วยเหลือ” และลงชื่อเข้าใช้ด้วยบัญชี Microsoft ของคุณ เมื่อเข้าสู่ระบบแล้ว ระบบจะแสดงรหัส 6 หลัก
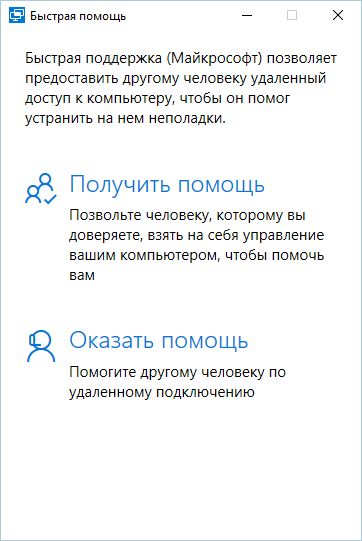
รหัสนี้ใช้ได้เป็นเวลา 10 นาทีและทำหน้าที่เป็น ID ผู้ใช้ที่จำเป็นในการเชื่อมต่อกับคอมพิวเตอร์เครื่องอื่น ต้องส่งรหัสไปยังผู้ที่ต้องการให้เข้าถึงอุปกรณ์ของตนจากระยะไกล
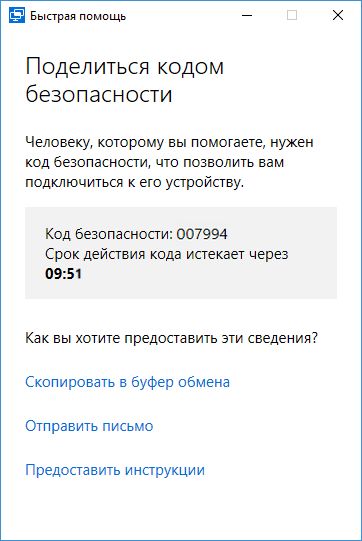
ขั้นตอนที่ 2 - การกระทำของผู้ใช้ที่ให้การเข้าถึงพีซีของเขา
ผู้ใช้ที่ต้องการให้เข้าถึงคอมพิวเตอร์ของเขาจำเป็นต้องได้รับและคัดลอกรหัส 6 หลัก จากนั้นไปที่เมนู Start - อุปกรณ์เสริม และเลือกตัวเลือก "ความช่วยเหลือด่วน" หลังจากเปิดใช้งานตัวเลือกนี้ คุณจะต้องเลือก "รับความช่วยเหลือ"

หน้าต่างจะปรากฏขึ้นโดยคุณจะต้องป้อน ID ผู้ใช้ที่เราต้องการให้เข้าถึงระยะไกล หลังจากกรอกรหัส 6 หลักแล้ว กระบวนการเชื่อมต่อจะเริ่มขึ้น เมื่อมีข้อความปรากฏขึ้นถามว่าเราต้องการอนุญาตให้ผู้ใช้รายอื่นเชื่อมต่อกับคอมพิวเตอร์ของเราหรือไม่ ให้เลือกอนุญาต

การให้ความช่วยเหลือใน Windows 10
หากผ่านไปไม่ถึง 10 นาทีและรหัสยังใช้งานได้ การเชื่อมต่อระหว่างคอมพิวเตอร์จะถูกสร้างขึ้นและผู้ใช้จากขั้นตอนแรกจะเห็นเดสก์ท็อปของบุคคลนั้นบนหน้าจอจากขั้นตอนที่สอง ตอนนี้คุณสามารถควบคุมเมาส์และคีย์บอร์ดและดำเนินการใดๆ บนพีซีระยะไกลได้
ตามที่ระบุไว้ข้างต้น ฟังก์ชันนี้มีจุดประสงค์หลักเพื่อรับ/ให้ความช่วยเหลือด่วน หากเพื่อนของคุณมีปัญหา เช่น เกี่ยวกับไวรัส Windows หรือบางอย่างที่ใช้ไม่ได้สำหรับเขา แทนที่จะอธิบายให้เขาฟังทาง Skype หรือ Messenger อื่น คุณควรขอให้เขาเข้าถึงจากระยะไกลและดำเนินการที่เหมาะสมเพื่อ เขา.
วิธีที่ง่ายที่สุดในการเชื่อมต่อกับคอมพิวเตอร์ระยะไกล
หากคุณหรือคนที่คุณรู้จักมี Windows เวอร์ชันอื่นหรือมีปัญหาในการติดตั้ง Anniversary Update คุณจะต้องพิจารณาตัวเลือกการเชื่อมต่ออื่น ๆ
มีแอปพลิเคชั่นและโปรแกรมมากมายสำหรับการจัดการเดสก์ท็อประยะไกล บางอย่างต้องมีการปรับแต่งอย่างละเอียดและผู้ใช้มือใหม่ยังไม่ชัดเจนนัก อย่างไรก็ตาม มีโปรแกรมหนึ่งที่เรียบง่ายและมีประสิทธิภาพอย่างน่าทึ่ง
เราจะพูดถึง AnyDesk ซึ่งได้รับความนิยมอย่างมากและโดดเด่นในบรรดาโปรแกรมที่คล้ายคลึงกัน ก่อนอื่นเลย มันใช้งานง่ายมากและการเชื่อมต่อระหว่างคอมพิวเตอร์ก็คล้ายกับการโทรผ่าน Skype
โปรแกรมไม่ต้องการการตั้งค่าใด ๆ (เพียงกดหมายเลขเฉพาะของผู้ใช้ที่มีคอมพิวเตอร์ที่คุณต้องการเชื่อมต่อ) นอกจากนี้ โปรแกรมยังสามารถพกพาได้ ซึ่งหมายความว่าสามารถเรียกใช้บนพีซีเครื่องใดก็ได้โดยไม่ต้องติดตั้ง เช่น จากแฟลชไดรฟ์
หลังจากเปิดตัว AnyDesk หน้าต่างหลักจะเปิดขึ้น โดยแบ่งออกเป็นสองส่วน ส่วนแรกเกี่ยวข้องกับคอมพิวเตอร์ของคุณ ส่วนส่วนที่สองทำหน้าที่ควบคุมพีซีเครื่องอื่น
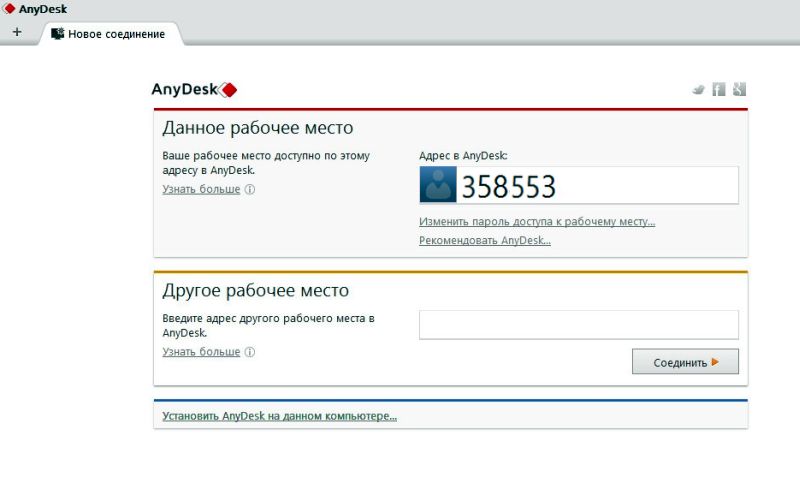
ที่อยู่ AnyDesk ของคุณอยู่ในส่วน "ที่ทำงานนี้" อนุญาตให้ผู้ใช้รายอื่นเชื่อมต่อกับคอมพิวเตอร์ของคุณ นั่นคือเพื่อให้ใครบางคนสามารถเข้าถึงพีซีของคุณจากระยะไกลได้ ให้ระบุที่อยู่นี้แก่พวกเขา อาจจำเป็นต้องใช้ที่อยู่นี้หากคุณต้องการเชื่อมต่อกับคอมพิวเตอร์ที่บ้าน เช่น จากที่ทำงาน
ส่วน “สถานที่ทำงานอื่นๆ” มีไว้สำหรับสร้างการเชื่อมต่อกับพีซีระยะไกล หากต้องการสร้างการเชื่อมต่อ เพียงป้อนที่อยู่ (ตัวระบุ) ของคอมพิวเตอร์ระยะไกลแล้วคลิกที่ปุ่ม "เชื่อมต่อ" หน้าต่างจะปรากฏขึ้นบนพีซีระยะไกลพร้อมข้อมูลที่มีคนพยายามสร้างการเชื่อมต่อกับเครื่องนั้น ผู้ใช้จะต้องอนุญาตการเชื่อมต่อโดยคลิกที่ปุ่ม "ยอมรับ"
เดสก์ท็อประยะไกลจะปรากฏในหน้าต่าง AnyDesk ตอนนี้คุณสามารถรันโปรแกรมดูไฟล์และดำเนินการใด ๆ ได้แล้ว
การเชื่อมต่อกับคอมพิวเตอร์ที่บ้าน
หากต้องการเข้าถึงพีซีที่บ้านของคุณจากระยะไกล คุณต้องเปิดใช้งานคุณสมบัติการเข้าถึงที่ไม่มีการควบคุม ฟังก์ชันนี้ช่วยให้คุณทำการเชื่อมต่อได้โดยไม่ต้องยืนยันการโทรจากฝ่ายที่รับสาย
บนคอมพิวเตอร์ที่บ้าน ให้ไปที่การตั้งค่าโปรแกรม จากนั้นไปที่แท็บ "ความปลอดภัย" ในส่วน "การเข้าถึงในขณะที่ไม่อยู่" ให้ทำเครื่องหมายที่ตัวเลือก "อนุญาตการเข้าถึงที่ไม่สามารถควบคุมได้" และป้อนรหัสผ่านที่รัดกุมในช่อง
ในตอนนี้ เมื่อคุณพยายามเชื่อมต่อกับเดสก์ท็อปพีซีที่บ้านจากเวิร์กสเตชัน คุณจะได้รับแจ้งให้ป้อนรหัสผ่าน หลังจากเข้าไปแล้ว คุณจะสามารถเข้าถึงพีซีที่บ้านของคุณได้อย่างเต็มที่





