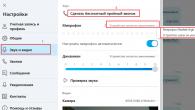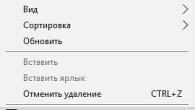Utöver de mallar som Word erbjuder kan du använda mallar som du själv skapar. För att se vilka mallar Word erbjuder måste du välja i fliken Fil kommando Skapa/ Exempel mallar.
EXEMPEL RAPPORT
EXEMPEL STANDARDFAX
EXEMPEL SAMMANFATTNING
Det finns tre sätt att skapa dokumentmallar: baserat på en befintlig mall, genom att ändra en befintlig mall och skapa en helt ny mall.
Det finns två sätt att skapa en helt ny mall.
Det första sättet är att göra följande:
- kör kommandot Fil/ Skapa/nytt dokument;

- i dialogrutan Sparar dokumentet ange namnet på mallen. Ställ in filtyp Word mall... Tryck på knappen;
Det andra sättet är att göra följande:
- kör kommandot Fil/ Skapa/ Mina mallar;
- i dialogrutan Skapa klicka på switch, välj mall nytt dokument och tryck på OK;

- lägg till text eller bilder som ska visas i alla nya dokument; bestämma placeringen av delar av mallen på sidan; ändra designen av symboler; skapa visuella stilar, makron och automatiska textelement; infoga hypertextlänkar i dokumentet;
- i dialogrutan Spara dokument anger du namnet på mallen. Standardfiltypen kommer att definieras som Word mall... Tryck på knappen.
Dialogfönster Skapa innehåller flikar som innehåller mallar skapade av användaren. När du skapar dokumentmallar kan du placera dem på dessa flikar, samt skapa nya flikar för dem. Namnet på varje flik i det här fönstret är detsamma som namnet på en av undermapparna i mappen Mallar.
För att lägga till en ny flik måste du:
- öppna programmet Dirigent och välj en mapp Mallar;
- kör kommandot ny mapp;
- ange ett lämpligt namn och stäng Explorer-fönstret.
Om en undermapp i en mapp Mallar innehåller ingen mall, motsvarande flik i dialogrutan Skapa skapas inte.
När du skapar en mall kan du:
- infoga texter och illustrationer i mallen;
- bestämma hur delar av mallen ska placeras på sidan;
- ändra designen av symboler;
- skapa och ändra designstilar, makron och autotextelement;
Efter att ha skapat (ändrat) ska dokumentmallen sparas.
Att skapa en dokumentmall baserad på en befintlig görs på följande sätt:
 Fil/ Öppen, och öppna sedan önskat dokument;
Fil/ Öppen, och öppna sedan önskat dokument;
- för att skapa en ny mall baserad på en befintlig mall, kör kommandot Fil/ Skapa/ Exempel mallar... Välj en mall som liknar den nyskapade, ställ omkopplaren i läget Prov och klicka sedan Skapa;
- ställ in filtyp Word mall;
- som standard i fältet Mapp en mapp öppnas Mallar... För att se listan över mallar på en separat flik i dialogrutan Skapa måste du öppna en av mapparna kapslade i mappen Mallar;
- ange ett namn för den nya mallen i fältet Filnamn och tryck på knappen;
- lägg till text eller bilder som ska visas i alla nya dokument baserat på denna mall, och ta bort alla element som inte ska visas i dokument;
- gör nödvändiga ändringar av storleken på fält och sidor, bestämma orienteringen för sidorna, stilar och andra formateringsparametrar;
 Filtypen kan inte ändras för mallen. För att spara filen inte som en mall utan som ett Word-dokument måste du spara mallen och sedan skapa ett nytt dokument. Utför kommando Fil/ Skapa/ Exempel mallar, och välj sedan mallen som du vill skapa dokumentet från. Ställ omkopplaren i läge Dokumentera och tryck sedan på knappen Skapa... Kopiera allt som skapades i mallen till ett nytt dokument. Spara ett nytt dokument efter att ha kontrollerat det i fältet Filtyp värt värdet Word-dokument.
Filtypen kan inte ändras för mallen. För att spara filen inte som en mall utan som ett Word-dokument måste du spara mallen och sedan skapa ett nytt dokument. Utför kommando Fil/ Skapa/ Exempel mallar, och välj sedan mallen som du vill skapa dokumentet från. Ställ omkopplaren i läge Dokumentera och tryck sedan på knappen Skapa... Kopiera allt som skapades i mallen till ett nytt dokument. Spara ett nytt dokument efter att ha kontrollerat det i fältet Filtyp värt värdet Word-dokument.
Ändring av en befintlig dokumentmall görs enligt följande:
- du måste utföra kommandot Fil/ Öppen, och öppna sedan mallen som du vill ändra. Om dialogrutan Öppna ett dokument det finns ingen malllista, du bör välja ett värde Dokumentmall i fält Filtyp;
- ändra någon av etiketterna, bilderna, stilarna, formaten, automatiska textlistobjekt, verktygsfält, menyinställningar och kortkommandon som finns tillgängliga i mallen;
Ändringar som görs i mallens innehåll och formatering kommer att återspeglas i alla nya dokument som skapas på basis av denna mall; befintliga dokument kommer inte att ändras. Ändrade stilar kommer att uppdateras i befintliga dokument endast om kryssrutan är markerad (dialogrutan Mallar och tillägg).
Om du sparar den skapade mallen själv kan du spara ritningen av första sidan för förhandsgranskning i fönstret Skapande av dokument, vilket gör det lättare att välja dokument. För att göra detta, markera rutan på fliken Dokumentera dialog ruta Egenskaper (Fil/ Intelligens/ Egenskaper/ Ytterligare egenskaper).
För att aktivera en annan mall och använda formateringsstilarna eller AutoText-elementen den innehåller, måste du göra följande:
- öppna dokumentet som du vill bifoga mallen till;
- kör kommandot Utvecklaren/ Dokumentmall;
- i fält Dokumentmall dialog ruta Mallar och tillägg ange namnet på den önskade mallen;
- om det är nödvändigt att bestämma platsen för mallen som finns i en annan mapp eller på en annan disk, tryck på knappen ![]() och i den öppnade dialogrutan Bifoga en mall välj en mall;
och i den öppnade dialogrutan Bifoga en mall välj en mall;
- bekräfta valet med knappen .
Frågor för självkontroll
1) Vilka stilar finns det?
2) Skapa 2 stilar på olika sätt.
3) Ändra en av de skapade stilarna.
4) Ta bort stilen.
5) Kopiera stilen till ett nytt dokument.
6) Var lagras mallfilerna?
7) Skapa 2 mallar på olika sätt.
8) Skapa en ny flik i dialogrutan Skapa och klistra in den skapade mallen där.
9) Ändra mallen.
10) Ta bort mallen.
Att skapa en WordPress-mall är enklare än du kanske tror. För att göra detta behöver du inte ha lång erfarenhet av designutveckling eller webbprogrammering. I den här artikeln går vi igenom grunderna för att skapa dina egna WordPress-teman från grunden.
Varför behöver du ens skapa din egen WordPress-mall när du kan använda mallarna som finns i databasen? Här är anledningarna som kan leda till detta:
- Du kan få en unik webbplats eller målsida som skiljer sig från dina konkurrenter. Med tanke på de miljontals bloggar som bygger på detta CMS, används varje provdesign minst hundra gånger.
- Fullständig handlingsfrihet i utvecklingsstadiet. Du kan lägga till din egen funktionalitet med de arbetsobjekt du behöver.
- Du kan använda olika mönster för olika delar av webbplatsen, vilket är omöjligt när du använder en färdig mall.
- Du kan göra flera typer och ge besökarna möjlighet att växla mellan olika ämnen, vilket kommer att öka intresset och lojaliteten mot webbresursen.
- Lättheten att arbeta med WordPress gör det tillgängligt för många (videotutorials på Internet hjälper). Detta innebär att din egen utveckling av huvudtemat eller skapandet av ett barntema kommer att spara pengar på att locka tredjepartsdesigners och programmerare.
- Du kan dra nytta av funktionen för underordnade teman - när justeringar görs i style.css-formatmallsdubbletter och huvudfilen förblir intakt. Detta gör att du snabbt kan återställa ändringar om de misslyckas, samt inte förlora arbete när du uppdaterar huvudtemat.
Kort instruktion
Att få en fullständig handledning om hur man skapar en sidmall fungerar naturligtvis inte med bara en artikel. Först är det viktigt att förstå grunderna – hur de enklaste ämnena är gjorda. På basis av dem kan du redan nu göra "kreativitet" och skapa en landningssida eller hemsida efter dina önskemål. Nu kommer vi att ge dig ett kort fuskblad med steg-för-steg-instruktioner - det hjälper dig att förstå hur webbplatsen skapas.
Steg ett: förberedande arbete
Innan du börjar arbeta måste du se till att du har en textredigerare (det enklaste är Notepad eller Nodepad ++, särskilt eftersom du kan ladda ner dem gratis). Nästa steg är att installera WordPress-motorn och Denwer-sviten på din lokala maskin. Denver är en viktig verktygslåda för programmerare. Med hjälp av dem underlättas och påskyndas processen att utveckla och göra ändringar på sajter avsevärt. Hur du installerar det, den här videon kommer att berätta för dig:
Steg två: skapa en ny temamapp
Gå till önskad katalog. Hon har oftast följande väg: ... Alla teman lagras här - både standard och anpassade. Vi går in i den och skapar en ny mapp. Låt oss kalla det till exempel "MyFirstTheme".
Gå nu till en ny mapp och se till att lägga till två filer gjorda via Nodepad ++ eller en annan redigerare. Dessa är index.php och style.css. Låt dessa dokument förbli tomma, så fortsätter vi att fylla dem. Lägg även till bildmappen till "MyFirstTheme" här. där du kan lägga till bilder för att designa en mall.
Därefter kan mallar för enskilda delar av sajten läggas till i "MyFirstTheme": sidebar (sidebar.php), site (header.php), inlägg på sidor (single.php), kommentarer (comments.php), etc. A uppsättning ytterligare filer beror på strukturen du planerar för din webbresurs.
Steg tre: fylla i index.php
Det första du ska göra är att fylla i indexfilen (index.php). Här är ett exempel på den enklaste koden för en webbplats som har fyra områden: sidhuvud, huvud, sidofält och sidfot.
Sidans Titel
I filen kan du skriva vilka element som helst som du vill se på din webbplats. Mer information om att skriva index.php-kod för att skapa teman i WordPress kan erhållas från videon:
Steg fyra: fyll i style.css också
Nu måste du öppna style.css, lägga till och fylla i följande fält (ange din egen information om webbplatsen och ägaren istället för ***). De angivna uppgifterna kommer att visas i adminpanelen.
/ * Temanamn: ***
Tema URI: http:// ***
Författare URI: http:// ***
Beskrivning: ***
Därefter kommer det att vara möjligt att lägga in olika data och regler i denna fil som bestämmer utseendet på sidorna. Till exempel:
(information i / ** / är kommentarer, inte delar av kod)
I det här skedet är det för tidigt att ställa in strikta stilparametrar, men den här videohandledningen kommer att vara praktisk för vidare arbete med filen:
Steg fem: dela upp filerna
Alla element som anges i index.php bör dupliceras i separata filer. I det första steget i exemplet specificerades förutom huvuddelen huvud, sidhuvud, sidofält och sidfot - därför skapar vi våra egna dokument i .php-format för dem.
Skapa till exempel en header.php-fil, öppna index.php. hitta motsvarande kodbit och klistra in den i en ny fil. Det kommer att vara:
Sidans Titel
Samma sak görs för resten av delarna. Detta bör göras för enklare navigering. När det finns många delar av den framtida webbplatsen, kommer separata filer att hjälpa dig att bättre navigera för att kontrollera eller göra ändringar.
För att huvudindexfilen ska stämma överens med de ytterligare, bör följande skrivas i index.php under blocken för varje del:
Nedan är en lista över standardmallfiler som används av WordPress. Du kan inte använda dem eller lägga till dina egna sektioner:
- Header - stilen på rubriken på din webbplats.
- Kommentarer - en mall för att skapa kommentarer.
- Hem - tema för hemsidan.
- Sida - bestämmer temat om du skapar separata sidor på webbplatsen
- Kategori - mall för kategorisering
- Datum - definierar stilen för datum- och tidvisning.
- Arkiv - mall för arkivdelen med gammalt material.
- Sök - en fil som anger parametrar för sökning på webbplatsen.
- 404 är en mall för en sida som rapporterar ett 404 Not Found-fel.
- Sidfot – Bestämmer stilen på din webbplats sidfot.
När du sedan förfinar varje element behöver du en visuell videohandledning. Här är några urval som kan hjälpa dig:
Header i header.php:
Lägga till innehåll:
Styling kommentarer:
Källare på tomten:
Hur du kan göra förändringar utan rädsla
När du behöver göra ändringar på sajtens sidor finns det risk att du skriver något fel och inte kan "rulla tillbaka" tillbaka. Det kan också hända att stilmallsposterna försvinner när huvudtemat uppdateras.
För att förhindra att detta händer kan du skapa ett underordnat WordPress-tema (underämne) - det är en dubblett av filen style.css som inte påverkar huvudfilen (ändringar i den ena avbryter inte uppdateringar i den andra).
Det är enkelt att skapa ett WordPress-barntema. Vi måste skapa en ny mapp i huvudkatalogen C: \ WebServers \ home \ localhost \ www \ NAME_SPECIFIED_IN_INSTALLATION \ wp-content \ themes... I den nya mappen skapar vi vår egen style.css-fil med följande innehåll:
Temanamn: THEME NAME
Mall: NAMN PÅ MAPP I BARNÄMNET
Tema URI: FYLL I
Beskrivning: FILL OUT
Författare URI: FYLL I
/ * importera stilarna för det överordnade temat * /
@import url ("../ TITLE / style.css");
/ * Dina ytterligare stilar * /
Foo (färg: röd;)
Nu kan du gå till "Utseende› Teman" i adminpanelen och aktivera barnmallen. I framtiden kan du arbeta i en ny fil. Dessutom en liten videopresentation om temat barnmallar:
De är det bredaste verksamhetsområdet för utvecklare. Inledningsvis innehåller WordPress 5 huvudinläggstyper: inlägg, sida, bilaga, revision och navigeringsmeny.
Inlägg och sidor är huvudtyperna av inlägg för att lägga upp innehåll på en webbplats. Och det finns flera skillnader mellan dem.
Inspelningar tenderar att visas i omvänd ordning på bloggens huvudsida och sidor visas utan publiceringsdatum. Kategorier och taggar kan också länkas till inlägg, men inte till sidor (även om detta kan göras i inställningarna).
Sidor kan struktureras i ordning. Detta är särskilt användbart för att organisera innehåll för webbplatsägare och besökare.
Siddesign kan lika enkelt ändras genom att använda olika sidmallar. De låter dig ändra stilen på vilken sida som helst på din webbplats.
Låt oss ta en närmare titt på vilka sidmallar som finns och hur du kan använda dem för din webbplats.
Varför inte använda olika sidmallar?
WordPress-teman använder vanligtvis en mall page.php som definierar stilen på alla sidor på webbplatsen. De flesta temautvecklare skapar en hemsidasmall på samma sätt. Den här mallen visar innehållet på sidan och bestämmer som standard vilka designelement som kommer att finnas på den (till exempel sidhuvud, sidofält, sidfot, etc.).
Som standard är sidmallen (page.php) inställd så att allt nödvändigt innehåll visas på sidan.
Genom att skapa en unik sidmall kan du gå längre än WordPress-standarder och ändra visningen av innehåll på webbplatsen efter eget tycke. Du kan till exempel ändra designen på dina sidor genom att ta bort sidofältet. Du kan också ändra ditt föredragna typsnitt och använda en annan rubrik än den som erbjuds på hemsidan.
Den mest kända anpassade sidmallen är Arkiv(arkivsidasmall archive.php). Den finns i många WordPress-teman och innehåller allt webbplatsinnehåll, som är uppdelat i sidor, kategorier, taggar, arkivdatum, författares arkiv.
Många arkivmallar visar också en komplett lista med blogginlägg och en sökruta för inlägg på sajten. I huvudsak är en arkivmall en webbplatskarta som en användare kan använda för att hitta det de letar efter.
Andra typer av sidmallar finns i teman, till exempel:
- Kontaktformulär
- Sidor utan sidofält (sidofält)
- Målsida (målsida)
- Bloggindex
Möjligheterna för sidmallar är oändliga. Allt beror på hur bekväm du vill göra din webbplats för slutanvändaren.
Hur väljer man en mall för en sida?
Det är väldigt enkelt att lägga till en mall för en sida. I sidredigeraren till höger ser du ett fönster (widget) som heter " Sidattribut". Den ligger under fönstret " Publicera».
I sidattributen kan du välja den överordnade sidan och ordningen för dess placering på webbplatsen i motsvarande fält. Och alternativet däremellan låter dig ändra mallen. Allt du behöver göra är att välja en mall för sidan och uppdatera den.

Mallen kan även ändras på annat sätt - genom listan över alla sidor. Du behöver bara klicka på " Egenskaper».

Ändra sedan mallen i alternativmenyn till höger.

Mallalternativ visas inte om ditt tema bara använder standardsidmallen.
Hur man skapar en grundläggande webbsidamall
Att skapa en ny sidmall för din WordPress-webbplats är enklare än du tror. Du behöver inte ha erfarenhet av att utveckla och skapa teman eller plugins för detta.
Du behöver bara använda koden page.php en befintlig temamall som grund för en ny sidmall. Till exempel använder du det gamla standardtemat för Twenty Twelve. Fil page.php har följande kod:
Du kan använda den här koden för att skapa en ny sidmall. För att göra detta behöver du bara se till att kodkommentaren placeras överst i den nya filen. Detta kommer att definiera den givna filen som sidmall:
/ * Mallnamn: Min anpassade sidmall * /
Din sidmall kommer att se ut så här:
Låt oss gå igenom processen att skapa en grundläggande sidmall och försöka skapa en sidmall i full bredd. utan att använda en sidofält... Twenty Twelve-temat innehåller naturligt en mall med full bredd, men vi låtsas att det inte gör det eftersom vi behöver det för vår handledning.
I en standardlayout visas sidofältet på höger sida:

Standard sidmall i tjugotolvtema
Det är enkelt att skapa en ny sidmall utan sidofält.
Först måste du skapa en ny fil med valfri textredigerare (Anteckningar eller Anteckningar ++ kommer att fungera). Det kan kallas något på ett enkelt sätt, t.ex. nosidebar-page.php eller helsida.php(vi ska prata om filnamn lite senare). Ladda sedan upp filen till din sida så att den sitter bredvid filen page.php.
Faktum är att vår mall är en mall från page.php Twenty Tolv teman, endast borttagna.
Det ser ut så här:
När du har laddat upp mallfilen till ditt tema kan du använda den för alla sidor. Du kan också länka en sida till den här mallen för att ta bort dess sidofält.

Men det är inte allt. Vi har just tagit bort sidofältet hittills. Vi måste se till att innehållet publiceras hela sidans bredd... Under tiden tar det bara upp två tredjedelar av sidan:

Om du tittar på koden för vår mall kan du se att det mesta av innehållet påverkas av en specifik CSS-klass:
Den andra delen class = "site-content" är ansvarig för stilen på huvuddelen av innehållet. Om du kollar stilmallen ( style.css) av ämnet, då kan du se att den här klassen är nästan längst ner:
Webbplatsinnehåll (flytande: vänster; bredd: 65,104166667%;)
För att utöka innehållet till hela sidan måste vi ändra bredden på innehållsområdet från 65 % till 100% ... Men du behöver inte ändra webbplatsens innehållsklass, eftersom det används fortfarande i andra mallar som standardsida page.php och inläggsmall singel.php... Om du ändrar procentandelen för webbplatsens innehåll kommer det att påverka alla inlägg och sidor på din webbplats som spänner över hela sidans bredd.
Därför måste vi skapa en ny klass som används specifikt för sidor med full bredd:
Webbplatsinnehåll-fullbredd (flytande: vänster; bredd: 100 %;)
Efter att ha uppdaterat filen style.css med ovanstående klass måste vi ändra vår mall till full sidbredd och se till att vi länkar till CSS-klassen med 100 % bredd:
Vår slutliga mall kommer att se ut så här:
Denna uppdaterade mall bekräftar att innehållet på vår webbplats kommer att visas på helsida:

Nu visas innehållet på sajten på hela sidan
Allt ovan kan göras i vilket WordPress-tema som helst. För att göra detta, ta bort sidofältet från den genererade sidmallen och se till att du ändrar önskad stilmallsklass.
Hur man namnger sidmallar
Enligt WordPress-mallhierarkin, för sidan i följande ordning:
- Anpassad mall
- sida- (snigel) .php
- sida- (id) .php
- page.php
- index.php
Det blir lättare för dig om du har en uppfattning om ordningen på dessa mallar, eftersom detta hjälper dig att förstå varför sidan är utformad på ett eller annat sätt.
Denna ordning innebär att WordPress alltid kommer att visa mallen för sidan om den har bifogats den. Om inga mallar har lagts till på sidan kommer WordPress att leta efter page- (slug) .php.
Om mallsidan- (slug) .php inte hittas, söker WordPress efter mallen med sid-ID. Till exempel, om sid-ID är 15, kommer WordPress att leta efter en sidmall som heter 15.php.
Om mallen inte är länkad till sidan och det inte finns någon matchning med sid-ID, så söker WordPress efter standard sidmallen page.php. Och om mallsidan page.php inte finns så används index.php för sökning.
Många utvecklare namnger sina temamallar med formatet page-name.php. Till exempel, mallen för kontaktsida heter page-contact.php. Generellt sett kan du namnge mallar som du vill och använda alla konfigurationer, vare sig det är sida-namn.php, namn-sida.php eller namn.php. Du kan i alla fall ändra dessa namn i framtiden.
Som jag redan rapporterat publicerades denna artikel först på Computerra-Online-webbplatsen den 26 juli 2006. Nu är det möjligt att placera den på din hemsida.
Läs, prova och om du har några frågor - fråga i kommentarerna. Och, naturligtvis, kritisera och/eller komplettera.
Ganska ofta, under vår verksamhet, skapar vi dokument av samma typ: handlingar, order, brev, kontrakt, terminspapper ... Alla dessa dokument innehåller som regel vissa texter eller grafiska element: titlar, detaljer, logotyper, etc., repetitiva i varje dokument.
En oerfaren användare, som skapar ett annat dokument, tvingas antingen använda och redigera ett befintligt dokument som innehåller dessa element, eller helt enkelt kopiera vissa element till ett nytt dokument, igen, från en gammal fil. Dessutom, att inse att i det här fallet är redigering oundviklig.
Prov definierar dokumentets grundläggande struktur och innehåller dokumentinställningar som autotextelement, teckensnitt, tilldelade kortkommandon, makron, menyer, sidinställningar, formatering och stilar.
(Från Word Hjälp)
Denna rutin kan reduceras till ett minimum genom att skapa ett dokument baserat på en mall. Ibland kallas mallar också för "fiskar". Men vad du än kallar det, gör mallar verkligen att du kan öka arbetseffektiviteten avsevärt.
En mall kan skapas på två sätt: att ta ett dokument som grund med alla element närvarande, eller börja från ett tomt ark, oberoende av de nödvändiga elementen i det.
Jag kommer att berätta för dig hur du skapar en mall från början, eftersom det på så sätt blir lättare att förstå hela processen än att ändra den befintliga filen. Som ett exempel kommer vi att skapa en enkel officiell brevmall.
Så låt oss börja.
- Låt oss skapa ett tomt dokument.
- Låt oss spara det direkt. Låt oss gå till menyn Fil(Arkiv) och välj kommandot Spara som...(Spara som ...). Dialogrutan Spara dokument öppnas, där vi måste välja i fältet Filtyp(Spara som typ) typ Dokumentmall (* .dot)(Dokumentmall (* .dot).
- Vi bestämmer vilka element (text och grafik) och exakt var som ska finnas i dokumentet.
Som standard öppnas mappen Mallar, där alla mallar sparas. Ge filen ett namn och klicka på Spara.
Som regel innehåller alla officiella brev sådana element som: organisationens namn, logotyp, detaljer. Själva brevets text kan innehålla en artig vädjan till mottagaren av brevet och faktiskt själva brevets text. I slutet av brevet anges namnet på positionen för organisationschefen med hans underskrift.
Låt oss ta en liknande struktur av brevet som grund.
Vi kommer att placera organisationens namn högst upp i dokumentet i mitten. För detta:
Därmed har vi skapat en permanent (oföränderlig) del av vår mall, den så kallade "headern". Låt oss nu gå vidare och skapa fält där du senare kommer att ersätta din data.
På vänster sida av mallen, under rubriken, dubbelklicka och skriv in namnet på din stad, till exempel: Moskva. Sedan, i den motsatta (höger) delen av mallen, dubbelklicka igen och infoga datumet på den plats där markören blinkar. För detta:

Om du har en given text (läs: fält) som visas som normal text utan skuggning, så rekommenderar jag att du gör en sådan skuggning. Detta gör att du senare enkelt kan definiera de obligatoriska fälten för att mata in dina data i dokumentet.
För att göra detta, gå till menyn Service(Verktyg) och välj kommandot Parametrar(Alternativ) och tab Se(Visa) i grupp Visa(Visa) välj från listan skuggningsfält(Fältskuggning) alternativ alltid(Alltid).
Nedan kan du dessutom infoga ett liknande fält med mottagarens adress och hans position.
Allt vi behöver göra nu är att infoga en välkomstadress till mottagaren av detta brev, själva överklagandets text och avsändarens underskrift nedan.
Försök att infoga dessa fält i din mall själv, baserat på instruktionerna ovan.
Du kan till exempel ta en titt på skärmdumpen av mallen som jag fick.

Nu, för att använda den här mallen för att skapa ett brev, måste du gå till menyn Fil(Arkiv) och välj kommandot Skapa(Ny). Uppgiftsfönstret visas till höger, där du måste välja alternativet Vanliga mallar(På min dator). Ett fönster med tillgängliga mallar öppnas. Välj din mall och klicka på OK. Ett nytt dokument baserat på din mall kommer att laddas upp till Word. Lägg till dina data i fält och njut av automatisering.
Och om du har några frågor, fråga då. Jag ska försöka svara på dem.
Oavsett om du använder en inbyggd mall eller uppdaterar en av dina egna, kan Words inbyggda verktyg hjälpa dig att modifiera mallarna så att de passar dina behov. För att uppdatera din mall, öppna filen, gör nödvändiga ändringar och spara den.
I Microsoft Word kan du skapa en mall genom att spara ett dokument som en DOTX-fil, DOT-fil eller DOTM-fil (en DOTM-fil tillåter att makron aktiveras i filen).
Välj objekt Arkiv> Öppna.
Dubbelklicka på objektet Den här datorn... (Dubbelklicka i Word 2013 Dator.)
Gå till mappen Anpassade kontorsmallar som finns i mappen Dokumentation.
Klicka på mallen och klicka på knappen Öppen.
Gör nödvändiga ändringar och spara och stäng mallen.
Lägga till innehållskontroller i en mall
Gör dina mallar flexibla genom att lägga till och anpassa innehållskontroller som rik text, bild, rullgardinsmeny eller datumväljare.
Du kan till exempel skapa en mall som innehåller en rullgardinslista. Om du tillåter att rullgardinsmenyn redigeras kan andra ändra alternativen för att passa deras behov.
Notera: Om innehållskontrollerna inte är tillgängliga kan ett dokument eller mall som skapades med en tidigare version av Word vara öppet. För att använda innehållskontrollerna måste du konvertera dokumentet till Word 2013-format genom att klicka fil> info> konvertera och klicka sedan OK
För att lägga till innehållskontroller, visa fliken Utvecklaren.
Välj Lag Arkiv> Alternativ> Anpassa menyfliksområdet.
Falla ner Anpassa band välja Huvudflikar.
Markera rutan för fliken i listan Utvecklaren och tryck på knappen OK.
Lägga till innehållskontroller
I fliken Utvecklaren i grupp Kontrollelement tryck på knappen Konstruktörsläge

Lägg till en textkontroll där användare kan skriva in text
Lägga till en bildkontroll
Lägg till en kombinationsruta eller rullgardinslista
Notera: Om du markerar rutan kommer användare inte att kunna ändra de valda objekten.
Infoga en datumväljarkontroll
Lägger till en kryssruta
Lägga till en samlingskontroll för byggstenar
Ställa in eller ändra egenskaper för innehållskontroller

Ta en disclaimer med tre stycken som exempel. När dessa stycken väl har grupperats med hjälp av kommandot Group kan motsvarande text inte redigeras och kan bara tas bort som en grupp.
Lägga till förklarande text till en mall

Mallskydd
Skyddar mallelement

Tilldela ett lösenord för en mall
I fliken Peer review i grupp Skydda Välj lag Begränsa redigering.
I kapitel Aktiverar skydd tryck på knappen Ja, aktivera skydd.
Ange ditt lösenord i fältet Nytt lösenord (valfritt) och bekräfta det sedan.
Viktig:
Använd starka lösenord som innehåller stora och små bokstäver, siffror och symboler. Dessutom måste dessa element i lösenordet varvas. Ett exempel på ett starkt lösenord: Y6dh! Et5... Ett exempel på ett svagt lösenord: House27. Lösenordet måste vara minst 8 tecken långt. Ju längre lösenordet är, desto säkrare är det.
Om mallar
Fil och tryck på knappen Skapa
Använda en tom mall
Öppna fliken Fil och välj objektet Skapa.
Välj alternativ nytt dokument och tryck sedan på knappen Skapa.
Gör nödvändiga ändringar av marginalen och sidstorlekarna, sidorienteringen, stilar och andra formateringsalternativ.
Klicka på fliken Fil och välj sedan Spara som.
Filtyp välja Word mall och tryck på knappen Spara.
Stäng mallen.
Skapa en mall från en befintlig mall eller ett befintligt dokument
Öppna fliken Fil och tryck på knappen Skapa.
I grupp Tillgängliga mallar välja Från ett befintligt dokument.
Klicka på en mall eller ett dokument som liknar den du vill skapa och klicka sedan Skapa.
Ändra storlek på marginaler, sidstorlekar, sidorientering, stilar och andra formateringsalternativ efter behov.
Du kan också lägga till innehållskontroller som datumväljare, förklarande text och grafik som ska finnas i alla nya dokument baserat på den här mallen.
Klicka på fliken Fil och välj sedan Spara som.
Välj ett filnamn för den nya mallen från listan Filtyp välja Word mall och tryck på knappen Spara.
Stäng mallen.
Lägga till byggstenar i en mall
Byggstenar är återanvändbara innehållselement eller andra delar av ett dokument som lagras i samlingar och är tillgängliga för återanvändning när som helst. Byggstenar kan också lagras och distribueras med hjälp av mallar.
Du kan till exempel skapa en rapportmall som innehåller två typer av följebrev som användare kan välja när de skapar en rapport baserat på mallen.
Öppna en mall.
I fält Spara till välj mallens namn.
Dela ut mallen.
Lägga till innehållskontroller i mallen
Du kan lägga till mer flexibilitet till din mall genom att lägga till och anpassa innehållskontroller som textrutor, bilder, rullgardinslistor eller datumväljare.
Du kan till exempel lägga till en kollega med en mall som innehåller en rullgardinslista, men dina kollegor måste använda en annan uppsättning alternativ i rullgardinsmenyn för dokumentet de distribuerar baserat på din mall. Eftersom du tillät redigering i rullgardinsmenyn när du lade till innehållskontrollen i mallen, kan din kollega enkelt och snabbt ändra mallen så att den passar deras behov.
Notera: Om innehållskontrollerna inte är tillgängliga kan ett dokument eller mall som skapades med en tidigare version av Word vara öppet. För att använda innehållskontrollerna, konvertera dokumentet till en Word 2010-fil genom att klicka på Fil, klicka på objektet Intelligens, välj kommandot Konvertera och tryck på knappen OK... När du har konverterat ditt dokument eller mall, spara det.
För att lägga till innehållskontroller måste du visa fliken Utvecklare.
Visar fliken Utvecklare

I fliken Utvecklaren i grupp Kontrollelement tryck på knappen Konstruktörsläge och lägg till de nödvändiga kontrollerna.

Lägg till en textkontroll där användare kan skriva in text
I innehållskontrollen för rik text kan användare göra text fet eller kursiv och ange flera textstycken. För att begränsa vad användare kan göra, infoga en kontroll för oformaterad text.
Lägga till en bildkontroll

Infoga en kombinationsruta eller rullgardinslista
I kombinationsrutan kan användare välja ett av dina föreslagna alternativ eller ange sina egna. I rullgardinsmenyn kan användare bara välja ett av de tillgängliga objekten.
Infoga en datumväljarkontroll

Infoga kryssruta

Lägga till en samlingskontroll för byggstenar
Byggblockskontroller används när du behöver göra det möjligt för användare att välja ett specifikt textblock.
Byggblockskontroller är till exempel användbara när du behöver anpassa en kontraktsmall och lägga till olika standardtexter beroende på kontraktets specifika krav. För varje version av standardtext kan du skapa innehållskontroller för rik text och sedan använda kontrollen för samling av byggstenar som en behållare för innehållskontroller för rik text.
Byggblockskontroller kan också användas i formulär.

Ställa in eller ändra egenskaper för innehållskontroller
Välj en innehållskontroll och klicka på knappen Egenskaper i grupp Kontrollelement.
I dialogrutan anger du om innehållskontrollen kan tas bort eller ändras av en annan användare som använder mallen.
Om du vill behandla flera innehållskontroller eller textstycken som ett enda objekt, markerar du dessa kontroller eller text och väljer sedan Grupp i grupp Kontrollelement.
Anta till exempel att du har en friskrivningsklausul i tre stycken. Efter att ha grupperat dessa tre stycken med kommandot Grupp Ansvarsfriskrivningen kan inte ändras och kan endast tas bort som en grupp.
Lägga till förklarande text till en mall
Du kan lägga till förklarande text för att göra mallen enklare att använda. Du kan ändra standardförklaringstexten i innehållskontrollen.
Så här kan du ställa in standard förklarande text för mallanvändare.

Mallskydd
Du kan lägga till skydd för enskilda innehållskontroller i en mall för att förhindra radering eller redigering av specifika innehållskontroller eller grupper av kontroller. Du kan också skydda hela innehållet i mallen med ett lösenord.
Skyddar mallelement
Markera rutan
Markera rutan Innehållet kan inte redigeras
Dessa alternativ kan användas för att skydda text när den ingår i mallen. Till exempel, om en ansvarsfriskrivning läggs till ofta, säkerställer skyddet att texten förblir oförändrad samtidigt som ansvarsfriskrivningen kan tas bort i dokument där den inte behövs.
Välj innehållskontrollen du vill begränsa ändringar till.
För att välja flera kontroller, klicka på dem samtidigt som du håller ned CTRL-tangenten.
I fliken Utvecklaren i grupp Kontrollelement tryck på knappen Grupp, och tryck sedan på knappen igen. Grupp
I fliken Utvecklaren i grupp Kontrollelement tryck på knappen Egenskaper.
I dialogrutan Innehållskontrollegenskaper I kapitel Blockering gör följande.
Tilldela ett lösenord för en mall
Så här kan du tilldela ett lösenord till ett dokument så att bara de som kan det kan ta bort skyddet.
Öppna mallen du vill tilldela ett lösenord till.
I fliken Peer review i grupp Skydda Välj lag Begränsa redigering.
I kapitel Aktiverar skydd tryck på knappen Ja, aktivera skydd.
Ange ditt lösenord i fältet Nytt lösenord (valfritt) och bekräfta det sedan.
Viktig: Om du väljer att inte använda ett lösenord kan vem som helst ändra redigeringsbegränsningarna.
Lösenordet måste vara minst 8 tecken långt.
Det är mycket viktigt att komma ihåg ditt lösenord. Om du glömmer ditt lösenord kan Microsoft inte återställa det. Förvara lösenorden du skriver ner på ett säkert ställe utan att skriva över data som de hjälper till att skydda.
Om mallar
En mall är en typ av dokument som, när den öppnas, skapar en kopia av den.
Till exempel är en affärsplan ett vanligt dokument som ofta skapas i Word. Istället för att skapa en affärsplanskontur från början kan du använda en mall med en standard sidlayout, typsnitt, marginaler och stilar. Du behöver bara öppna mallen och fylla i dokumentet med lämplig text och data. När det sparas som en .docx- eller .docm-fil, sparas dokumentet separat från mallen det är baserat på.
Du kan spara rekommenderade avsnitt eller obligatorisk text i din mall, såväl som innehållskontroller som en standardrullgardinslista eller anpassad logotyp. Du kan lägga till skydd till en del av mallen, eller så kan du använda ett lösenord på mallen för att skydda mallens innehåll från ändringar.
Word-mallar för de flesta typer av dokument finns på Office.com. Om du har en Internetanslutning, öppna fliken Fil och tryck på knappen Skapa och välj sedan den mallkategori du vill ha. Du kan också skapa dina egna mallar.
Använda en tom mall
Skapa en mall baserad på ett befintligt dokument
Skapa en ny mall baserad på en befintlig
Lägga till innehållskontroller
Notera: Du kan också lägga till innehållskontroller i dokument.
Lägg till förklarande text till mallen
Instruktioner för att fylla i innehållskontrollerna som lagts till i mallen gör det mycket lättare att arbeta med ditt dokument. Dessa instruktioner ersätts med innehåll när du använder mallen.
Spara och distribuera byggstenar med hjälp av mallar
Byggstenar är återanvändbara innehållselement eller andra delar av ett dokument som lagras i samlingar och är tillgängliga för återanvändning när som helst. Byggstenar kan också lagras och distribueras med hjälp av mallar. Du kan till exempel skapa en rapportmall som innehåller två typer av följebrev som användare kan välja när de skapar en rapport baserat på mallen.
Spara och stäng den anpassade mall som du vill lägga till byggstenar till så att användarna kan välja en mall.
Öppna en mall.
Håll den mall som du vill lägga till byggstenar öppen till.
Skapa byggstenar som du vill presentera för mallanvändare.
När du anger information i en dialogruta Skapa en ny byggsten i fält Spara till välj mallens namn.
Dela ut mallen.
När mallen laddas upp eller på annat sätt delas kommer byggstenarna som sparats med mallen att vara tillgängliga i de angivna samlingarna.
Mallskydd
Du kan lägga till skydd för enskilda innehållskontroller i en mall för att förhindra radering eller redigering av specifika innehållskontroller eller grupper av kontroller. Du kan också skydda hela innehållet i mallen med ett lösenord.
Skyddar mallelement
Markera rutan Innehållskontroll kan inte tas bort... Detta gör att du kan ändra innehållet i kontrollen, men själva kontrollen kan inte tas bort från mallen eller från ett dokument som skapats med den.
Markera rutan Innehållet kan inte redigeras... Detta tar bort kontrollen, men du kommer inte att kunna redigera innehållet i kontrollen.
Dessa alternativ kan användas för att skydda text när den ingår i mallen. Till exempel, om en ansvarsfriskrivning läggs till ofta, säkerställer skyddet att texten förblir oförändrad samtidigt som ansvarsfriskrivningen kan tas bort i dokument där den inte behövs.
Öppna mallen som du vill lägga till skydd till.
Välj innehållskontrollerna eller gruppen av kontroller som du vill förhindra ändringar.
I fliken Utvecklaren i grupp Kontrollelement tryck på knappen Egenskaper.
I dialogrutan Innehållskontrollegenskaper I kapitel Blockering gör följande.
Skyddar allt mallinnehåll
Öppna mallen som du vill förhindra att ändringar görs.
I fliken Utvecklaren i grupp Skydda tryck på knappen Skydda dokument och välj objektet Begränsa formatering och redigering.
Inom arbetsområdet Dokumentskydd under rubriken Redigeringsbegränsningar markera rutan Tillåt endast den angivna redigeringsmetoden för dokumentet.
I listan med redigeringsbegränsningar väljer du de begränsningar du vill ha.
För att ställa in ytterligare begränsningsalternativ, som att ange vem som kan läsa och ändra dokumentet, klicka Begränsa tillstånd.
Begränsningsalternativ inkluderar att ställa in ett utgångsdatum för dokumentet och tillåtelse att kopiera dess innehåll.
I kapitel
Mallar är vanliga dokument, men innehåller rekommenderade avsnitt eller obligatorisk text, och innehållskontroller som en standardrullgardinslista eller anpassad logotyp. Du kan lägga till skydd till en del av mallen, eller så kan du använda ett lösenord på mallen för att skydda mallens innehåll från ändringar.
Word-mallar för de flesta typer av dokument finns på Microsoft Office Online-webbplatsen. Om du har en Internetanslutning trycker du på Microsoft Office-knapp, Välj Skapa och välj sedan den mallkategori du vill ha. Du kan också skapa anpassade mallar.