Det händer att när USB-enheten är ansluten visar datorn "Det gick inte att begära USB-enhetsbeskrivningen."
Vad ska man göra i det här fallet och hur man fixar det? Vår artikel hjälper dig att förstå detta problem.
Vad är "usb-beskrivningsbegäran misslyckades"?
Nu används USB-verktyg aktivt över hela världen. Detta är ett sätt att överföra information, och möjligheten att synkronisera enheter, och en ganska bekväm sak som enkelt kan koppla det du behöver till där du behöver det.
Och generellt sett underlättar detta mycket arbetet med enheter som en smartphone, surfplatta, dator och bärbar dator, och är mycket användbar i alla livssituationer.
Dessutom synkroniseras USB nästan perfekt med Windows-operativsystemet. Du, med sladdens alla charm, har säkert märkt många gånger hur Windows självständigt känner igen den anslutna enheten. Den förbereder också enheten för arbete utan några ytterligare program eller drivrutiner.
Men vad händer om igenkänning inte inträffade och datorn utfärdade ett "USB request descriptor failure"? Det händer trots allt också att systemet är envis och inte vill ansluta till exempel en telefon, och det är just i detta ögonblick som det behövs i hög grad. Vad är detta för "fel"?
"USB Descriptor Request Failure" - eller, enklare, "felkod 43", eller ibland "okänd USB-enhet" - är en indikation på att enheten inte är korrekt ansluten till USB-porten. En dator eller bärbar dator kan helt enkelt inte fånga den och känna igen den.
Oftast kan orsaken vara ett fysiskt problem, det vill säga till exempel en skadad USB-port eller själva kabeln till den anslutna enheten. Så datorn kan helt enkelt inte "läsa" din telefon eller surfplatta.
Men det händer att problemet inte alls är i sladdarna och portarna, utan i själva systemet, och här behöver du redan veta hur du rättar till denna situation korrekt och snabbt.
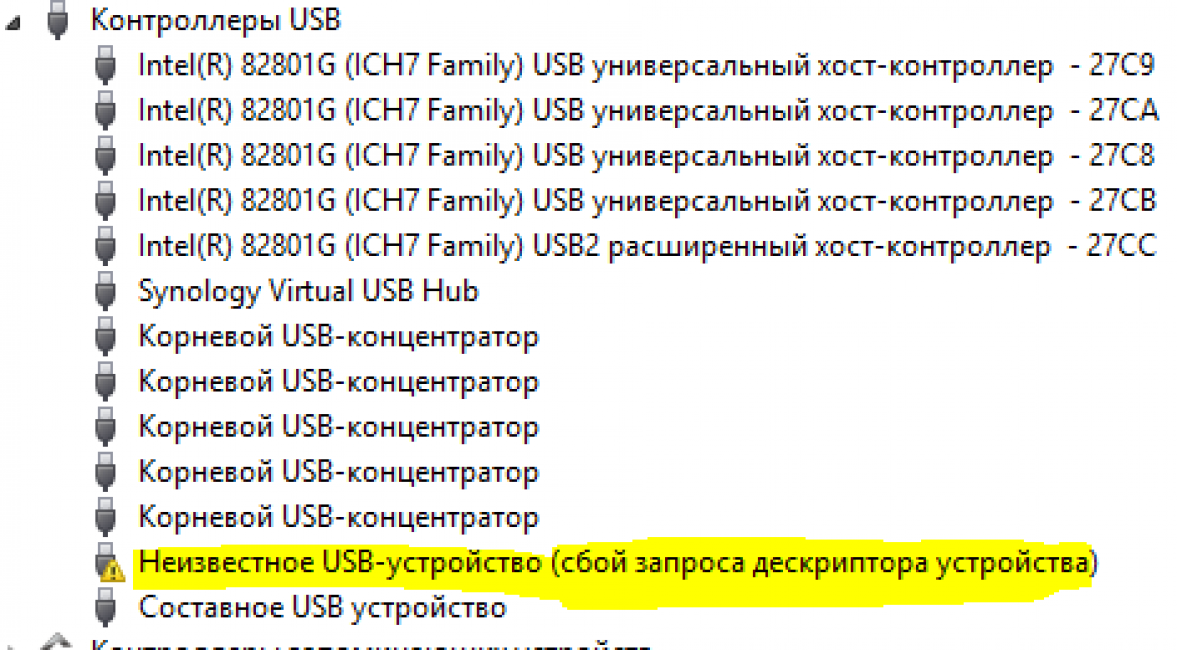
Grundorsaken till "USB-enhetsbeskrivningsbegäran misslyckades"
Först och främst måste du kontrollera sladden eller porten som denna sladd var ansluten till. Det är bra om du har flera sladdar eller USB-portar eller enheter att ansluta, eftersom detta hjälper till att hitta orsaken.
Funktionsstörningar kan för det första vara exakt på platsen eller metoden för anslutning.
Det vill säga genom att återansluta sladden till olika enheter eller portar, samt vice versa (olika sladdar till en port), kan du kontrollera vad som är orsaken till dem.
Vägen ut i denna situation är mycket enkel, du behöver bara byta ut USB-kabeln eller byta port.
Sladden går att köpa i vilken mobiltelefonbutik som helst, och porten går att byta om du till exempel har använt samma en längre tid, men nu är det bara att koppla in den intilliggande eller bak/sida.
Och detta problem är inte förgäves det vanligaste, eftersom portar ofta misslyckas, och i det här fallet kommer Windows helt enkelt inte att kunna känna igen enheten.
Men vad händer om problemet fortfarande kvarstår när du byter kablar/portar?
Uppdaterar USB-drivrutin när "Descriptor Request misslyckades".
Märkligt nog kan saken vara långt ifrån bara den fysiska instabiliteten hos datorn eller kabeln.
Till exempel är den näst vanligaste orsaken föråldrade eller till och med saknade drivrutiner.
För att göra detta måste du installera om / installera dem, och för detta finns det två väldigt, väldigt enkla sätt. Så den första:
- Vi öppnar "Enhetshanteraren"... Det är enkelt att göra, tryck bara på "Win" (kryssruta-knappen) och "R"-tangenterna samtidigt. Om du gjorde det korrekt, kommer ett fönster att dyka upp framför dig, där du kan skriva in något;
- I det här fönstret, mer exakt, i raden, måste du ange kommandot devmgmt.msc och trycka på "Enter", varefter drivrutinerna uppdateras automatiskt, och mycket snart kommer enheten att fungera.
Men om den här sökvägen inte passar dig, eller om du inte behöver uppdatera alla drivrutiner, finns det ett andra alternativ för uppdatering. Hur görs det:
- I "Start" eller "Windows", som öppnas med samma kryssruta, på "Sök"-raden, skriv samma kommando - devmgmt.msc, tryck "Enter".
- Ett fönster öppnas där just detta program kommer att visas, och du behöver bara klicka på det för att öppna det.
- "Enhetshanteraren" öppnas, det vill säga det kommer att visas alla enheter och komponenter, inklusive "fyllningen" på din dator, som är anslutna till den.
- I listan hittar vi objekten Generic USB Hub, USB Root Hub och USB Composite Device. Klicka på dem med höger musknapp och välj objektet "Uppdatera drivrutiner".
- Vidare, i fönstret som öppnas, välj "Sök efter drivrutiner ...", klicka sedan på "Välj en drivrutin från listan över redan installerade".
- Vanligtvis visas bara en drivrutin, men om inte måste du välja den från listan som har samma namn med den valda enheten. Och klicka sedan på knappen "Nästa".
Det är allt! Med bara några musklick och ett par klick på tangentbordet kommer drivrutinerna att uppdateras och vilken enhet som helst kan anslutas med en USB-kabel på några minuter, Windows kommer omedelbart att känna igen den.
Men det händer också att även detta inte löser problemet, eller så har drivrutinerna redan installerats om tidigare. Hur löser man problemet i det här fallet?
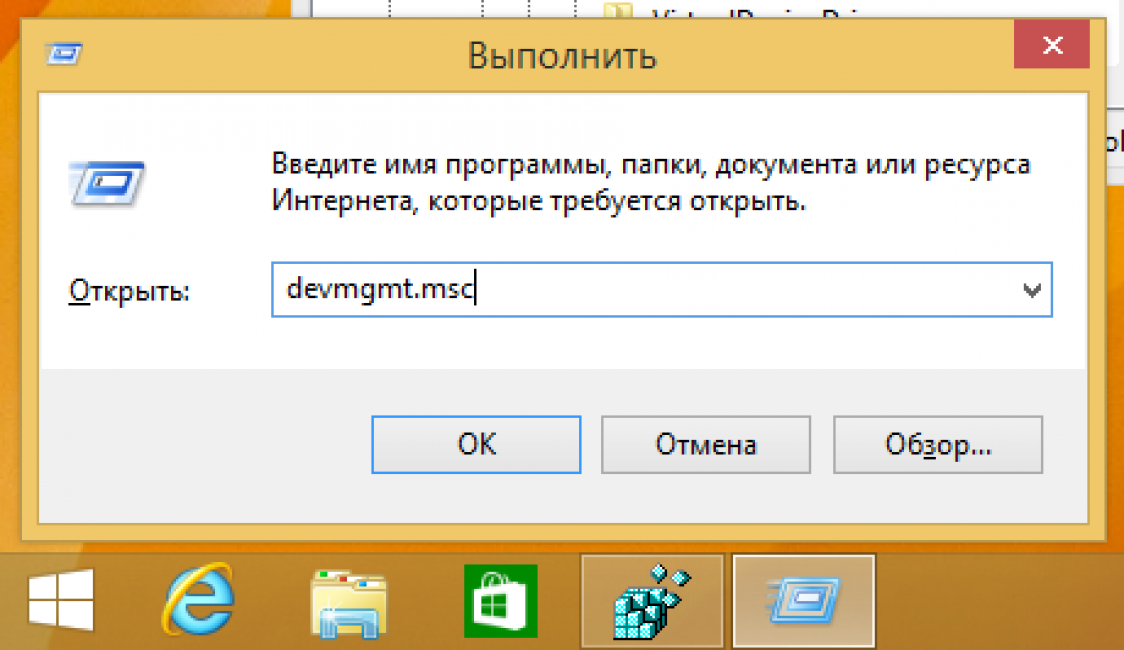
Inaktiverar energisparläge
Om "Det gick inte att begära en USB-enhetsbeskrivning" på din Windows inte har gått någonstans, då kan problemet ligga i datorns eller bärbara datorns egenaktivitet.
Det vill säga han bestämmer själv om han ska koppla bort någon av portarna åt honom eller inte, och när exakt han ska göra det. Systemet försöker spara energiförbrukning, och för att spara energi börjar det göra mirakel som detta.
För att lösa det här problemet behöver du bara inaktivera läget, vilket gör att din dator inte fungerar själv:
- Vi ringer fortfarande "Enhetshanteraren", som redan har beskrivits ovan, och vi hittar alla samma objekt i listan. I princip beror allt USB-arbete helt på dem.
- Vidare måste en sådan "operation" utföras för var och en av punkterna på listan. Klicka på det valda objektet med höger musknapp och välj "Egenskaper" i fönstret som öppnas.
- Då måste du välja "Energihantering"... Den här menyn kan vara förvirrande, men bli inte orolig om en flik med ett sådant namn, som fanns i det övre högra hörnet, plötsligt dyker upp längst ner.
- I objektet "Tillåt frånkoppling av denna enhet ..." finns en bock som måste tas bort.
- Klicka på "OK" för att bekräfta valet och gör samma sak med vart och ett av objekten - Generisk USB-hubb, USB-rotnav och USB-kompositenhet. Allt du gör måste upprepas på var och en av enheterna.
Dessa enkla steg hjälper din persondator eller bärbara dator att sluta gå in i sådan godtycke och inaktivera portar när det vill.
Efter att du har slutfört samma instruktioner för alla nödvändiga objekt från "Enhetshanteraren", kan du försöka ansluta enheten via USB igen.
"Begäran om enhetsbeskrivning misslyckades", eller "Okänd USB-enhet" bör försvinna nästan omedelbart, byter till en ansluten telefon eller surfplatta, eller någon annan enhet som inte har lästs tidigare.
Du kan behöva ansluta flera olika kablar för testning, men resultatet borde glädja dig - portarna kommer att börja fungera stabilt och utan sådana avbrott.
Det händer visserligen att även efter alla dessa operationer fortsätter datorn att självständigt inaktivera enheter och portar.
För att kontrollera vad som är orsaken måste du ange "Egenskaper" för en av de föremål som redan är kända för oss.
Om kryssrutan är på plats betyder det att godtyckligheten i järnbiten och portarnas revolt sker av en allvarligare anledning, och här är det redan värt att kontakta en specialist som hjälper till att reparera järnet.
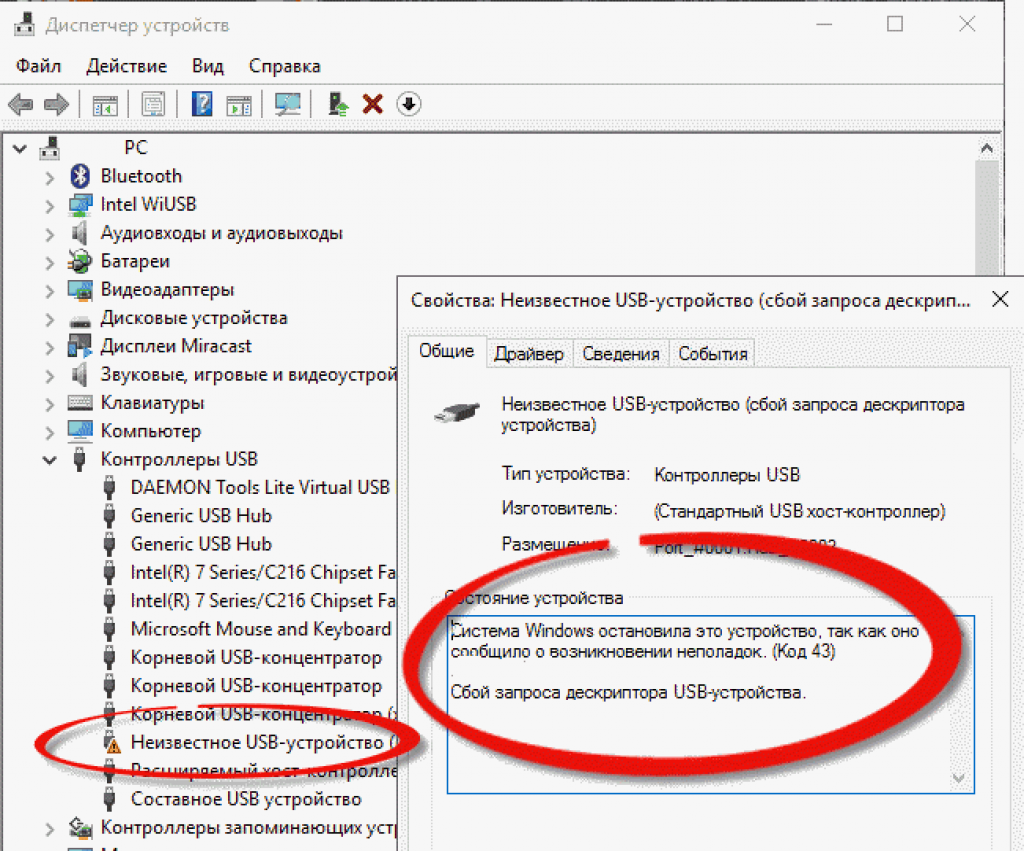
Drivrutinen för moderkortet
Ibland kan orsaken också ligga i moderkortets drivrutiner. Sällan, men det händer också.
För att lösa detta problem behöver du bara känna till tillverkaren av de delar du har installerat, gå till detta företags webbplats och hitta drivrutiner som ska laddas ner och uppdateras.
Det är bokstavligen fem till tio minuter, men det kan lösa många problem inte bara med USB, utan också med många andra problem.
Tips: Om webbplatsen inte har en version av drivrutinen för Windows 10 kan du ladda ner drivrutinen för Windows 8, den bör fungera korrekt och lösa problemet med portarna.
Statisk elektricitet och datoravbrott
Ja exakt. En annan anledning till varför USB kan listas som "Failed USB device descriptor".
Här kan problemet uppstå i överspänning, brist på ström på portar eller statiska proppar, i felaktig strömförbrukning eller dess inträngning i datorn.
I det här fallet, om alla ovanstående metoder inte hjälpte, hjälper det bara att stänga av din dator eller bärbara dator.
Detta är inte svårare att göra än att till exempel uppdatera drivrutinen. Och det tar bara ett par minuter. Så för att göra datorn strömlös behöver du:
- Koppla bort absolut alla enheter som är anslutna via USB-portar. Ja, ja, det här är en mus, och ett tangentbord, och enheter, och allt som på ett eller annat sätt kan interagera med porten. Någon. Du måste inaktivera allt.
- tryck på knappen Slutförande av arbete, och därmed stänga av datorn. För Windows 8 och Windows 10, när du trycker på den här knappen, är det bättre att hålla ned "Shift", detta hjälper till att stänga av systemet snabbare och mer tillförlitligt.
- Om du använder en bärbar dator, efter att ha stängt av den, måste du också ta bort batteriet. Detta är nödvändigt för att helt strömlösa.
- Koppla bort datorn eller den bärbara datorn från strömförsörjningen. Det vill säga att vi helt enkelt drar ut den ur uttaget eller kopplar bort den från laddning om den var i det läget för tillfället.
- Tryck på strömbrytaren och tryck på den, utan att stanna, i cirka 10 sekunder. Och nej, detta är inte ett misstag. Med en helt avstängd dator eller bärbar dator utan batteri behöver du trycka på just den här knappen och hålla nere.
- Sedan sätter vi in batteriet i den bärbara datorn, ansluter datorn till ett uttag, sätter på den.
- Sedan måste du ansluta alla USB-enheter som fungerade på den tidigare. Samma mus, tangentbord, skrivare och allt som han drog förut.
Efter dessa steg försvinner problemet med felaktig strömförbrukning eller brist på ström, vilket kommer att göra det lättare att arbeta med systemet som helhet och, naturligtvis, kommer att äntligen få USB-portarna att fungera.





