Startfel i Windows 10 är en ovanlig händelse, men det händer ofta i de fall där en dator behövs akut. För att denna situation inte ska överraska användaren måste du förbereda dig för det i förväg.
Låt oss titta på vad man ska göra när Windows 10 inte startar, varför detta händer och vilken information alla användare bör veta för att lösa det här problemet så snabbt som möjligt.
Om du behöver professionell hjälp med reparation av bärbara datorer eller återställning av hårddiskdata, så står vårt servicecenter till din tjänst.
Varför startar inte Windows 10?
Anledningarna till att "tioen" inte laddas är uppdelade i hårdvara och mjukvara. Programtypsproblem är relaterade till skada (radering) av system- och startfiler och/eller de som är ansvariga för att starta registret. Här uppstår ofta problem på grund av:
- Förekomsten av "klumpiga" applikationer i autorun. Fel och krascher inträffar i senare skeden av startprocessen - strax innan skrivbordet dyker upp.
- Felaktiga drivrutiner för hårdvara. I dessa fall kan nedladdningen avbrytas av en blå skärm av döden, i vissa fall anges namnet på föraren som orsakade problemet.
- Virus och antivirus. Bli inte förvånad, även antivirus ger inte mindre tid än virus, om de används tanklöst.
- Felinstallerade Windows-uppdateringar eller stängning av datorn under installationen av uppdateringar.
- Användning av olika "tweakers" som används för att dekorera och påskynda systemet. De kan "av misstag" ändra registernycklarna som är ansvariga för att starta, korrigera filer, etc.
- Oskicklig redigering i händerna på systemregistret.
- Experimentera med diskpartitioner - formatering, delning, sammanslagning, komprimering och mer. Ett typiskt fel för detta är "Bootmgr är komprimerad", vilket betyder en komprimerad bootloader.
- Installera ett annat OS på en annan partition på enheten. Det nya operativsystemet ersätter den gamla starthanteraren med sin egen.
Hårdvaruskäl för att inte starta Windows 10 inkluderar:
- Avbrott i videodelsystemelement. Samtidigt kan Windows starta, men användaren kommer inte att se det på grund av den svarta skärmen. I vissa fall kan du få reda på att systemet har startat fullt med hjälp av ett karakteristiskt ljud.
- RAM-fel, som visar sig med blå skärmar och omstarter vid alla startsteg.
- Dålig anslutning eller felfunktion i systemenheten. Ofta manifesterad av inskriptionen "Bootmgr saknas", vilket betyder att systemladdaren inte är tillgänglig, på en svart skärm. I vissa fall, BSoDs, startar om, stannar vid vilket startsteg som helst.
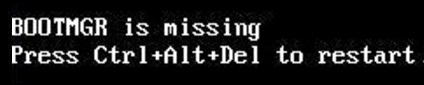
- En situation där enheten är ansluten till fel gränssnitt på moderkortet. Om ett fel inträffade efter att ha tagit bort och installerat om hårddisken i datorn, visar problemet sig med en blå skärm och ett INACCESSIBLE_BOOT_DEVICE-fel.
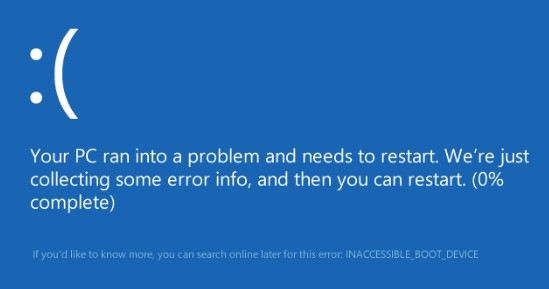
- Brott mot pollingorder för BIOS-startmedia. Datorn börjar söka efter Windows bootloader, till exempel på flash-enheter, och inte på systemets hårddisk.
- Andra hårdvaruproblem, såsom kringutrustning, moderkort, strömförsörjning, etc.
Vad ska man förbereda sig på?
Ungefär 80 - 90 % av alla fall av Windows 10 som inte startar beror på systemfel. Tänk på metoderna för att hantera dem.
För att återställa den normala driften av operativsystemet, starta datorn till återställningsmiljön. Om du har använt Windows 7 tidigare bör du veta att installationen av denna miljö utförs tillsammans med huvudsystemet. För att komma in i det måste du öppna avsnittet för ytterligare startmetoder (efter att du har slagit på den bärbara datorn måste du trycka på F8) och gå till menyn "Felsökning".
Det finns också en återställningsmiljö i "topp tio", men jämfört med Windows 7 har OS-starttiden minskat avsevärt. Intervallet för att anropa startmenyn har också blivit kortare. För närvarande återstår det att ha tid att trycka på önskad tangentkombination (F8 + Shift) i följande fall: när du installerar systemet på en MBR-standardhårddisk och i ströminställningarna för en bärbar dator eller PC, måste du inaktivera snabbstartsalternativet. Om systemet är installerat på en GPT-hårddisk eller SSD, kommer en startenhet att krävas.
För att återställa en nödsituation Windows 10 kommer det effektivt att behålla ett officiellt distributionspaket med samma bitdjup som är installerat på datorn på en USB-flashenhet eller DVD. Alternativt kan du använda nedladdningspaketet med verktyg.
Som ett exempel kommer vi att använda hemversionen av Windows 10, som är installerad på en startbar USB-flashenhet. Den har allt du behöver.
Startar upp i Windows 10 återställningsmiljö
Om det uppstod ett misslyckande med att ladda ner "dussinen", försöker den återställa sig själv. Om systemet lyckas med detta kommer användaren inte att se några meddelanden på skärmen. Processen att starta själva datorn tar längre tid än vanligt. Om det misslyckas kan följande meddelande visas på skärmen.
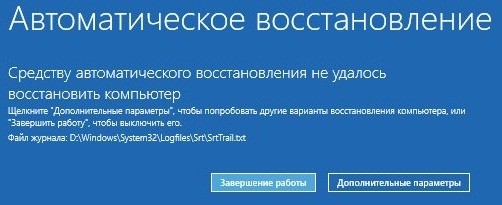
Oftare visas bara en "Malevichs kvadrat" med eller utan markör. Det kan finnas en blå skärm av döden som visar en sorglig emoji.
Skärmdumpen visar ett felfall som anses vara relativt godartat. Om du klickar på "Avancerade alternativ", så går vi till återställningsmiljön som är installerad på hårddisken. Du behöver alltså inte starta upp den med externa media. Men nu kommer vi att överväga det svåraste fallet, när systemet inte visar tecken på ett fungerande tillstånd.
Mediet ska anslutas till datorn, starta om, gå till BIOS-inställningarna och markera det som första startenhet.
Efter uppstart från en USB-flashenhet (DVD) öppnas ett fönster där du blir ombedd att bestämma systemspråket. Om ryska anges klickar du på "Nästa".
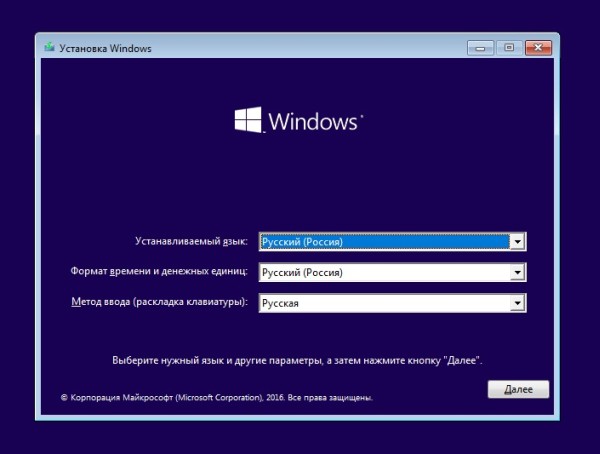
Då kommer du att uppmanas att starta installationen eller återställningen av Windows. Klicka på "Systemåterställning".
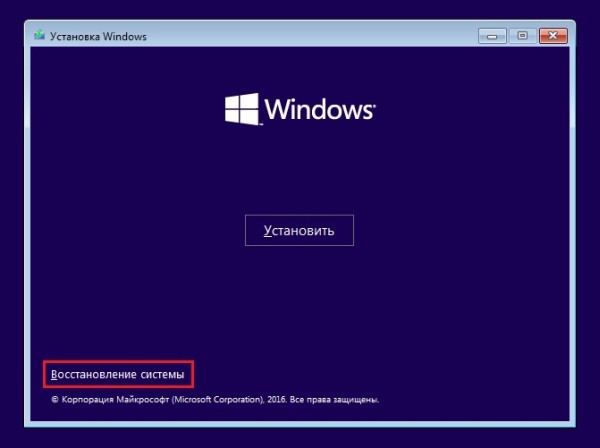
Fönstret "Välj åtgärd" visas där vi klickar på "Felsökning". Nu är vi på rätt plats.
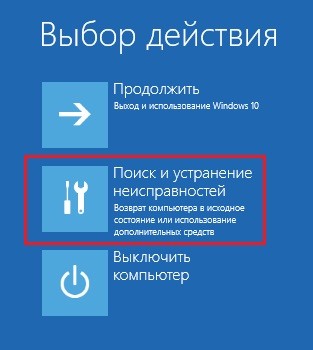
Windows 10 startåterställningsalternativ
Menyn för återställningsalternativ (avsnittet Avancerade alternativ) har fem undersektioner:
- Systemåterställning. Om det här alternativet väljs kommer standardverktyget för Windows rstrui.exe att startas. Dess syfte är att rulla tillbaka systemet till en av kontrollpunkterna som har sparats.
- Återställer en systemavbildning. Här startas OS-distributionsguiden från en säkerhetskopia som skapades internt av Windows.
- Startåterställning. Fel i startpartitioner och filer åtgärdas.
- Kommandorad. Låter dig starta olika systemverktyg.
- Återgå till en tidigare konstruktion. En återställning görs till en tidigare installerad version av operativsystemet om det har uppdaterats till Windows 10.
Rulla tillbaka till kontrollpunkten
Den bästa första hjälpen skulle vara att återvända till en checkpoint du just skapat. Metoden är effektiv vid olika typer av systemfel, även om du inte känner till orsaken.
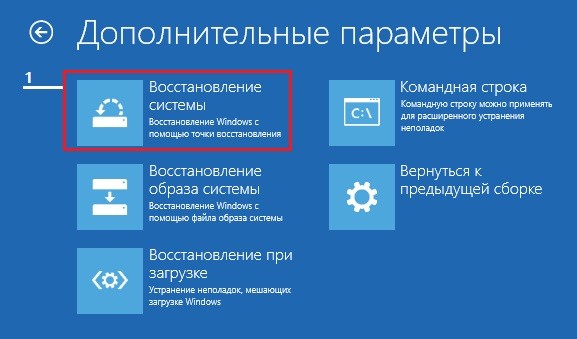
Om du klickar på det första objektet startas återställningsverktyget. I den ska du ange tid och datum som du vill gå tillbaka till och sedan följa instruktionerna på monitorn.
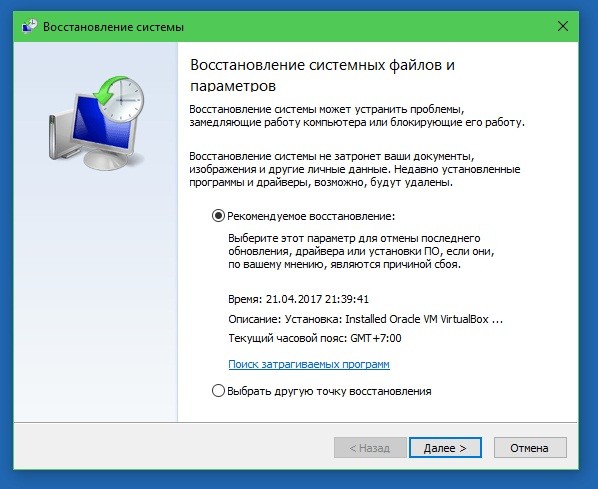
För att använda det här alternativet måste du ha minst 1 sparad kontrollpunkt och systemåterställningsfunktionen måste fungera korrekt. Om det senare inaktiverades före felet, hoppas detta steg över och andra metoder används.
Startåterställning
Det här alternativet fungerar effektivt om startfiler är skadade eller raderade. Detta kan hända när du installerar ytterligare ett operativsystem på en annan diskpartition efter Windows 10. Problemet kan inträffa när du av misstag formaterar eller på annat sätt manipulerar menyn System Reserved.
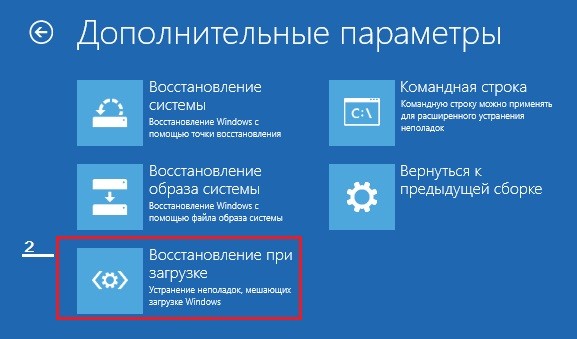
Återgå till en tidigare konstruktion
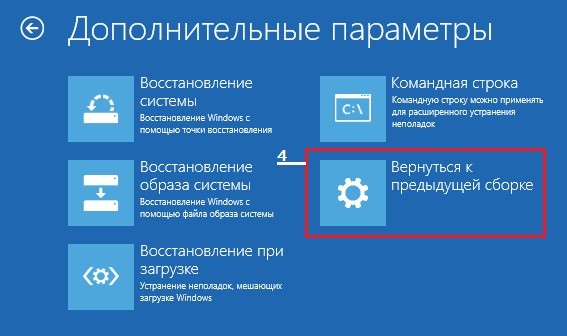
Återställningsmetoden är tillgänglig under en kort tid (från 10 till 30 dagar, beroende på licensvillkoren) efter uppdatering av Windows 7 eller 8 till den tionde versionen. Alternativet är möjligt om filerna från det tidigare operativsystemet, som finns i mappen Windows.old, har bevarats.
När du återgår till en tidigare installerad version kommer alla användarens personliga filer att vara intakta, men alla åtgärder som vidtas efter uppgraderingen kommer att ångras.
Återställer en systemavbildning
Genom att återställa en bild från ett reserverat företag kan du återställa systemet till ett hälsosamt tillstånd vid eventuella problem. Problemet är bara att nästan ingen skapar sådana bilder.
Om du har en relativt ny säkerhetskopia måste du välja objektet som är markerat på skärmdumpen:
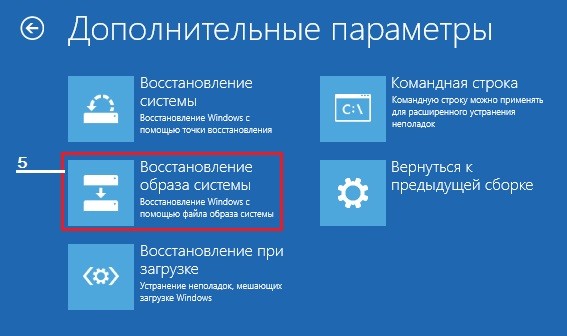
Sedan måste du ange sökvägen till bilden till programmet och följa instruktionerna.
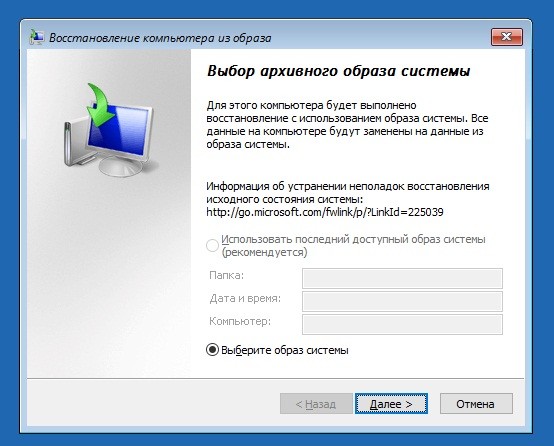
All data från ett inoperabelt operativsystem kommer att ersättas med funktionsdugliga arkivkopior. Detta kommer också att påverka användarfiler, om de ingår i den.
Kommandorad
Kommandoraden i sig återställer inte systemet, men låter dig köra andra verktyg. Med den kan du öppna Utforskaren i Windows för att se platsen för installationen (i återställningsmiljön matchar partitionsbokstäverna vanligtvis inte de som anges under normal uppstart). Du kan köra reparationsverktyg för bootloader, registerredigeraren och verktyg för att fixa fel i systemfiler.
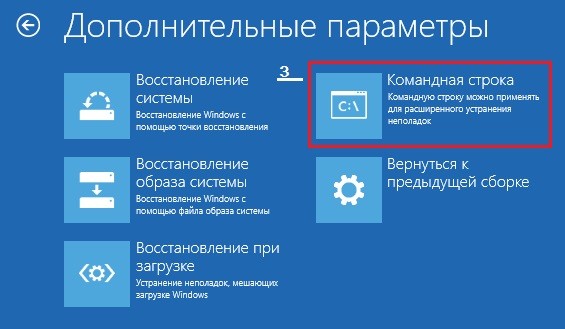
Du kan öka uppstarten av Windows 10 med hjälp av konsolverktyget BCDBoot. Den kan återskapa en dold partition som heter "Reserverad av systemet", och den kopierar startfiler från Windows-katalogen till den.
För att BCDBoot ska fungera korrekt måste du ange sökvägen till Windows-mappen på hårddisken. Detta kan du ta reda på med verktyget Diskpart, men det är möjligt att göra det genom utforskaren.
För att gå till utforskaren måste du öppna kommandoraden och köra notepad i den (notepad).

I anteckningsblocket måste du gå till "Arkiv", välj "Öppna" och gå till "Den här datorn". Därefter måste du gå igenom diskpartitionerna och bestämma vilken systemkatalog som finns. I vårt exempel är detta D.
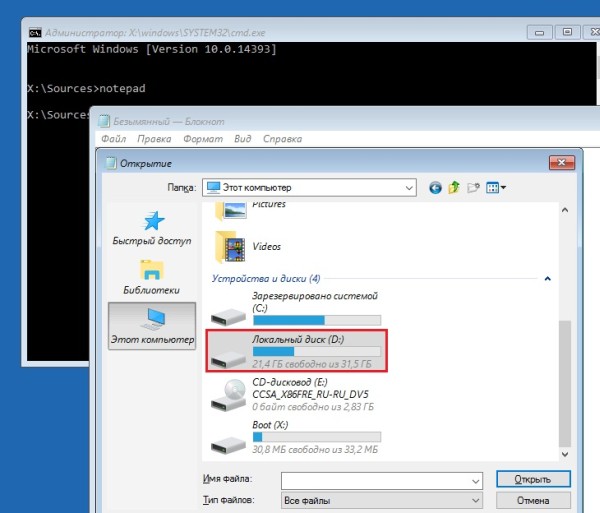
Sedan återgår vi till kommandoraden för att utföra instruktionen:
BCDboot D:\Windows.
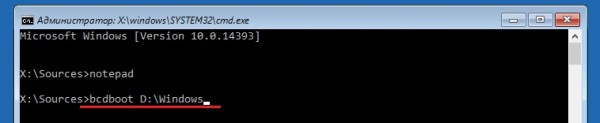
I de flesta fall räcker detta för att Windows 10 ska starta.





