Det första man bör tänka på när man överklockar ett grafikkort är dess kylning. Detta gäller särskilt för att köra de mest avancerade videospelen som belastar videoprocessorn enormt. Om du har en svag kylare på grafikkortet, eller om det inte finns några kylmedel alls, tänk efter två gånger innan du överklockar hårdvaran. Dessutom rekommenderar vi inte överklockning av grafikkort i bärbara datorer. Nästan alla specialister på servicecentret kommer att bekräfta att antalet fall av brännande grafikkort efter överklockning är mycket högre i bärbara datorer än i stationära datorer med ett genomsnittligt kylsystem. Dessutom stöder inte alla kort överklockningsfunktionen.
Erfarna användare försöker bara överklocka gamla grafikkort med ett bra kylsystem, när problemet med att köpa en ny grafikprocessor redan är på väg. Därför kommer de inte att bli särskilt ledsna om deras gamla kort inte tål den nya belastningen. MSI Afterburner kan också användas för att underskatta parametrarna för att minska grafikkortets medeltemperatur och förlänga dess livslängd.
Bearbeta
Vi kommer att överklocka med hjälp av MSI Afterburner-verktyget. Vi behöver inte gå in i BIOS-inställningarna och ändra spänningen, som man gör när man överklockar processorn. Allt görs programmatiskt.
Själva överklockningsprocessen ser ut så här: vi ökar gradvis belastningen på grafikkortet och ser hur detta återspeglas i ytterligare program eller spel. Om vi plötsligt märker artefakter eller instabilt arbete, återgår vi omedelbart till de tidigare parametrarna.
Först måste vi ladda ner MSI Afterburner från den officiella webbplatsen för att få den senaste versionen. När du har installerat och öppnat vår applikation ser du följande fönster.
PS Utseendet kan skilja sig från versionen, men essensen förblir densamma.
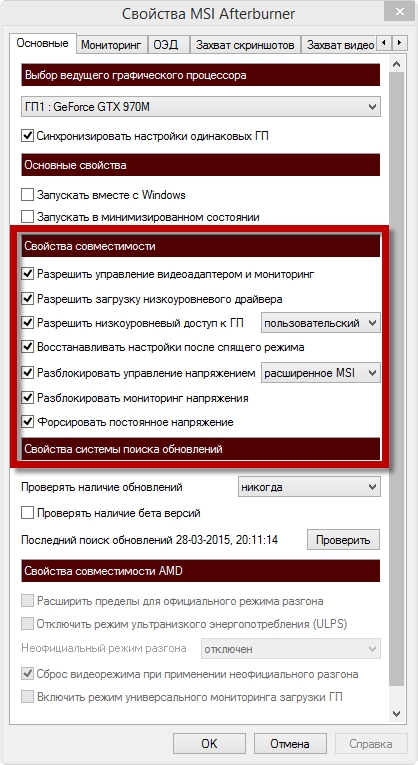
Vår nästa åtgärd blir att flytta reglaget "Kärnklocka (MHz)" detta är videons kärnfrekvens. Vi börjar flytta reglaget, för första gången 40-50 MHz framåt och trycker på knappen "Tillämpa"... Efter de utförda åtgärderna kontrollerar vi stabiliteten, för detta finns det två sätt:
Första sättet: vi startar något slags tungt spel. Till exempel Metro 2033, GTA V eller GTA IV, Battlefield-spel (3,4 Hardline), Crysis 3 eller andra liknande spel passar lika bra, därefter spelar vi i 1-2 timmar för att vara säkra på stabilitet. Om du märker artefakter på skärmen, sänk värdena med cirka 10 MHz och upprepa testet.
Andra sättet: Om du inte har kraftfulla spel till hands kan du använda riktmärken och hårdvaratester. Ladda ner MSI Kombustor-verktyget, installera och öppna.
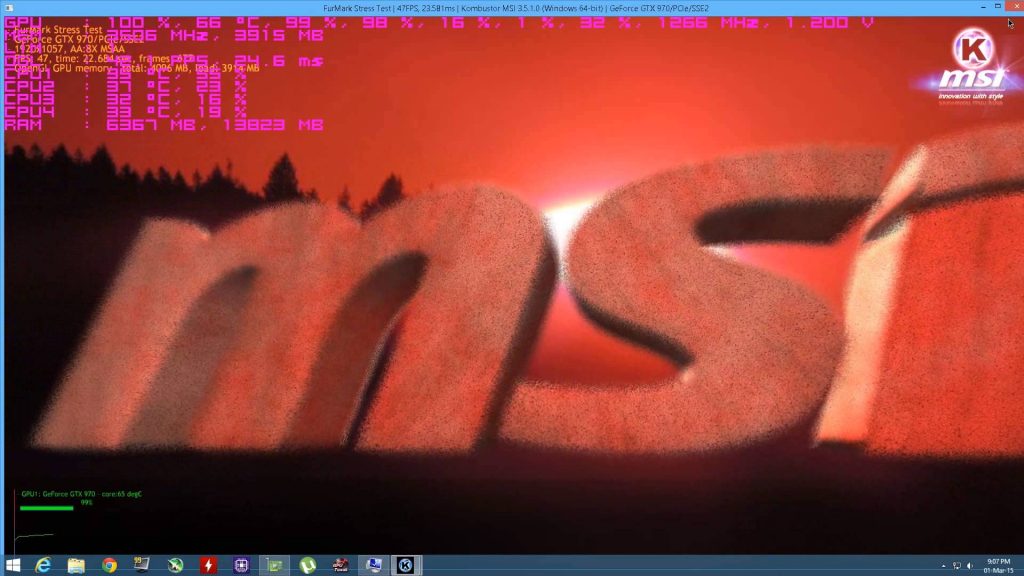
Under testningen kommer FPS, temperatur och total grafikkortsbelastning att visas. Spela in dessa data. Efter det första steget av överklockning kör vi detta test igen och observerar siffrorna. Det ska sägas direkt att prestandavinsten visas tydligare i spel än i liknande tester. I likhet med tester i spel kan artefakter och förvrängningar också visas här. Om du märkte sådana saker redan innan du överklockade, betyder det att det finns mycket allvarliga problem med grafikkortet.
Om allt gick bra, flytta sedan "Core Clock"-reglaget ytterligare 20MHz längre och upprepa kontrollen för artefakter.
När du har hittat en gräns i överklockning där artefakter inte visas, till exempel 970MHz [+ 100MHz], subtrahera 10MHz från din gräns för större stabilitet. Efter alla åtgärder som är gjorda, klicka på knappen "Apply" och, om så önskas, klicka på "Använd ovecloking vid systemstart" för att möjliggöra överklockning tillsammans med systemet. Platsen visas nedan.

För att dina inställningar ska aktiveras automatiskt när du startar spel måste du göra följande:
Rör inte 2D-profilen och lämna den som den är.
I 3D-profilen måste du ange dina överklockningsinställningar.
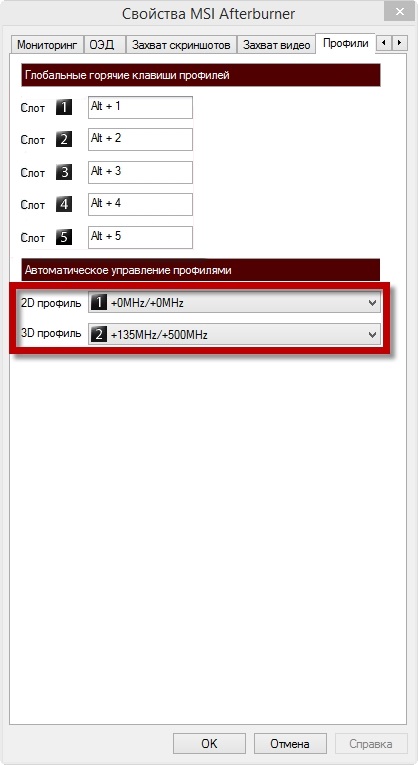
För att överklocka minnet gör vi samma sak som när vi överklockar kärnan. Flytta "Core Clock"-reglaget till den frekvens med vilken din överklockning fungerade så mycket som möjligt och börja överklocka minnet, det vill säga "Memory Clock".
För att göra detta måste vi flytta "Memory Clock"-reglaget, första gången som "Core Clock" 40-50MHz framåt och klicka på "Apply". Efter det kontrollerar vi igen för stabilitet och om allt gick bra, flytta sedan reglaget längre med 20Mhz och upprepa alla åtgärder igen.
Frågan ställs också ofta, är det möjligt att på något sätt ta bort överklockningsbegränsningarna i MSI Afterburner? Dessutom kan vissa grafikkort ha begränsade eller till och med blockerade överklockningsalternativ. Du kan fixa detta på följande sätt: För att göra detta måste du gå till rotmappen och hitta filen MSIAfterburner.cfg,öppna den genom "anteckningar" och redigera.
Vi letar efter raden UnofficialOverclockingEULA och skriver efter likhetstecknet meningen "Jag bekräftar att jag är medveten om inofficiella överklockningsbegränsningar och har full förståelse för att MSI inte kommer att ge mig något stöd för det". Det vill säga att vi håller med om alla risker som kommer att uppstå efter att begränsningen hävts, och att MSI inte tar något ansvar för våra handlingar.
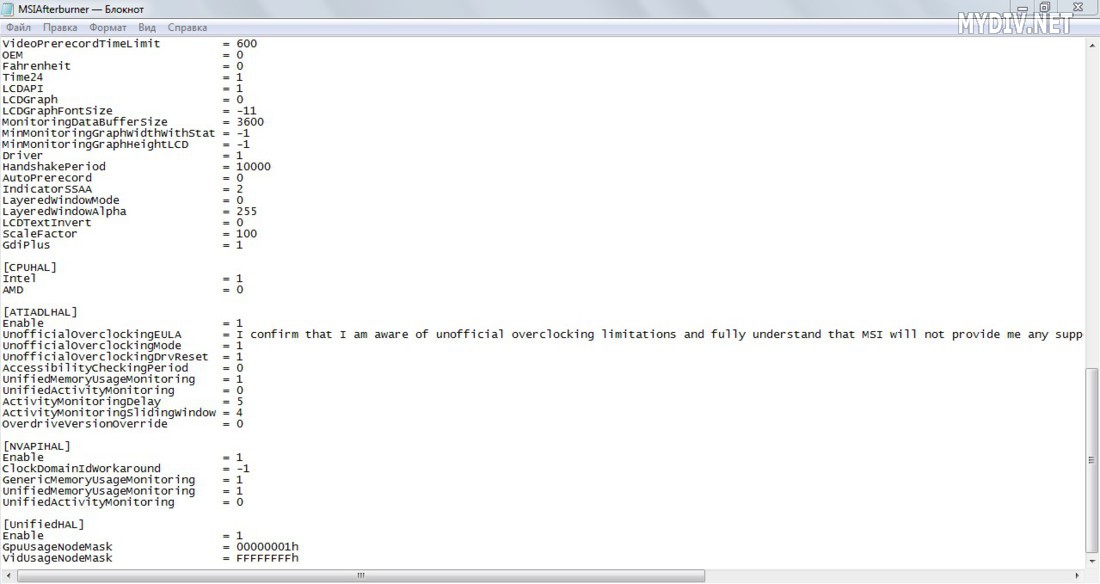
Ställ in InofficialOverclockingMode till 1.
Observera att inte alla kort kan låsas upp överklockningsgräns eller aktiverad spännings- och strömhantering utan att blinka. Det händer också att överklockning endast är möjlig med den gamla versionen av drivrutinerna.
Vi kommer att berätta om blinkningen av AMD RADEON RX 460 grafikkort i vårt!
Vissa grafikkort kan lätt överklocka kärnfrekvensen, men att öka minnesfrekvensen orsakar allvarliga problem. Och vice versa. Och på mycket gamla kort kan prestandavinsten vara mycket låg, och överklockning är inte vettigt alls.





