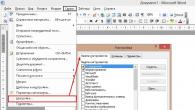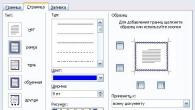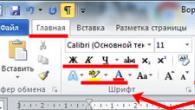För att starta från disken och installera måste du gå in i BIOS på din dator, för detta måste du starta om och trycka på DEL-knappen nästan omedelbart, på vissa moderkort ersätts den av F2-knappen, ännu mindre ofta av någon annan knappar.
Efter att BIOS har öppnat måste du installera uppstarten från din OS-media (DVD eller flash - beroende på vilken media du använder för att installera Windows 7). Det här avsnittet kan finnas i olika sektioner - det beror på tillverkaren av moderkortet och BIOS, men det innehåller alltid ordet BOOT: leta efter FIRST BOOT DEVICE, BOOT eller BOOT DEVICE. När du har hittat det, installera ditt media där i första hand - antingen en DVD eller en flash-enhet - det beror på vad du har Windows installationsprogrammet på.
Efter det, avsluta BIOS och spara ändringarna (knapp F10, sedan Y (bekräftelse på att spara ändringar)).
Om allt är gjort korrekt ser du efter omstart av datorn:
- om du har installationsprogrammet på DVD-media, kommer du att se inskriptionen " Tryck på valfri tangent för att ladda från CD..."(Tryck på valfri tangent för att starta från CD-skivan). När du ser denna inskription måste du trycka på valfri tangent, annars startar inte Windows-installationen.
- om du använde en flash-enhet kommer installationen att starta omedelbart
Börja installera Windows 7.
Om installationen har startat ser du följande bild:
Figur 1 Installatör Windows 7 kopierar filer från media för ytterligare OS-installation.
Efter installationsfönstret visas Windows 7 :

Figur 2. Installationsstart windows 7: Välj språk, tidsformat och layout som ska installeras.
Här väljer vi de nödvändiga alternativen, eller lämnar allt oförändrat och klickar på Nästa).
Följande fönster visas " Installera Klicka på knappen.

Figur 3. Börja installationen windows 7.
Du kan läsa licensavtalet här Microsoft och tryck på knappen igen Ytterligare"(Figur 4).

Figur 4. Licensavtal för användning windows 7.
Installationsprogrammet kommer nu att uppmana dig att välja en installationstyp.
- Systemuppdateringen låter dig installera windows 7över det befintliga operativsystemet.
- En fullständig installation gör att vi kan välja en befintlig partition för att installera eller omdistribuera hårddisken. Systemet kommer att installeras rent, så det här alternativet är mer acceptabelt för oss.
Så låt oss välja " Full installation (avancerade alternativ)" som visas i figur 5.

Figur 5. Välja typ av installation av operativsystemet.
Efter att ha gått vidare till den fullständiga installationen kommer vi att presenteras med en lista över hårddiskar där du kan skapa eller välja partitioner för installation. I figur 6 kan du se diskstorleken 35 Gigabyte.
Personlig erfarenhet tyder på att för ett avsnitt med windows 7 det är bättre att använda en partition på minst 50 gigabyte t - så att säga för framtiden".

Figur 6. Välja en hårddisk för vidare installation windows 7.
Genom att gå till hårddisken där installationen kommer att utföras kommer operativsystemet att erbjuda dig en lista över partitioner som skapats på enheten. I vårt fall har ingen sektion skapats ännu, så vi klickar på " skapa" (Figur 7) varefter vi anger volymen för avsnittet som ska skapas (Figur 8) och klickar på knappen " tillämpa".

Bild 7
Figur 8
Efter det installationsprogrammet fönster meddela oss att en ytterligare partition kommer att skapas för att lagra systemfiler fönster(bild 9)

Bild 9
Nu kan du klicka på knappen " Ytterligare", då Installationen av Windows 7 startar (kopierar alla systemfiler och OS-installationsprocessen).
Som tidigare kan du följa stegen för att kopiera och installera operativsystemet (Figur 10)

Figur 10. Installera Windows 7.
Efter att installationsprocessen av OS-komponenterna är klar startar datorn om. Vid denna tidpunkt måste du ta bort dvd disk eller Blixt enhet från datorn, eftersom installationen fortsätter från hårddisken till vilken de nödvändiga filerna kopierades.
Efter omstarten kommer du att se ett fönster med slutförandet av installationen fönster(bild 11)

Bild 11.
Efter några minuter kommer installationen att slutföras och den första installationen av operativsystemet startar.
När installationsprocessen tar slut kommer du att bli ombedd att ange ett användarnamn för att skapa ditt konto, samt ett datornamn för efterföljande nätverksidentifiering (under detta namn kommer din dator att vara synlig i lokala nätverk fönster) (Figur 12).

Figur 12. Ange användarnamn och nätverksnamn för datorn för det installerade systemet.

Figur 13. Ställa in ett lösenord för ett konto (valfritt).
Nästa steg är att aktivera din version fönster med hjälpen du fått från webbplatsen Microsoft(eller annan internetresurs från vilken du laddade ner distributionen windows 7) nyckel.
Det är lämpligt att aktivera din kopia första gången du ansluter till Internet windows 7.
Om vid installationstillfället du har ingen licensnyckel(Figur 14) - du kan klicka "Ytterligare", varefter den initiala installationen fortsätter. OS, men du måste aktivera fönster inom 30 dagar. Eftersom windows 7 RCär tillgänglig för användare gratis, licensnycklar för installation publiceras på många webbplatser, och du kan också få en nyckel på webbplatsen Microsoft, tillsammans med produktdistributionen.

Figur 14. Ange Windows 7-licensnyckeln.
Nästa steg är förslaget att acceptera de rekommenderade inställningarna. windows 7(Figur 15): automatisk installation av viktiga uppdateringar osv.
I det här fallet är det bättre att välja alternativet "skjut upp beslut", varefter du kan besluta om automatiska uppdateringar i framtiden, samt välja arbetsalternativ Internet Explorer(om du använder den här webbläsaren).

Figur 15. Välja startinställningar för Windows 7.
Nu återstår att kontrollera tidszon och datum (Figur 16).

Figur 16. Ställa in datum och tid.
I fall om fönster upptäcker och installerar nätverkskort framgångsrikt, kommer du att uppmanas att välja din nätverkstyp: granska alternativen och välj det som passar dig bäst (Figur 17)

Bild 17
Efter att denna process har slutförts kommer systemet att bli tillgängligt för drift (Figur 18). installation av windows 7 kommer att bli klar.

Figur 18. Skrivbord för installerat Windows 7.
Ladda ner Mycket hög kvalitet version av Windows 7- samtidigt 32 och 64 bitar, med en massa teman, kan du här:
Av tekniska skäl är denna sammansättning inte nedladdningsbar nu, men du kan ladda ner den i ett flash-enhetsformat:
Den här versionen från kamrat Idimm, allt onödigt är klippt, allt nödvändigt är kvar, allt tillsammans väger 4 gigabyte, laddat upp till en snabb filvärdtjänst, installerades på flera dussin maskiner, inga problem, problem med drivrutiner och andra saker observerades på detta hopsättning. Så jag rekommenderar starkt att du laddar ner den här bilden, även om den är gammal kan Windows själv alltid ladda ner uppdateringar, och du kommer att ha 32 och 64 bitar sju på disken samtidigt, vilket är väldigt praktiskt.
Så du har lärt dig all grundläggande information om hur du korrekt installerar WINDOWS 7 på vilken dator som helst, om du har några frågor, eller om någon punkt verkar obegriplig för dig, skriv gärna i kommentarerna eller på forumet.
Delvis hämtat från esate.ru
Stäng av datorn och starta om den. Under startprocessen trycker du på Delete-tangenten, F2, F10 eller något annat (beroende på typ av moderkort). Som ett resultat kommer du att föras till datorns BIOS-inställningar. Gå till avsnittet Boot och välj Boot Device Priority. Du kommer att se en lista som bestämmer datorns startordning. På raden 1:a Boot Device, välj CDROM-enheten, så anger du att datorn först ska försöka starta från CD:n eller DVD:n. När du är klar med inställningarna, tryck på F10-tangenten och bekräfta att du sparar ändringarna genom att klicka på OK-knappen. Vänta tills din dator startar om.Installation startar
Sätt i Windows 7-skivan i enheten och starta om datorn igen. Fönstret Installera Windows operativsystem visas på skärmen. Välj Språk att installera, Tids- och valutaformat och Tangentbord eller inmatningsmetod. Klicka på knappen Nästa.Val av OS-typ
Välj vilken typ av operativsystem du vill installera. Det beror på din dators arkitektur (x86 eller x64). Detta steg är inte alltid närvarande under installationen, dess närvaro beror på monteringen av installationsskivan för Windows 7.Användarvillkor och installationsmetod
I fönstret Vänligen läs licensvillkoren kan du läsa användarvillkoren för operativsystemet Windows 7. Efter att ha läst dem, kryssa i rutan Jag accepterar licensvillkor och klicka på Nästa. Därefter måste du välja en systeminstallationsmetod. Uppgraderingsobjektet ger möjlighet att uppgradera ett redan installerat operativsystem till en ny version. Det andra objektet - Custom (avancerat) är utformat för att installera ett nytt system på en dator. Välj det andra objektet. Observera att innan du installerar ett nytt operativsystem rekommenderar vi att du säkerhetskopierar all data på din hårddisk.Installationsprocess
Välj hårddiskpartitionen där du vill installera operativsystemet och klicka på knappen Nästa. Därefter börjar den automatiska installationsprocessen av systemet, under vilken datorn kan startas om flera gånger. Detta avslutar huvuddelen av installationen av systemet.Ytterligare inställningar
När installationen av operativsystemet är klar kommer du att bli ombedd att göra ytterligare inställningar: användaruppgifter och lösenord för dem, en nyckel för att aktivera licensen för den installerade kopian av systemet, systemskyddsmetod, tid och tidszon, typ av datornätverk som används etc. Alla dessa inställningar utförs sekventiellt, enligt de enkla instruktionerna som visas påDet är enkelt att installera Windows 7 på egen hand
Förr eller senare står alla inför behovet av att installera ett operativsystem på en PC eller bärbar dator. Någon, utan att göra några försök att ta reda på det, kallar mästaren för detta, medan någon annan bestämmer sig för att göra allt själv och i slutändan vinner - sparar pengar och får användbar erfarenhet. Varför saknar vissa användare beslutsamheten att installera Windows? Troligtvis av rädsla för att gå sönder något, förlora värdefull data eller ... för att det inte fanns någon tydlig instruktion till hands vid rätt tidpunkt.
Är det svårt att själv sätta "Windows" på din dator? Är det möjligt att skada hårdvaran under installationen eller permanent förlora information på hårddisken? Vi svarar:
- det är absolut lätt att installera systemet - installationen av Windows av de senaste utgåvorna (7 och 8) är så automatiserad som möjligt och beror praktiskt taget inte på användaren (med undantag för individuella användarinställningar);
- det enda som kan skada data är felaktig formatering av fel partition där operativsystemet kommer att installeras (vid denna tidpunkt kommer vi fortfarande att fokusera på);
- fysisk skada på hårdvaruenheter på grund av OS-installationsfel är utesluten. Även om strömmen är avstängd vid denna tidpunkt kommer det enda problemet att vara behovet av att installera Windows igen.
Fel under installationen av Windows 7 är ett ovanligt fenomen: i 90% av fallen går allt smidigt från början till slut. Till skillnad från andra typer av operativsystem kan en nybörjare också installera "sjuan" på en dator - en som aldrig har gjort detta förut. Och instruktionerna som vi har förberett hjälper dig att ta reda på det.
Förbereder för att installera "sjuan"
De mest använda OS-distributionsmedierna är DVD-skivor och flashenheter. En färdiggjord Windows 7-skiva kan köpas från butiker, men många användare föredrar att skapa sin egen.
Det krävs inte mycket för att bränna en installationsskiva:
- tom DVD;
- optisk enhet på datorn (inbyggd eller extern);
- skivbränningsprogram (UltraISO, Nero, Daemon Tools, etc.);
- distribution i *iso-format.
Du behöver inte göra något med iso-filen i förväg - den överförs till disk som den är.
För att förbereda installationsflashenheten behöver du:
- själva enheten, med en kapacitet på 2 Gb eller mer - beror på distributionens volym;
- distribution av Windows 7 i form av en iso-bild eller på DVD, som i föregående fall;
- ett program för att skapa installationsflash-enheter, till exempel WinSetupFromUSB, Rufus, UltraISO, Windows 7 USB / DVD Download Tool från Microsoft, etc.
Överväg proceduren för att skapa en installations-USB-flashenhet med hjälp av ett verktyg från Microsoft. Den går igenom 4 steg.
- Kör det förinstallerade Windows 7 USB/DVD Download Tool. Ange platsen för distributionssatsen "sju" (iso-fil).

- Välj typ av enhet (i vårt fall är det en USB-enhet).

- Från listan över tillgängliga enheter, välj ett USB-minne som är lämpligt när det gäller kapacitet och klicka på "Börja kopiera".

- Vänta tills filerna är klara med kopieringen.

Efter det kommer flashenheten att vara redo att installera Windows.
Installera Windows 7
BIOS inställningar
Innan du installerar systemet måste du ändra datorns BIOS-inställningar något - tilldela en DVD-enhet eller USB-flashenhet som den första startenheten.
För att göra detta, omedelbart efter att du har slagit på datorn, måste du hålla ned den tilldelade tangenten för att gå in i BIOS Setup. För olika tillverkare kan detta vara F2, F4, F10, F12, Radera eller något annat - du kan ta reda på mer exakt från instruktionerna för moderkortet eller inskriptionen under tillverkarens logotyp, som först visas på skärmen efter startar datorn.


I konsolgränssnittet för äldre BIOS-versioner, såväl som på bärbara datorer, listas tangenterna som används för att navigera och välja önskade menyalternativ längst ned på skärmen.
I den grafiska UEFI-menyn kan alla operationer utföras med musen.
Huvuddelen av installationen
Efter att ha omkonfigurerat ordningen på startenheter fortsätter vi att installera Windows. Om du ska installera "Windows" från en DVD, markera det i enheten, om det är från ett USB-minne, anslut det till en ledig port och starta om datorn.
Efter en omstart ser du följande bild.

Allt är intuitivt här - från listorna på den här skärmen måste du välja det språk som din Windows 7 ska "tala" i. Ytterligare installationsförlopp och alla dialoger kommer att utföras på det valda språket.

Acceptera licensavtalet.

Nästa fönster kommer att uppmana dig att välja typ av installation - uppdatering eller full. Uppdateringen är endast tillgänglig när en kopia av Windows 7 eller Vista redan är installerad på datorn och installationsskivan startas under den. I alla andra fall måste du välja en fullständig (ren) installation.

Därefter måste du välja hårddiskpartitionen där Windows ska installeras. Om den är uppdelad i flera sektioner och några av dem lagrar viktig data, var extremt försiktig under ytterligare åtgärder: formatering, radering och uppdelning av sektioner i delar kommer att förstöra all information om dem.
När du installerar systemet på en disk som har en MBR-struktur (i de flesta fall används sådana diskar för Windows 7), måste systempartitionen vara av typen "Main".
Klicka på knappen "Diskinställning".

Här, med hjälp av menyn längst ner i fönstret, kan du hantera storleken på partitioner (komprimera och expandera), samt ta bort dem, skapa nya och formatera dem.

Om du helt vill frigöra partitionen där du lägger "Windows", klicka på "Formatera" och godkänn förstörelsen av all data.

Om du behöver behålla informationen i systempartitionen fortsätter du installationen utan att formatera. Den gamla kopian av Windows-katalogen kommer att döpas om till Windows.0 och alla filer på partitionen kommer att förbli på plats.
När du har valt en plats för installation av Windows klickar du på knappen "Nästa".

Nu kan vi anta att huvudarbetet ligger bakom. Näst på tur är kopiering av filer och direktinstallation av själva Windows. Under denna "åtgärd" kommer datorn att startas om flera gånger utan ditt deltagande, och efter 25-30 minuter kommer systemet att meddela dig när installationen är slut genom att bjuda in dig att göra de initiala inställningarna.
Slutför installationen och den första installationen
Efter installationen behöver du lite mer deltagande för att göra de initiala inställningarna. I det första fönstret måste du ange användarkontonamnet samt datornamnet.


Därefter kommer du att bli ombedd att ange din produktnyckel. Om du inte har det kan du hoppa över det här steget.

Ställ in säkerhetsinställningar.

Välj tidszon, ställ in tid och datum.

När du är ansluten till ett nätverk kan du omedelbart ställa in en nätverksplats. Om du installerar Windows på din hemdator, välj ditt hemnätverk. Om du använder en offentlig anslutning, välj offentlig.

Efter det kommer det att ta lite mer tid att tillämpa inställningarna. Från det ögonblick som skrivbordet öppnas är din "sju" helt redo för arbete. Som du kan se visade det sig vara ganska enkelt att installera "Windows" på datorn.

Nästa obligatoriska steg bör vara installationen av drivrutiner - utan dem kommer det inte att vara möjligt att få "Windows och hårdvara" att fungera fullt ut. Därefter måste du ladda ner och installera uppdateringspaketet Servise Pack 1, installera ett antivirusprogram och du kan fylla de "sju" med programvara.
I den här artikeln kommer du att lära dig hur du installerar Windows 7 från en disk på din bärbara eller stationära dator. .
Du erbjuds en ganska detaljerad och steg-för-steg-instruktion, åtföljd av skärmdumpar som tydligt visar alla huvudstadier för att installera detta populära operativsystem.
Om det verkar för dig att processen att installera Windows 7 är för komplicerad, obegriplig och bara en specialist kan göra det, kan du glädja många och göra andra besvikna, eftersom denna vanliga missuppfattning inte är sann. Nu kan du se själv.
Allt som krävs för att börja installera operativsystemet är en bärbar dator eller dator; själva disken eller flashenheten med Windows 7 (); steg-för-steg beskrivning som du nu kommer att läsa; förmåga att skriva och läsa. Naturligtvis kommer tålamod och uppmärksamhet inte att störa! Innan du startar processen bör du välja bitdjup och version av systemet.
Nästan alla problem som uppstår under installationen av operativsystemet (90%) är relaterade till disken. Inget behov av att använda sammansättningar av okänt ursprung. Du installerar alla tredjepartsfixar, fixar, egentillverkade OS-byggen endast på egen risk och rädsla. Men det kan bli oåterkalleliga konsekvenser.
Kom ihåg att om du inte köpte lådan med skivan i butiken bör du bara använda de officiella Microsoft MSDN-bilderna.
Innan du installerar Windows 7
Var noga med att överväga de två huvudpunkterna som du behöver göra innan du börjar installera operativsystemet.- Bestäm i förväg vilken speciell diskpartition du planerar att placera systemet på. Platsen måste förberedas. Vanligtvis är denna partition oftast C:\-enheten.
Vi bör inte glömma att skrivbordet ligger helt och hållet på C:\. Innan allt arbete, se till att spara alla viktiga data och filer. För att göra detta, kopiera dem från C:\ till en annan enhet eller extern media, till exempel ett USB-minne.
Alla program som placerats i det här avsnittet kommer också att raderas. Men detta är inte en anledning att överföra alla program till en annan disk. Bråka inte med registret! Det är mycket lättare och bättre att ordna om de nödvändiga programmen på ett nytt system. Varför vara lat, för att ominstallera Windows händer inte varje dag. - Drivrutiner för din enhet (dator, bärbar dator). De måste också övervägas i förväg. I de flesta fall ingår de i satsen, men om de är svåra att hitta eller en uppdatering krävs, bör du ladda ner drivrutinerna från tillverkarens officiella webbplats.
Om du glömmer drivrutinerna kan du, även efter att du lyckats installera ett nytt system, befinna dig utan internet. Det är inte alls nödvändigt att distributionspaketet som är tillgängligt i Windows innehåller en uppsättning drivrutiner för ett nätverkskort.
Windows installationsprocess
Sätt in Windows-skivan i din dators enhet och starta om den. . För att göra detta, under omstarten, bör du vänta tills skärmen stängs av och, vid de första tecknen på att starta systemet, tryck och håll ned tangenten Radera. Olika versioner kan ha olika kombinationer eller individuella nycklar.Här är de vanligaste: F10, F3 + F2, F1, F2, Esc, Ctrl + Alt + Esc eller Ctrl + Alt + S.
När du har börjat slå på datorn kan du vanligtvis se texten " Tryck på DEL för att komma till inställningen". Meddelandet betyder att för att komma in i BIOS, tryck bara på Delete på tangentbordet. Om allt är gjort korrekt kommer ett programskal att dyka upp, liknande det gamla DOS.
Även här finns skillnader i gränssnittet som bestäms av den specifika versionen och tillverkaren. Principen är dock densamma. Hitta menyn längst upp Känga, välj det här objektet och hitta " Prioritetsordning för bootenheter". I det här avsnittet bör du bestämma prioritet för att starta upp en bärbar dator eller dator från disken som innehåller operativsystemet, och inte från hårddisken, som händer i standardsituationer. Du måste sätta CD / DVD-enheten i första hand i listan. Detta är en tillfällig lösning, sedan måste allt lämnas tillbaka.

Menyn ser ut ungefär så här. Den här skärmdumpen visar tydligt prioriteringen av hårddisken, som måste ändras till en CD/DVD-enhet. Titta, i det nedre högra hörnet kan du se knapparna för navigering och rörelse som är involverade i bios. Det var allt, CD/DVD-enheten har blivit i första hand, tryck på enter och godkänn för att spara med F10-tangenten med Save and Exit-funktionen.
Det finns ett annat sätt att ställa in startprioritet, utan att använda BIOS-inställningarna. Snabbtangenter hjälper här. Du måste också starta om datorn, samtidigt som du slår på den, tryck och håll ned en av dessa tangenter: F10, F11, F12, F8 eller F9.
De är ansvariga för utseendet på startmenyn. Som du förstår bör du bara trycka på en av tangenterna. Vilken beror på vilket system du har. Vanligtvis är detta funktionstangenten F8. .
Vi fortsätter: välj CD/DVD-enheten och tryck på Enter. Ett fönster kommer upp med texten " Tryck på valfri tangent för att starta från CD eller DVD».

För att starta installationen, tryck på valfri tangent, låt oss säga ett mellanslag. Då visas ett fönster med texten "".

I detta skede extraheras filerna. Efter slutet, inskriptionen " Startar Windows” och installationsfönstret för operativsystemet. Installationen har startat.

Välj önskat språk, klicka på " Installera».

Klicka på lämplig utgåva av systemet - den för vilken det finns en nyckel eller möjligheten att aktivera. När det gäller en bärbar dator är den placerad på ett papper med en nyckel placerad på enhetens undersida. Du måste ange själva serienumret senare, i slutet av installationen.

Låt oss kort uppehålla oss vid valet mellan 32 (x86) eller 64 bitars version av Windows. Om du har mer än 4 GB RAM (aka RAM, RAM eller Memory) och processorn stöder 64-bitarsversionen, måste du installera den. Annars är den korrekta lösningen 32-bitars, aka x86.
Läs och godkänn licensvillkoren.

Detta kräver ett val av metod: vi behöver " Full installation».

Bestäm partitionen där du planerar att installera Windows.

Om systemet säkerhetskopierar denna partition (den anges i megabyte, inte gigabyte) som på skärmdumpen, bör du stanna vid Disk 0 Partition 2.
För att inte uppleva svårigheter med att välja en specifik partition är det bättre att se hur mycket utrymme C-enheten tar upp innan du startar alla åtgärder.

Om det bara finns en partition på hårddisken som överstiger 250 GB, skulle det vara logiskt att göra ett par lokala diskar. Den första partitionen är avsedd för Windows och 50-100 GB är tilldelad för den. Det återstående utrymmet är reserverat för lagring av filer eller personlig information.
Skapade partitioner ska ha namnet Disk 0 Partition 1 - X, men inte " Ej allokerat diskutrymme". Operativsystemet kommer helt enkelt inte att märka partitioner med liknande namn.
Om det behövs, skapa en partition och klicka på " Tillämpa»


Möjliga svårigheter i detta skede: Windows 7 krävs för att fortsätta installera drivrutinen eller så märker inte systemet hårddisken för den fortsatta processen.

I sådana situationer är det enklaste sättet att gå tillbaka till BIOS och själv ändra SATA-kontrollläget från AHCI till IDE. Det andra alternativet är att installera drivrutiner för hårddiskkontrollern (om någon).

Om det finns två eller flera partitioner på hårddisken kan steget ovan hoppas över helt. Så avsnittet "System" är valt och formatering bör vara aktiverad.

Installationsprogrammet kommer att varna dig för att radera alla dina data. Detta är vad du behöver, kom överens och vänta. Hela processen görs vanligtvis på några sekunder. Efter formatering ökar det lediga utrymmet. Tryck " Ytterligare».
Installationen startar, du kan koppla av)

Vi räknar med ... Cirka 15-25 minuter. När installationen är klar kommer du att bli ombedd att skriva datorns namn och användarnamn. Ange de begärda uppgifterna.

Om du vill kan du göra ett tips och lösenord.

Operativsystemet kommer då att be dig ange ett serienummer. Vi skriver om det är det. Den ligger i en låda med en köpt Windows 7-distribution eller längst ner på en bärbar dator. Om det inte finns där, hoppa över steget och avmarkera "Aktivera automatiskt när du är ansluten till Internet."

Glöm inte att ange säkerhetsinställningarna.

Skriv din egen tidszon.

När du ansluter en bärbar dator eller dator till Internet, om Windows hade drivrutiner för nätverkskort, kommer operativsystemet att uppmana dig att ange typen av nätverk.

Här är Windows 7 du just installerade.

I slutet, se till att starta om från hårddisken (hårddisken) i BIOS.
Instruktionerna visade sig vara omfattande och grundliga, men detta borde inte vara skrämmande. Det är bara det att artikeln tar hänsyn till många punkter som inte alltid behövs. Först och främst är texten riktad till nybörjare som försöker installera systemet på egen hand för första gången, så de minsta nyanserna påverkas. Men om din enhet inte har en diskenhet är det möjligt att installera Windows från ett USB-minne. Andra operativsystem installeras på samma sätt, till exempel Windows 8 och Windows 10. Lycka till med installationen!
För att börja arbeta på en dator måste du först och främst installera operativsystemet. Utan den är din PC bara en samling enheter som inte ens "förstår" hur man interagerar med varandra och med användaren. Låt oss ta reda på hur du korrekt installerar Windows 7 från en CD till en dator eller bärbar dator.
Trots att proceduren för att installera ett operativsystem långt ifrån är en så komplicerad process som det verkar för vissa nybörjare, är det fortfarande en komplex procedur som består av flera steg:
- BIOS- eller UEFI-inställning;
- Formatera systempartitionen;
- Direkt OS-installation.
Dessutom, beroende på den specifika situationen och hårdvaruinställningarna, kan några ytterligare deluppgifter läggas till under OS-installationen. Därefter kommer vi steg för steg att överväga proceduren för att installera Windows 7 från en CD. Åtgärdsalgoritmen som beskrivs nedan är lämplig för att installera operativsystemet på både standardhårddiskar i HDD-format och på SSD-enheter, såväl som på media med GPT-markering.
Steg 1: BIOS- eller UEFI-installation
Först och främst måste du konfigurera systemprogramvaran som är inbäddad på moderkortet för att starta upp datorn från en skiva som är insatt i enheten. Sådan programvara är olika versioner av BIOS eller dess senare motsvarighet - UEFI.
Låt oss omedelbart överväga hur man konfigurerar BIOS. För olika versioner av denna systemprogramvara kan algoritmen för åtgärder skilja sig, så vi kommer att ge ett allmänt schema.
- För att öppna BIOS måste du omedelbart, när signalen ljuder efter att du har slagit på datorn, hålla ned en viss tangent eller grupp av nycklar. Det specifika alternativet beror på själva BIOS-versionen. I de flesta fall detta Del, F2 eller F10, men det kan finnas andra varianter. Namnet på den önskade nyckeln för att gå till systemprogramvarans gränssnitt, som regel kan du se längst ned i fönstret direkt efter att du har slagit på datorn. På bärbara datorer kan det dessutom finnas en speciell knapp för snabb åtkomst direkt på fodralet.
- Efter att ha tryckt på önskad tangent öppnas BIOS-gränssnittet. Nu måste du gå till avsnittet där ordningen på enheter som systemet laddas från bestäms. Till exempel, i BIOS tillverkad av AMI, kallas detta avsnitt Känga.

För en analog från Phoenix-Award måste du gå till avsnittet "Avancerade BIOS-funktioner".

Du kan navigera genom sektioner med knapparna. "Vänster", "Höger", "Upp", « Ner", som indikeras på tangentbordet i form av pilar, såväl som nycklar Stiga på.
- I fönstret som öppnas måste du utföra manipulationer för att tilldela CD/DVD-enheten som den första enheten från vilken systemet kommer att starta. Olika BIOS-versioner har skillnader i detta.
För AMI görs detta genom att trycka på pilarna på tangentbordet och ställa in namnet CD-ROM till första platsen i listan mittemot parametern "första startenhet".

För Phoenix-Award-system görs detta genom att välja parametern "Första startenhet" värden CD-ROM från rullgardinsmenyn.

Andra versioner av BIOS kan ha olika varianter av åtgärder, men kärnan förblir densamma: du måste ange CD-enheten som den första i listan över enheter för att starta systemet.
- Efter att de önskade parametrarna har ställts in, återgå till BIOS huvudmenyn. För att stänga denna systemprogramvara, men behålla alla ändringar som gjorts, använd knappen F10. Bekräfta vid behov utgången genom att trycka på alternativen Spara Och "Utgång" i dialogrutorna.

Således kommer BIOS att konfigureras för att starta upp systemet från CD ROM. Om du har UEFI aktiverat behöver du inte göra ytterligare inställningar när du installerar systemet från en CD/DVD-enhet och du kan hoppa över det första steget.
Steg 2: Välj en partition för installation
I det föregående steget slutfördes förberedande arbete, och sedan fortsätter vi direkt med att manipulera installationsskivan.
- Sätt i installationsskivan för Windows 7 i enheten och starta om datorn. Den startar från CD/DVD-enheten. Fönstret för val av lokalisering öppnas. I motsvarande fält från rullgardinslistorna väljer du det språk du behöver, tangentbordslayouten, samt valuta- och tidsformat, om alternativen som inte uppfyller dig är inställda som standard. När du har angett önskade inställningar, klicka "Ytterligare".
- Ett fönster öppnas där du bör ange vad du behöver göra: installera systemet eller återställa det. Klicka på en mycket synlig knapp "Installera".
- Nu öppnas ett fönster med ett licensavtal som gäller vilken version av Windows 7 som ska installeras. Läs det noggrant och, om du håller med om alla punkter, kryssa i rutan bredvid inskriptionen "Jag accepterar villkoren...". Klicka på för att fortsätta installationen "Ytterligare".
- Sedan öppnas ett fönster där du blir ombedd att välja ett av två alternativ: "Uppdatering" eller "Full installation". Eftersom vi överväger själva installationen, klicka sedan på det andra alternativet.
- Nu öppnas ett fönster för att välja diskpartitionen där OS-filerna ska installeras direkt. Välj den partition som du behöver för dessa ändamål, men det är viktigt att se till att det inte finns några data på den. Därför kan du inte välja hårddiskvolymen som lagrar användarinformation (dokument, foton, videor, etc.). Bestäm vilken partition som motsvarar den bekanta enhetsbeteckningen du ser i "Utforskare", kan du titta på dess volym. I fallet när hårddisken där systemet ska installeras aldrig har använts tidigare, är det bättre att välja för installation "Sektion 1" såvida du inte har en övertygande anledning att låta bli.
Om du är säker på att sektionen är helt tom och inte innehåller några dolda objekt, välj det bara och tryck "Ytterligare". Gå sedan genast till Steg 4.

Om du vet att data lagras i partitionen, eller om du inte är säker på att det inte finns några dolda objekt, måste du i det här fallet utföra formateringsproceduren. Om du inte har gjort detta tidigare kan det göras direkt via gränssnittet för installationsverktyget för Windows.




Steg 3: Formatera partitionen
Att formatera en partition innebär att radera all data som finns på den och omforma volymstrukturen under det alternativ som krävs för att installera Windows. Därför, om det finns några viktiga användardata i den valda hårddiskvolymen, måste de först överföras till en annan hårddiskpartition eller annat medium för att förhindra informationsförlust. Det är särskilt viktigt att formatera om du ska installera om operativsystemet. Detta beror på det faktum att om du lägger ett nytt Windows ovanpå det gamla systemet, kan restfilerna från det gamla operativsystemet negativt påverka datorns korrekta funktion efter ominstallation.

Steg 4: Systeminstallation


Steg 5: Konfiguration efter installation
När installationen av Windows 7 är klar måste du ta ytterligare några steg för att konfigurera systemet så att du kan gå direkt till att använda det.
- Direkt efter installationen öppnas ett fönster där du måste ange ett datornamn och skapa den första användarprofilen. I fält "Skriv in ditt användarnamn" ange ett godtyckligt namn på profilen (kontot). I fält "Ange datornamn" ange också ett godtyckligt namn på datorn. Men till skillnad från kontonamnet, i det andra fallet, är införandet av tecken i det kyrilliska alfabetet inte tillåtet. Använd därför endast siffror och latin. När du har slutfört instruktionerna trycker du på "Ytterligare".
- I nästa fönster kan du ange lösenordet för kontot du skapade tidigare. Det är inte nödvändigt att göra detta, men om du är orolig för systemets säkerhet, är det trots allt bättre att använda denna möjlighet. I de två första fälten anger du samma godtyckliga lösenord som du kommer att logga in i systemet med i framtiden. I fält "Ange tips" du kan ange vilket ord eller uttryck som helst som hjälper dig att komma ihåg koden om du plötsligt glömmer den. Tryck sedan på "Ytterligare". Samma knapp bör också tryckas på om du bestämmer dig för att inte skydda ditt konto. Först då ska alla fält lämnas tomma.
- Nästa steg är att ange Microsoft-licensnyckeln. Den ska ligga i lådan med installationsskivan. Ange denna kod i fältet, se till att mittemot parametern "Aktivera automatiskt..." det fanns ett märke, och tryck "Ytterligare".
- Ett fönster öppnas där du ska välja de parametrar som ska ställas in från tre alternativ:
- "Använd rekommenderad...";
- "Installera det viktigaste...";
- "Försenat beslut".
- Om installationsprogrammet upptäcker en drivrutin för nätverkskort som finns på datorns hårddisk, kommer den att erbjudas att konfigurera en nätverksanslutning. Välj det anslutningsalternativ du föredrar, gör nödvändiga inställningar och klicka "Ytterligare".

- Därefter stängs installationsfönstret och det välbekanta Windows 7-gränssnittet öppnas. Detta avslutar installationsproceduren för detta operativsystem. Men för bekvämt arbete måste du fortfarande installera de nödvändiga drivrutinerna och programmen.




Att installera Windows 7 är inte särskilt svårt. Installationsgränssnittet är ganska enkelt och intuitivt, så även en nybörjare bör kunna klara av uppgiften. Men om du använder guiden från den här artikeln under installationen hjälper den dig att undvika alla möjliga svårigheter och problem som fortfarande kan uppstå när du utför denna viktiga procedur.