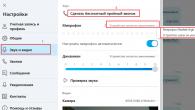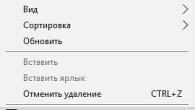Hej allesamman! I den förra artikeln lärde vi oss hur. I dagens artikel kommer vi att lära oss hur du går in i Windows 10 Säkert läge om systemet inte startar på grund av några fel.
Vänner, som ett resultat av vilket vårt operativsystem vanligtvis slutar ladda? Det stämmer, på grund av skadade systemfiler och kritiska drivrutiner, men oftast laddas inte Windows på grund av de program och drivrutiner vi har installerat som inte är designade för att fungera i vårt operativsystem. Låt mig förklara lite mer detaljerat.
Hur man går in i Windows 10 Säkert läge om operativsystemet inte laddas
Nyligen kontaktade en person mig, han uppdaterade framgångsrikt sin Windows 7 till Windows 10, men efter uppdateringen försvann hans drivrutiner för grafikkortet och TV-tunern. Jag uppdaterade drivrutinen för grafikkortet för honom, men med TV-tunern visade det sig vara svårare, på enhetens officiella webbplats publicerades bara drivrutiner för Windows 7, det fanns inte ens drivrutiner för Windows 8.1. Som stöd fick jag höra att det inte finns några 100% fungerande drivrutiner på Win 10 än, men det finns betadrivrutiner och de passar någon och vem som inte gör det.
Jag laddade ner och installerade drivrutinerna tillsammans med programvaran på TV-tunern utan att ens skapa en återställningspunkt för säkerhets skull. Drivrutinen installerades och bad om en omstart, efter omstarten dök en blå död (blå skärm) upp på skärmen, flera omstarter ledde till samma effekt - systemstarten slutade med en blå skärm.
Vad hände. Blue Screen of Death är en defensiv reaktion från Windows på en felaktigt fungerande kod, det vill säga systemet skyddades automatiskt av en blå skärm från en felaktig drivrutin för TV-tuner. För att ta bort den felaktiga drivrutinen bestämde jag mig för att använda felsäkert läge.
- Obs: allt skulle vara lättare om jag skulle installera drivrutinen innan jag installerade.
Vi vet alla att felsäkert läge är speciellt utformat för att felsöka olika operativsystemfel. I felsäkert läge startar Windows 10 med en minimal uppsättning Microsoft-ägda och pålitliga processer. Därför kan vi använda felsäkert läge för att ta bort felaktigt fungerande drivrutiner eller program som ledde till ett misslyckande med att starta upp Windows eller dess instabila drift.
Allt detta är klart, men hur går man in i felsäkert läge om Win 10 inte startar!?
Klicka på i det första fönstret för systeminstallationen kortkommando Shift + F10.
Ett kommandotolksfönster öppnas, skriv in (lämplig för alla datorer, inklusive bärbara datorer med UEFI aktiverat och alternativet Secure Boot, kommandot:
bcdedit / set (globala inställningar) avancerade alternativ sant
kommandot kommer att göra en ändring av startbutikens konfigurationsfil (BCD).
Operationen var lyckad.

Starta om din dator, fönstret Special Boot Options öppnas.
Tryck på knappen F4 eller 4 för att gå in i säkert läge kan du även använda andra speciallägen som används vid felsökning av Windows 10.
Om du vill gå in i operativsystemet på vanligt sätt, tryck sedan på Enter på tangentbordet.

Här är vi i Windows 10 felsäkert läge.

Vi tar bort den felaktiga drivrutinen eller programmet på vanligt sätt.
Drivrutiner installeras vanligtvis i operativsystemet tillsammans med programvaran.
Öppna datorfönstret och klicka på Avinstallera eller ändra program.

Hitta namnet på programvaran som inte fungerar korrekt och klicka på Ta bort.

Om du installerade drivrutinen manuellt utan installationsprogrammet, avinstallera den direkt i Enhetshanteraren - högerklicka på den och välj Avinstallera.


Om du vill ta bort utseendet på fönstret Special Boot Parameters vid start, då starta från ett startbart Windows 10 USB-minne till återställningsmiljön, starta en kommandotolk, ange kommandot:
bcdedit / deletevalue (globala inställningar) avancerade alternativ

Detta kommando kommer att ångra de tidigare gjorda ändringarna av BCD-filen (Boot Storage Configuration).
För försäkring, innan arbetet, kan du göra.
Hej! Kan du inte komma på vad Windows och tjejen med tungan har med det att göra? - på bilden, Microsoft med sitt Windows 10 för tillfället när du bestämde dig för att komma in i felsäkert läge genom att trycka på F8 när systemet startar. Fram till nu är detta faktum ett mysterium för mig, varför gjorde de det? - vad motiverade dem för tillfället när de kom med denna innovation? Idag kommer jag att berätta hur du går in i säkert läge i Windows 10, som det visade sig är det här ämnet värt en separat artikel och jag kan inte berätta allt detta i ett nötskal.
När du startar ditt exemplar av Windows 10 i felsäkert läge, laddar systemet det minimala användargränssnittet och nödvändiga tjänster och drivrutiner för drift. (som helt enkelt är nödvändiga för att starta systemet, allt överflödigt kommer helt enkelt att ignoreras)
Hur går jag till Windows 10 felsäkert läge? - Varför har allt förändrats...
Alla vänligen kom ihåg Windows 7 med dess förmåga att starta i säkert läge via F8-tangenten vid datorstart. Denna funktion finns dock även i Windows 10 – men det här alternativet fungerar inte för alla. Microsofts officiella svar på det här problemet förklarar varför detta händer ... detta beteende orsakas av mycket snabb systemladdning - Windows 10 har helt enkelt inte tid att upptäcka tangenttryckningar.
Om du har en gammal dator och inte använder en SSD-enhet kan du kanske gå in i felsäkert läge på Windows 10 (men det är inte säkert)
Systemkonfigurationsverktyg (msconfig.exe)
Förmodligen det bekvämaste och enklaste sättet att starta upp Windows 10 i felsäkert läge är att använda systemkonfigurationsverktyget som är inbyggt i systemet. Många känner till det här verktyget genom dess körbara filnamn - msconfig.exe
En otroligt snabb lansering av "Systemkonfiguration" kan göras med hjälp av "Kör"-fönstret. För att göra detta, tryck samtidigt på tangentkombinationen WIN + R på ditt tangentbord ... skriv sedan in msconfig i fältet "Öppna" och klicka på OK.

Ett annat sätt att öppna verktyget vi behöver är att använda den smarta sökningen inbyggd i Start-menyn. I sökrutan i aktivitetsfältet anger du "Systemkonfiguration" och väljer objektet du vill ha från sökresultaten.

I fönstret "Systemkonfiguration" som öppnas, gå till fliken "Boot" och i "Boot Options"-blocket, markera rutan "Safe Mode" och klicka på OK.

Windows 10 kommer att berätta för oss att vi måste starta om vår dator för att ändringarna ska träda i kraft. Om du fortfarande behöver en dator kan vi skjuta upp omstarten och göra det när som helst som passar dig. Om du inte har några lektioner på din PC, klicka sedan på "Starta om" och din dator eller bärbara dator kommer automatiskt att starta om i felsäkert läge.

Efter en omstart startar systemet automatiskt i felsäkert läge - detta förstås omedelbart av ett programfel (denna EDGE kan inte starta i felsäkert läge och svär)

Metoden är en av de enklaste, men jag använder den inte ofta - jag föredrar en lite annorlunda, och vi kommer att prata om den nedan.
Nästa sätt (som jag själv använder) är att använda kombinationen Shift + Restart. Öppna startmenyn och klicka på strömknappen. Håll sedan ner "Shift"-tangenten på tangentbordet och klicka på "Starta om"

Observera att denna kombination även fungerar på en blockerad inloggning - upprepa bara stegen som du tog lite tidigare.

Innan den sista omstarten kommer Windows 10 att be dig klargöra omstartsalternativen - vi är intresserade av "Felsökning" - "Avancerade alternativ" ... i avsnittet som visas, välj "Startalternativ"

Vad kan du välja i "Nedladdningsalternativ" ?! Vi ser den fjärde i listan "Aktivera felsäkert läge" - det är precis vad vi behöver. Klicka på Starta om.

Efter omstart kommer du självständigt att kunna välja vilka startalternativ du vill aktivera ... bland dem finns det naturligtvis "Safe Mode".

Utseendet på det här fönstret kan skilja sig åt för dig - det beror på versionen av starthanteraren för Windows 10. Om du har en lista med parametrar på blå bakgrund, tryck bara på siffran som motsvarar aktiveringen av felsäkert läge
Windows-appen Inställningar - få åtkomst till återställningsalternativ
För att komma in i felsäkert läge i Windows 10 finns det ett annat alternativ med återställningsalternativ som är tillgängliga i appen Windows Settings. Öppna dessa inställningar i Start-menyn (WIN + I) och gå till avsnittet Uppdatering och säkerhet.

På vänster sida av fönstret väljer du "Återställning" och till höger under "Special Boot Options" klickar du på knappen "Starta om nu".

Efter att ha startat om Windows 10 måste du utföra samma åtgärder som i andra stycket i denna anteckning, nämligen "Felsökning" - "Avancerade alternativ" - "Startalternativ". Tryck sedan på 4 eller F4 för att starta systemet i säkert läge, 5 eller F2 för att starta upp i säkert läge med LAN-stöd ...
Windows 10 installationssats och kommandorad
Om du har en installationsskiva för Windows 10 eller liknande startbart USB-minne (eller så kan du skapa det nu) sedan kan du använda det här verktyget för att starta din Windows 10-dator ombord i felsäkert läge. För att skapa en installationsskiva för Windows 10, följ instruktionerna i guiden:. Starta sedan från den och vänta på att Windows-installationsmiljön startar. Välj språk och tangentbordslayout och klicka på "Nästa"

Nej, vi försöker inte installera om Windows 10, vi är intresserade av objektet "Systemåterställning" i det nedre vänstra hörnet av fönstret.

Klicka på (eller tryck på skärmen om du har en pekskärm) avsnitt "Felsökning"

I avsnittet "Avancerade alternativ", välj "Kommandotolk" (kommandoraden kan användas för avancerad felsökning)

När kommandoraden laddas anger du kommandot ...
Bcdedit / ställ in (standard) safeboot minimum
... och tryck på Retur på ditt tangentbord. Om du gjorde allt korrekt, efter ett tag meddelandet "Operationen slutfördes framgångsrikt"

Stäng kommandotolken och välj "Fortsätt" på skärmen som öppnas (Avsluta och använd Windows 10)

När du har startat om datorn startar ditt Windows 10-system automatiskt i felsäkert läge.
Avbryt startprocessen för din Windows 10-dator
Windows 10 har en intressant funktion, om den inte startar korrekt tre gånger, startar den automatisk återställning för fjärde gången som standard. Med detta ögonblick kan du starta upp i felsäkert läge. Som du kanske har gissat, för att starta det här läget måste vi avbryta Windows 10-startprocessen tre gånger i rad - använd återställnings- eller strömknappen på systemets eller bärbara datorns hölje under systemstart. När du använder strömknappen måste du fortfarande hålla den intryckt i minst 4 sekunder för att stänga av strömmen.
När din Windows 10-dator går in i återställningsläge är det första du ser på skärmen Förbereder automatisk återställning.

På skärmen "Automatisk reparation", välj "Avancerade alternativ" och allt är som i den andra versionen av denna guide - Felsökning "-" Avancerade alternativ "-" Startalternativ "...

Knapparna 4-6 är ansvariga för att ladda det säkert läge, beroende på typen av säkert läge (med kommandoraden eller nätverksdrivrutiner)
Slutsatser och tankar om felsäkert läge i Windows 10
Windows 10 är ett otroligt snabbt startoperativsystem, så att gå till felsäkert läge kanske inte fungerar som det gjorde på äldre Microsoft-operativsystem ... men det här persilja från dagarna i fönster 8 och därför 8-10, är det identiskt att gå in i säkert läge. Om du känner till andra metoder, var noga med att skriva om det - vi kommer definitivt att uppdatera den här manualen.
P.S. Efter vissa metoder kommer datorn alltid att starta i felsäkert läge ... oavsett vilken metod du använde, men för att starta i normalt läge - titta på den första metoden i listan med denna anteckning och avmarkera kryssrutan "Säkert läge" - med vänliga hälsningar!
Många av de saker som vi förknippade med Windows försvinner långsamt med åren i takt med att tekniken går framåt och vi skapar nya vanor att anpassa oss. Till exempel minns jag de dagar då du helt enkelt var tvungen att trycka på F8 upprepade gånger för att starta upp i felsäkert läge.
Det var en sån liten hemlighet - något som liknar ett livshack som du kunde lära en vän vid rätt tillfälle på telefonen. De dagarna är sedan länge borta, men även om det har blivit mer förvirrande att gå in i felsäkert läge är det också ett kännetecken för framsteg i Windows-startsekvensen.
Windows 10 felsäkert läge
I felsäkert läge utesluter Windows automatiskt vissa program och drivrutiner som inte är nödvändiga för att Windows ska starta och fungera korrekt. Och han tar bara det mest nödvändiga i minimibeloppet. Således kommer nedladdningsprocessen att vara snabb och säker.
I Windows 10 skiljer sig uppstarten av din dator i felsäkert läge något från tidigare versioner av Windows. Från och med version 8 och 8.1 har Microsoft förändrat sättet vi alla kommer in i felsäkert läge.
Om vi tidigare bara använde F8-tangenterna eller Shift + F8-kombinationen för att gå in i felsäkert läge, fungerar dessa gamla metoder sällan i Windows 10. Men detta betyder inte att du inte har något annat sätt att gå in i felsäkert läge i Windows 10. I det här inlägget kommer jag att visa dig 4 sätt att starta upp din dator till Windows 10 i felsäkert läge. Låt oss ta en titt.
# 1 F8 eller F8 + Skift
I det här fallet är den äldsta metoden inte den bästa. Om du trycker på F8 eller F8 + Skift upprepade gånger under uppstart kan du få tillbaka minnen från din första Windows 95 eller XP. Men sanningen är att kortkommandot sällan fungerar på Windows 10.
Sedan Windows 8 har Microsoft kunnat minska uppstartstiderna dramatiskt och därför är en stor andel av moderna datorer för snabba för att registrera tangenttryckningar. Även om metoden fortfarande stöds tekniskt av operativsystemet, kan systemet helt enkelt inte svara tillräckligt snabbt.
Naturligtvis bör du prova det här enklaste sättet först. Om allt gick bra kommer du att dirigeras till menyn Advanced Boot Options, där du kan välja och köra felsäkert läge.
Notera: Du måste trycka på knappen tillräckligt snabbt innan startlogotypen visas. Startlogotypen kommer att se ut som en bild, som kan vara olika för varje användare, beroende på tillverkaren av utrustningen.
# 2 Särskilda startalternativ
Den anpassade startmenyn introducerades i Windows 8.1 och ger ett brett utbud av alternativ för användare som har datorproblem. Det tillät också ytterligare startalternativ som vi behöver. Här är några sätt att komma åt menyn med speciella startalternativ:

- Ett av de enklaste sätten att starta upp i en meny med speciella startalternativ är med kombinationen Shift och reload. För att göra detta, håll ned knappen Flytta och tryck Återställningsknapp... Detta kan göras i Start meny, v inloggningsmenyn och andra ställen där det finns en omstartsknapp.
- Ett annat sätt är att ansluta återställningsenhet. Starta systemet direkt efter att du har anslutit disken. Du kommer att bli ombedd att välja en tangentbordslayout, varefter du kommer till en meny med speciella startalternativ. Det är väldigt enkelt att skapa en återställningsskiva. Ange bara "återställningsenhet" i sökrutan, koppla in ditt USB-minne och följ instruktionerna på skärmen.
- Slutligen kan du starta upp i menyn med speciella startalternativ, via Alternativ> Uppdatering och säkerhet> Återställning... Där klickar du på knappen Starta om nu under kapitlet Special Boot Options och din dator startar om.
Alla dessa tre metoder leder dig till samma meny. Där välj Diagnostik> Avancerade alternativ> Startalternativ... Tryck sedan på omstartsknappen, varefter olika nedladdningsalternativ visas på skärmen. Tryck på F4, F5 eller F6 för att ladda ett av de tillgängliga alternativen för felsäkert läge.

# 3 Systemkonfiguration
Menyn Systemkonfiguration ger den snabbaste metoden, åtminstone när du redan är i Windows. Öppna sökrutan, skriv msconfig.exe och tryck på Enter. Markera sedan rutan "Säkert läge" på fliken. Om du vill gå in i felsäkert läge med avancerade alternativ, välj alternativet Ett annat skal, inte minimal. Klicka på OK och du kommer att uppmanas att starta om systemet omedelbart.

Om du behöver göra något innan du startar om, välj helt enkelt alternativet "Avsluta utan omstart" och du kan starta om din dator efteråt.
# 4 Avbryt start
Den senare metoden är lite hård, men nödvändig i vissa fall. Till exempel, om du inte kan starta upp till skrivbordet, av alla alternativ som jag beskrev ovan, är det bara ett som garanterat fungerar på Windows 10 - det här är en återställningsskiva. Att trycka på F8 eller F8 + Shift fungerar helt enkelt inte på de flesta moderna datorer, och om du inte har en återställningsskiva verkar det inte finnas något sätt att komma in i felsäkert läge.
Om detta är din situation, då vill jag glädja dig, du kan fortfarande komma in i felsäkert läge. Kommer du ihåg att din dator kraschade upprepade gånger och efter det visades ett meddelande om att Windows inte stängdes av korrekt, eller att starten avbröts (som skärmdumpen nedan)?

Du kan göra samma sak med din dator. Starta bara din dator och avbryt uppstarten innan eller medan Windows-logotypen visas. Gör detta tre gånger och låt sedan datorn starta normalt. Istället för att starta upp till skrivbordet kommer din dator att fråga dig hur du startar systemet, bland de tillgängliga alternativen är felsäkert läge.
Efter att ha uppgraderat till frågar många användare hur man startar Windows 10 i felsäkert läge. Saken är den att det gamla sättet att starta felsäkert läge inte fungerar i Windows 10. I Windows 10 kan du inte bara välja felsäkert läge.
Varför det var nödvändigt att ta bort ett så enkelt och välbekant sätt att starta felsäkert läge är inte klart. Men du behöver inte välja. Vi måste använda vad Microsoft erbjuder oss.
I den här artikeln kommer vi att beskriva tre sätt att starta felsäkert läge i operativsystemet Windows 10. De två första metoderna kan användas i de fall där Windows 10 fortfarande startar. Det vill säga, du kan starta och utföra vissa åtgärder inuti systemet. Den tredje metoden är för de fall då systemet är så skadat att det vägrar starta i normal drift.
Starta felsäkert läge med MSCONFIG
Om din dator fortfarande startar är det enklaste sättet att starta Windows 10 i felsäkert läge genom systemkonfigurationsverktyget, även känt som. För att använda den här metoden, tryck på Windows-tangenten + R-tangentkombinationen och ange MSCONFIG-kommandot i fönstret som öppnas.
Efter att ha utfört detta kommando bör fönstret "Systemkonfiguration" öppnas. I det här fönstret måste du gå till fliken "Ladda ner" och aktivera funktionen "Säkert läge".

Stäng sedan fönstret "Systemkonfiguration" genom att klicka på knappen "Ok" och starta om datorn. Som ett resultat av dessa enkla manipulationer bör Windows 10 starta i säkert läge. För att inaktivera start i felsäkert läge måste du gå till MSCONFIG igen och inaktivera denna funktion.
Starta felsäkert läge med hjälp av kommandoraden
Ett annat sätt att starta Windows 10 i felsäkert läge är. Öppna Start-menyn och ange söktermen "CMD" eller "Kommandotolk". Klicka sedan på "Kommandoraden" med höger musknapp och välj menyalternativet "Kör som administratör".

Därefter öppnas "Kommandotolken" med administratörsrättigheter framför dig. Nu måste du köra kommandot "" och starta om din dator.

Efter omstart av datorn visas en meny på skärmen med en lista över alla möjliga driftlägen för Windows 10. Med den här menyn kan du starta Windows 10 i säkert läge.

För att inaktivera visningen av den här menyn måste du återigen gå till "Kommandoraden" med administratörsrättigheter och köra kommandot "".
Starta felsäkert läge med Windows 10 Drive
Om Windows 10 inte laddas kommer du inte att kunna använda ovanstående metoder för att starta felsäkert läge. I det här fallet behöver du en startbar disk (eller startbar flashenhet) med Windows 10.
Starta från startskivan. På den första skärmen blir du ombedd att välja ett språk och andra regionala inställningar. Här klickar vi bara på knappen "Nästa".

Därefter visas ett fönster som uppmanar dig att installera operativsystemet. I det här fönstret måste du klicka på knappen "Systemåterställning". Den här knappen finns längst ner i fönstret.

Efter det, gå till avsnittet "Diagnostik".

Sedan öppnar vi undersektionen "Ytterligare parametrar".

Sedan öppnar vi kommandoraden.

Därefter bör fönstret "Kommandorad" visas på skärmen. Här måste du ange kommandot som vi redan pratat om ovan. Därför anger vi kommandot " bcdedit / set (globala inställningar) avancerade alternativ sant"Och vänta tills ett meddelande visas om att operationen har slutförts. Sedan är det bara att stänga "Kommandoraden".

När du har stängt kommandoraden klickar du på knappen "Fortsätt".


Som i den föregående metoden, inaktiveras den här menyn med kommandot " bcdedit / deletevalue (globala inställningar) avancerade alternativ».