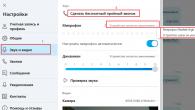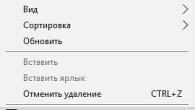Steg-för-steg-guide för att förbättra prestanda och optimera Windows 7
Att optimera arbetet med Windows 7 idag är extremt relevant och är tillgängligt inte bara för professionella ingenjörer på specialiserade centra, utan också för vanliga användare.
Sedan Microsoft släppte operativsystemet Windows 8, populariteten för sin föregångare, Windows7 blir inte mindre.
Förekomsten av Windows-versioner i mars 2014 (enligt http://www.netmarketshare.com/)
Windows 8/8.1 - 12,54 %
Windows 7 - 50,55 %
Windows7 visat sig vara den mest framgångsrika och användarvänliga versionen av operativsystemet på Windows-plattformen, särskilt i jämförelse med sin föregångare - WindowsVista.
Nuförtiden har de mål som satts upp av mjukvarutillverkare och användarnas förväntningar på systemhastighet och prestanda ökat markant.
Antalet program har också ökat, förinstallerade av tillverkare på nya bärbara datorer och persondatorer, som ofta bara tar ifrån systemet prestanda. Dessutom ackumuleras med tiden en enorm mängd tillfälliga och onödiga filer som genereras av program och webbläsare.
I samband med ovanstående är ett ökande antal företag engagerade i både utvecklingen specialiserade verktyg för att optimera driften av Windows 7 och skapa multitasking-program rengöra och konfigurera systemet, optimera dess funktion baserat på en viss användares behov, tillsammans med en uppsättning annan programvara (till exempel komplexa antivirus "allt-i-ett", CCleaner, RegOptimazer och andra).
Men låt oss inte glömma att alla rengörings- och optimeringsprogram fungerar ytligt, utan att påverka tarmarna i systemet. Tack vare enkla steg kan alla användare göra det säkert och effektivt optimera Windows 7-prestandan utan att tillgripa djupgående analyser och praktiska studier av dess arbete.
Följ dessa steg för att optimera Windows7-prestandan:
1. Inaktivera UAC (User Account Control) helt
Först och främst är det värt att uppmärksamma det faktum att detta verktyg är En av de mest viktiga på frågan om systemsäkerhet och inaktivering av det kommer oundvikligen att minska den övergripande nivån på dess skydd mot externa hot. Men många användare litar mer på antivirusprogram av hög kvalitet.
I den här artikeln föreslår vi dig möjligheten att både helt inaktivera UAC och ändra skyddsnivån.
Innan du fortsätter med de föreslagna åtgärderna bör du vara inloggad med ett konto Administratör.
1. Tryck på Start-knappen
3. Gå till Användarkonton
4. Ändra inställningarna för användarkontokontroll (UAC)
5. Välj önskad skyddsgrad genom att ändra skjutreglagets position.
6. Klicka på "OK"
7. Starta om datorn.
2. Ställa in vänteläge ("viloläge") 
I standardinställningarna är det obekvämt att använda viloläget: datorn vaknar från minsta musrörelse.
För att klara det att korrigera måste du göra följande:
1. Tryck på Start-knappen
2. Öppna Kontrollpanelen
3. Gå till Enhetshanteraren
4. Öppna fliken "Möss och andra pekdon".
5. Hitta fliken "Strömhantering". 
6. Avmarkera rutan "Tillåt enheten att väcka datorn från vänteläge"
7. Klicka på "OK"
Vidare, för avsluta standbyläge, använd tangentbordet (genom att trycka på valfri tangent).
3. Snabba upp Start-menyn 
En av de mest använda kontrollerna i operativsystem Windows definitivt är menyn "Start", vars funktionalitet växer med varje ny version av operativsystemet.
Om du använder det "icke-klassiska" designläget finns det en möjlighet att avsevärt påskynda arbetet med denna oersättliga kontroll.
Så låt oss börja:
1. Högerklicka på menyikonen "Start" eller på panelen  uppgifter
uppgifter
2. I snabbmenyn väljer du "Egenskaper"
3. Öppna fliken "Start".
4. Klicka på "Konfigurera"
5. I fönstret "Startmenyanpassning" som öppnas hittar vi parametern "Markera nyligen installerade program" och avmarkerar den
7. Klicka på "OK"
4. Visuella effekter av Aero
Problem med Aero-gränssnitt uppstår oftast om datorn har ett grafikkort integrerat i moderkortet eller ett svagt grafikkort är installerat - det är mycket troligt att det finns problem med att använda Aero-gränssnittet. Även svårigheter med bearbetningen av grafiska element Windows 7 upplevs ofta av billiga bärbara datorer och netbooks.
Det är dock möjligt att minska förbrukningen av PC-resurser med Aero-gränssnittet, utan att stänga av den helt... Genom att inaktivera vissa element kommer du att ladda ner processorkraften på din dator och grafikkort, nästan utan att förlora skönheten i Aero-gränssnittet.
För att göra detta måste du göra följande:
1. Tryck på Start-knappen 
2. Öppna Kontrollpanelen
3. Vi går in i Systemet
4. Öppna Avancerade systemparametrar
5. Gå till fliken "Avancerat".
6. Tryck på knappen "Alternativ" i avsnittet "Prestanda".
7. Inaktivera följande parametrar:
7.1 Animerade kontroller och element inuti fönstret
7.2 Tona menyn efter att ha anropat ett kommando
7.3 Kasta skuggor på skrivbordsikoner
7.4 Visa fönsterinnehåll medan du drar
7.5 Visa skuggor från fönster
7.6 Visar prover och filter i den här mappen
7.7 Visa en transparent urvalsrektangel
7.8 Visa skugga under muspekaren
8. Klicka på "Apply".
Du kan stänga av några av de andra parametrarna, men effekten blir mer märkbar.
Uppmärksamhet! Om det "transparenta" Aero-gränssnittet försvinner efter att du har sparat ändringarna, högerklicka på skrivbordet och välj "Personalisering" "" Färg och utseende på fönster "" Markera rutan bredvid "Aktivera transparens" och klicka på "OK".
5. Ändra visningen av Service Pack
Det finns tillfällen då vi inte kan installera alla delar av spelet helt, eller efter att ha installerat det ser vi ett meddelande om det installerade i Windows 7 Service Pack 2. För att åtgärda situationen behöver vi: 
1. Tryck samtidigt på tangenterna Win + R (eller Starta "Kör)
2. I fönstret "Kör" som öppnas anger du kommandot: "regedit" och klickar på "OK"
3. Vi öppnar fönstret för registerredigeraren
4. Hitta mappen  "HKEY_LOCAL_MACHINE \ SYSTEM \ CurrentControlSet \ Control \ Windows"
"HKEY_LOCAL_MACHINE \ SYSTEM \ CurrentControlSet \ Control \ Windows"
5. Ändra värdet för "CSDVersion" från "0" till "100" ( SP1). Klicka på "OK" och avsluta registerredigeraren. Om du ställer in värdet på parametern "CSDVersion" = "300", kommer systemet att visa vad som är installerat  Service Pack 3, och om värdet "CSDVersion" är = "0", kommer systemet att visa att Service Pack inte är installerat
Service Pack 3, och om värdet "CSDVersion" är = "0", kommer systemet att visa att Service Pack inte är installerat
6. Starta om datorn.
6. Inaktivera tjänster 
Urkoppling används sällan tjänster kommer att frigöra en del av datorns RAM-minne och kommer också att tillåta systemet att komma åt virtuellt minne mer sällan, vilket kommer att resultera i snabbare systemprestanda.
Även om oförutsedda komplikationer från serviceavbrott är osannolika, föreslår vi att du skapar återställningspunkt, som vid behov gör att vi kan rulla tillbaka systemet till önskad tid (skapa kontrollpanelen "system" systemskydd). För att säkerställa maximal stabilitet hos systemet och applikationerna rekommenderar vi att du använder alternativet "Manuell" när du inaktiverar tjänster.
För serviceavstängning vi utför följande åtgärder:
1. Tryck på Start-knappen
2. Öppna Kontrollpanelen
3. Välj Administration 
4. Välj Tjänster
För att inaktivera tjänsten, dubbelklicka med vänster musknapp på dess namn. Servicekontrollpanelen öppnas. I rullgardinsmenyn "Starttyp" välj "Manuell" och klicka på knappen "Stopp". Spara ändringarna genom att klicka på "OK"
Helt säkert du kan inaktivera följande tjänster:
Serviceinträde Tablet PC
Support IP-tjänst
Fjärrregistret 
Att inaktivera andra tjänster kan leda till instabil drift av operativsystemet och bör endast utföras när helt säkerär att du vet vilket resultat det kommer att leda till. Var extremt försiktig och försiktig när du hanterar detta verktyg.
7. ReadyBoost-funktion
I operativsystemet Windows implementerat möjligheten att använda USB-minnesenheter som ytterligare till huvudminnesresursen för cachelagring av data, vilket kan påskynda exekveringen av läs-skrivoperationer och öka systemets prestanda. Dyra RAM-moduler eller bristen på lediga platser på moderkortet tillåter ofta inte att fysiskt öka mängden minne.
Använd som extra RAM USB-enheter eller Flash-kort med hjälp av ReadyBoost-teknologier gör det möjligt att virtuellt utöka minnet och öka datorns prestanda. Systemet skriver till lagringsmediet  data från de mest använda programmen, vilket avsevärt kan minska tiden för deras lansering.
data från de mest använda programmen, vilket avsevärt kan minska tiden för deras lansering.
Att aktivera ReadyBoost-funktion Du måste göra följande:
1. Sätt i USB-minnet i porten.
2. I fönstret Autostart som visas, välj "Snabb upp systemet med Windows ReadyBoost"
3. Aktivera parametern "Använd denna enhet"
4. Ställ in gränsen för det använda utrymmet på mediet genom att flytta reglaget
5. Spara ändringarna genom att klicka på OK-knappen.
Efter att ha slutfört dessa operationer kommer filen ReadyBoost.sfcache att skapas automatiskt på flashkortet. Ta inte ut flash-enhet från din dator!
8. Prestandajustering
Installation av operativsystem använder Balanced Power Plan som standard, vilket resulterar i långsammare systemprestanda och lyhördhet.
Totalt ger operativsystemet Windows 7 tre huvudsakliga energischeman:
Balanserad (systemprestanda vid behov och energibesparing vid inaktiv).
Energibesparing (sänker systemets prestanda). Denna krets hjälper mobila PC-användare att få ut det mesta av en enda batteriladdning. men inte relevant för ett skrivbordssystem.
Hög prestanda (ökar systemets prestanda och lyhördhet). 
Din dator kan också ha andra energisparalternativ konfigurerade av din PC- eller bärbara datortillverkare. I det här fallet rekommenderar vi inte att du ändrar deras inställningar, eftersom Tillverkaren har redan valt de mest optimala värdena för alla parametrar.
Gör följande för att ändra planen:
1. Tryck på Start-knappen
2. Öppna Kontrollpanelen
3. Gå till Strömförsörjning
4. Välj en plan som uppfyller behoven hos vårt system och vår enhet.
9.Anpassa aktivitetsfältet och superfältet
Superbar Windows 7 har stora möjligheter till personalisering och anpassning för en specifik användare. Följ dessa steg för att optimera panelen:
1. Håll muspekaren över aktivitetsfältet och tryck på höger musknapp. Kontextmenyn i Aktivitetsfältet öppnas. Ta bort kryssrutan från "Lås aktivitetsfältet".
2. Nu flyttar vi markören till kanten av aktivitetsfältet tills den förvandlas till  dubbelpil. Tryck och håll ned markören med vänster musknapp. Flytta markören uppåt, den prickade linjen visar platsen för aktivitetsfältet. Släpp musknappen.
dubbelpil. Tryck och håll ned markören med vänster musknapp. Flytta markören uppåt, den prickade linjen visar platsen för aktivitetsfältet. Släpp musknappen.
3. Fixa nu panelen igen genom att markera "Docka aktivitetsfältet" i snabbmenyn. Detta är nödvändigt för normal visning av flikar och paneler. Om detta inte räcker för dig kan storleken på aktivitetsfältet utökas för att passa dina behov upp till halva skärmen. Enkel navigering Du kan också förbättra den genom att öppna snabbmenyn i Aktivitetsfältet Egenskaper och ändra hur knapparna i aktivitetsfältet grupperas från Gruppera inte till Gruppera alltid genom att dölja etiketter.
10. Minnesdiagnostik
Om ditt operativsystem är utsatt för funktionsfel och är instabilt rekommenderar vi att du kör RAM-diagnostik. Detta gäller även användare som använder "överklockande" systemkomponenter.
Inställningar för Windows 7:
1. Öppna "Start"-menyn
2. I sökkolumnen anger du "Minnen"
3. Välj i sökrutan Windows minneskontroll
4. Välj ett av alternativen i fönstret som visas: 
- Starta om och kontrollera (rekommenderas)
- Kontrollera nästa gång du slår på datorn
5. När du har startat om datorn, vänta tills RAM-kontrollen är klar. Denna process kan vara ganska lång.
Efter att ha slutfört diagnostiken startar datorn om automatiskt.
Du kommer att se resultatet av kontrollen när du går in i operativsystemet.
11. Defragmentera hårddiskar
Inbyggt diskdefragmenteraren organiserar fragmenterad information för effektivare och snabbare systemdrift.
Diskdefragmenteraren körs enligt ett specificerat schema, men du kan också starta fragmenteringen manuellt.
Följ dessa steg för att köra den inbyggda diskdefragmenteraren:
1. Tryck på Start-knappen
2. Välj Dator
3. Välj enhet C
4. Genom att trycka på höger musknapp, öppna snabbmenyn och välj  "Egenskaper"
"Egenskaper"
5. Öppna fliken "Service".
6. Välj ett avsnitt "Kör defragmentering"... Du kan också köra en analys av disken, varefter systemet kommer att ge en rekommendation - finns det ett behov av att defragmentera den valda disken och ange andelen fragmentering.
Defragmentering kan ta allt från några minuter till flera timmar, beroende på storleken på din hårddisk och hur fragmenterade dina filer är. Under defragmenteringen kan arbetet med PC:n fortsätta, dock kan systemet "bromsa ner" avsevärt.
12. Autorun kontroll
Många program installerade på en PC registreras automatiskt vid start av din dator, även när det inte finns något akut behov av det.  Eftersom de ständigt är i RAM, minskar de systemets prestanda avsevärt.
Eftersom de ständigt är i RAM, minskar de systemets prestanda avsevärt.
Helst bör startlistan inte innehålla mer än två eller tre akuta program. Som regel är detta ett antivirusprogram och en e-postklient.
Det enklaste sättet att rensa startlistan är att använda ett gratisprogram CCleaner, öppna avsnittet Service, klicka sedan på Startup och ställ in startparametrarna manuellt för de program du behöver.
Ta inte bort från listan över Windows-systemprogram. De kan särskiljas på deras plats i mappen \ system32.
13. Rengöring och defragmentering av registret
Systemregistretär en databas för att lagra information om datorkonfiguration, operativsysteminställningar och programinställningar som systemet  åtkomst hundratals gånger per sekund under systemstart och drift. Ett rörigt och fragmenterat register kan göra din dator långsammare.
åtkomst hundratals gånger per sekund under systemstart och drift. Ett rörigt och fragmenterat register kan göra din dator långsammare.
Vid installation och avinstallation av olika program kan olika "skräp" finnas kvar i registret: programinställningar, länkar till genvägar, felaktiga filtillägg och mycket mer.
Med tiden kan ett stort antal sådana felaktiga registerinställningar avsevärt sakta ner operativsystemet, leda till krascher och olika problem, vilket stör den normala funktionen av operativsystemet. 
För att optimera registret vi kommer att utföra följande åtgärder:
1. Öppna CCleaner-programmet och gå till menyn "Registry".
2. Klicka på knappen "Sök efter problem".
3. När du har slutfört sökningen klickar du på "Fixa"
4. Programmet kommer att erbjuda att spara säkerhetskopior av ändringarna, om du inte är säker - spara
5. I fönstret som visas klickar du på "Fix markerade" och bekräftar valet.
Utför denna operation varannan till var tredje vecka. 
Windows 7-registret föremål för fragmentering, på grund av vilken det sker en gradvis nedgång i systemet. Systemdefragmenterare fungerar inte med registerfiler, så för dessa ändamål måste du installera ett specialiserat program.
En av de bästa lösningarna för att defragmentera registret är verktyget Auslogics Registry Defrag.
14. Inaktivera autorun-funktionen från flyttbara media och CD-ROM-enheter.
Att inaktivera autorun inte bara påskynda arbetet med externa lagringsmedia, men också kommer att skydda dig från penetrationen av ett antal virus på din dator.
Starta Anteckningar (skriv in ordet "Anteckningar" i Start-menyn på sökraden).
Efter att ha startat Notepad-programmet kopierar du följande text dit:
"HonorAutoRunSetting" = dword: 00000001
"NoDriveTypeAutoRun" = dword: 000000ff
3. Välj sedan menyalternativet "Arkiv" - "Spara som".
4. Välj filtypen "Alla filer"
5. Ange namnet på filen och filtillägget för den "* .reg"
6. Stäng programmet Anteckningar. 
7. Kör den nyskapade filen och godkänn att du gör ändringarna.
Med autorun-funktionen fortfarande närvarande gör du följande:
1. Öppna Anteckningar
2. Efter att ha startat Anteckningar kopierar du följande text dit:
Koden:
Windows Registry Editor version 5.00
"AutoRun" = dword: 0000001
"Allocatecdroms" = "0"
"NoDriveTypeAutoRun" = dword: 00000091
"NoSaveSettings" = dword: 00000000
3. Välj sedan menyalternativet "Arkiv" - "Spara som".
4. Välj filtypen "Alla filer"
5. Ange filnamnet och filtillägget för den "* .reg"
6. Avsluta sedan programmet Anteckningar.
7. Kör den nyskapade filen och acceptera att göra ändringar
8. Starta om datorn och kontrollera om det finns autostart på mediet.
Observera, den här metoden kommer att inaktivera din autorun från alla media:
Flash och bärbara enheter;
CD-, DVD-, BD-skivor;
Nätverksenheter;
Lokala enheter.
15. Flytta korgen från skrivbordet till aktivitetsfältet
Om du vill fullt befria ditt skrivbord från ikoner, då kan du göra det. Verkligen i Windows 7 du kan inte bara ta bort papperskorgen från skrivbordet men till och med fäst den i aktivitetsfältet.
1. Klicka med höger musknapp på ett tomt utrymme på skrivbordet.
2. Välj Ny - Genväg i snabbmenyn. 
3. I fältet Objektplats, infoga:
% SystemRoot% \ explorer.exe-skal: RecycleBinFolder
4. Klicka på Nästa.
5. I fönstret som öppnas, i fältet Genvägsnamn anger du kundvagnen och klickar på Slutför.
6. En genväg har dykt upp på skrivbordet (dubbelklicka på den för att se till att det är papperskorgen), men den ser ut som en genväg i Utforskaren, inte  Korgar. För att fixa detta, högerklicka på den och välj Egenskaper och tryck sedan på knappen Byta ikon.
Korgar. För att fixa detta, högerklicka på den och välj Egenskaper och tryck sedan på knappen Byta ikon.
7. I fältet Sök efter ikoner i följande fil anger du:
% SystemRoot% \ system32 \ imageres.dll
och tryck på Enter.
8. Från den föreslagna samlingen av Windows 7-ikoner, välj papperskorgen och klicka på OK två gånger.
9. Nu ser vår papperskorgsikon autentisk ut. Dra den med höger eller vänster musknapp någonstans i aktivitetsfältet.
10. Högerklicka på skrivbordet, välj Anpassning, sedan Ändra skrivbordsikoner och avmarkera rutan Papperskorgen.
16. Vad ska man göra om hårddiskpartitionen försvann efter installation av Windows 7
Anta att din dators hårddisk innehåller två partitioner (C och D), och efter att ha installerat ett annat operativsystem på den andra partitionen försvann den första partitionen. Faktum är att avsnittet blev kvar där det var, men Windows 7 tilldelade det inte ett brev. Därför har vi inte tillgång till data som lagras på denna disk. 
För att tilldela en enhetsbeteckning, gå till Kontrollpanelen -> Administrativa verktyg -> Datorhantering.
I menyn till vänster väljer du posten Lagring -> Diskhantering. Den visar information om alla enheter som är anslutna till datorn, inklusive logiska enheter (partitioner), enheter och flyttbara enheter. Vår förlorade partition finns här - den visas i listan och har ingen bokstav eller volymetikett, men den känns igen av systemet som en hårddisk. 
1. Klicka på den med höger knapp och välj alternativet Ändra enhetsbeteckning eller enhetssökväg i menyn som visas.
2. Klicka på knappen Lägg till i fönstret som öppnas.
3. I fönstret som öppnas, på raden Tilldela en enhetsbeteckning, i form av en rullgardinslista, presenteras alla lediga bokstäver, vi kan tilldela vilken som helst av dem till vår "okända" partition.
4. Välj en bokstav och tryck på OK-knappen.
Som du kan se är att justera och optimera Windows 7 med rätt tillvägagångssätt inte ett svårt och snabbt sätt att både förbättra processen att använda din dator och öka dess prestanda och prestanda.
Viktig!
Om du efter optimeringen av Windows-operationen inte uppnådde det önskade resultatet, eller om dina handlingar ledde till ett fel på systemet, hjälper UService-specialister dig.
Jag kommer att beskriva en stor samling tips om hur du snabbar upp din dator. 25 steg som hjälper dig att hantera långsam systemstart.
Jag applicerade alla dessa tips på mina datorer och resultatet kändes visuellt, även utan att mäta hastigheten. Jag hoppas att du inte kommer att ha några svårigheter med att slutföra alla steg.
Liten beskrivning:
- Dessa tips är lämpliga för alla operativsystem i Windows-familjen.
- Alla bilder presenteras från operativsystemet Windows 7. Om du har ett annat operativsystem, leta efter liknande objekt eller ställ din fråga i kommentarerna. Jag kommer hjälpa.
- Starta inte om datorn innan du har slutfört alla steg. För att spara tid och mer nytta av allt som har gjorts, följ alla punkter i den ordning som de är skrivna.
- Den här artikeln syftar till att maximera hastigheten på din dator genom att offra skönheten och bekvämligheten med Wiindows-gränssnittet. Vissa råd kan låta absurda.
- På datorer med svaga kommer det att ske en mycket märkbar ökning av arbetshastigheten.
Inaktivera visuella effekter
Dessa är effekterna av att dra / stänga / öppna fönster, olika skuggor och miniatyrer för en vacker visning. Gå till Start >> Kontrollpanelen >> Välj Kategorivy och klicka på System och säkerhet. I den här kategorin hittar du:
Sedan visas ett fönster där du väljer inställningen för visuella effekter.

I fönstret som visas väljer du "Bästa prestanda" som på bilden:

Du kommer att märka ändringarna omedelbart. Det blir lite ovanligt, men datorn blir också snabbare. Stäng inte det här fönstret, du kommer att behöva det ytterligare.
Tilldela processortid
Den här inställningen låter dig prioritera allokeringen av processorresurser. I samma fönster som i bilden ovan väljer du fliken "Avancerat" och ställer in prioritet på program, inte tjänster som körs i bakgrunden:

Gå sedan till inställningsfönstret för växlingsfilen.
Konfigurera växlingsfilen
Personsökningsfilen används när datorn får slut på RAM.
Låt systemet välja storleken på växlingsfilen. Markera lämplig ruta.

Det är vettigt att ställa in ett fast värde om disken är långsam och det finns lite minne. I andra fall kan ändringar bara skada systemet.
Optimera ditt skrivbord
Ta bort så många genvägar som möjligt från skrivbordet för att få din dator att starta upp snabbare. Datorn lägger tid på att beräkna dem. Ju färre genvägar, desto snabbare laddas skrivbordet när du slår på datorn.
Efter det bör du ta bort bakgrundsbilden och startskärmen på skrivbordet. Vid uppstart kommer datorn inte att slösa tid på att beräkna dem.
Gå till Start >> Kontrollpanelen >> Utseende och i kategorin Skärm välj "Ändra skrivbordsbakgrund" som i bilden nedan:

Ta sedan bort bakgrundsbilden och ersätt den med en enfärgad. Jag föredrar svart eftersom det är minst ansträngande för ögonen på grund av dess låga ljusstyrka.

Gå nu tillbaka till "Utseende" och hitta kategorin "Desktop Gadgets" ( Windows XP saknas). Och klicka på raden för att radera prylar. Ta bort alla prylar du har... Faktum är att du inte behöver dem, all information som presenteras i dem finns redan på din dator eller på Internet.

Ett fönster visas där du kan ta bort startskärmen. Bild nedan:

Du har snabbat upp datorn lite, nu kommer den inte lägga så mycket tid på att ladda genvägar, startskärmar, tapeter och skrivbordswidgets.
Inaktiverar systemljud
Dessa är välkända ljud: dubbelklick, fel, varning, inloggning, utloggning och andra. Personligen behöver jag dem inte alls. Datorn tar också tid och resurser för att återge dessa ljud, och därför är det bäst att stänga av dem.
Gå till Start >> Kontrollpanelen >> Hårdvara och ljud och hitta "Ändra systemljud" där som på bilden nedan.

Välj ljudschemat "Tyst" och avmarkera kryssrutan "Spela Windows startmelodi" för att bekräfta ändringarna.

Ändra utseendet på fönster
Ändra nu utseendet på alla fönster så att de förbrukar mindre datorresurser och det fungerar snabbare. För att göra detta, gå till Kontrollpanelen >> Utseende >> Skärm >> Ändra färgschema.

Välj ett klassiskt tema.

Du kanske inte gillar utseendet och känns väldigt konstigt. Detta ämne innehåller det absoluta minimum.
Inaktivera Windows startskärm
Tryck på den signerade knappen Windows + R... Om den inte finns där: gå till start och ange "kör" i sökningen för att gå till löpraden. Skriv kommandot i den msconfig och det önskade fönstret öppnas.

Markera rutan inget GUI.

Nu, när du slår på din dator, kommer du att se en svart skärm istället för Windows-laddningsfältet. På så sätt kan du snabba på uppstarten av din dator.
Lämna det här fönstret öppet och fortsätt till nästa steg.
Inaktivera markörgrafik
För att öka hastigheten på arbetet något kan du stänga av marköranimeringen. Gå till Start-menyn >> Kontrollpanelen >> Mus:

Öppna sedan fliken "Pekare" och ta bort markörkonturen som i bilden nedan:

Installation av grafikkortet
För defragmentering behöver du ytterligare 1 gratisprogram från samma företag som CCleaner. Ladda ner Defraggler och installera den.
Efter att ha kört programmet, välj enheten och defragmentera.

Det kommer att ta lång tid, men det är mycket viktigt att få fart på din dator.
Det är värt att notera att defragmentering förlänger hälsan på din hårddisk.
Gör den här operationen med alla dina diskar om det finns flera av dem och fortsätt sedan till nästa steg.
Defragmentering av systemfiler
Kör programmet Defraggler och välj en engångsdefragmentering av systemfiler vid datorstart som på bilden nedan:

Det kommer att utföras nästa gång du startar din dator.
Felsökning av registerproblem
Efter alla steg för att snabba upp din dator kommer du att ha många fel i registret. Använd CClener för att fixa dem.
Kör programmet och välj avsnittet Register >> Sök efter problem.
Observera att alla kryssrutor måste vara markerade.

Klicka sedan på Fix >> Fix All. Upprepa sökningen efter problem tills det inte finns några. Det är inte nödvändigt att göra kopior av registret. Under flera års arbete har det här programmet inte förstört något i det och jag har aldrig gjort kopior.
Använder ReadyBoost-teknik
Denna teknik är inte tillgänglig i Windows XP. Senare versioner av Windows har det. Denna teknik gör att du kan snabba upp din dator tack vare minnet på flashenheten.
Allt du behöver göra är att formatera USB-minnet och ansluta det till din dator. Gå sedan till Den här datorn och gå till egenskaperna för din flashenhet.

Välj fliken ReadyBoost och välj "Använd den här enheten" som visas på bilden nedan.

Dra bara inte ut ditt USB-minne nu.
Det är värt att notera att när du använder den här tekniken slits flashenheten snabbt ut och försämras.
Inte alla flash-enheter kan vara lämpliga för, genom att klicka på länken kan du bekanta dig med denna teknik i detalj.
Dessutom om du har en bärbar dator
Konfigurera ditt energischema för hög prestanda. Om du använder en bärbar dator med laddaren ansluten hela tiden kommer detta inte att skada dig på något sätt, utan bara påskynda ditt arbete. Gå till Start och sök efter "Strömförsörjning" som på bilden nedan.

Sätt sedan på hög prestanda.

Din dator bör nu gå snabbt. Skriv dina resultat och frågor i kommentarerna. Tack för din uppmärksamhet.
Tematisk video
Hjälpte tipsen för att snabba upp din dator i den här artikeln dig?
1) Ta bort onödiga program från start
Under uppstartsprocessen av datorn laddas och startas alla installerade program automatiskt, som finns i startsektionen av systemet. De stör dig inte i större utsträckning, utan "slukar" en del av resurserna i PC:ns RAM, vilket saktar ner systemet. För att ta bort onödiga program från start måste du gå till Systemkonfiguration(Msconfig):
Start – Kontrollpanel – system och säkerhet – Administrering – systemkonfiguration
eller
Start - Kör- vi skriver msconfig
eller
tangentbordsgenväg Win + R- vi skriver msconfig

Den här fliken innehåller en komplett lista över laddade program som startas när Windows 7 startar. Inaktivera de program som används extremt sällan, eller som inte används alls. Här kan du inaktivera programmet, vilket till exempel gav något slags fel vid uppstart av systemet. Det rekommenderas inte att inaktivera autostarten av ditt antivirusprogram från den här listan, för vid nästa omstart kanske det helt enkelt inte startar.
Du kan också inaktivera Autostart genom:
Start - Kör- vi skriver regedit
eller
tangentbordsgenväg Win + R- vi skriver regedit
Autostart finns i följande registergrenar:
HKEY_LOCAL_MACHINE \ SOFTWARE \ Microsoft \ Windows \ CurrentVersion \ Kör
HKEY_CURRENT_USER \ Software \ Microsoft \ Windows \ CurrentVersion \ Kör
Uppmärksamhet! Om du inte vet vad ett register är och inte vet hur man använder det, då är det bättre att inte åka dit!
2)
Att inaktivera onödiga eller sällan använda tjänster kommer att tillåta lite avlastning av RAM, vilket gör att andra applikationer kan köras snabbare. Innan du inaktiverar några tjänster, rekommenderas att skapa en systemåterställningspunkt vid komplikationer (särskilt för oerfarna användare):
Kontrollpanel -> Systemet -> Systemskydd -> Skapa…
När du har skapat en återställningspunkt, gå till komponenten Tjänster som ligger längs vägen:
Start – Kontrollpanel – Administrering – Tjänster.

Hitta önskad tjänst i listan, klicka på den 2 gånger med vänster musknapp. Om den är igång, tryck på knappen Sluta och välj sedan Starttyp – Inaktiverad.
Här är en lista över tjänster som vanligtvis inte används hemma:
Windows CardSpace
Windows-sökning
Offlinefiler
Nätverksåtkomstskyddsagent
Adaptiv ljusstyrkakontroll
Windows backup
IP Helper
Sekundär inloggning
Gruppera nätverksdeltagare
Diskdefragmenteraren
Automatisk anslutningshanterare för fjärråtkomst
Utskriftshanterare (om det inte finns några skrivare)
Remote Access Connection Manager (om inget VPN)
Nätverksdeltagare Identity Manager
Prestandaloggar och varningar
Windows Defender (?)
Säker förvaring
Konfigurera Remote Desktop Server
Policy för borttagning av smartkort
Hemgruppslyssnare
Windows Event Collector
Nätverksinloggning
Tablet PC Input Service
Windows Image Download Service (WIA) (om ingen skanner eller kamera är tillgänglig)
Windows Media Center Scheduler Service
Smart kort
Diagnostisk systemnod
Diagnostisk servicevärd
Fax
Prestandaräknare biblioteksvärd
Säkerhetscenter
Windows uppdatering
3)
Om så önskas kan du stänga av alla visuella effekter, men det rekommenderas att lämna objektet Använda visningsstilar för fönster och knappar att få systemet att se inte helt förenklat ut.
Vi går in i inställningarna:
Start – Kontrollpanel – Systemet
I fliken Dessutom på pricken Prestanda klick Parametrar.

4)

Det är banalt å ena sidan, men ändå sker det om ditt Windows-system inte är skyddat av ett antivirus, då kan fel och bromsar uppstå på grund av att ett virus tränger in i datorn. För att lösa detta problem måste du ladda ner och installera alla antivirusprogram, uppdatera dess virusdatabaser och skanna hela systemet.
5) Rensa upp registret och systemets temporära filer för att snabba upp Windows 7
Systemregistret är en speciell katalog för Windows-systemet, presenterad i form av en databas, som lagrar följande information:
Alla operativsysteminställningar och alternativ
Alla installerade datorenheter
Olika användarkonton
En uppsättning installerade applikationer
Så sedan tiden har denna "databas" samlat in onödig, gammal och irrelevant information om någon av dina handlingar i systemet. Även efter att du har tagit bort vissa program och verktyg kan information om denna programvara finnas kvar i registret. Därefter kan all denna information negativt påverka datorns prestanda, i synnerhet arbetshastigheten. Det enklaste sättet att rensa registret från skräp är att installera ett program för att rensa registret och temporära filer. Jag rekommenderar dig Ccleaner, den är gratis på ryska och gör ett utmärkt jobb.

Dessutom, efter rengöring, kommer du att ta bort en massa onödigt skräp och skräp, vilket kommer att frigöra värdefullt utrymme på din hårddisk. Du kan ladda ner programmet från.
6) Inaktivera kontroll av användarkonto (UAC)
Användarkontokontroll (UAC) meddelar användaren om vissa ändringar i systemet som kräver administratörsrättigheter. Den här tjänsten visar meddelanden när du försöker installera ett nytt program, när du gör ändringar i filsystemet, etc. Detta kan vara användbart för nybörjare, men det kommer ofta i vägen för avancerade användare. För att inaktivera visningen av meddelanden från användarkontokontroll måste du göra följande:
Springa Systemkonfiguration (msconfig på kommandoraden (Start - Kör))
Gå till flik Service och hitta objektet i listan Konfigurera användarkontokontroll
Markera detta objekt och tryck på knappen Springa.
En dialogruta öppnas där du måste justera utfärdandet av meddelanden med hjälp av skjutreglaget.

De ändringar som görs aktiveras efter omstart av datorn.
Och ytterligare en viktig punkt. Om du fortfarande inte har stängt av UAC är det extremt viktigt att se vilket program som begär dem när du begär höjd. I inget fall skynda dig inte att trycka på "Ja"-knappen. Speciellt om du inte har startat något just nu, men en förfrågan har dykt upp. Och för andra program, försök att få dem från pålitliga källor så att du inte själv ger tillstånd att köra skadlig programvara.
7) Prioritering av processer
För att köra program ska köras snabbare måste du ge dem högre prioritet än bakgrundsprocesser. I det här fallet kommer mer CPU-tid att tilldelas aktiva applikationer. Som standard är systemet konfigurerat på detta sätt, men balansen mellan resurser för aktiva processer och bakgrundsprocesser kan förskjutas ännu mer.
Värdet är ansvarigt för detta. Win32PrioritySeparation, som ligger i registergrenen HKEY_LOCAL_MACHINE \ System \ CurrentControlSet \ Control \ PriorityControl.
För att öppna systemregistret - skriv "regedit" på kommandoraden.
Standard är hexadecimalt - 2
(hex)
Rekommenderat värde - 6
(hex)
Omfång av giltiga värden: från 1
innan 26
(hex)
Du kan prova andra värden för att påskynda ditt system så mycket som möjligt.
Uppmärksamhet: du kan inte använda värdet 0, din dator fryser omedelbart!
Förutom att ändra den övergripande balansen av processorresurser kan du ställa in en högre prioritet för enskilda program. Detta kan göras genom Task Manager.

8) Uppgradera din dator

Numera är solid-state SSD-enheter utbredda, för när de är installerade i din dator börjar det verkligen fungera snabbare och ger en effekt märkbar för alla öga. I vissa tester som utfördes i jämförelse med konventionella hårddiskar uppnåddes en trefaldig ökning av hastigheten för att läsa och bearbeta data på en dator. Så efter att ha installerat en SSD-enhet på din dator eller bärbara dator kommer du att kunna snabba upp Windows-laddningen flera gånger, plus att alla applikationer som är installerade på ditt system kommer att fungera mycket snabbare.
Förutom att byta ut hårddisken kan du öka datorns RAM-minne. Att installera ytterligare RAM-minne kommer alltid att avsevärt förbättra prestanda och snabba upp din dator. För 32-bitars Windows 7 är 3 GB RAM optimalt. 64-bitars Windows 7 kräver minst 4 GB RAM för att köras snabbt. Om du ofta redigerar videor eller använder andra minneshungriga program behöver du ännu mer RAM-minne för att förbättra prestandan.
9) Inaktivera oanvända Windows 7-komponenter
Som du vet laddar Windows många tjänster och komponenter vid uppstart, vilket inte har en särskilt bra effekt på systemets prestanda. Tjänster som vi inte använder har redan stängts av i paragraf Inaktivera onödiga och onödiga tjänster och komponenter för att påskynda Windows 7-systemet... Nu måste vi bli av med onödiga komponenter och därigenom frigöra en del av RAM-minnet. För att göra detta, gå till:
Start - Kontrollpanel - Program och funktioner
Vi väljer ett föremål. Klicka på knappen Slå av eller på funktioner i Windows i den vänstra rutan.

Som standard är vissa komponenter redan inaktiverade, så vi behöver bara inaktivera de som vi inte behöver:
Internet Explorer (för de som använder alternativa webbläsare)
Telnet-server
Windows Search (om du inte använder Windows Search)
Telnet-klient
TFTP-klient
Tablet PC-komponenter
Windows Gadgets Platform (om du inte vill ladda ditt skrivbord med prylar)
Unix Application Subsystem
Microsoft Message Queuing Server
Windows aktiveringstjänst
Indexeringstjänst
Utskrifts- och dokumenttjänster (om skrivaren inte är ansluten)
Efter att jackdaws har tagits bort, återstår det att starta om datorn
10) Använder ReadyBoost
Windows ReadyBoostÄr en teknik som hjälper till att förbättra operativsystemets prestanda. Acceleration av Windows 7-systemet utförs genom att använda ledigt utrymme (cache) på en flyttbar enhet ansluten till en PC eller bärbar dator (vanligtvis via en USB-port) (flash-kort, minneskort, bärbar flyttbar disk).
Du kan aktivera den här tekniken enligt följande: när du ansluter ett flyttbart media, vare sig det är en flash- eller hårddisk, visas ett fönster Autostart, med olika handlingsalternativ. Vi måste välja ett föremål Snabba upp systemet använder Windows ReadyBoost;

- i fönstret Egenskaper: Flyttbar disk öppnar fliken Redo uppsving;
- systemet kommer att avgöra hur mycket utrymme som kan reserveras på den här enheten (om det finns mindre ledigt utrymme än vad systemet kräver kan ReadyBoost inte aktiveras förrän du frigör utrymme);

Windows 7 är det mest populära operativsystemet från Microsoft Corporation. Många användare älskar det för dess intuitiva gränssnitt, funktionalitet och stabilitet. Men med tiden börjar systemet ge fel efter varandra, dess hastighet minskar, så det är så viktigt att känna till orsakerna till dessa fenomen och sätt att förbättra din dators prestanda.
Hur man ställer in Windows 7 för maximal prestanda
Operativsystemet Windows 7 börjar förr eller senare lida av vikten av programvaran som installeras vid normal användning. Nya nedladdningar av programvara kan avsevärt sakta ner din dators prestanda. Det rekommenderas att du avinstallerar alla program som du inte planerar att använda.
Antivirusskannrar och diskrensare startar vanligtvis automatiskt när du slår på din dator och kör i bakgrunden. Många användare är inte ens medvetna om att de kör. Och program vid den här tiden leder till en långsam start av datorn och, om de inte stängdes efter att ha slagits på datorn, en minskning av dess prestanda.
Justera registret för att optimera ditt systems prestanda
Det finns flera sätt att rensa registret för att förbättra datorns prestanda. Låt oss överväga var och en av dem.
Genom prestandaparametrar
Genom mappalternativ

Genom tjänstefastigheter

Vad MSconfig-kommandot gör
Kommandot MSconfig är ett standardverktyg utformat för att hantera startprogram och Windows-start. Detta program låter användaren anpassa datorns start och ta bort onödiga program från start. Med dess hjälp kan du också upptäcka ett virus om datorn har infekterats med det.

Video: Hur man snabbar upp Windows 7 med hjälp av MSconfig Utility
Justera Windows 7 för maximal prestanda med tredjepartsprogram
Det finns många verktyg på Internet för att automatiskt rensa din dator från temporära filer och optimera dess prestanda. Låt oss överväga några av dem.
CCleaner
CCleaner är ett allmänt använt verktyg för att rensa tillfälliga filer, cache eller personlig data. Programmet har en bred funktionalitet: från mindre inställningar till fullständig borttagning av information från diskar.
CCleaners gränssnitt är enkelt och lätt att använda. Det räcker med att gå in i applikationen och klicka på knappen "Analysera" för att programmet ska börja leta efter tillfälliga filer som täpper till systemet och som kan raderas.
Du kan också rensa cachen med CCleaner.
När du öppnar en viss sida i en webbläsare, laddas all text och grafisk information från denna sida ner från servern och lagras i cachen. Din dator kommer ihåg denna information för att kunna ladda sajten mycket snabbare i framtiden.
Frekvent rensning av cachen kommer att frigöra utrymme, men kommer att sakta ner din webbläsares hastighet eftersom webbplatser du besöker ofta kommer att laddas från servrar igen.
Advanced SystemCare gratis
Advanced SystemCare Free är ett populärt program för rengöring och optimering av PC. Det låter dig optimera startobjekt och rensa din dator från onödiga filer och registerposter med ett klick.
Den senaste versionen av programmet har förbättrat rensningen av temporära filer. Dessutom har utvecklarna lagt till en rensning av installerade drivrutinspaket, vilket gör att du kan frigöra diskutrymme. Advanced SystemCare använder en inbyggd resurshanterare för att visa dig processer med hög förbrukning av RAM-, CPU- och diskresurser och sedan hjälpa dig att avsluta dem.
De nya funktionerna FaceID och Surfing Protection & Ads-Removal ger en högre nivå av PC-skydd. FaceID upptäcker automatiskt inkräktare som i hemlighet kommer åt din dator. Surfskydd och reklamborttagning ger dig nytt, säkert och gratis surfinnehåll online.
Avancerade SystemCare 10:s verktyg för Privacy Sweep, Spyware Removal och Real-Time Protector hjälper dig att ta bort fler hot och åtgärda fler integritetsproblem.
Inställning av strömförsörjning
Den typ av strömförsörjning du väljer kommer att påverka din dators prestanda. När du använder ett energischema med hög prestanda ökar du strömförbrukningen för din dator, men låter den samtidigt köras med full kapacitet. Datorns prestanda kommer dock fortfarande att bero på det arbete den kommer att göra.
Det finns tre typer av strömförsörjning:
- balanserad är standardströmschemat som är utformat för att balansera batteribesparing och datorprestanda. Läget ökar automatiskt hastigheten på din processor eller minskar den om din dator behöver det;
- hög prestanda är ett kraftschema utformat för att maximera systemets prestanda och lyhördhet. Läget minskar inte hastigheten på din processor även när datorn inte används. När du använder en bärbar dator med batteri kan du använda högprestandaplanen;
- Energisparläge är ett läge som sparar ström genom att minska processorhastigheten och skärmens ljusstyrka och maximerar drifttiden för din dator.
Att minska skärmens ljusstyrka ökar batteriets livslängd. För att pressa ut mer batteritid ur din bärbara dator kan du helt enkelt sänka skärmens ljusstyrka manuellt.
För att aktivera högprestandaläge:

Hur du tar reda på din dators prestanda

Video: hur du tar reda på din dators prestandapoäng
Det finns många sätt att förbättra din dators prestanda. Du kan använda både vanliga Windows-verktyg och specialprogram för att rengöra och optimera systemet. De gör sitt jobb på några minuter, men deras användning kan avsevärt påskynda systemet. Det viktigaste är att använda beprövade metoder och ladda ner program från pålitliga källor.
Den sjunde versionen av Microsoft OS behöver dock fortfarande vår användarvård, liksom alla tidigare eller efterföljande "operational brainchilds of Gates". Till och med de mest "tålmodiga" (annars människor som kan motstå en ganska utdragen process att ladda en "Windows"-miljö eller ett "stoppat" scenario av interaktion med en elektronisk enhet, du kan inte namnge det), efter en viss tid, Frågan kommer oundvikligen att dyka upp: "Hur snabbar man upp en bärbar dator (Windows 7 kommer att betraktas som ett förinstallerat system ombord på en kompakt enhet)?" Du kanske blir förvånad, kära läsare, men ovanstående problem kan lätt undvikas om du tar till grundläggande optimeringstekniker. Detta är vad vi kommer att prata om i denna lilla men mycket informativa artikel.
Vad ska du först och främst vara uppmärksam på om systemet "bromsar ner"?
Innan du bekantar dig med de viktigaste och får det förväntade svaret på din fråga om huruvida Windows 7 är hanterbart, måste du veta om de främsta orsakerna som orsakar ett kortsiktigt eller långvarigt driftsfel. Den goda nyheten är att det inte finns så många av dem, och var och en av dem hänvisar till antingen ett maskinvarufel eller ett programvarufel. Tja, några enkla rekommendationer hjälper dig att identifiera "tillfällets hjälte".
- Var uppmärksam på tillståndet för din hårddisk: hårddisken kan vara full av olika digitala skräp, och systempartitionen (C :) har förbrukat sina utrymmesresurser.
- Har din bärbara enhet tillräckligt med RAM? Frågan "Hur snabbar jag upp min bärbara dator (Windows 7 kräver 2 GB RAM)?" kan vara överflödigt om användaren missar sannolikheten att en av de installerade barerna helt enkelt har upphört att fungera fullt ut.
- Och slutligen, den tredje riskfaktorn är konfigurationsfelet mellan datorn och den programvara som används, särskilt om programvaran kräver att operativmiljön allokerar betydande systemresurser.
Grundläggande sätt: hur du snabbar upp din bärbara dator
När det gäller standardutrustning har Windows 7 ett antal ganska effektiva mjukvaruverktyg, när man använder vilka problemet med bromsning kan lösas tillräckligt snabbt och på det mest korrekta sättet.

Med hjälp av sådana (inbyggda OS) applikationer kan du göra följande:
- Rengöring och defragmentering av hårddiskpartitioner.
- Optimering av registret och borttagning av "onödiga" poster från systemloggen.
- Redigera startlistan.
- Ändra anpassningsinställningar.
- Använd en lämplig strömförsörjningskrets.
- Avinstallera oanvända program.
I de flesta fall löses problemet med "systembromsning" omedelbart efter att användaren kopplar in de tre första punkterna. Men låt oss titta på ett omfattande optimeringsalternativ, som ett resultat av vilket du kommer att lära dig hur du snabbar upp din bärbara dator.
Windows 7 Ultimate: Full överklockning
Det är värt att notera att hela utbudet av optimeringsåtgärder som betraktas nedan är tillämpligt på alla versioner av det sjunde operativsystemet. Att utföra förebyggande operationer i en speciell Windows-registerredigerare kräver dock ganska mycket kunskap från användaren, eftersom det utförs i manuellt läge. Därför rekommenderas en nybörjare att använda det kostnadsfria mjukvaruverktyget CCleaner. Men låt oss gå i ordning.
Winchester laptop och lämplig användning av dess diskutrymme
Även om du ännu inte har fått systemmeddelanden om "Det finns ingen plats i" C: "sektionen, bör du fortfarande vara mycket uppmärksam på" hälsan "på din enhet.

- Öppna startmenyn.
- Gå till fliken "Den här datorn" i ett nytt servicefönster.
- Placera markören på "C:"-sektionen och tryck på höger musknapp länge.
- Välj Egenskaper från snabbmenyn. På bara några sekunder kommer du att förstå hur du snabbar upp din bärbara dator.
- Windows 7 Initial, liksom resten av de sjunde utgåvorna, uppmanar användaren att använda det inbyggda verktyget Diskrensning när du går in i fönstret Diskegenskaper. Klicka på den här knappen.
- Beroende på hur mycket hårddisken är "täppt" kan processen att bedöma tillståndet för diskutrymmet ta lite tid. Ta dig tid och vänta tills nästa servicefönster öppnas.
- Som standard väljer operativsystemet automatiskt kryssrutor, vars innehåll kan raderas utan rädsla.
- Klicka på "OK" och vänta till slutet av rengöringsproceduren.
Det första steget i att lösa problemet med hur man snabbar upp den bärbara datorn (Windows 7 Starter och om någon annan utgåva av den förhandlade versionen av Microsoft-produkten är installerad) "är nu känt för dig. Förresten, i servicefönstret, där du kan redigera listan över objekt som ska raderas, finns en knapp "Rensa systemfiler" nedan, genom att klicka på vilken du kan frigöra ännu mer utrymme på hårddisken, eftersom samt avinstallera "redan onödig" programvara genom att aktivera fliken "Avancerat" ...
Steg för steg: ett standardverktyg för hårddiskdefragmentering

Ständiga nedladdningar, raderingar, kopiering och flyttning av digital data på en dator är inte helt ofarliga processer för en hårddisk. Var medveten om att de "svansar och bitar" av filer som du påstås ha raderat fortfarande finns kvar på din hårddisk. Endast dataidentifieraren (adresssektorn för det upptagna diskutrymmet) raderas. Nyintroducerade digitala värden läggs ovanpå den gamla informationen: film, musik eller dokument. När en stor fil skrivs till områden som en gång var fyllda med små dokument delas en voluminös databehållare i fragment, vilket sedan påverkar enhetens prestanda negativt. Snabb defragmentering av hårddisken är nyckeln till att lösa problemet, som fortfarande är problematiskt för dig, om hur man snabbar upp den bärbara datorn (Windows 7 Home Basic behöver särskilt denna typ av underhåll, eftersom den är designad för användare med en initial nivå datorkunskap).
Hur man gör det?
- Det är ganska enkelt. Upprepa proceduren ovan för att gå in i avsnittet "Diskegenskaper" och aktivera fliken "Tjänst".
- Klicka på knappen "Optimera" och i nästa fönster klicka på knappen med samma namn som finns under blocket där de aktiva partitionerna på hårddisken visas.
- Om du vill automatisera den här typen av förebyggande åtgärder kan du ange tiden (aktivera "Aktivera"), enligt vilken datorsystemet självständigt kommer att utföra den nödvändiga operationen i bakgrunden.
Förresten, om du klickar på knappen "Kontrollera", som ligger precis ovanför defragmenteringsblocket, kommer operativsystemet att kontrollera din hårddisk för fel, vilket också hjälper till att lösa frågan om hur man snabbar upp den bärbara datorn. Windows 7 Ultimate kommer att bli mer produktivt, precis som alla andra operativsystem, om du tar till ovanstående optimeringsmetoder.
"Eaters" av systemresurser: hitta och neutralisera

Vissa skadliga program är skickligt maskerade i Windows-operativmiljön. Tyvärr har traditionella antivirus inte alltid förmågan att upptäcka och neutralisera denna typ av destruktiv kod. Det finns dock en hel del gratisverktyg med hjälp av vilka användaren alltid kan hitta och neutralisera den "digitala inkräktaren". Hämningen blir uppenbar om virusprogrammet vässas för att samla in, bearbeta och skicka en viss typ av data som finns på din bärbara dator till en okänd adressat. Förresten, Malwarebytes gratisverktyg kommer att göra ett utmärkt jobb med ovanstående problem. Så det enda som återstår är att ladda ner och köra den nämnda programvaran.
Ta bort onödiga objekt från startlistan
I det ögonblick som operativsystemet startar är många program aktiverade. Inte alla nybörjare vet att de flesta applikationer som är installerade på en dator automatiskt registreras i startprioritetslistan. Som ett resultat av detta slösar programvaran som arbetar i programvaran helt enkelt bort den ofta mycket nödvändiga RAM-arsenalen, så att säga för ingenting ... Vad ska man göra i det här fallet för att snabba upp den bärbara datorn (Windows 7)? Programmet för att hantera och redigera startlistan kallas enligt följande:

- I sökrutan på "Start"-menyn måste du registrera kommandot "msconfig".
- Därefter kommer det önskade programobjektet att visas i resultatfönstret - tryck på enter och gå till arbetsytan för Windows-tjänsten "Systemkonfiguration".
- Här måste du öppna fliken "Startup" och inaktivera den lite använda programvaran.
Det är värt att notera att en omstart kan krävas efter att redigeringsprocessen är klar. Det är värt att notera att det är högst oönskat att inaktivera allt och urskillningslöst, eftersom inaktiveringen av vissa kritiska Windows-tjänster är det första steget mot det okända. I vissa situationer kan ändring av startparametrar leda till en fullständig krasch av operativsystemet. Var därför försiktig när du gör ändringar i startlistan.
CCleaner - programvara som kommer att få Windows att snabba upp
Föreställ dig en situation: ett pågående spel är fruktansvärt långsamt eller vägrar att starta alls, skrämmande med ändlös väntan på en svart skärm. Hur snabbar du upp din bärbara dator? Windows 7 är idealiskt för spel, och du, kära användare, vet inte om det. Du måste dock se till att din bärbara dators hårdvara uppfyller kraven för din spelapplikation. Först efter att du är övertygad om att ditt grafikkort, din processor och ditt RAM-minne uppfyller "aptiten" hos spelprogramvara, tillgripa rekommendationerna nedan.

- Kör det lilla och kostnadsfria CCleaner-programmet som laddats ner och installerats på din bärbara dator.
- Rensa upp systempartitionen från den ackumulerade "digitala papperskorgen" och sätt i ordning i registret för operativmiljön.
- Det är meningslöst att beskriva processen för att interagera med de olika verktygen som är inbyggda i CCleaner-optimeraren, det finns en hel del av dem, men de viktigaste finns direkt i programmets startområde (huvudprogramvarufönstret) .
- Använd rengöringsprogram en efter en och glöm inte att inaktivera oanvänd programvara i startmenyn.
Vi är säkra på att efter att allt är tillbaka till det normala kommer din bärbara dator att snabba upp avsevärt och spelet kommer bara att "flyga".
Istället för ett efterord
Som du kan se är allt ganska enkelt och det är inget svårt att utföra en fullfjädrad optimeringsprocess. Tja, slutligen, låt oss öppna en liten, men mycket effektiv hemlighet: använd resurskrävande programvara, var uppmärksam på vilket strömförsörjningsschema som används för tillfället. Du kan behöva byta till ett produktivt energiläge. Naturligtvis har du inga problem med att aktivera det förenklade personaliseringsschemat om systemresurserna på din bärbara dator lämnar mycket övrigt att önska.
Det är allt. Lycka till med dina optimeringssessioner, och kom ihåg: hårdvaruuppgraderingar i vissa bärbara datorer är ganska realistiska när det gäller implementering. Hastigheten och stabiliteten hos ditt OS!