Det är ingen nyhet för någon att det finns många vuxeninriktade sajter med ord och bilder som barn har bättre av att inte läsa eller titta på. Så hur skyddar du dig från oönskade webbplatser och länkar? Det finns flera enkla sätt att lösa detta problem.
Det finns speciella applikationer och program för föräldrakontroll som kan hjälpa till att skydda mot olämpligt innehåll. Det är också möjligt att blockera oanvändbara webbplatser utan att ladda ner någon programvara. Kan. Så här gör du.
Begränsa webbplatser i Internet Explorer
Steg 1. Klicka på "Verktyg" och gå till "Internetalternativ".
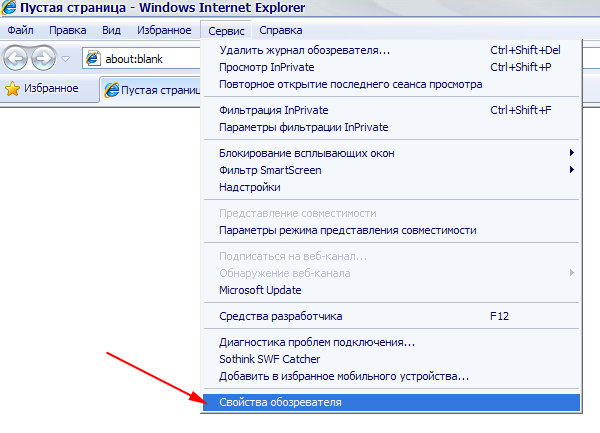
Steg 2. Gör allt som i skärmdumpen nedan.
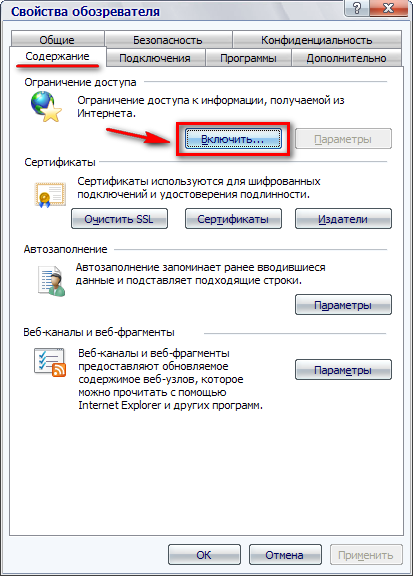
Ett fönster visas som på bilden nedan.
Steg 3. Gå till objektet markerat med en röd linje och ange de webbplatser som barn inte bör besöka genom att klicka på "Aldrig".

På samma sätt, genom att klicka på "Alltid", läggs de webbplatser som kan besökas till.
Begränsa visningen i Google Chrome
Om du använder Google Chrome kan du i den här webbläsaren begränsa visningen av utvalda webbplatser.
Om du vill begränsa visningen i Chrome loggar du in på ditt Google-konto och skapar en ny användare. Gå till inställningarna genom att klicka på de 3 prickarna som finns i det övre högra hörnet. Skapa ett nytt användarkonto med inställningar som i skärmdumpen nedan.
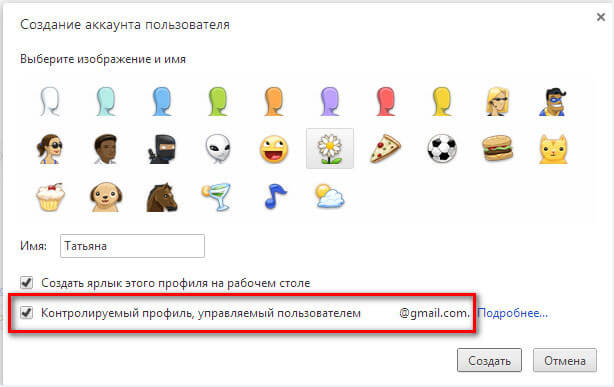
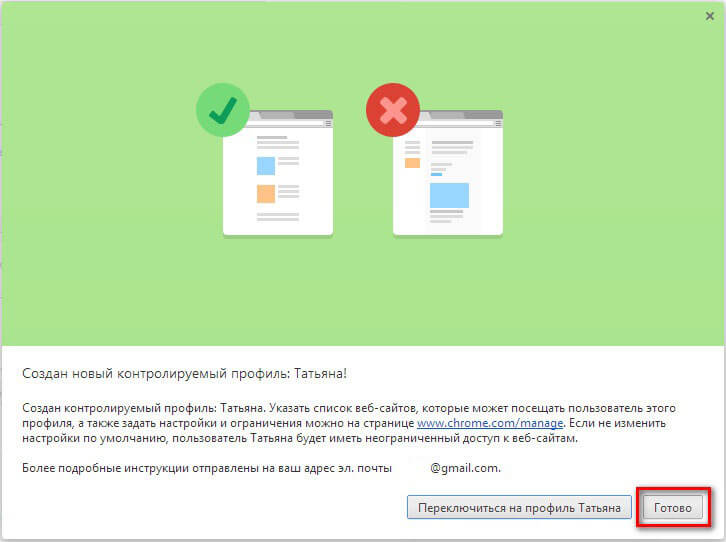
När du loggar in på Google Chrome med det här kontot kommer du att se ett meddelande om "Övervakad profil" i det övre vänstra fönstret.

I den här profilen är Säker sökning automatiskt aktiverad. Vissa förfrågningar blockeras automatiskt. Till exempel, efter att ha angett ordet "porr", kommer inga resultat att hittas.
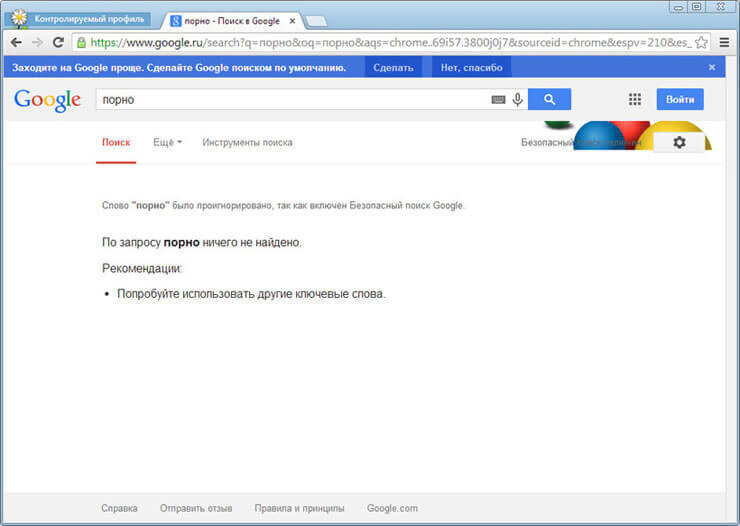
Genom att klicka på knappen "Inställningar" kan du gå till "Åtkomstinställningar" och där "Tillåt" kan du välja 1 av 2 inställningar för webbplatsblockering: "Alla webbplatser" eller "Endast tillåtna webbplatser". I det första fallet kommer alla webbplatser, förutom de som är blockerade, att vara tillgängliga. Det andra alternativet tillåter endast de webbplatser som finns på den "vita listan".

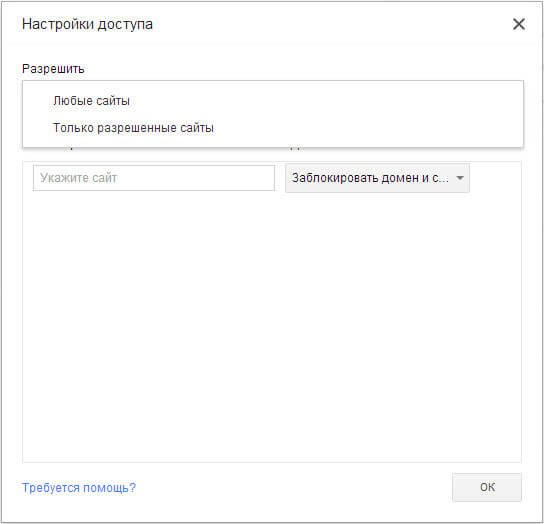
Det går snabbt och intuitivt att lägga till webbplatser.
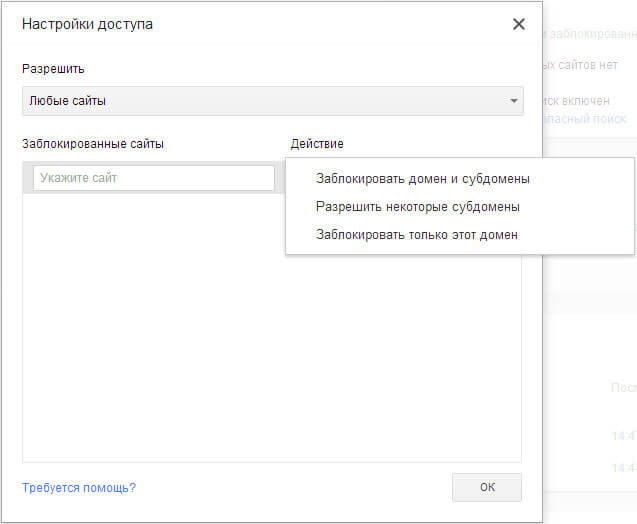
Om webbplatsen är blockerad och barnet vill gå till den, kommer han att se knappen "Begär tillstånd".
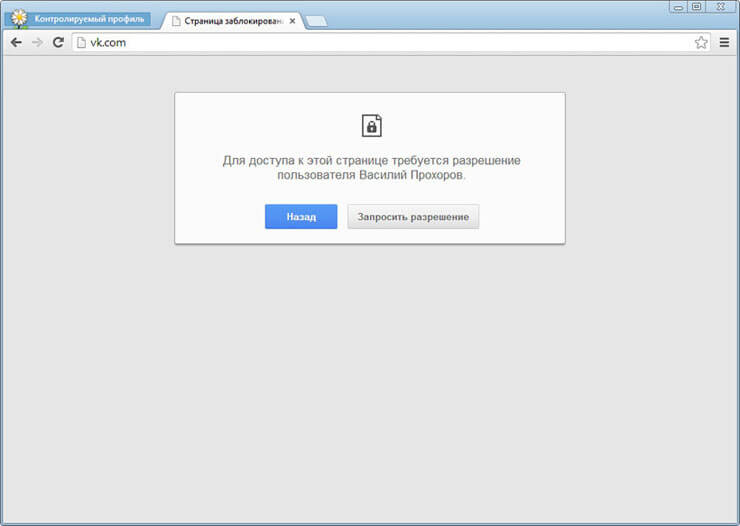
På profilsidan, som nu är under kontroll, där "Requests" kommer en förfrågan upp med namnet på sajten.

Och du kommer redan att bestämma vilken knapp du ska trycka på, "Tillåt" eller "Neka".
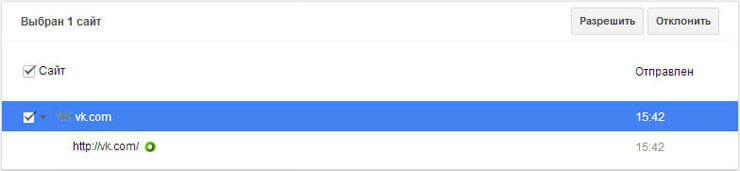
I "Statistik" kan du reglera åtkomsten till sajter, som i skärmdumpen nedan.
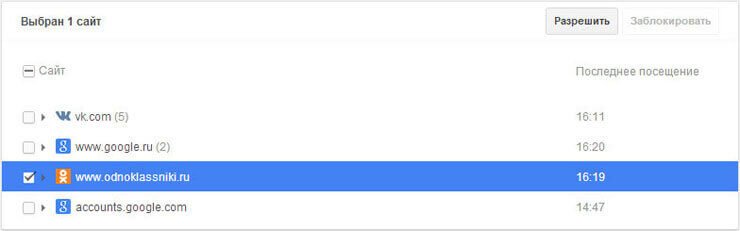
Opera föräldrakontroll
Detsamma kan göras i Opera-webbläsaren.
För att göra detta kan du installera tillägget Adult Blocker eller så kan du göra några enkla steg:
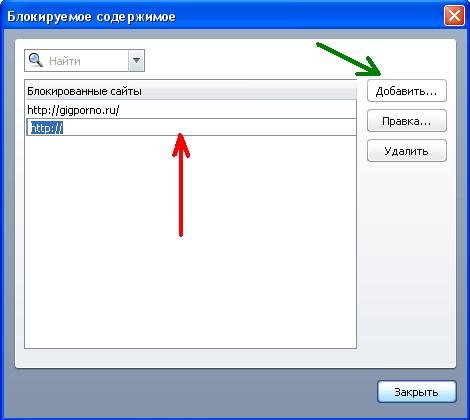
Om ett barn vill gå till en förbjuden webbplats kommer han att se följande:

Program för föräldrakontroll
Moderna barn är mycket avancerade och tekniskt kunniga, så du kan också använda ett av de många programmen för att blockera oönskade webbplatser (och det finns dussintals av dem). Vår lista över de sex bästa apparna du verkligen kan lita på när det gäller att övervaka ditt barns aktiviteter inkluderar:
- MamaBear;
- telefonsheriff;
- Norton Family Premier;
- Qustodio för familjer Premium;
- mSpy;
- Lock2Learn.
På en notis! Netnannyär högt betygsatt för att övervaka och begränsa eller
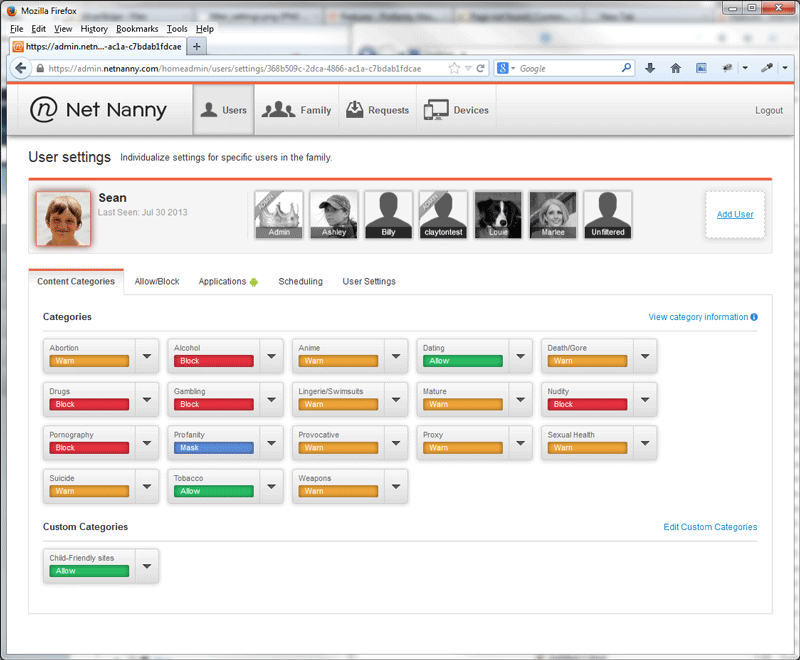
Listan över program för föräldrakontroll som kan rekommenderas innehåller också följande:
- ChildWebGuardian;
- Hidetools Föräldrakontroll;
- KinderGate;
- Kids PC Time Administrator;
- BT föräldrakontroll.
På en notis! Gränssnittet för varje applikation och föräldrakontrollsprogram är intuitivt, så det kommer inte att vara svårt att blockera olämpligt innehåll.
Video - Hur man blockerar vilken webbplats som helst utan onödiga program
BT föräldrakontroll
BT Parental Controls Surge Protector täcker alla internetenheter (anslutna via BT Hub) som stationära datorer, bärbara datorer, spelkonsoler, smartphones och surfplattor. Det låter dig också gå offline och hålla dig säker när du använder BT Wi-fi-appen.
Steg 1: Konfigurera BT föräldrakontroll
Logga in på My BT med ditt BT-ID. Rulla ner till avsnittet "Ditt paket" och klicka på "Hantera ytterligare tjänster". Hitta föräldrakontroller och klicka på Ställ in BT föräldrakontroll. Efter att ha klickat kommer du att se en aktiveringssida som berättar att "vi aktiverar dina föräldrakontroller", som standard tilldelas du automatiskt ett "Lätt"-filter. En aktiveringsbekräftelseskärm visas. Detta kan ta upp till två timmar.
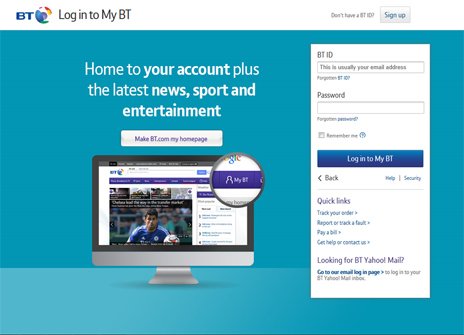
Steg 2. Ändra filtreringsnivåer
Det finns tre filternivåer: Lätt eller Lätt, Måttlig eller Måttlig och Strikt. Klicka på den filternivå du vill ha. Du kommer att se en lista över vilka kategorier som kommer att blockeras av detta filter. Anpassa den ytterligare genom att välja Anpassad och välja varje blockeringskategori som du vill ändra. För att göra ändringar, gå till "Spara ändringar" och din nya filternivå kommer att vara aktiv i 10 minuter.
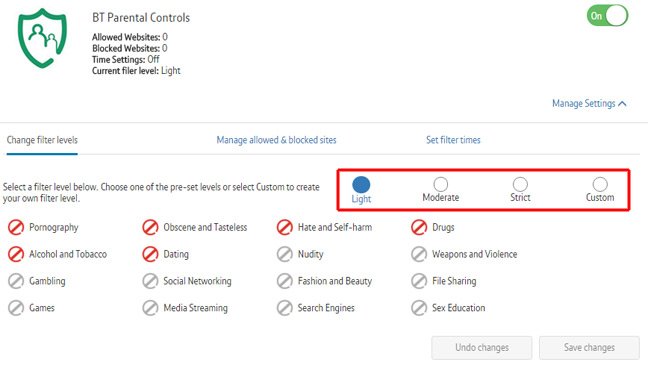
Steg 3. Ställa in filtreringstiden
När BT Parental Controls är aktiverat fungerar filter 24 timmar om dygnet, 365 dagar om året som standard. Du kan också ställa in tidsperioden när BT föräldrakontroll är inaktiverat. Under denna tid kommer skydd mot olämpligt innehåll att inaktiveras på alla enheter där BT Parental Controls har aktiverats. I avsnittet "Föräldrakontroll", klicka på fliken "Ställ in filtertid". För att stänga av filtren, välj helt enkelt dagar från den övre rullgardinsmenyn och välj sedan start- och sluttider för filtren för att avsluta och återaktivera. När du har valt dagar och tider klickar du på "Spara" så kommer dina inställningar att sparas, du kommer att se ett bekräftelsemeddelande högst upp på sidan.
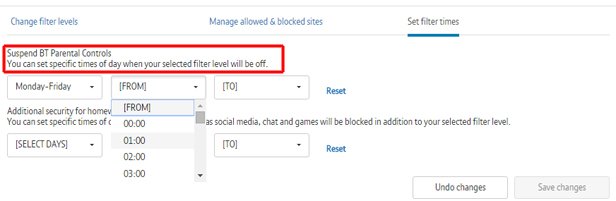
Steg 4. Lägga till ytterligare filter
Aktivera ytterligare filter för att blockera barn från att använda sociala medier, spel och webbplatser som stör deras läxor. Återstående på fliken "Ställ in filtertid" går till avsnittet "Ytterligare säkerhet". Välj dagar från rullgardinsmenyn och välj start- och sluttider för ytterligare filter. Klicka på "Spara" och ett bekräftelsemeddelande visas högst upp på sidan.
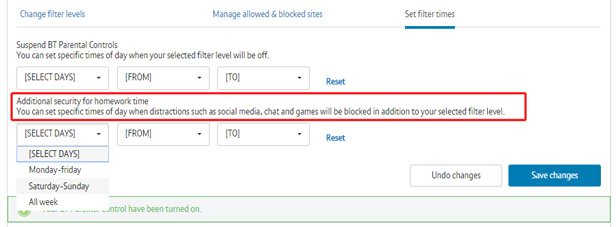
Steg 5. Blockera och tillåta webbplatser
Att lägga till webbplatser i listan över de som är blockerade innebär att du inte kommer att kunna komma åt webbplatsen även om kategorin som anges i den inte är blockerad. Att lägga till webbplatser till den tillåtna listan innebär att barnet kommer att kunna besöka webbplatsen även om kategorin som anges i den är blockerad.
Gå till fliken Hantera tillåtna och blockerade webbplatser. I avsnittet "Mina blockerade webbplatser" anger du adressen till webbplatsen du vill blockera i fältet som börjar med http://.
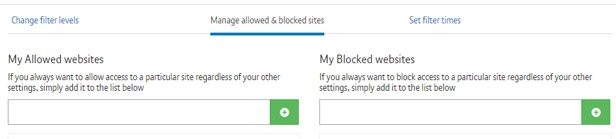
Gör samma sak för de webbplatser du tillåter genom att använda fältet som börjar med http: // i avsnittet Mina tillåtna webbplatser.
När du har angett, klicka på +-knappen i slutet för att lägga till webbplatsen till listan med blockerade eller tillåtna. Du får då en bekräftelse högst upp på sidan och adressen kommer att synas på listan med blockerade eller tillåtna (detta kan ta upp till 10 minuter). Om du vill ta bort några webbplatser från dina listor, klicka bara på X bredvid webbplatsen.
Steg 6. Omdefiniera den låsta sidan
Det finns två enkla sätt att komma åt en blockerad webbplats, antingen inaktivera BT Parental Controls i en timme eller lita på en specifik webbplats permanent. För att göra detta måste du vara ägare till kontot.
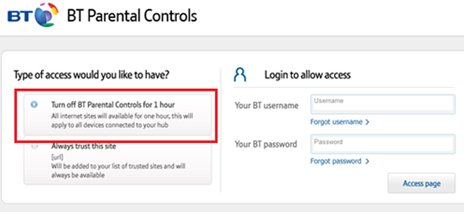
Om du vill blockera en webbplats igen kan du ta bort den från den här listan när som helst.
Steg 7. Inaktivera BT föräldrakontroll
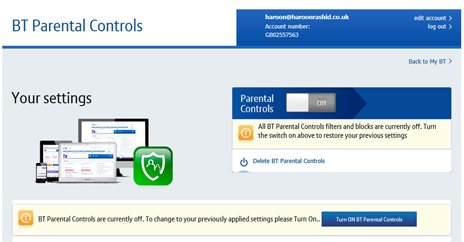
Du kan tillfälligt inaktivera BT Parental Controls när som helst utan att förlora dina inställningar. Medan du vistas inom My BT, scrolla ner till avsnittet "Ditt paket" och klicka på "Hantera ytterligare funktioner". Hitta Föräldrakontroll och klicka på BT Föräldrakontroll. Stäng av reglaget. Du kan när som helst återaktivera BT föräldrakontroll genom att helt enkelt flytta reglaget till "På"-läget och alla inställningar du sparat kommer att återställas.





