I de flesta fall tänker användarna på bitheten hos operativsystemet och processorn först när de startar.
Då uppstår två frågor. Först, vilket operativsystem som är installerat, 32 eller 64 bitar. Och för det andra, är det möjligt att installera ett 64-bitarssystem, oavsett om processorn stöder det.
Vi kommer att försöka svara på dessa frågor i den här artikeln. Här kommer vi att prata om hur man tar reda på vilket system som för närvarande är installerat och om processorn stöder installation av ett 64-bitarssystem.
Bitsystem och processor i Windows 8 eller Windows 10
Om du använder Windows 8 eller, för att ta reda på om processorn stöder ett 64-bitarssystem, samt vilket system som för närvarande är installerat på din dator, behöver du ingen ytterligare programvara. All information du behöver kan fås genom de verktyg som är inbyggda i Windows.
För att göra detta behöver du bara öppna fönstret "Visa information om din dator". Du kan öppna det här fönstret på olika sätt. Om det till exempel finns en datorikon på skrivbordet kan du helt enkelt högerklicka på den och välja "Egenskaper" i menyn som öppnas. Eller så kan du öppna "Kontrollpanelen" och gå till avsnittet "System och säkerhet - System". Tja, det enklaste sättet att öppna fönstret "Visa information om din dator" är tangentkombinationen Windows-Paus/Paus.
När du har öppnat fönstret "Visa information om din dator" måste du vara uppmärksam på raden "Systemtyp", den kommer att indikera operativsystemets bithet och processorns bithet.
Till exempel, om du har ett 64-bitarssystem och en 64-bitars processor, kommer det att se ut som skärmdumpen nedan.
Om du har ett 32-bitars system, men en 64-bitars processor, så kommer det att se ut så här.
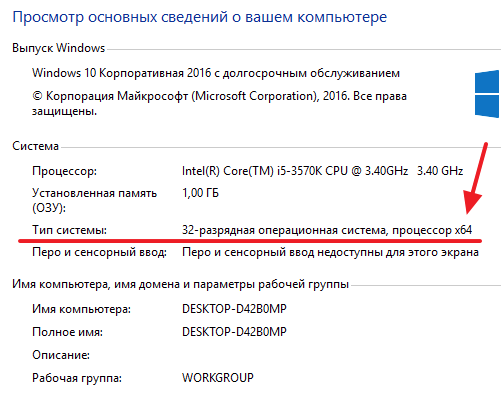
Om processorn är listad som 64-bitar betyder det att den stöder 64-bitars system och du kan installera den om det behövs.
Bitsystem och processor i Windows 7 och XP
Om du använder Windows 7 eller Windows XP kommer metoden ovan inte att ge dig all information. Till exempel har Windows 7 också ett fönster "Visa information om din dator" och det öppnas på samma sätt som i Windows 8 eller Windows 10 (via datorns egenskaper, via kontrollpanelen eller genom Windows-Paus/Paus tangentkombination). Men i Windows 7 i det här fönstret finns det bara information om systemets bithet, det finns inga data om processorns bithet.
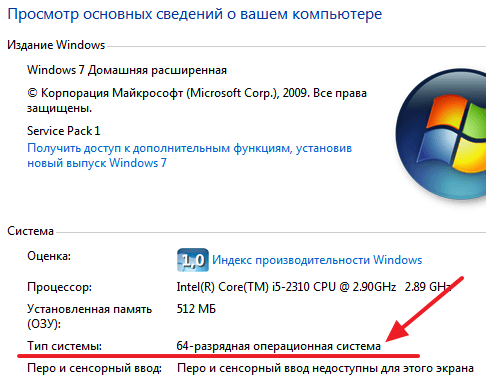
I Windows XP kan du även öppna ett fönster med information om din dator, där heter det Systemegenskaper. För att öppna den, högerklicka på ikonen "Den här datorn" och välj "Egenskaper" eller tryck på tangentkombinationen Windows-Paus/bryt. I Windows XP visar fönstret Systemegenskaper endast systembitheten om du använder 64-bitars Windows XP.
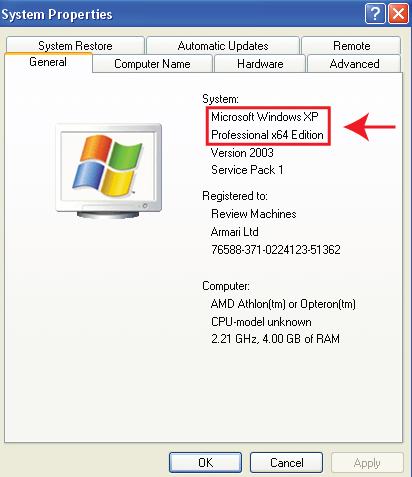
Om Windows XP är 32-bitars kommer det inte att nämnas om bitheten.
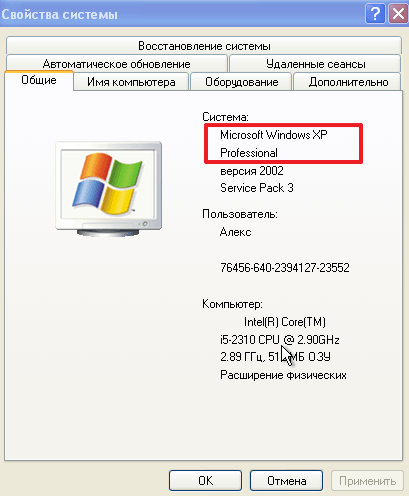
Därför, om du har Windows 7 eller Windows XP, måste du använda det för att ta reda på om systemet med 64 rader stöds. Kör det här programmet på din dator och se vilka instruktioner som stöds av din processor (i skärmdumpen nedan).
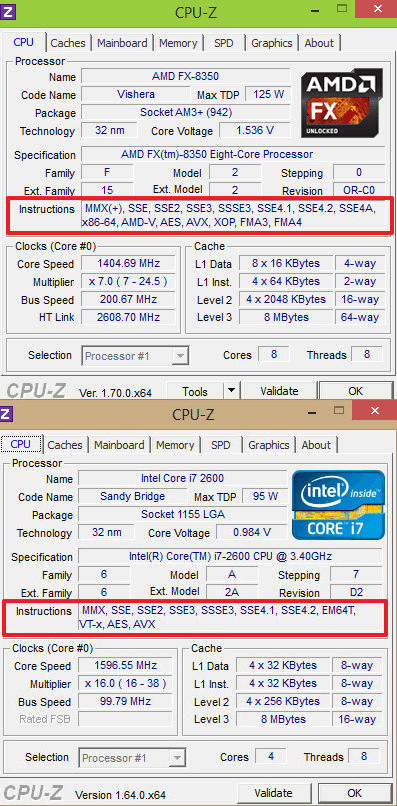
Om listan över stödda instruktioner innehåller " x86-64" eller " EM64T”, Det betyder att du har en 64-bitars processor och den stöder ett 64-bitarssystem.





