Tp Link är ett mycket populärt märke av routrar och routrar, så det är bättre att överväga dess anslutning med ett specifikt exempel. För att göra detta kommer vi att ta TP-Link TL-WR841N, som arbetar med som helt kommer att illustrera vad och hur man gör med nästan vilken liknande enhet som helst.
Utrustning och anslutning av tp link-routern
Om du köper en router begagnad, kontrollera paketets fullständighet, såväl som funktionaliteten hos alla delar, helt enkelt genom att be ägaren att visa detta. Standarduppsättningen innehåller själva routern, en strömförsörjning, en nätverkskabel, en instruktionsbok som avsevärt kommer att förenkla hanteringen av enheten och en disk med hjälpfiler. Vi ansluter "lådan" märkt TP-Link enligt följande: anslut strömförsörjningen till motsvarande kontakt på routern och ett 220 V-nätverk, med en adapter om det behövs. Sätt i WAN-kabeln som ingår i satsen i uttaget märkt med blått tills du hör ett lätt klick. TP-Link TL-WR841N vi använder har 4 LAN-portar, märkta med gult. Detta innebär att du kan ansluta ytterligare 4 datorer till den med en tråd (och valfritt antal via trådlös kommunikation, om din modell stöder det). Vår router har också följande indikatorer och knappar på fodralet:
- knappen för att slå på och stänga av enheten;
- en knapp som startar om och återgår till fabriksinställningarna;
- knappen för att aktivera QSS;
- indikatorer för anslutning till lokalt nätverk, Internet, ADSL och andra.
Hur konfigurerar man en TP-Link-router?
För att ansluta routern och konfigurera den krävs praktiskt taget ingen speciell kunskap eller specialisthjälp. Alla de vanligaste frågorna, inklusive eventuella fel, beskrivs i detalj i instruktionerna som ingår i satsen. Om den inte finns där eller är svår att läsa, följ våra rekommendationer.
- Först bör du hålla ned knappen märkt RESET i några sekunder för att återställa till de rekommenderade parametrarna.
- Därefter, för att komma åt routerns webbgränssnitt, öppna webbläsaren och skriv in siffrorna 192.168.0.1 i adressfältet. eller 192.168.1.1.
- Routern kommer att be dig om ett standardinloggning och lösenord, som som standard är admin och admin. Du kan ändra dem senare på fliken Systemverktyg för ökad säkerhet.
- Det är bättre att ta de uppgifter som ska anges i avsnitten "Nätverk" och "WAN" från ditt kontrakt med leverantören eller genom att ringa teknisk support.
- I "MAC Clone"-objektet, klicka på "Clone MAC Address" och bekräfta med "Spara"-knappen.
- Objektet "Trådlöst" ansvarar för att konfigurera ett trådlöst nätverk. I "Trådlöst nätverksnamn" anger vi det önskade namnet för vårt Wi-Fi, och i "Trådlös säkerhet"->PSK-lösenord - dess lösenord. Ibland anges det aktuella lösenordet på själva routern.
- Se till att spara ändringarna och klicka på omstartknappen på fliken "Systemverktyg". Detta gör att ändringarna träder i kraft.
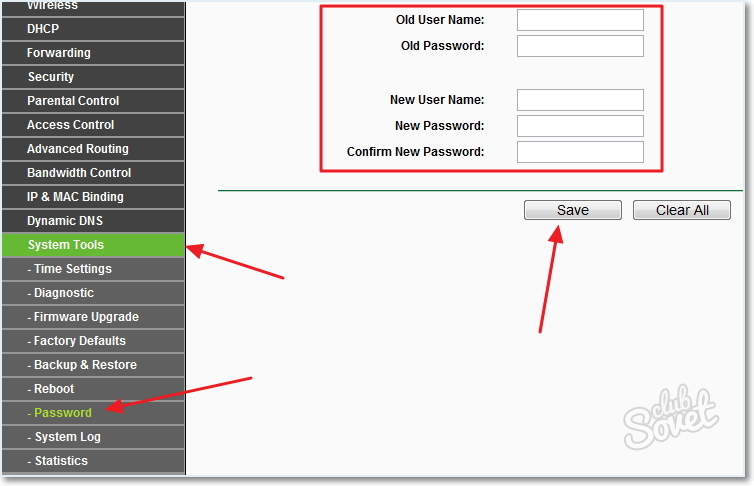
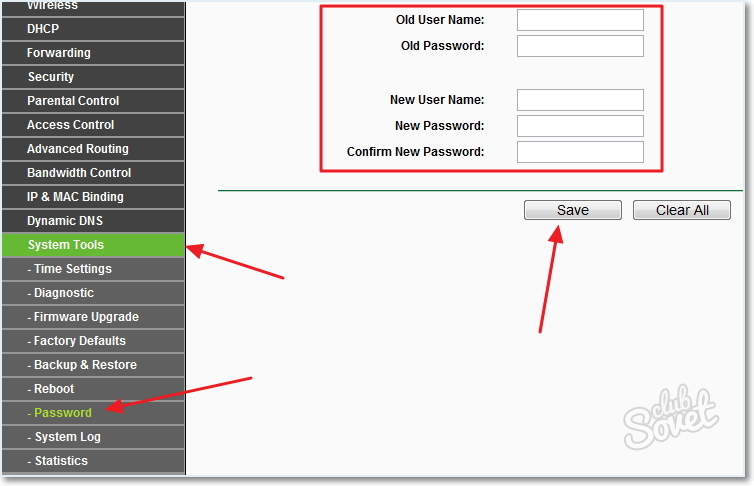
Firmwareuppdatering för TP-Link-router
Varje ny uppdatering för routern ger användbara funktioner och större användarvänlighet. Du kan ladda ner den senaste firmware för din enhet på den officiella TP Link-webbplatsen. För att installera det, gå till routern via webbgränssnittet, på fliken "Systemverktyg" -> "Firmware Upgrade". Använd knappen "Bläddra", välj den resulterande filen och klicka på "Uppgradera". Vi väntar på att processen ska avslutas.





