Du försöker gå till inställningsmenyn för en router, modem eller optisk ONT-terminal via http://192.168.1.1 och enhetens "personliga konto" öppnas inte för dig. Vad ska man göra? Ring en specialist och betala pengar? Ta dig tid och bli inte avskräckt. Låt oss försöka ta reda på problemet tillsammans och bestämma hur vi loggar in på routern?!
Jag tror att det är användbart att känna till lite teori först:
192.168.1.1
— detta är IP-adressen (IP) för nätverksenheten. Som standard är nätverket vanligtvis registrerat på routrar: 192.168.1.0/24. Med andra ord är det lokala nätverket på routern konfigurerat med den första (lägsta) adressen i subnätet - 1, och klienter anslutna via det lokala nätverket kommer att använda adresser med 2
Förbi 254
. I allmänhet är detta en allmänt accepterad regel och är konfigurerad på detta sätt för de allra flesta nätverksenheter - Zyxel Keenetic, Lincsys, Cisco, TP-Link, Upvel, Sagemcom, Asus. Det finns naturligtvis undantag. Till exempel använder D-Link- och Netgear-routrar ett annat subnät som standard - 192.168.0.0/24
och följaktligen kommer IP:n att vara - . Men vad man än kan säga, siffrorna är olika, men innebörden är densamma - att IP 192.168.1.1, att 192.168.0.1 är adressen till en nätverksenhet i nätverket. I vårat fall -
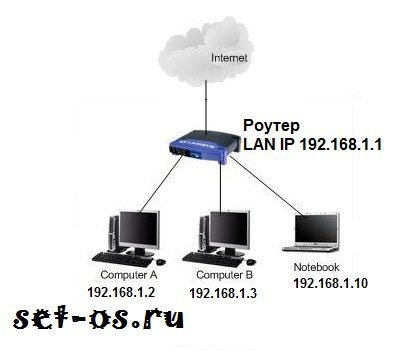
Hur man loggar in på routern
Låt oss nu gå vidare till praktiken. För att gå in i inställningarna för en WiFi-router eller ADSL-modem måste du ange adressen i webbläsaren: http://192.168.1.1. I det här fallet behöver du inte skriva in protokollet i början - http:// eller www - webbläsaren själv kommer automatiskt att ange det som krävs.
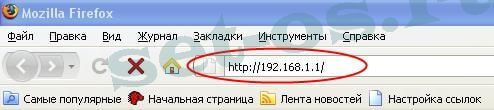
Om du har tillgång till inställningarna kommer du att se ett auktoriseringsformulär på enheten, där du måste ange ditt användarnamn och lösenord (vanligtvis för att logga in på routern via 192.168.1.1 du använder: admin / administration):

Detta innebär att det lokala nätverket är konfigurerat, routern är tillgänglig och det finns inga problem med att komma åt dess inställningar. Vi kommer att överväga det värsta scenariot - webbläsaren visar felet "Sidan är inte tillgänglig" eller "Kan inte komma åt webbplatsen":
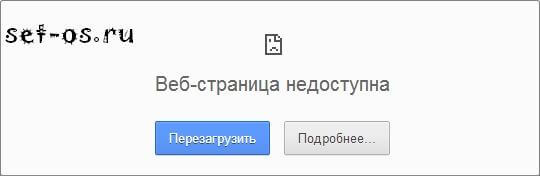
Tillgänglighetsproblem för webbgränssnitt kan variera. Låt oss titta på de vanligaste av dem:
Instruktioner för hur du loggar in på 192.168.1.1.
Steg 1. Kontrollera aktiviteten för nätverksanslutningen.
Mycket ofta är orsaken till routerns otillgänglighet att nätverkskabeln är bortkopplad från den.

I det här fallet är det inte nödvändigt att någon drog ut kabeln avsiktligt - kontakten kan helt enkelt flytta sig en millimeter bort från nätverkskortkontakten och ingenting kommer att fungera. Se till att kontrollera kabelns integritet - den kan klämmas någonstans eller skadas av något. Observera också att LAN-kabeln måste anslutas till enhetens LAN-port och inte till WAN-porten.

Annars kommer du inte att kunna komma åt 192.168.1.1 via WAN-porten. Denna port används för att ansluta leverantörskabeln. Men endast!
Steg 2: Kontrollera nätverksindikatorerna.
Här menar jag de fysiska anslutningsindikatorerna både på datorns nätverkskort och på själva routern. Vad är dem? Vanligtvis är detta en grön lysdiod. Om nätverket är aktivt tänds eller blinkar indikatorn snabbt. Vi tar din enhet i våra händer och tittar på frontpanelen. När den är påslagen måste strömindikatorn lysa - det betyder att enheten är påslagen. Sedan tittar vi på LAN-portindikatorerna - de är vanligtvis markerade antingen helt enkelt med siffror - 1, 2, 3, 4.
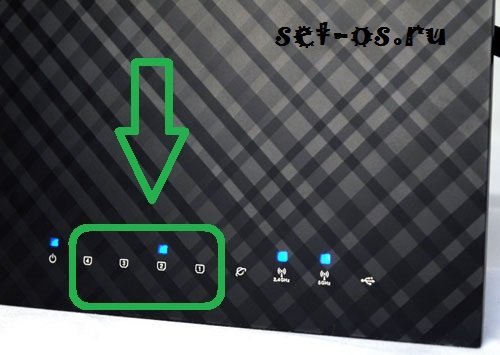
När du ansluter patchkabeln till LAN-porten— indikatorn med motsvarande portnummer ska lysa. Om den inte tänds, försök att koppla bort nätverkskabeln och koppla in den i anslutningen intill. Om indikatorn inte lyser där heller, prova allt en efter en. Hjälpte inte? Då har du Routern är trasig - ta den till service.
Steg 3: Kontrollera dina nätverksinställningar.
I det här skedet måste vi kontrollera inställningarna för nätverksadaptern - vilken IP är registrerad. För att komma till nätverkskortinställningarna i operativsystemet Windows XP, klicka på Start-knappen och välj avsnittet Nätverksanslutningar. I Windows 7 och Windows 8, tryck på tangentkombinationen Win+R. Fönstret Starta program öppnas. Här måste du skriva frasen - kontrollpanel.
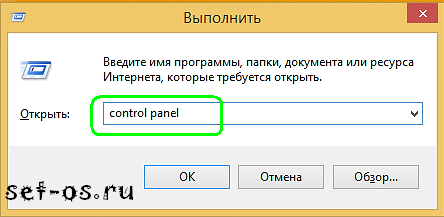
Windows Kontrollpanel öppnas, där du behöver hitta avsnittet "Nätverk och Internet".
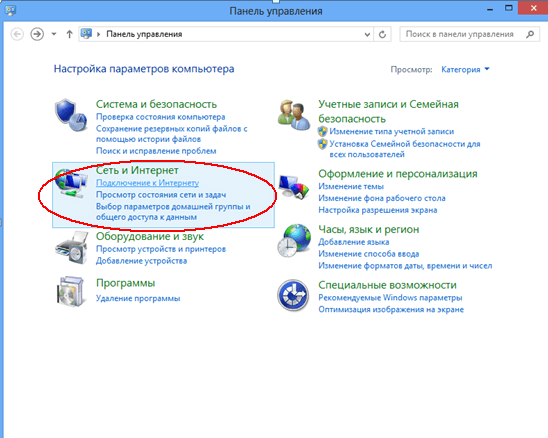
Klicka på den med vänster musknapp. Följande fönster öppnas:
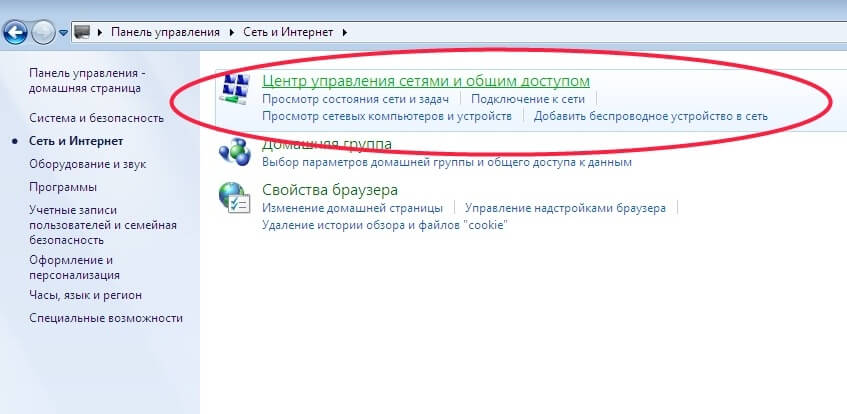
Nu, för att öppna routerns personliga konto via 192.168.1.1, klicka på länken "Nätverks- och delningscenter":
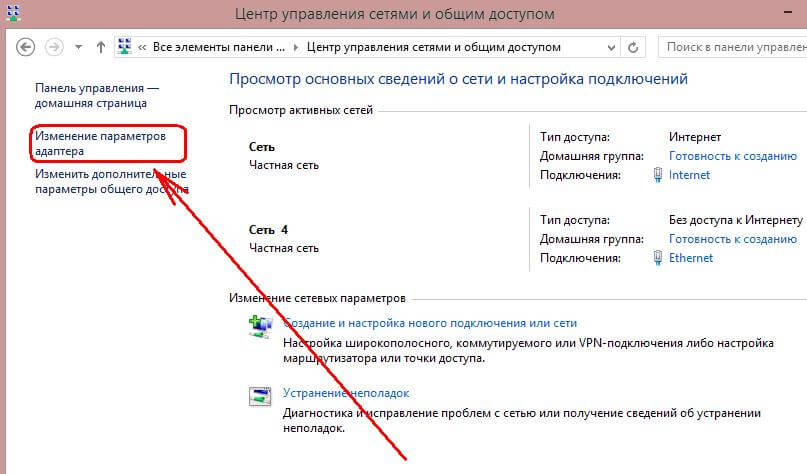
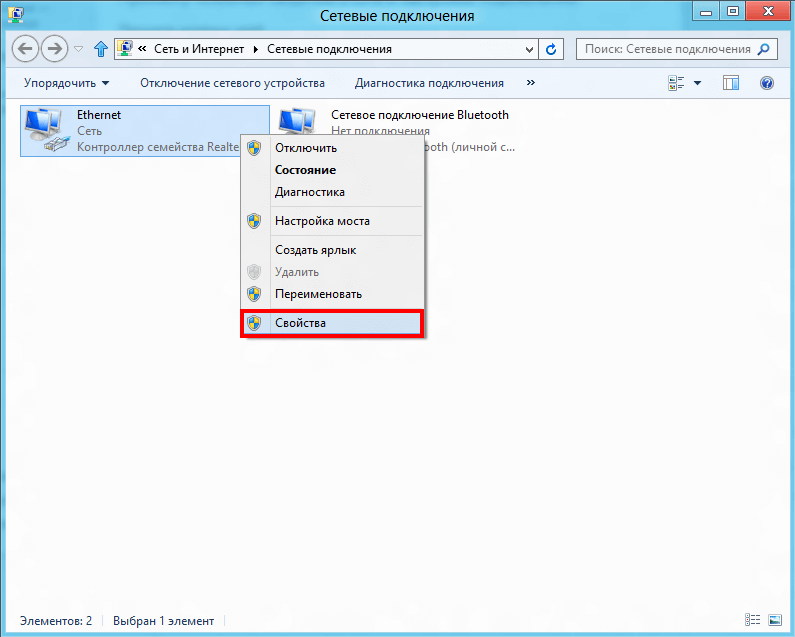
Välj menyalternativet " Egenskaper" . Fönstret Local Area Connections-egenskaper öppnas:
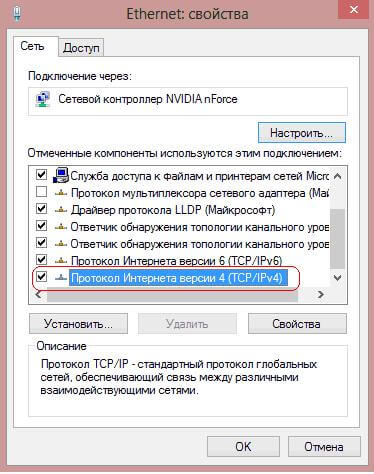
Välj "Internet Protocol Version 4 (TCP/IPv4)" och dubbelklicka på den med vänster musknapp. I de flesta fall är IP-inställningar inställda på automatiskt läge:
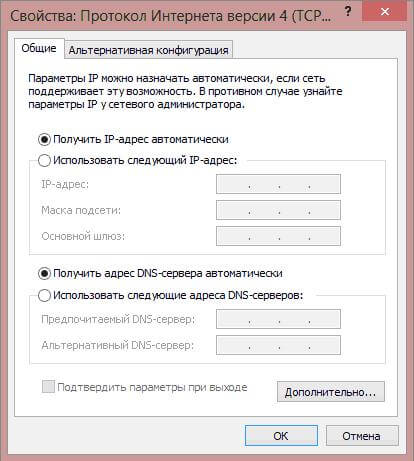
Så här konfigurerades systemet från början. Detta görs för att underlätta anslutningen av datorn till nätverket. Tack vare detta, om det finns en DHCP-server på nätverket, kommer Windows att få en IP-adress, mask, gateway-adress och DNS från den.
Men vad händer om det inte finns någon DHCP-server på nätverket, eller om den är inaktiverad i konfigurationen? I det här fallet kommer det inte att vara tillgängligt att logga in via 192.168.1.1 på ditt personliga konto i automatiska inställningar, eftersom IP:n hämtas från ett speciellt Microsoft-undernät - 169.x.x.x. Det säger sig självt att med en sådan adress kommer du inte att ha tillgång till WiFi-routerns adress. Därför, för att gå in i dess konfigurator, måste du registrera IP:n manuellt - kryssa i kryssrutan "Använd följande IP-adress" och ange adresserna som på bilden:
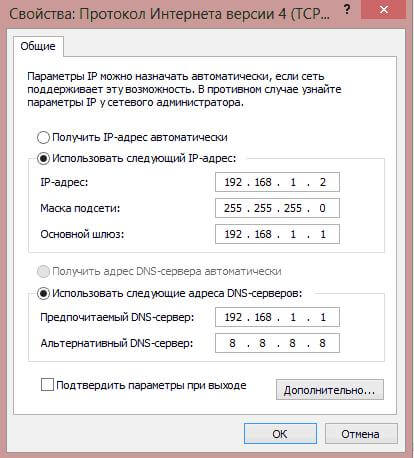
Det vill säga följande ska skrivas:
IP-adress - 192.168.1.2
Mask - 255.255.255.0
Gateway - 192.168.1.1
Önskad DNS-server - 192.168.1.1
Alternativ DNS-server - 8.8.8.8
Registrerad, klicka på "OK"-knappen för att ändringarna ska träda i kraft. Vi startar webbläsaren igen och försöker gå in i routerinställningarna på 192.168.1.1. Routerns personliga konto är fortfarande otillgängligt?! Nåväl, låt oss gå vidare.
Steg 4. Kontrollera webbläsaren.
I kontrollpanelen väljer du avsnittet "Nätverk och Internet". :
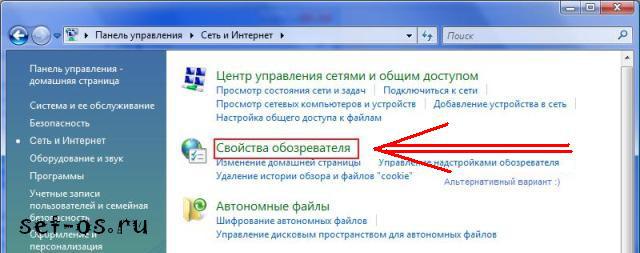
Nu måste du välja "Internetalternativ" och öppna fliken "Anslutningar". Klicka på knappen "Nätverksinställningar":
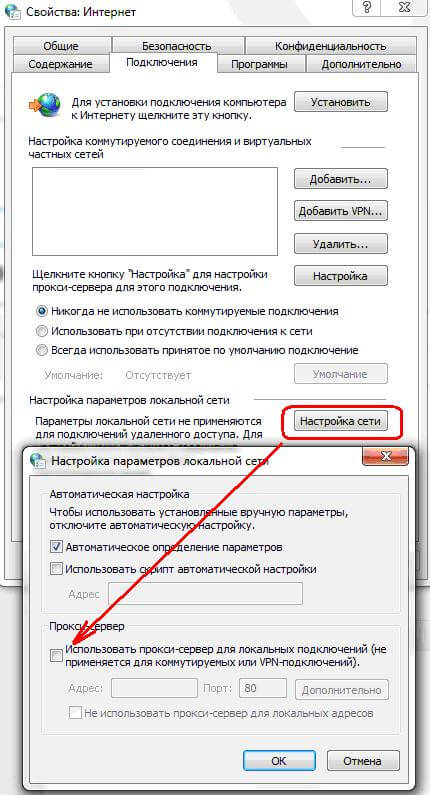
Inga proxyservrar ska registreras.
Tänk på att en webbläsare också är ett program och kanske inte fungerar helt korrekt. Se därför till att installera en annan webbläsare - Firefox, Opera eller Chrome - och försök logga in på routern via 192.168.1.1 (Zyxel Keenetic, TP-Link, ASUS, etc.).
Steg 5. Noden kan blockeras av säkerhetssystemet.
Det kan hända att ditt modem eller router blir otillgänglig lokalt på grund av felaktig konfiguration av Windows-brandväggen eller annan brandvägg som du har installerat. För att eliminera detta gör vi så här:
Vi inaktiverar helt (genom att stoppa tjänsten) säkerhetssystemet du har installerat - antivirus, brandvägg etc.
För att utesluta alla alternativ försöker vi också inaktivera standard Windows-brandväggen. Den kan också blockera IP 192.168.1.1 eller ett helt subnät. Gå till kontrollpanelen, välj avsnittet "Windows-brandvägg" och inaktivera paketfiltret helt genom att klicka på värdet "Stäng av".
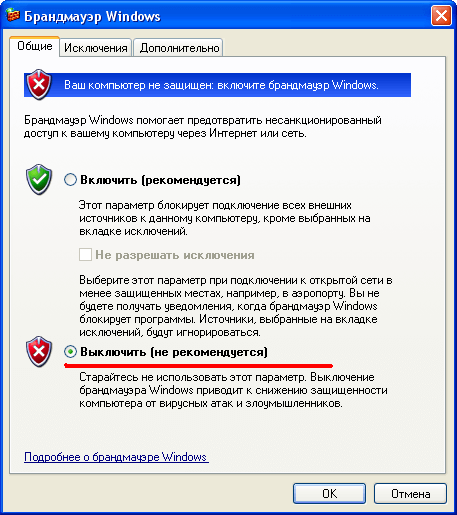
På Windows 7 och Windows 10 Verktygsfält Vi letar efter avsnittet "Säkerhetssystem" -> "Windows-brandvägg" och väljer menyalternativet "Slå på eller av Windows-brandväggen".
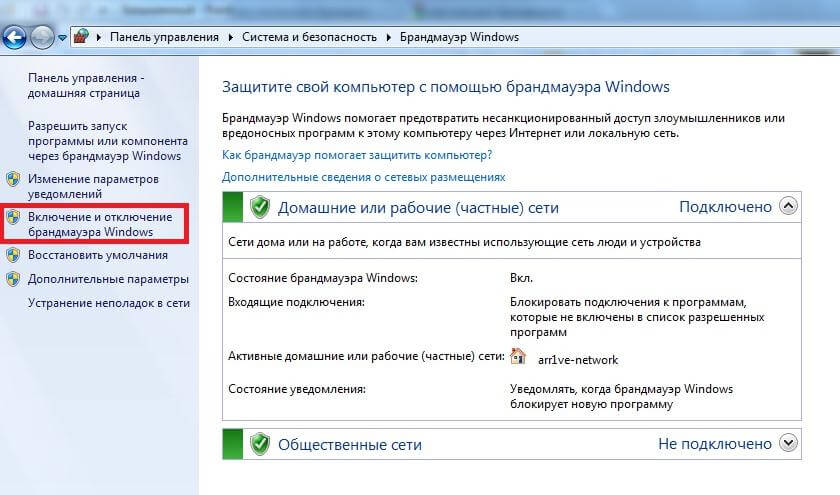
Vi inaktiverar det helt för privata och offentliga nätverk.
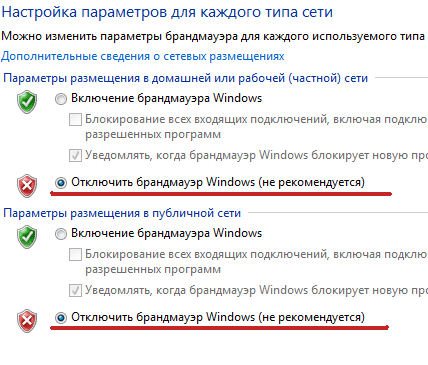
Återigen kontrollerar vi åtkomst via 192.168.1.1 till modemets eller routerns personliga konto.
Om inget av ovanstående hjälpte dig, återstår bara följande scenarier:
1 alternativ- IP-adressen på routern har ändrats. Det vill säga, det är inte 192.168.1.1 som används, utan en annan IP - 192.168.0.1, 10.90.90.90 osv. I det här fallet återstår bara att återställa enhetens konfigurationsparametrar med "Reset"-knappen på enhetens bakpanel och konfigurera den igen.

Alternativ 2- virus och skadlig programvara. Nuförtiden finns det många olika infektioner som cirkulerar på Internet, inklusive virus för routrar som ändrar en del av deras inställningar, varefter inloggningen på enhetens webbgränssnitt också blir ganska problematisk. Börja med att kontrollera din dator eller bärbara dator för virus.
Alternativ 3— kontrollera om du kan komma åt 192.168.1.1 från en telefon eller surfplatta genom att ansluta till ett WiFi-nätverk. Lösenordet för att ansluta till ett trådlöst nätverk skrivs ofta på ett klistermärke som klistrats på enhetens undersida. Om inte, kan du som ett alternativ prova att använda WPS-funktionen. I detta fall kommer PIN-koden också att skrivas på klistermärket.
Alternativ 4- Hårdvarufel på ditt modem eller router. I det här fallet är den enda utvägen att ta den till ett servicecenter.
Video tutorial:
Routeradressen 192.168.1.1 är tillgänglig, men tillåter inte admin/admin
Jag tror att för att slutföra bilden måste vi överväga ett annat alternativ: routern är tillgänglig, men det är inte möjligt att logga in på http://192.168.1.1 - lösenordet är inte lämpligt - admin:
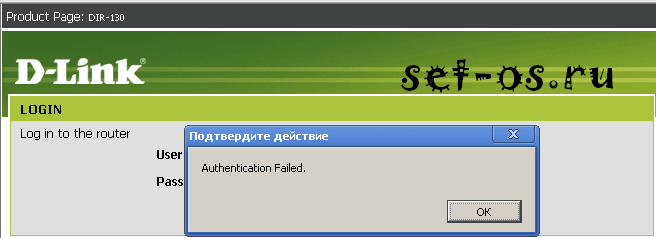
I det här fallet är endast två alternativ möjliga:
1 - Återställ inställningarna med knappen "Återställ", enligt beskrivningen ovan, varefter åtkomst till modeminställningarna ska vara möjlig utan problem. Men observera att efter att ha återställt inställningarna kommer routern att vara ren och måste konfigureras helt från början.
2 - Leta efter personen som ursprungligen konfigurerade din enhet och be om lösenordet. Om detta gjordes av en masterinstallatör från leverantören, kanske han installerar samma sak på alla enheter. Om parameterinställningarna gjordes av någon annan är det osannolikt att han kommer ihåg och kommer fortfarande att behöva använda "Återställ".
De mest populära enheterna som använder adressen 192.168.1.1:
Zyxel utrustning.
ADSL-modem:
OMNI ADSL LAN EE, OMNI ADSL LAN EE, OMNI ADSL WLAN EE, P-660H EE, P-660HT EE, P-660HTW EE, P-660HW EE, P-660R EE, P-660RT EE, P-660RU EE, P-662H EE, P-662HW EE, P-741, P-791R v2, P-792H EE, P-792H v2, P-793H, P-793H v2, P-794M, P-841, P-844 EE , P-870H-51A V2, P-870HW-51, P-870HW-51A V2,
P-870MH-C1, P-871 EE, P-871M, P-872H, P-872HA, P660HN EE, P660HN LITE EE, P660HT2 EE, P660HT3 EE, P660HTN EE, P660HT2 EE, P660HT2 6, 6, P0RTEE, P6, 6 , P660RT3 EE, P660RT3 EE, P660RT3 EE, P660RT3E. P660ru2 ee , P660RU3EE
WiFi-routrar:
BG318S EE, NBG334W EE, NBG460N EE, P-330W EE, P-334 EE.Keenetic, Keenetic 4G, Keenetic 4G II, Keenetic Giga, Keenetic Giga II, Keenetic II, Keenetic Lite, Keenetic Start Omni II, Keenetic Start Omni II, Keenetic , Keenetic Ultra.Keenetic 4G II, Keenetic Giga II, Keenetic II, Keenetic Lite II, Keenetic Omni, Keenetic Start, Keenetic Viva, Keenetic Extra, Keenetic Extra 2, Keenetic DSL.
(Andra generationens kinetiker har värdnamnet my.keenetic.net)
D-Link utrustning:
DSL-2640U B1A T3A, DSL-2640U BRU C, DSL-2640U BRU C2, DSL-2640U BRU CB, DSL-2640U BRU D, DSL-2640U RA U1A, DSL-2740U BRU C2, DSL-27
Tp-Link utrustning
Konfigurationsgränssnittet för enheter från denna tillverkare ser ut så här:
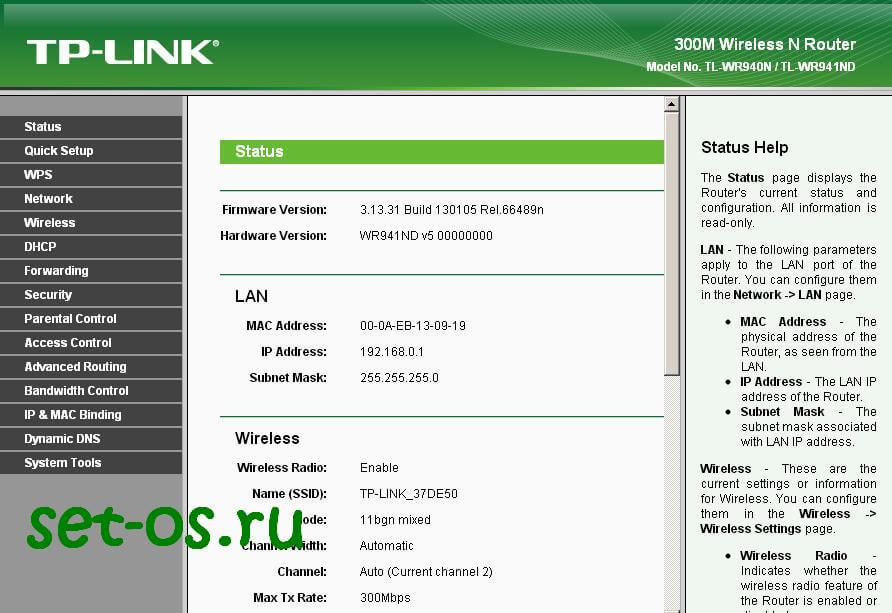
ADSL-modem:
TD-W8901N, TD-W8950ND, TD-W8951NB, TD-W8951ND, TD-W8960N, TD-W8961NB, TD-W8961ND, TD-W8968, TD-W8970
Wi-Fi-routrar:
TL-WA701ND, TL-WA730RE, TL-WA750RE, TL-WN7200ND, TL-WN721N, TL-WN721NC, TL-WN722N, TL-WN722NC, TL-WN723N, TL-WN725N, TL-WN725N, 725N, 725N WN751ND, TL-WN781ND, TL-WR702N, TL-WR720N, TL-WR740N, TL-WR741ND, TL-WR743ND, TL-WA830RE, TL-WA850RE, TL-WA901ND, TL-WNTL-12WTLN, TL-WNTL-1200N TL-WN822N, TL-WN823N, TL-WN851ND, TL-WN881ND, TL-WN951N, TL-WR1042ND, TL-WR1043ND, TL-WR841HP, TL-WR841N, TL-WR841ND, TL-WR841ND, TL-WR841ND, TL-WR841ND, TL-WR841ND WR941ND, TL-WA5210G, TL-WA7510N, TL-WR743ND, TL-WR843ND, TL-WA5210G, TL-WN310G, Acher C2, Acher C7, Acher C9, Acher C20, Acher C50.
Domännamn används också: tplinklogin.net, tplinkwifi.net, tplinkmodem.net.
Asus utrustning
Webbgränssnitt för äldre routrar:
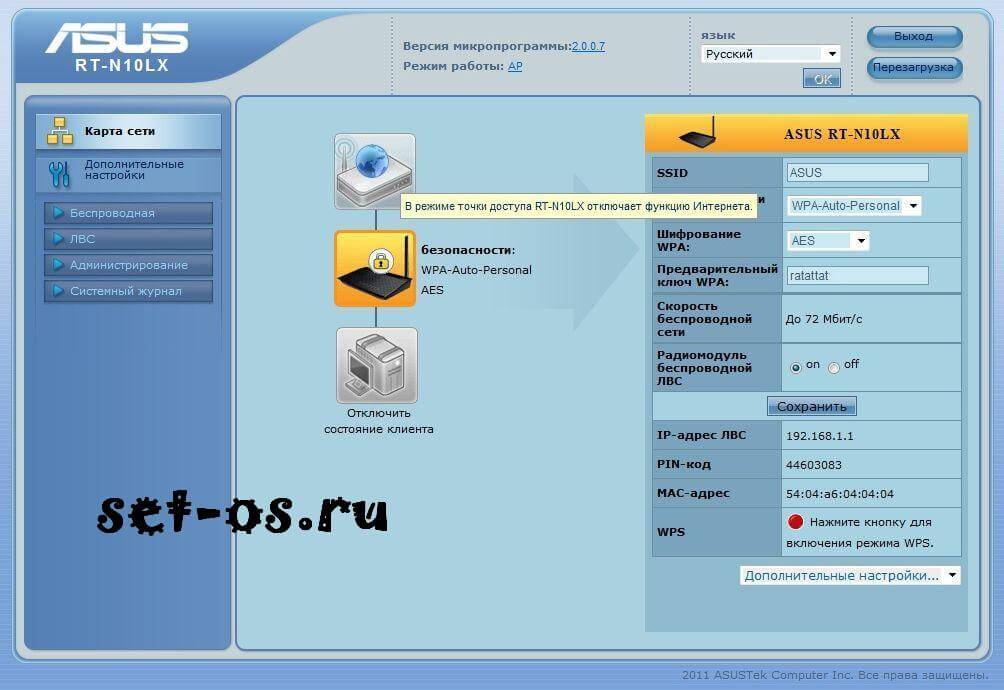
Detsamma gäller för nya versioner av Asus-routrar med ASUSWRT-firmware:
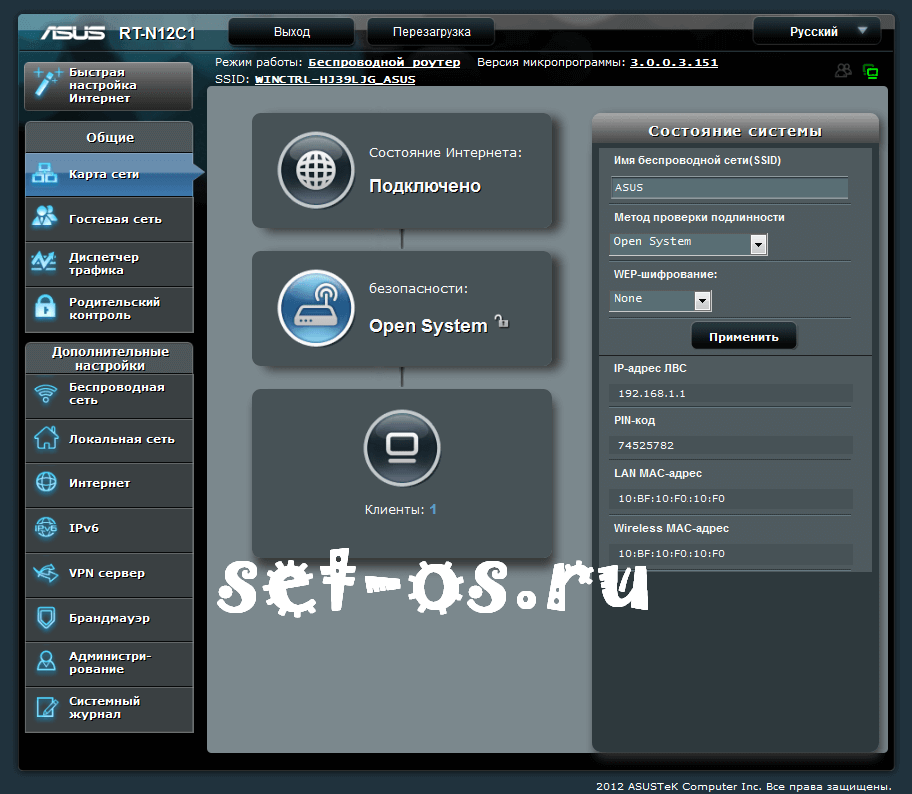
ADSL-modem:
DSL-N13, DSL-N11, DSL-N10, DSL-N12U, DSL-X11, DSL-N55U, DSL-N10 B1, DSL-N12E, DSL-N10E, DSL-N12U B1, RT-N10P, RT-AC68U, WL-330gE, WL-330N3G, WL-330N, WL-330NUL
Trådlösa routrar:
WL-520gU, WL-520gC, WL-500gP, V2RT-N15, RT-N11, RT-N13, RT-N16, RT-N13U, RT-N10, RT-N12, RT-N10 B1 (RT-N10+ B1) , RT-N56U, RT-G32 v.B1, RT-N66U, RT-N10U, RT-N13U B1, RT-N53, RT-N12LX, RT-N10LX, RT-N15U, RT-N12, C1RT-N10, . -N65U, RT-N10E, RT-N12E, RT-AC66U, RT-AC56U, RT-N12HP, RT-N12 D1, RT-N10E B1, RT-N10+ D1, RT-N14U
Domännamnet som används är router.asus.com.
Netgear utrustning
Gränssnittet för enheter från denna tillverkare ser ut så här:
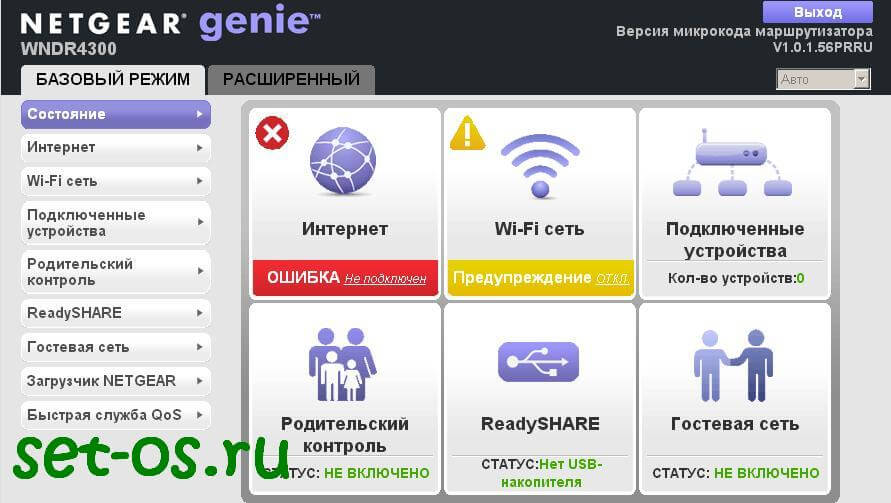
ADSL-modem:
D6300, D6200, DGND3700, DGND3300v2, JDGN1000
Netgear-routrar:
R6300, 6200, WNDR4700, WNDR4500, WNDR4500, WNDR4300, WNDR4000, WNDR3800, WNDRMACv2, WNR3500L, WNR3500Lv2, JNR321, JNR2000, JNR2000, JNR2000, WNR2000, WNR2000, v2, JNR1010, WNR612v3, WNR612v2.





