Windows 10 låter dig fjärrstyra andra datorer som kör samma version av operativsystemet. Den här funktionen är inbyggd i systemet och är enklare att använda än tidigare versioner av Windows. Utan att behöva installera ytterligare program kan vi styra någon annans dator eller be någon att fjärråterställa vårt operativsystem via Internet.
Att fjärrstyra andra datorer är användbart i många situationer. Om du till exempel har problem med operativsystemet och du inte kan lösa dem på egen hand, då kan du vända dig till en bekant eller vän som dessutom inte behöver komma hem till dig. Det räcker med att öppna honom fjärråtkomst till ditt skrivbord så att han kan ansluta och kontrollera det över Internet.
Vanligtvis, för sådana ändamål, används TeamViewer-programmet, som låter dig styra en fjärrdator. Men för användare som har installerat Windows 10 med Anniversary Update, blir det mycket lättare att få fjärråtkomst utan att installera ytterligare program. Fjärrskrivbordsfunktionalitet är inbyggd i operativsystemet, och i Windows 10 är det mycket lättare att använda det än vad det en gång var i form av den så kallade "Snabbhjälpen".
Konfigurera fjärråtkomst i Windows 10
Men innan vi börjar, var uppmärksam på följande. Den här funktionen kräver att båda användarna har årsdagensuppdateringen installerad.
Att ansluta i Windows 10 fungerar lite annorlunda än i fallet med program som TeamViewer. I TeamViewer är principen att den användare som ger åtkomst till sin dator måste registrera sig och få ett ID och lösenord för det. Sedan skickar han den mottagna datan till en vän som han vill ge fjärråtkomst.
I Windows 10 är det tvärtom – en användare som vill ansluta till en fjärrdator tar första steget genom att registrera sig som medhjälpare. Får på detta sätt en unik 6-siffrig kod, som är giltig i 10 minuter. Sedan matar den som behöver fjärrsupport in koden själv och initierar därmed en koppling mellan de två datorerna. Låt oss gå igenom anslutningsprocessen steg för steg.
Steg 1 - Åtgärder för användaren som vill styra fjärrdatorn
En användare som behöver tillgång till en fjärrdator ska gå till Start-menyn - Tillbehör och välja alternativet "Snabbhjälp". När du har aktiverat den här funktionen måste du välja alternativet "Ge hjälp" och logga in med ditt Microsoft-konto. Efter inloggning kommer en 6-siffrig kod att visas.
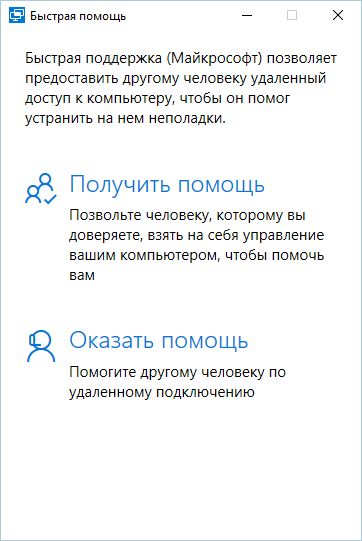
Koden är giltig i 10 minuter och fungerar som ett användar-ID som krävs för att ansluta till en annan dator. Koden måste skickas till den person som vill ge fjärråtkomst till sin enhet.
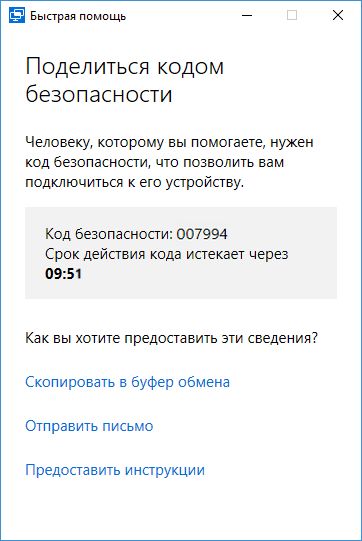
Steg 2 - Åtgärder för användaren som ger åtkomst till sin PC
En användare som vill ge tillgång till sin dator måste få och kopiera en 6-siffrig kod från honom. Gå sedan till Start-menyn - Tillbehör och välj alternativet "Snabbhjälp". När du har aktiverat det här alternativet måste du välja alternativet "Få hjälp".

Ett fönster kommer att visas där du måste ange det användar-ID som vi vill ge fjärråtkomst till. Efter att ha angett den 6-siffriga koden börjar anslutningsprocessen. När ett meddelande visas som frågar om vi vill tillåta andra användare att ansluta till vår dator, välj Tillåt.

Ge hjälp på Windows 10
Om 10 minuter inte har gått och koden fortfarande är giltig, kommer kopplingen mellan datorerna att upprättas och användaren från första steget kommer att se personens skrivbord på sin skärm från det andra steget. Nu kan du styra din mus och tangentbord och utföra alla funktioner på fjärrdatorn.
Som nämnts ovan är den här funktionen främst för att få / ge snabb hjälp. Om din vän har problem, till exempel med virus, Windows eller något som inte fungerar för honom, istället för att förklara det för honom i Skype eller en annan messenger, behöver du bara be honom att ge fjärråtkomst och vidta lämpliga åtgärder för honom .
Det enklaste sättet att ansluta till en fjärrdator
Om du eller någon du känner har en annan version av Windows eller har problem med att installera Anniversary Update, måste du överväga andra anslutningsalternativ.
Det finns många applikationer och program för att hantera fjärrskrivbord. Vissa kräver finjustering och är inte särskilt tydliga för nybörjare. Det finns dock ett program som är väldigt enkelt och otroligt effektivt.
Vi kommer att prata om AnyDesk, som är väldigt populärt och sticker ut bland sådana program. Först och främst är det väldigt lätt att använda, och anslutningen mellan datorer liknar att ringa samtalspartnern på Skype.
Programmet kräver inga inställningar (slå bara det unika numret för användaren vars dator du vill ansluta). Dessutom är programmet portabelt, vilket innebär att det kan köras på vilken PC som helst utan installation, till exempel från ett USB-minne.
Efter att ha startat AnyDesk öppnas huvudfönstret, uppdelat i två delar - den ena berör din dator, den andra tjänar till att fånga kontroll över en annan dator.
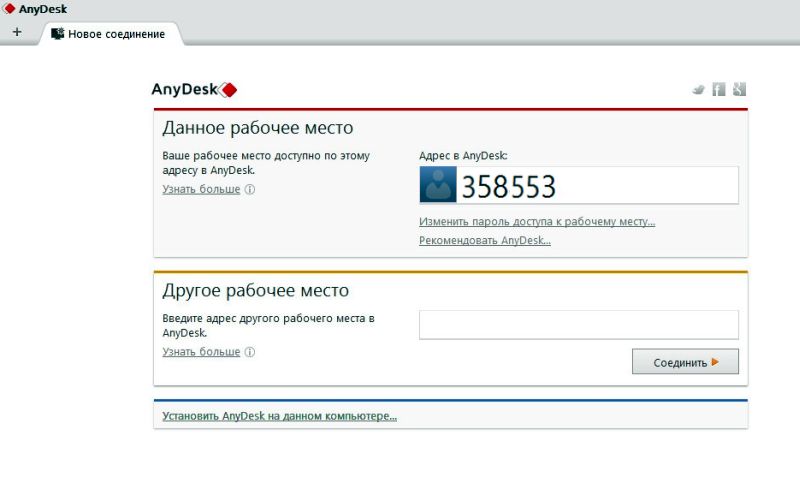
I avsnittet "Denna arbetsstation" finns din AnyDesk-adress. Det låter andra användare ansluta till din dator. Det vill säga, så att någon kan få fjärråtkomst till din dator, ge honom den här adressen. Den här adressen kan också behövas om du behöver ansluta till din hemdator, till exempel från jobbet.
Sektionen "Annan arbetsstation" är utformad för att upprätta kommunikation med en fjärrdator. För att upprätta en anslutning räcker det att ange adressen (identifieraren) för fjärrdatorn och klicka på knappen "Anslut". Ett fönster visas på fjärrdatorn med information om att någon försöker upprätta en anslutning till den. Användaren måste tillåta anslutningen genom att klicka på knappen "Acceptera".
Fjärrskrivbord visas i AnyDesk-fönstret. Nu kan du köra program på den, visa filer och utföra alla åtgärder.
Ansluter till en hemdator
För att få fjärråtkomst till din hemdator måste du aktivera funktionen för falsk åtkomst. Med den här funktionen kan du upprätta en anslutning utan att kvittera samtalet från den mottagande parten.
På din hemdator går du till programinställningarna och sedan till fliken "Säkerhet". I avsnittet "Åtkomst under frånvaro" markerar du posten "Tillåt okontrollerad åtkomst" och anger ett starkt lösenord i fältet.
Nu, när du försöker ansluta till din hemdator från din arbetsplats, kommer en lösenordsprompt att visas på skärmen. När du har angett den får du full åtkomst över din hemdator.





