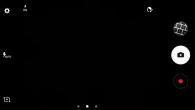Selv om alle forstår at for stabil drift av en PC er det ganske enkelt nødvendig å holde operativsystemet i fungerende og sunn tilstand, noen ganger er den eneste utveien å gjenopprette Windows 8.1.
Gjenopprettingsdisken er en USB-flash-stasjon som inneholder alle nødvendige verktøy for å reparere systemet. Det inkluderer vanligvis: Oppstartsreparasjon, oppdateringer, tilbakestilling og systemgjenoppretting.
For å opprette en gjenopprettingsdisk åpner du kontrollpanelet og klikker på "Gjenoppretting"-delen (kontrollpanelet er i visningen med store eller små ikoner, denne delen er ikke i kategorivisningen). Den øverste parameteren i vinduet som åpnes er nettopp ansvarlig for å lage gjenopprettingsdisken vi trenger. Klikk på den og gå direkte til å lage platen.
Clue. Hvis du har en fabrikkinnstilt gjenopprettingspartisjon på datamaskinen, kan du merke av i boksen for å kopiere gjenopprettingspartisjonen. Riktignok øker dette størrelsen på gjenopprettingsdisken betydelig, og er bare egnet for USB-flash-stasjoner med en kapasitet på minst 32 GB, men det gir et verdifullt tilleggsalternativ for nødgjenoppretting av Windows 8.1.
Når disken er opprettet, kan du starte datamaskinen fra den og få tilgang til gjenopprettingsalternativer. Men ikke glem at USB-oppstart må være aktivert i hovedkortets UEFI-fastvare.
Merk følgende. Hvis du bruker Windows RT på et nettbrett, for eksempel en Microsoft Surface, bør du definitivt lage en gjenopprettingsdisk som inneholder en sikkerhetskopi av systemet. Det er ingen annen måte å installere Windows RT på, bortsett fra en gjenopprettingsdisk, så hvis en ulykke inntreffer, har du bare ett alternativ - å returnere datamaskinen til produsenten for å ta den på nytt, noe som i vår virkelighet er urealistisk. For å lage en gjenopprettingsdisk med et fullstendig Windows RT-systembilde, trenger du en USB-flash-stasjon på kun 4 GB.
Sikkerhetskopier og gjenopprett Windows 8.1.
Siden Windows XP-dagene, når det oppstår problemer med operativsystemet, har det blitt ansett som vanlig praksis å installere operativsystemet og all programvare fullstendig på nytt. Det er nå flere andre måter å sikre sikkerheten til den installerte kopien av Windows på og gjenopprette den i tilfelle en krise.
Merk. Windows 8 inkluderer et sikkerhetskopieringsverktøy for fullstendig systembilde, og Windows 7 har alternativer for å gjenopprette filer. Denne funksjonaliteten er fjernet i Windows 8.1. Et alternativ til disse funksjonene i Windows 8.1 var dets eget gjenopprettingsalternativ.
Reparer Windows 8.1 ved å bruke hurtigreparasjonsalternativet.
Med Windows 8.1 introduserte Microsoft en ny måte å lage et sikkerhetskopibilde på som er så enkelt at alle kan bruke det. Dette nye gjenopprettingsalternativet lager en sikkerhetskopi av operativsystemet som du enkelt kan starte fra PC-innstillingene eller, ved å sette inn en gjenopprettingsplate, fra oppstartsalternativene for operativsystemet.
Det er en viktig forskjell mellom det gamle sikkerhetskopieringsbildet og det nye gjenopprettingsalternativet. Selv om du lager ditt eget tilpassede gjenopprettingsbilde, som, hvis noe skjer, vil gjenopprette alle installerte skrivebordsprogrammer, vil du ikke kunne lagre innstillingene deres. Dette betyr at programvare som Microsoft Outlook vil bli gjenopprettet, men du må sette opp e-postkontoene dine på nytt. Samme med alle andre skrivebordsapplikasjoner.
De fleste brukere trenger imidlertid ikke å bekymre seg, Windows 8.1 synkroniserer de fleste innstillingene, inkludert for skrivebordsapplikasjoner, og den samme Microsoft Office 2013 kan synkronisere innstillingene mellom forskjellige datamaskiner.
Den enkleste måten å få tilgang til gjenopprettingsalternativet på er i PC-innstillingene ved å velge oppdatering og gjenoppretting der og deretter klikke på gjenoppretting i venstre navigasjonsrute.
Gjenopprettingsalternativet er det første alternativet øverst på skjermen, det er forresten en forklaring på hva som vil bli gjort. Når du er klar til å gjenopprette datamaskinen, klikker du på KOM START-knappen. Prosessen er helautomatisert.
Windows 8.1 vil forklare deg hva som vil bli gjort under gjenopprettingsprosessen og ber deg bekrefte denne operasjonen. Ved å klikke på OK-knappen starter selve handlingen, som kan ta fra 15 til 60 minutter, noe som direkte avhenger av ditt opprettede egendefinerte gjenopprettingsbilde.
Du kan også gjenopprette datamaskinen mens Windows 8.1 kjører. Det er flere måter å gjøre dette på:
- Hvis datamaskinen ikke starter tre ganger, starter reparasjonsprosessen når du starter den opp. Hvis datamaskinen ikke kan repareres, tilbyr den flere alternativer, inkludert gjenoppretting.
- Starte datamaskinen med en gjenopprettingsdisk; Vær oppmerksom på at du kanskje må få tilgang til oppstartsalternativer. Du må starte opp fra en USB-flash-stasjon.
- Starte en datamaskin med en installasjons-DVD for Windows 8.1. På innstillingsskjermen, i stedet for systemreparasjonsalternativer, klikker du på datamaskinreparasjonskoblingen.
Lag et tilpasset gjenopprettingsbilde i Windows 8.1.
Som nevnt ovenfor kan du lage et tilpasset gjenopprettingsbilde. Det kan være lurt å gjøre dette fordi denne funksjonen som standard oppdaterer kopien av Windows 8.1, holder filer og apper intakte, men den vil drepe alle skrivebordsapper.
Hvis du oppretter et tilpasset gjenopprettingsbilde, vil du ta et øyeblikksbilde av datamaskinen din komplett med all skrivebordsprogramvare.
Merk. Husk at når du gjenoppretter fra et tilpasset gjenopprettingsbilde, tilbakestilles alle, så du må imidlertid konfigurere dem på nytt hvis innstillingene deres ikke automatisk synkroniseres mellom datamaskiner.
For å lage et tilpasset gjenopprettingsbilde må du følge disse trinnene:
- Klikk Win + X ved å åpne administrasjonsmenyen.
- Velg og kjør ledetekst (Administrator).
- Tast inn recimg -CreateImage C:\Folder, hvor C:\Folder er stedet der du vil lagre sikkerhetskopien. Denne plasseringen kan også være på en annen partisjon på harddisken eller på en annen stasjon. Du kan legge til ytterligere feiltoleranse i gjenopprettingsbildet.
Windows 8 inneholder flere nye og redesignede verktøy for systemgjenoppretting etter en krasj. Dette gjør utvinning mer effektiv, fleksibel og enklere.
Metodene er listet opp fra milde til mer radikale; bruk dem i samme rekkefølge hvis det forrige middelet ikke hjalp med å løse problemet.
Automatisk gjenopprettingsstart
Utviklerne har forbedret problemdeteksjonsalgoritmer og lover at hvis det er umulig å starte opp i normal modus, vil automatisk gjenoppretting bli lansert. Og om nødvendig vil en enkelt meny med oppstartsalternativer vises (muligens etter 2-3 nødstarter), der du kan finne noen av gjenopprettingsmetodene som er oppført nedenfor.
Noen teknikker bruker Windows-installasjonsmedier.
Ofte oppstår feil eller til og med manglende evne til å starte på grunn av problemer med maskinvaren.
Det første du må se etter er om kablene har løsnet fra harddisken eller den optiske stasjonen. Bytt ut kablene hvis mulig. Etter det, fortsett til å sjekke harddisken og RAM for feil.
Feilsøking med sikkermodus
Sikkermodus er fortsatt et kraftig verktøy for å diagnostisere og feilsøke problemer.
Den laster inn et grunnleggende sett med drivere og tjenester, og hopper over tredjeparts som kan forårsake krasj. Programmer som er under oppstart lastes heller ikke.
Hvis problemet ikke observeres i sikkermodus, er det forårsaket av en tredjeparts driver/tjeneste/program, etc. I dette tilfellet bør sekvensiell deaktivering av tredjeparts oppstartselementer for å finne den skyldige hjelpe.
Situasjoner oppstår ofte når du installerer et program eller en driver (for eksempel en skjermkortdriver), starter på nytt og i stedet for Metro-fliser ser du en Malevich-firkant. I stedet for en svart skjerm kan det være en blå skjerm eller en syklisk omstart. Har alle hatt dette? Helt sikkert.
I de fleste tilfeller vil det hjelpe å fjerne et skjevt program eller driver i sikker modus.
Starter opp i sikkermodus
Sikkermodus er ganske godt skjult i Windows 8. Denne instruksjonen vil hjelpe deg å finne den.
Kontrollere og gjenopprette systemfiler
Som i tidligere versjoner av Windows, kan du skanne og automatisk reparere systemfiler. Hvori:
- Bare systemfiler skannes og gjenopprettes.
- Installerte programmer påvirkes ikke.
Kjør ledetekst som administrator

og kjør følgende kommando:
Etter skanningen vil verktøyet fortelle deg om filkorrupsjon ble oppdaget og om det var i stand til å gjenopprette disse filene. Om nødvendig vil verktøyet indikere en fil med bekreftelsesdetaljer.
Rull tilbake til et gjenopprettingspunkt
Ved å bruke en tilbakestilling til et gjenopprettingspunkt kan mange forskjellige problemer fra serien "i går det fungerte, i dag stoppet det" enkelt løses. Når du ruller tilbake:
- Systemfiler og register er delvis gjenopprettet.
- Programmer og drivere som er installert etter å ha opprettet et gjenopprettingspunkt, fjernes, og programmer og drivere som slettes etter å ha opprettet et gjenopprettingspunkt, blir gjenopprettet.
- Personopplysninger påvirkes ikke.
Du kan rulle tilbake til et gjenopprettingspunkt på følgende måter:
Fra et kjørende system
- Mens du er på skrivebordet - Win+I ---> Kontrollpanel ---> Gjenoppretting ---> Kjør systemgjenoppretting.
- Win+W ---> Gjenoppretting ---> Start systemgjenoppretting.
- Vinne+R ---> rstrui ---> Tast inn.
Automatisk ved oppstart
- Velg språk ---> Lengre ---> Systemgjenoppretting ---> Diagnostikk ---> Ekstra alternativer ---> Systemgjenoppretting.
Du kan velge et gjenopprettingspunkt og finne ut hvilke programmer som vil bli berørt.

Reinstallering mens du vedlikeholder installerte programmer
Den vanlige reinstalleringen over et installert system har endret seg litt sammenlignet med Windows 7. Nå kan du velge hvilke data du vil lagre, nemlig:
- Windows-innstillinger, personlige data og apper
- Personlige data (filer og mapper i profilen, på skrivebordet, i roten av systemstasjonen, etc.)
- Ingenting
Den største fordelen er bevaring av programmer (selv om dette også kan være en ulempe, fordi det er i applikasjonen at årsaken til feil kan ligge, på grunn av at selve systemet installeres på nytt). Den største ulempen med denne metoden er at ominstallering på toppen må startes fra et fungerende system på en eller annen måte; hvis Windows ikke engang starter, vil du ikke kunne bruke dette alternativet.
En annen ulempe er at Windows-installasjonsmedier kreves.
Kjør bare fra et kjørende system
Kjør filen på Windows-installasjonsmediet setup.exe.

Under installasjonsveiviseren vil du bli bedt om å velge hvilke innstillinger du vil lagre, godta lisensavtalen og angi produktnøkkelen.

På grunn av behovet for å lagre innstillinger og programmer, tar prosessen mye tid, noe veiviseren ærlig advarer deg om. Avhengig av antall programmer, kan reinstallering ta opptil flere timer.
PC-oppdatering (datamaskingjenoppretting)
Windows 8 har en ny funksjon - PC-oppdatering. Det har to hovedfordeler fremfor å installere på nytt mens du lagrer programmer:
- gjenoppretting kan startes selv om systemet ikke starter
- du kan lage ditt eget systembilde (rent eller med alle innstillinger og programmer) og rulle tilbake til det
Den største ulempen er at hvis du ikke bruker ditt eget bilde, lagres ikke vanlige programmer. Ved oppdatering (uten å bruke et tilpasset bilde):
- Systeminnstillingene går tilbake til standard.
- Programmene fjernes. Unntaket er programmer fra Windows Store; innstillingene tilbakestilles for dem.
- Personlige data (filer og mapper i profilen, på skrivebordet, i roten av systemstasjonen osv.) påvirkes ikke.
Oppdateringen krever Windows-installasjonsmedier.
Du kan starte oppdateringen på følgende måter:
Fra et kjørende system
- Win+I ---> Endre datamaskininnstillinger ---> Generelt ---> Oppdater PC-en uten å slette filer.
- Win+W ---> Gjenopprett datamaskinen din ---> Enter.
- Win+R ---> systemreset ---> Enter.
Automatisk ved oppstart
Automatisk, etter to nødstarter, kan en enkelt meny med oppstartsalternativer vises.
Ved oppstart fra en installasjons- eller gjenopprettingsplate
- Velg språk ---> Lengre ---> Systemgjenoppretting ---> Diagnostikk ---> Restaurere.

Oppretting og tilbakestilling til et tidligere lagret bilde
Det var et element i Windows 7-kontrollpanelet Sikkerhetskopiering og gjenoppretting, med dens hjelp kan du lage ditt eget bilde av det installerte systemet og om nødvendig rulle tilbake til det. Få mennesker brukte dette (ifølge Microsofts statistikk); tilsynelatende spilte folks manglende vane med å sette sugerør, hyppige verktøyfeil, samt "uhøflig" oppførsel, når harddisken ble ompartisjonert og alle data ble ødelagt.
Siden det var mulig å lage ikke bare et bilde av hele systemet, men også individuelle filer og mapper, ga Windows 8 muligheten til å gjenopprette disse dataene for de som flytter fra Windows 7. Appletten i kontrollpanelet ble omdøpt Windows 7 filgjenoppretting.

For å være rettferdig bør det bemerkes at arkivering også fungerer der, men Microsoft anbefaler ikke å bruke det sammen med den nye funksjonen.
I tillegg til arkivering fra Windows 7, har Windows 8 en ny funksjon – å lage et systembilde. Når du lager et bilde og ruller tilbake til det:
- Harddisken er ikke ompartisjonert.
- Personopplysninger påvirkes ikke. Bildet lagrer Windows og installerte skrivebordsapplikasjoner fra deres vanlige plassering - mapper Programfiler Og Programfiler (x86).
- Hvis det er et lagret bilde, gjenopprettes Windows og programmer fra det, og ikke fra installasjonsdisken. I dette tilfellet er det ikke nødvendig med en installasjonsdisk.
- Hvis du ikke bruker et tilpasset bilde, trenger du Windows-installasjonsmedier.
Å bruke det er veldig enkelt, alt kommer ned til to enkle trinn:
- Opprette en mappe for å lagre bildet. Dette kan gjøres med kommandoen:
mkdir C:\RefreshImage
- Og selve skapelsen av bildet. For å gjøre dette, skriv inn kommandoen:
recimg -CreateImage C:\RefreshImage

Bildet blir automatisk registrert for bruk når datamaskinen gjenopprettes.
Om nødvendig kan du avbryte denne registreringen og bruke et rent bilde fra installasjonsmediet. For hjelp, skriv inn:
Gå tilbake til opprinnelig tilstand (installer Windows på nytt)
En annen ny funksjon er funksjonen for fullstendig tilbakestilling av systemet. Den lar deg raskt komme i gang med et rent ark eller klargjøre datamaskinen for salg (hvis du har sensitive data, kan det være nødvendig med en grundigere sletting). Ved tilbakestilling:
- Alle harddiskpartisjoner slettes sammen med alle programmer og personlige data!
- Systeminnstillingene går tilbake til standard. Windows installeres på nytt.
For å gå tilbake til sin opprinnelige tilstand, kreves Windows-installasjonsmedier.
Du kan starte en tilbakestilling på følgende måter:
Fra et kjørende system
- Win+I ---> Endre datamaskininnstillinger ---> Generelt ---> Slett alle data og installer Windows på nytt.
- Win+W ---> Slett alle data og installer Windows på nytt ---> Enter.
Automatisk ved oppstart
Automatisk, etter to nødstarter, kan en enkelt meny med oppstartsalternativer vises.
Ved oppstart fra en installasjons- eller gjenopprettingsplate
- Velg språk ---> Lengre ---> Systemgjenoppretting ---> Diagnostikk ---> Restaurere.
Hvis datamaskinen din blir tatt ut av drift, kan du finne dataslettingsfunksjonen nyttig. I dette tilfellet blir tilfeldige blokker med data skrevet til disken, og det vil være umulig å gjenopprette noe uten dyre systemer.

Gjenoppretting ved hjelp av et systembilde fra datamaskinprodusenten
Kanskje vi bør nevne gjenopprettingsmetoden som nesten alle produsenter fullfører PC-ene sine med. Det er helt på slutten av listen, ikke fordi tredjepartsprogramvare brukes, men fordi det ofte når det gjelder kraften til "ødeleggelsen" det forårsaker, kan sammenlignes med den sist listede metoden fra Microsoft - reinstallering med fjerning av alle data. Selvfølgelig er det vanskelig å snakke for alle produsenter, men en modell som sletter alle data fra alle seksjoner bortsett fra den skjulte brukes ofte. Selvfølgelig er det også vanlige produsenter som lar deg velge hvilke data som skal slettes og gjenopprettes.
Hva er fordelene og ulempene med denne metoden?
- Den største fordelen er at ingen Windows-installasjonsmedier er nødvendig.
- Den største ulempen er uforutsigbarheten til resultatet. Produsenter glemmer ofte å beskrive hva som fungerer og hvordan.
- Ofte slettes dataene fullstendig.
- Hvis produsenten ikke opprettet en kopi av Windows på en skjult partisjon og brukeren var for lat til å gjøre dette (og noen ganger bare leste instruksjonene), er det ingenting å komme seg fra.
Hvordan det fungerer?
Det er to hovedmodeller.
- Produsenten lager en kopi av ren Windows på en skjult partisjon på harddisken og gjenoppretter den om nødvendig derfra.
- På den skjulte partisjonen oppretter produsenten bare et gjenopprettingsskall, og kopien av selve Windows opprettes av brukeren når datamaskinen slås på for første gang.
Du kan finne ut hvilken modell som brukes av produsenten av datamaskinen fra instruksjonene.
Hvordan kjøre gjenoppretting (shell)?
| Asus | F9 |
| Dell | Ctrl+F11 |
| Fujitsu Siemens | F8 |
| HP | F10, F11 |
| Lenovo | F11 |
| LG | F11 |
| MSI | F3 |
| Packard Bell | F10 |
| Rover | Hold nede når du slår på Alt |
| Samsung | F4 |
| Sony | F10 |
| Toshiba | F8, F11 |
Kjenner du til andre hurtigtaster for å gjenopprette til fabrikktilstand? Skriv i kommentarfeltet!
Nyt å bruke den!
Operativsystemgjenoppretting er en veldig nyttig funksjon som lar deg redde datamaskinen fra å installere Windows på nytt. Mange brukere er uvitende om denne funksjonen eller bare neglisjerer den. Som et resultat, når Windows blir skadet, må de bruke mye tid på å lage en oppstartbar USB-flash-stasjon, installere den på nytt og laste ned og konfigurere alle nødvendige programmer. Men i Windows 8 er det en funksjon som gjenoppretting. Med dens hjelp kan du raskt returnere systemet til en fungerende tilstand. Denne artikkelen er dedikert til dette verktøyet.
Gjenopprettingspunkt
Under driften husker operativsystemet gjeldende tilstand, konfigurasjoner og innstillinger for installerte programmer. Den skriver slike data til et gjenopprettingspunkt. OS har sin egen tidsplan som den gjør slik skanning i henhold til. Et gjenopprettingspunkt opprettes også automatisk når du installerer nye drivere.
I tillegg kan brukere opprette et gjenopprettingspunkt selv, for eksempel før de installerer ubekreftet programvare eller arbeider med Windows-registeret.
Faktisk skanner datamaskinen systempartisjonen til disken og lager kopier av alle innstillinger, registeroppføringer og viktige filer som er nødvendige for at systemet skal fungere.
Vær oppmerksom på at brukerens personlige filer som dokumenter eller bilder ikke lagres her. Hvis du vil sikre sikkerheten til din personlige informasjon, anbefales det å lage en spesiell partisjon på harddisken og sikkerhetskopiere alle viktige data til den.
Hvordan restitusjon fungerer
Når som helst kan brukere ved et uhell gjøre noe som vil føre til at operativsystemet fungerer dårlig. Feilinstallerte drivere, skadelig programvare, manuell endring av systemregisteret på egen hånd og mye mer kan føre til at din personlige datamaskin ikke fungerer som den skal.
Hvis Windows OS begynner å feile, fryse, starte på nytt spontant, slå av programmer eller generere feil, anbefales det å kjøre en systemgjenoppretting. Du kan utføre flere systemtilbakeføringer i rekkefølge for å finne det siste punktet hvor alt fungerte som forventet. Hvis resultatet ikke passer deg, kan du alltid avbryte tilbakeføringen og gå tilbake til siste tilstand.
Opprette et gjenopprettingspunkt
Som regel oppretter Windows uavhengig tilbakestillingspunkter med noen intervaller, og også før du installerer drivere på datamaskinen. Men før du utfører noen handlinger som kan skade operativsystemet (for eksempel redigering av registeret eller hvis du trenger å kjøre mistenkelig ulisensiert programvare), anbefales det å opprette et ekstra punkt.
For å gjøre dette, må brukerne gjøre følgende:

Kjører Systemgjenoppretting
For å starte en tilbakeføring av operativsystemet til dets forrige driftstilstand, må brukere åpne "System"-delen igjen, og i den delen "Beskyttelse".
Det er tre måter å gjenopprette Windows 8 på: oppdatering, installering på nytt og tilbakeføring av systemet. Vi vil snakke i detalj om hver av dem.
Hvordan oppdatere Windows 8 uten å miste data
Hvis du legger merke til at PC-ens ytelse har gått ned og prosessene har begynt å tregere, oppdater datamaskinen med OS 8. Dine personlige filer vil ikke bli slettet, og innstillingene dine forblir uendret.
- Åpne Charms-panelet ved å flytte musen til øverste høyre hjørne av skjermen. Hvis du bruker en berøringsskjerm, sveiper du fra høyre kant av skjermen mot midten.
- Åpne "Innstillinger"-menyen og gå til delen "Endre datamaskininnstillinger" - "og gjenoppretting" - "Gjenoppretting".
- I delen "Gjenopprett datamaskinen uten å slette filer" klikker du på "Kom i gang" og følger instruksjonene på skjermen.
Hvordan installere Windows 8 på nytt
Meny for oppdatering og gjenoppretting i Windows 8Dette alternativet hjelper deg med å gjenopprette datamaskinen til fabrikkinnstillingene. Det vil være nyttig hvis du vil starte fra bunnen av, donere, selge eller kaste enheten. Alle applikasjoner og filer vil bli permanent slettet fra PC-en. Hvis du ikke vil miste data, ta en sikkerhetskopi av alle dokumenter.
- Åpne Charms-panelet som beskrevet ovenfor.
- Gå til "Innstillinger" - "Endre datamaskininnstillinger" - "Oppdatering og gjenoppretting" - "Gjenoppretting".
- I delen "Slett alle data og installer på nytt" klikker du på "Kom i gang" og følger instruksjonene på skjermen.
Slik ruller du tilbake Windows 8
Systemgjenoppretting lar deg rulle tilbake datamaskinen til et hvilket som helst lagret punkt. Dine personlige filer vil ikke bli endret, men de nyeste applikasjonene og driverne kan mangle. Dette alternativet vil være nyttig hvis nylig installerte programmer forårsaker problemer på PC-en.
- For å rulle tilbake Windows 8, åpne Charms-panelet igjen.
- Klikk "Søk" og skriv inn "Kontrollpanel" i feltet. I denne menyen, finn "Gjenoppretting", og gå deretter til menyen "Gjenopprett" - "Systemgjenoppretting".
- Velg et punkt og følg instruksjonene på skjermen.
Windows 8 gjenopprettingsmetoder
Først, la oss finne ut hvorfor Windows 8 krasjet. Hvis noen trygt kan svare på dette spørsmålet, kan vi vurdere problemet som 50% løst, men personlig hadde jeg ikke et slikt svar. Men mer presist kan jeg si at siste dråpen var den harde tilbakestillingen. Det var også mange feil og fåfengte forsøk på å eliminere dem, og til slutt ble alt dette til det faktum at datamaskinen sluttet å starte.
Det du ser på bildet nedenfor er noe annet enn en ny dødsskjerm, den forblir blå, men har blitt lysere, og nå er det et så trist uttrykksikon på den, akkurat som ansiktet til datamaskineieren. Du kan lese mer om dødsblåskjermen og feilkoder

Etter at datamaskinen viser en blå skjerm, vil den starte på nytt, og kanskje flere ganger. Og så vises følgende inskripsjoner: "Forbereder for automatisk gjenoppretting," og deretter: "Datamaskindiagnostikk." Og så åpnes vinduet "Automatisk gjenoppretting", der du kan velge mellom to alternativer: "Gjenopprett" og "Avbryt". Klikk "Gjenopprett". Og den lengste prosessen kalt "Problem Recovery" begynner.
La oss være tålmodige og vente. Vi venter lenge etter at følgende melding vises: "Disken sjekkes for feil." Kanskje videre vil du bli skuffet over påskriften om at automatisk gjenoppretting mislyktes, men la oss ikke stoppe halvveis. Velg deretter "Avanserte alternativer", og for de som er helt motløse, klikk "Slå av" og ta datamaskinen til tjenesten.
Jeg håper du ikke er en engstelig person. Og nå kan vi beundre vinduet der vi må velge parametere. Klikk "Diagnostikk" og blant alle alternativene velger vi "Gjenopprett".

Etter at gjenopprettingen er fullført, får vi et fungerende system, og en rapport om de programmene som ble slettet vises på skrivebordet.

Men denne situasjonen har også sine fordeler - alle slettede programmer er avbildet som lenker, ved å klikke på som vi har muligheten til å installere alle tapte programmer igjen. Men det er andre gjenopprettingsmetoder, som vil bli diskutert nedenfor.

Klikk på "Alle kontrollpanelelementer", "Gjenoppretting". Deretter går du til "Systemgjenopprettingsinnstillinger".

Velg vår stasjon C, klikk på "Konfigurer"-knappen. Velg "Slå på systembeskyttelse" og dra indikatoren for maksimal bruk til 15 %. Klikk "Bruk" og OK.

Vi har klart å sette opp gjenopprettingsalternativer, la oss nå begynne å opprette et gjenopprettingspunkt. For å gjøre dette må vi gå til "Systemegenskaper" igjen, i stedet for "Konfigurer" -knappen, klikk på "Opprett". Etter det, skriv inn et navn for gjenopprettingspunktet og klikk på "Opprett" igjen.

Bruke et gjenopprettingspunkt i praksis
La oss nå se på handlingene våre i en situasjon der vi trenger å gjenopprette (rulle tilbake) systemet etter å ha installert et program feil, eller hvis du legger merke til at noen prosesser har begynt å fungere feil og produserer feil.
For å gjøre dette går vi frem som følger. Gå til "Innstillinger" og deretter til "Kontrollpanel". Velg "Recovery" og "Kjør systemgjenoppretting".

Så i "Systemgjenoppretting"-vinduet kan vi enten velge "Anbefalt gjenoppretting" eller "Velg et annet gjenopprettingspunkt".

La oss ta en mer komplisert vei og velge sistnevnte, så videre. Velg «Vis alle tilgjengelige poeng» og velg det vi trenger.

Klikk deretter på "Søk etter berørte programmer" og se en liste over hva som kan fjernes sammen med programmet som ikke fungerer. Hvis det ikke er vanskelig for deg å skille deg fra alt dette, så fortsetter vi videre. Lukk dette vinduet, klikk "Neste" og "Fullfør". Dette er nøyaktig hvordan Windows 8 ruller tilbake hvis datamaskinen fortsatt kan slå seg på.
Vi gjenoppretter Windows 8 mens vi lagrer brukerfiler, forutsatt at Windows 8 ikke starter opp
I dette tilfellet vil vi bruke funksjonen Oppdater PC-en din. Finn Windows 8-installasjonsdisken og start opp fra den; du kan se hvordan du starter opp fra en disk. Etter nedlasting klikker du på "Neste", "Systemgjenoppretting".

Vi ser oppstartsmenyen og klikker på "Velg handling".

Neste er "Diagnostikk", deretter "Gjenopprett" og "Neste". I måloperativsystemet velger du Windows 8.

Vi venter på at systemgjenoppretting skal starte. Og vi handler i henhold til prinsippet beskrevet i avsnittet "Bruk av et gjenopprettingspunkt i praksis."
Oppsummer. Ikke vær lat med å lage et tilbakeføringspunkt i det minste noen ganger. I alle fall inspirerer dette til en viss optimisme i en situasjon hvor det kreves bedring. Jeg vil også merke meg Microsofts forsøk på å gjøre livet enklere for de som trenger å gjenopprette systemet sitt ved å automatisere de fleste gjenopprettingsprosessene.