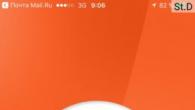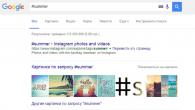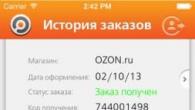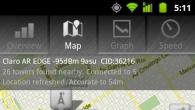Noen brukere vil ikke forstyrre programvaredelen i Windows Media Center og endre grensesnittet, og jeg forstår dem. Siden konfigurasjonen av HTPC begynner med å installere alle nødvendige kodeker, kan jeg anbefale den mest populære pakken kalt K-Lite Codec Pack Full, men Windows Media Center ønsker ikke å vise videofiler med MKV- og AVI-utvidelser i Filmer-delen, som kan korrigeres som følger:
- Åpne Windows Media Player og på Verktøy | Parametere | Ytelse ”, merk av i boksen ved siden av Aktiver DXVA -videoakselerasjon for WMV -filer. For videoformater kan du ikke gjøre noe annet, men den viktige MKV mangler fortsatt.
- Installer DivX Plus Codec Pack - pakken legger MKV -filteret til basen på Media Foundation, men når du installerer filteret, må datamaskinen være koblet til Internett. Når du velger komponentene, må du bare merke av i “DivX Plus Codec Pack” -boksen - du trenger ikke alt annet.
- Når det gjelder lydformater, mangler Dolby ASZ og DTS først og fremst. Begge brukes til DVD- og Blu-ray-avspilling, men er ikke tilgjengelig i Windows Media Center. Situasjonen kan korrigeres ved hjelp av ACZ-filteret: Hvis du aktiverer ACM-driveren i 32- eller 64-biters versjonen under installasjonen, vil dette aktivere filtre fra Microsoft ACZ og DTS for alle andre filformater- i hvert fall i Media Center program. Hvis du foretrekker å bruke andre spillere som et multimediasenter, må du også velge "ACZ -filter" separat.
Konfigurere videoavspilling i Windows 7
 For at Windows 7 virkelig skal spille et hvilket som helst filformat, må du deaktivere Media Foundation og installere DirectShow -filteret. Den mest praktiske måten er å bruke den spesialdesignede kodekpakken - Shark007 Pack. Last ned kodeker for Windows 7 og for 64 -biters systemer - x64 -komponenter. Før du installerer denne pakken, må du fjerne alle gratis kodeker du brukte tidligere. Etter at du har installert Shark007 Pack, må du konfigurere den. Gå til Start -menyen, velg Shark007Codecs -mappen og kjør innstillingsprogrammet som administrator. I kategorien MKV merker du av for Deaktiver DivX Media Foundation -splitterboksen. På "SWAP" -fanen merker du av for "Deaktiver Windows Media Foundation" og "Use FFDshow DXVAforWC 1 not Microsoft", og for "DirectShow" øverst til venstre, bruk "Use FFDshow's codec". I delen "MPG-MP4" aktiverer du "Bruk Haalis splitter" for "MP4-avspilling" og "Bruk Gabest Blu-ray-splitter" for "Total MPEG-avspilling 1/2 PS / TS". Hvis skjermkortet støtter maskinvareakselerasjon, i "H264" -fanen øverst til venstre, endrer du parameterne til "Ikke bruk FFDshow", og til høyre - til "Bruk FFDShow DXVA -kodek". Hvis det ikke er noen slik funksjon, aktiver "Bruk FFDshow med multithreading". På "AVI" -fanen i "Avspilling" -delen, angir du "Bruk Haalis splitter". Til slutt bekrefter du innstillingene i begge modulene ved å klikke på Lagre ALLE innstillinger -knappen på kategorien Diverse.
For at Windows 7 virkelig skal spille et hvilket som helst filformat, må du deaktivere Media Foundation og installere DirectShow -filteret. Den mest praktiske måten er å bruke den spesialdesignede kodekpakken - Shark007 Pack. Last ned kodeker for Windows 7 og for 64 -biters systemer - x64 -komponenter. Før du installerer denne pakken, må du fjerne alle gratis kodeker du brukte tidligere. Etter at du har installert Shark007 Pack, må du konfigurere den. Gå til Start -menyen, velg Shark007Codecs -mappen og kjør innstillingsprogrammet som administrator. I kategorien MKV merker du av for Deaktiver DivX Media Foundation -splitterboksen. På "SWAP" -fanen merker du av for "Deaktiver Windows Media Foundation" og "Use FFDshow DXVAforWC 1 not Microsoft", og for "DirectShow" øverst til venstre, bruk "Use FFDshow's codec". I delen "MPG-MP4" aktiverer du "Bruk Haalis splitter" for "MP4-avspilling" og "Bruk Gabest Blu-ray-splitter" for "Total MPEG-avspilling 1/2 PS / TS". Hvis skjermkortet støtter maskinvareakselerasjon, i "H264" -fanen øverst til venstre, endrer du parameterne til "Ikke bruk FFDshow", og til høyre - til "Bruk FFDShow DXVA -kodek". Hvis det ikke er noen slik funksjon, aktiver "Bruk FFDshow med multithreading". På "AVI" -fanen i "Avspilling" -delen, angir du "Bruk Haalis splitter". Til slutt bekrefter du innstillingene i begge modulene ved å klikke på Lagre ALLE innstillinger -knappen på kategorien Diverse.
Plugins for Windows Media Center
Det er mange forskjellige plug-ins for Windows Media Center som lar deg tilpasse dette avspillingsverktøyet til dine individuelle behov. For å gjøre WMC til den viktigste og eneste spilleren for filene dine, mangler den flere viktige avspillingsfunksjoner. Ved hjelp av en plugin Mediekontroll du kan endre bildeinnstillingene, så vel som lydsporet og undertekster under avspilling. Alle alternativene vises mens filmen vises ved å trykke på "Ctrl + Alt + B" -tastkombinasjonen.
DVRMSTOOLBOX. Dette programmet behandler TV -opptak gjort med Media Center. Hun kjenner igjen annonsen og kutter den ut.
Media Center Studio. Det er for tiden den eneste ende-til-ende-løsningen for å transformere Media Center-grensesnittet. Lar deg fullstendig endre Windows Media Center -menyen med noen få trinn. Installasjon - Start - Start -meny - Gi nytt navn - Lagre. Nå leter vi etter navnene på filmer på Kinopoisk, og når vi laster ned, indikerer vi umiddelbart det riktige filnavnet - data om videofilen lastes automatisk (ikon med omslag, bakgrunnsbilde, beskrivelse, etc.).
AV ART FIXER. Dette programmet forbinder albumomslaget med den tilsvarende lydfilen.
CLIPSHOW. Denne pluginen vil legge til en tidslinje til alle videofilene dine. Videre tilbyr den en blandingsfunksjon.
MCE Standby Tool. Dette programmet løser Windows standby -problemer - for eksempel når Media Center skal begynne å spille inn et TV -program på en tidsplan.
Medieleser- plug-in for Windows Media Center, som er designet for å organisere en praktisk visning av en samling filmer og videoer tilgjengelig på datamaskinen din. Medieleseren tilbyr en stor mengde innhold relatert til sine egne mediebiblioteker. Denne nettleseren lar deg administrere TV -programmer og filmer mer praktisk enn den tilsvarende funksjonen i Windows Media Center. Under installasjonen vil programtillegget be om datoen eldre enn filmene vil bli sett på (en hake vil bli satt). Innstillinger kan gjøres enten i selve mediesenteret, eller ved hjelp av en spesiell veiviser. For minimumskonfigurasjonen må du angi banene til mappene med filmer. Videofiler kan sorteres etter type, og du kan også tildele aldersbegrensninger.
Ytterligere funksjoner i medieleseren:
- "Foreldrekontroll" - aldersbegrensninger for forskjellige kataloger med filmer, som også lar deg skjule hele "jordbær" fra øynene til barn med et passord;
- muligheten til å spesifisere en alternativ spiller for visse filtyper i Windows Media Center;
- vise værinformasjon i menyen;
- støtte for alternative temaer;
- varsel om filmen som ble sett.
For å få informasjon om filmer fra Internett (Kinopoisk nettsted), anbefaler jeg å bruke en plug -in for medieleseren - Kinopoisk (KinopoiskMetadataProvider.dll) - og tilstedeværelsen av en Internett -tilkobling gjør det mulig å automatisk motta all slags informasjon om filmen av interesse for russisk: plakater, filminnhold, komposisjonsskuespillere, stillbilder fra filmen, etc. Last ned den nyeste versjonen og legg den i mappen "C: \ ProgramData \ MediaBrowser \ Plugins".
Merk følgende! For at programtillegget skal fungere, må du navngi filene eller mappene som inneholder 1 videofil med det fulle russiske navnet, som sammenfaller med navnet på Kinopoisk, og utgivelsesåret angitt i parentes. Spesialist. tegn kan hoppes over.
Detaljert konfigurasjon av Media Browser -plugin
Etter installasjon har medieleseren sitt eget ikon i startmenyen i Windows Media Center. Application.png -filen i programmappen er ansvarlig for plugin -ikonet. Ikontekster kan endres ved hjelp av Media Center Studio -programmet beskrevet ovenfor. Vær oppmerksom på at dette pluginet lar deg grafisk konfigurere WMC-startmenyen ved å gi nytt navn til eller helt ekskludere alle ubrukte elementer fra den (for eksempel: tillegg, TV, filmer, etc.). Du kan laste ned mange vakre alternative temaer for MC -er online, som også er installert gjennom Media Center Studio.
Medieleseren har sin egen konfigurator som lar deg finjustere programmet, velge mapper med videoer, lage flere kategorier for mer praktisk sortering, koble til plugins, konfigurere lanseringen av en ekstern spiller og aktivere foreldrekontroll. For å få tilgang til ytterligere innhold, åpne Start | Alle programmer | Medieleser | Media Browser Configurator ". I "podcaster" -fanen kan du legge til podcaster, og gjennom "plug-ins" -delen kan du legge til en filmtrailer i Media Browser-biblioteket.
Du bør legge til minst én kategori på fanen "Mediesamling" og tilordne en eller flere innholdsmapper til den. Her kan du også angi et ikon for kategorien ved hjelp av Endre bilde -knappen - den vil bli vist i hovedmenyen i mediebrowser -plug -in hvis det valgte temaet gir et slikt alternativ.
Etter at du har startet pluginet, kan du forsikre deg om at kategorien er opprettet og at mappen er inkludert. Innenfor en kategori kan du navigere gjennom samlingen i en av fem visningsmoduser ("Vis" -elementet), sortere etter navn, dato lagt til, utgivelsesår, IMDB -estimater, varighet og visning. Og også for å velge filmer ikke etter tittel, men etter skuespiller, sjanger, studio, år og regissør, men Media Browser bestemmer ikke hvilke filmer det er snakk om når navnene deres er angitt på kyrillisk. Hvis du bruker de originale navnene fra IMDB.com, vil informasjonen fås i sin helhet fra themoviedb.com, men bare på engelsk.
Integrering av en alternativ spiller i Windows Media Center
Spilleren som er innebygd i Windows Media Center er basert på Windows Media Player -motoren og har lignende muligheter. For de fleste filer er de nok, men du vil alltid ha mer. For eksempel bytte lydspor med en knapp når du bruker en beholder; aktivere og deaktivere undertekster - både innebygd og ekstern; ved å bruke finskalering av bildet for å redusere sorte stolper øverst og nederst, noen ganger tar det mer enn 30% av skjermområdet. I slike tilfeller kan du bruke hvilken som helst ekstern spiller som vil bli ringt opp fra MS, og etter avsluttet visning vil kontrollen gå tilbake til skallet.
La oss gå videre til å sette opp og integrere en ekstern spiller. Ta i betraktning Media Player Classic HomeCinema (MPC HC) men det kan være KMPlayer på sin plass (jeg foretrekker det, men MPC HC er fortsatt mer populært). Det viktigste er muligheten til å tilpasse hurtigtaster, samt bruke maskinvareakselerasjon for å spille av tunge formater. MPC HC inneholder en innebygd H.264 (AVC) dekoder som fungerer perfekt med EVR (Enhanced Video Render) og NVIDIA ION. Selv om ingen gidder å erstatte den eller supplere den med andre populære dekodere - CoreAVC, Nero og ArcSoft.
Sette opp Media Player Classic:
- endre grensesnittspråket til russisk (Vis → Språk → Russisk);
- i menyen Innstillinger → Spiller, aktiver elementene "Vis OSD" og "Husk posisjon i filen";
- i menyen Innstillinger → Fullskjerm, aktiver elementet "Kjør filer i fullskjermsmodus";
- Hvis eksterne filtre med DXVA-støtte ikke brukes, må du aktivere DXVA-dekodere i menyen "Innebygde filtre".
For å integrere en ekstern spiller med medieleseren, må du starte konfiguratoren, bytte innstillingsvisningsmodus fra grunnleggende til avansert og legge til de ønskede kombinasjonene "spiller + utvidelse" på fanen for eksterne spillere. Konfiguratoren støtter automatisk montering av ISO-filer og automatisk avspilling med en ekstern DVD / BD-spiller. Du kan gjøre denne innstillingen på extenders + iso -fanen.
Når du starter avspillingen av de valgte filtypene, vil medieleseren minimere og starte den eksterne spilleren, og etter å ha lukket den, vil den gå tilbake til katalogen igjen. Hvis filen ikke har blitt spilt av helt, begynner MPC HC å vise fra det samme stedet der den sist ble avbrutt når du åpner denne filen igjen.
Noen av fjernkontrollknappene RC6 fungerer i Media Player Classic HomeCinema uten tilleggskonfigurasjon: spill, pause, stopp, volumkontroll og gå til neste / forrige fil. Du kan tilordne hvilken som helst spillerfunksjon til hvilken som helst tast på fjernkontrollen ved hjelp av et verktøy som heter EventGhost.
EventGhost er et kraftig verktøy for å automatisere prosesser på en PC som kjører MS Windows, produsert ved å tildele makroer av ulik grad av kompleksitet til å trykke på en bestemt knapp på fjernkontrollen. EventGhost støtter et stort antall IR -mottakere, hele listen finner du på utviklerens nettsted. For å kontrollere spilleren brukes elementære makroer i en handling: en knapp på fjernkontrollen etterligner å trykke på en eller flere taster på tastaturet.
Et eksempel på å sette opp EventGhost og en Microsoft RC6 fjernkontroll for å kontrollere Media Player Classic Home Cinema:
- kjør EventGhost som administrator, opprett en ny konfigurasjonsfil: meny Fil → Ny;
- For å arbeide med MCE-kompatible mottakere, legg til riktig plugin: Konfigurasjon → Legg til plugin → Microsoft MCE Remote;
- siden i vårt tilfelle fjernkontrollen også vil bli brukt til å kontrollere MC, må Disable HID -tjenesten være avmerket.
- legg til en makro som emulerer tastetrykk: Konfigurasjon → Legg til makro → Vindu → Emuler tastetrykk;
- I kolonnen Tekst for å skrive skriver du den nødvendige kombinasjonen i krøllete seler, for eksempel: (Ctrl + Shift + Venstre), (e) eller (Alt + 1);
- trykk på knappen på fjernkontrollen som den nye funksjonen skal tilordnes, og kontroller at en ny post av skjemaet MceRemote.Button_name har dukket opp i Logg -feltet (for eksempel MceRemote.Forward);
- gjenstår bare å dra denne oppføringen fra loggfeltet til konfigurasjonsfeltet direkte til ikonet for den nye makroen.
Trinn fire til syv gjentas så mange ganger du trenger for å tilordne knappene en ny funksjon. På slutten av konfigurasjonen må konfigurasjonsfilen lagres, og selve programmet må skrives for oppstart i minimert tilstand (Fil → Alternativer → Autostart og Minimer). Vær oppmerksom på at EventGhost bare kan fungere riktig hvis det er startet med administratorrettigheter, og derfor må du forlate UAC (brukerkontokontroll) eller se etter løsninger for å løse dette problemet.
Nå gjenstår det bare å gå inn i spillerens innstillinger og bringe hurtigtaster (Innstillinger → Spiller → Nøkler) på linje med EventGhost -makroer.
Gå inn og ut av hvilemodus. Problemer og løsninger.
Oppgave 1. Som standard setter PC -avslutningsknappen på Microsoft RC6 -fjernkontrollen PCen i hvilemodus, men du kan bare slå den på igjen fra knappen på saken. Denne feilen korrigeres gjennom BIOS ved å deaktivere Deep Sleep -funksjonen og aktivere alternativet Wake up from USB (navnet på funksjonen er annerledes i forskjellige BIOS -versjoner).
Oppgave 2. En annen ubehagelig liten ting kan være spontan aktivering av HTPC fra søvntilstanden, som vanligvis oppstår midt på natten. Denne oppførselen er "skylden" for muligheten til å slå på PC -en for å utføre en av de planlagte oppgavene. Deaktiver: Kontrollpanel | Strømforsyning | Sette opp en kraftplan | Endre avanserte strøminnstillinger | Sove | Tillat vekketid | Slå av.
Media Center i Windows 7 har mange kraftige verktøy som hjelper deg med å se på TV. Media Center kan for eksempel brukes til å se live -TV, innspilte TV -programmer og spille IPTV.
Noen funksjoner må imidlertid forhåndskonfigureres for at Windows Media Center skal fungere skikkelig, ettersom det ikke har mulighet til å spille av TV som standard. Denne artikkelen handler om hvordan du ser live IPTV og tar opp TV -programmer uten å bruke en TV -tuner, som de fleste ikke har. Men hvis du bruker tjenestene til en internettleverandør og et digitalt TV -selskap IPNET, som tilbyr Internett i Kiev, blir TV -visningsmulighetene nesten ubegrensede.
Før du begynner, bør det bemerkes at Windows Media Center håndterer TV -innhold på samme måte som Hulu, du kan ganske enkelt se repriser av favoritt -TV -programmene dine.
Start først Windows Media Center ved å bruke Start -menyen - Alle programmer - Windows Media Center. Hvis dette er første gang du bruker Windows Media Center, blir du bedt om å velge alternativer for Media Center. Foreløpig bare velg alternativet for å angi standardinnstillingene. Når du gjør dette, vil du bli presentert for Windows Media Center -startskjermen.
Du kan bli tilbudt muligheten til å legge til en TV -gadget på skrivebordet. Det er egentlig ikke nødvendig, men det kommer godt med hvis du har tenkt å bruke Windows Media Center TV hele tiden. Hvis du ikke allerede har gjort det, blar du ned for å vise TV -innstillingene. Klikk på alternativet merket Internett -TV.
Det neste vinduet viser lisensvilkårene du må godta. Merk av i boksen Jeg har lest og forstått vilkårene for bruk og Personvernerklæring og klikk på Installer -knappen.
Når du gjør dette, vil Windows Media Center laste ned alle nødvendige oppdateringer. Når oppdateringene er fullført, installeres programvaren for Windows Media Center for Internett-TV.
Du kan ganske enkelt klikke på Se nå -knappen ved siden av navnet på et hvilket som helst program for å se det. Du vil bli presentert muligheten til å se hele episoder eller klipp. Velg en modus som passer deg og klikk på den valgte episoden. Du vil få vist et sammendrag for hver spesifikke episode, som inkluderer en synopsis.
Klikk på play -knappen. Nå kan du gå videre til neste trinn. Windows Media Center fungerer sammen med Adobe Flash Player. Derfor må du kanskje installere Flash Player. For å gjøre dette, merker du avtaleboksen og klikker på Oppdater -knappen.
Etter at oppdateringen er fullført, begynner episoden å spille.
Nå som Internett-TV-plug-in er oppdatert og klar til bruk, kan du også bruke TV-guide-funksjonen. Når som helst kan du trykke på startknappen eller tilbake -knappen for å gå tilbake til hovedskjermen. Tilbake på startskjermbildet i Windows Media Center klikker du på Guide -knappen.
Dette vil starte Windows Media Center -skjermen, som er veldig nyttig for raskt å finne programmer.
Det er alt det er. Windows Media Center Live TV er enkel å bruke, men krever noen spesifikke trinn og oppdateringer før den faktisk kan brukes.
Windows 7 inneholder mange innebygde komponenter som kompliserer oppstartsprosessen og gjør den raskere. Disse programmene inkluderer mediesenteret, som kan deaktiveres for å optimalisere oppstartsprosessen til operativsystemet. Ved å slå av alle ubrukelige tjenester og slå av Windows mediesenter, kan du oppnå en eksepsjonell oppstartshastighet for OS for dagens tider - den starter opp på mindre enn 10 sekunder. Og dette er stor flaks. Hvordan fjerne det innebygde mediesenteret i Windows 7 er gjenstand for vår videre samtale. La oss si med en gang: deaktivering av funksjonene til denne applikasjonen kan gjøres på to forskjellige måter:
- Fjern programmet helt fra Windows.
- Deaktiver programmet slik at det kan gjenopprettes i fremtiden.
Hvis du bruker underholdningssenteret, kan du midlertidig deaktivere det og prøve å bytte til andre tredjepartsprogrammer. Hvis du først gjorde et valg til fordel for separat installert programvare, kan du fjerne senteret helt fra systemet. De som ennå ikke har bestemt seg - bør lese den neste delen av notatet vårt, og de som har bestemt seg for å avslutte med mediesenteret - du kan hoppe over den andre delen og gå rett til den tredje.
Deaktiver media
Noen folkehåndverkere stoler på det berømte CCleaner -verktøyet for alt, og gjør følgende: å gå til "Startup" -siden og fjerne alle prosesser med et navn som inneholder uttrykket "Media Center". La oss innse det - dette er ikke den mest pålitelige og riktige måten å løse problemet vårt på. Noen komponenter i tjenesten kan forbli i bruk. La oss beskrive prosedyren for deaktivering av en tjeneste i detalj ved å ekskludere den fra oppstart.
- Start Windows Media Center -komponenten og gå til Startup & Behavior -menyen (Oppgaver => Innstillinger -> Generelt).
- Se etter haken som sier "Start Windows Media Center når Windows starter" og fjern merket for det.
- Kjør services.msc snap -in - dette kan gjøres fra Run -vinduet, kalt "Win" + "R".
- Deaktiver autostart for følgende tjenester: Windows Media Center Receiver Service, Windows Media Center Scheduler Service og Media Center Extender Service. For å gjøre dette, velg disse tjenestene fra listen og gå til egenskapsvinduene ved å høyreklikke på dem og velge menyelementet Egenskaper. I vinduet som åpnes, må du endre alternativet "Oppstartstype" til "Deaktivert".
For å fullføre arbeidet må du kjøre registereditoren regedit.exe (igjen bruk "Win" + "R") og slette nøkkelen som heter
EhTray fra seksjonene som er oppført i figuren nedenfor:
Start datamaskinen på nytt som vanlig. Det er det, nå er det søkte mediesystemet Windows 7 fjernet fra autorun. For å gjenopprette driften av delsystemet må du gjøre alle trinnene ovenfor i motsatt rekkefølge, det vil si aktivere autostart av deaktiverte tjenester og gjenopprette registernøkler.
Fjern media
Deretter vil vi beskrive hvordan du permanent deaktiverer Windows mediesenter - det vil si at vi finner ut hvordan vi fjerner Windows mediesenter helt fra systemet. Du kan avinstallere programmet du leter etter på samme måte som alle andre Windows -komponenter. For å gjøre dette må du gjøre følgende enkle trinn:
- Gå til "Kontrollpanel".
- Velg delen "Programmer og funksjoner".
- Klikk på lenken "Slå Windows -funksjoner på eller av" til venstre på skjermen.
- I vinduet med den trelignende listen over komponenter finner du noden "Komponenter for arbeid med multimedia".
- Utvid den og fjern merket for "Windows Media Center" -elementet, som på bildet nedenfor:

Her om dagen bestemte jeg meg for å få fart på lanseringen av Windows nok en gang. Denne tanken stakk bare i hodet mitt som en stor spiker og lot meg ikke leve i fred. Jeg slapp den først etter å ha akselerert denne prosessen til 9,2 sekunder.
I dag skal jeg fortelle deg om hvordan du deaktiverer Windows Media Center- dette påvirket i stor grad oppnåelsen av min personlige rekord for å akselerere lanseringen av systemet.
Jeg har skrevet mange ganger om overklokking av oppstarten av Windows -operativsystemet (det er flere lenker på slutten av artikkelen). Ved å bruke all min kunnskap på dette området, slå av alle unødvendige tjenester osv., Nådde jeg en verdi på 13-15 sekunder. Men ubevisst følte jeg at du kan oppnå et bedre resultat, at du kan gå over baren på 10 sekunder - og slik ble det.
Og alt fordi jeg så på kategorien "Planlagte oppgaver" (med avmerkingsboksen satt til "Avansert modus") i "Oppstart" -elementet i CCleaner -programmet ...
Da fant jeg omtrent et dusin ting merket "Media Center". For å gjøre dette, bare flytt glidebryteren til ekstrem høyre posisjon ...

Under søkene mine tok jeg ikke skjermbilder, siden jeg ikke skulle skrive en artikkel om dette emnet - som et resultat kan jeg ikke vise deg et skjermbilde med disse elementene, mitt mediasenter er allerede deaktivert.
Først slo jeg bare av alle disse oppstartselementene, men så gikk det opp for meg - du kan sannsynligvis slå av Windows Media Center helt. Jeg skyndte meg å se etter informasjon på Internett, og det viste seg at dette er en veldig enkel, enkel og rask operasjon ...
Slik deaktiverer du Windows Media Center
Faktum er at denne tingen er veldig sterkt integrert i systemet (som Internet Explorer), og du kan ikke fjerne Windows Media Center helt - du kan bare deaktivere det.
For å gjøre dette, gå til Kontrollpanel - Programmer og funksjoner - Slå Windows -funksjoner på eller av ...


... og fjern merket for "Windows Media Center" ...

Vi trykker "OK" og er frimodig enige i alle advarslene. Starter på nytt ...

Det er alt - nå vet du hvordan du deaktiverer Windows Media Center.
Hvis du er redd for å slå den av - her er det for deg lenke til den offisielle siden Microsoft Corporation - Det beskriver hva som skjer hvis du deaktiverer Windows Media Center.
Jeg slo forresten også av (som du kan se på skjermbildet) og DVD -studioet - jeg trenger det ikke heller.
Dermed akselererte jeg starten på datamaskinen opptil 10 sekunder ...

... og deaktivere ALLE programmer fra oppstart, bortsett fra antivirusprogrammet - fikk 9,2 sekunder (for glede glemte jeg til og med å ta et skjermbilde)! Men dette er for mye - på denne måten kan du ikke slå på datamaskinen i det hele tatt og få 0 sekunder.
For informasjon - jeg har en (nylig) i5 -prosessor, SSD -stasjon og 8 GB rask vær... Målingene ble gjort ved hjelp av gratis BootRacer -programmet.
Windows mediasenter er programvare som lar deg lytte til musikk og spille av filmer uten ekstra verktøy, bortsett fra kodaks, hvis de ikke er inkludert i systemet. Faktisk er dette verktøyet ganske tregt og lite funksjonelt i forhold til konkurrenter fra eksterne programvareutviklere, for eksempel den samme Media Player Classic. Deaktivering av Windows mediesenter kan forbedre ytelsen til operativsystemet ditt betydelig.
Det hender ofte at mediesenteret ditt er tilstede ved oppstart, uansett om du trenger det eller ikke, planlegger vi å fikse dette problemet. Det bør forstås at denne applikasjonen er veldig tett integrert i systemet, så du trenger ikke å slette den, og mest sannsynlig vil du ikke kunne gjøre dette. Slette er farlig, fordi registret er leder for Windows, som lagrer all nødvendig informasjon, og du trenger å fjerne deler fra den bare hvis du er helt trygg på dine evner, og Media Center vil definitivt påvirke viktige poster som må gjenopprettes manuelt. Følgelig, hvis du bare vil deaktivere det helt, kan du støte på problemer, det vil si at det sammen med frakobling sletter noen deler av registret, som kan vises som en feil på det mest uventede øyeblikket etter en bestemt tid.
Etter å ha deaktivert Windows mediesenter, begynner systemet virkelig å utføre de tildelte oppgavene merkbart raskere.
Det er viktig å ha maksimal ytelse, hvis du har en svak datamaskin eller bruker ressurskrevende programmer, er denne artikkelen spesielt relevant for deg. Det er også verdt å merke seg at etter at du har koblet fra, kan du fortsette å bruke andre lyd- og videobehandlingsspillere som er rikelig tilgjengelig på nettverket.
Hvordan deaktiverer jeg Windows Media Center?
Metode 1
La oss først se på hvordan du enkelt fjerner det fra autorun, med andre ord, du kan bare bruke mediesenteret ditt når det er nødvendig, det vil ikke skape ekstra belastning på datamaskinen din resten av tiden. For et slikt formål må du gå ved å trykke Window + R til "Run" -linjen og skrive inn msconfig.
 I konfigurasjonsvinduet må du gå til Startup -fanen først og deaktivere hvis det er programmer knyttet til navnet på Windows Media Center. Deretter går du til kategorien Tjenester og finner de samme tjenestene som er ansvarlige for autostart mediesenteret ditt. Karakteristiske funksjoner vil være hele navnet på Windows mediesenter som en del av tjenestenavnet. Når du finner elementene du trenger, dobbeltklikker du på dem og i vinduet som åpnes, angir du tilstanden "Deaktivert" eller "Manuell".
I konfigurasjonsvinduet må du gå til Startup -fanen først og deaktivere hvis det er programmer knyttet til navnet på Windows Media Center. Deretter går du til kategorien Tjenester og finner de samme tjenestene som er ansvarlige for autostart mediesenteret ditt. Karakteristiske funksjoner vil være hele navnet på Windows mediesenter som en del av tjenestenavnet. Når du finner elementene du trenger, dobbeltklikker du på dem og i vinduet som åpnes, angir du tilstanden "Deaktivert" eller "Manuell".
 Metode 2
Metode 2
En annen veldig praktisk måte er å bruke CCleaner -verktøyet, som har det samme oppstartselementet i tjenestefanen som i alternativet nedenfor; hvis Media Center kjører, vil du ha et element i denne kategorien som du må deaktivere.
 Deretter går du til kategorien "Planlagte oppgaver", der du på samme måte fjerner alle tjenester knyttet til applikasjonen vår, jeg har den allerede deaktivert, så det er ingen slike oppgaver.
Deretter går du til kategorien "Planlagte oppgaver", der du på samme måte fjerner alle tjenester knyttet til applikasjonen vår, jeg har den allerede deaktivert, så det er ingen slike oppgaver.
I den første og andre metoden, etter at du har deaktivert de nødvendige delene, blir du bedt om å starte datamaskinen på nytt for at endringene skal tre i kraft, det er viktig å gjøre dette, men du kan utsette og gjøre det manuelt etter en stund.
La oss nå finne ut om du fortsatt kan slå av mediesenteret, vi har allerede snakket om nyansene forbundet med muligheten for feil bruk av noen drivere eller programmer.
Hvordan fjerner jeg Windows Media Center?
1. Gå til Start, som inneholder kategorien "Kontrollpanel";
 3. Vi er ikke interessert i å aktivere eller deaktivere programmer for øyeblikket, så gå til menyen "Aktivere eller deaktivere Windows -komponenter";
3. Vi er ikke interessert i å aktivere eller deaktivere programmer for øyeblikket, så gå til menyen "Aktivere eller deaktivere Windows -komponenter";
4. Vent til listen er bygd, finn mappen "Komponenter for arbeid med multimedia" i den, klikk på den;
5. I listen som åpnes, kan du fjerne merket for alle boksene, Windows vil advare deg om de mulige konsekvensene, bare klikk "Ja".
Det er alt, du trenger ikke å bekymre deg for at noe ikke fungerer som det skal for deg, fordi du alltid kan slå på denne komponenten uten å berøre noen viktige arterier i Windows -systemet. Men i noen tilfeller skjer ikke automatisk gjenoppretting av arbeid når du merker av i boksen i ønsket seksjon, men du må aktivere den.
Vi vil analysere et eksempel på hvordan du fjerner Windows Media Center fra nedlastingen, men algoritmen fungerer i motsatt retning hvis du trenger å gjenoppta komponenten.
Skriv regedit i Kjør -boksen. I katalogen i registret, gå til banen HKEY_LOCAL_Machine \ SOFTWARE \ Microsoft \ Windows \ CurrentVersion \ Run eller RunOnce, fjern parameteren ehTray fra registernøkkelen, den er ansvarlig for applikasjonen autorun.
Hvis du oppretter en lansering, høyreklikker du i CurrentVersion-delen og klikker på opprett. I tekstboksen skriver du inn RunOnce og klikker lagre.
Det er tider når det er umulig å deaktivere Media Center på grunn av at det er et brudd på tilknytningen av filutvidelser, det kan være at du har .exe- eller .rar -filer behandlet av disse komponentene, som det i grunnen ikke er passende. I dette tilfellet er det første trinnet å gjenopprette riktig tilknytning, for dette må du laste ned en spesiell .reg -fil, som du enkelt kan finne på Internett.
Hvis du fortsatt har spørsmål om emnet "Deaktiver og avinstaller Windows mediesenter ", kan du spørre dem i kommentarene
hvis (funksjon_eksisterer ("the_ratings")) (the_ratings ();)?>