Chrome-nettleseren er rask, praktisk program, med et tydelig grensesnitt for alle og muligheten til å se selv de fleste komplekse sider fra Internett.
Chrome bruker mye trafikk, noe som har ført til dens enorme popularitet. Den eneste ulempen med denne appen er den konstante tilstedeværelsen av annonser, og ikke alle liker det. Hvordan blokkere annonser i denne applikasjonen, bør du finne ut av det mer detaljert, slik at alle kan gjøre det på egen hånd.
Måter å slå av kampanjetilbud
Nettverksbrukere som har det spesifiserte programmet for å surfe på Internett kan kvitte seg med reklame ved å bruke slike metoder:
- installasjon av en spesiell blokkering på en datamaskin eller mobil multimedieenhet;
- korrigering av innstillinger i menyen til selve applikasjonen;
- blokkering av reklamevarsler i den tilsvarende delen av innstillingene til selve multimedieenheten.
Hver av de presenterte metodene har sin egen spesifikke effekt, men de har alle høy effektivitet når det gjelder å nøytralisere unødvendige varsler.
Nøytralisering av annonser i krom bør gjøres i flere enkle trinn, hvis produksjon er verdt å snakke mer detaljert om. ![]()
Algoritme for å deaktivere annonser
Markedsføringsvarsler virker attraktive bare ved første øyekast. Hvis popup-vinduer dukker opp hele tiden, vil alle bli kvitt dem. Den første måten å gjøre dette på er å laste ned gratis Adblock app eller Adblock pluss... For å laste ned programmet, bør du gjøre følgende:
- besøk en av søkemotorer;
- skriv inn navnet på blokkeringen og ordet nedlasting i søkefeltet;
- last ned filen og sjekk den ved hjelp av et antivirus;
- installere og kjøre programmet.
Etter lansering nevnte program, full blokkering av annonsevarsler av en annen art utføres. For å blokkere uønskede meldinger kan nettverksbrukeren konfigurere dette elementet i nettleserinnstillingene. For at unødvendig innhold skal blokkeres fullstendig, er det verdt å gjøre dette:
Noen nettleserversjoner skjuler denne innstillingen under overskriften "Popup-blokkering". Etter å ha fullført alt nødvendige handlinger, bør du starte programmet og multimedieenheten på nytt. De samme handlingene må utføres hvis blokkeringen utføres gjennom enhetens innstillingsmeny.
Kan ikke utføre blokkeringshandlinger, hva skal jeg gjøre
Hvis popup-vinduer begynte å dukke opp igjen etter å ha endret innstillingene, bør du tenke deg om mulige funksjonsfeil forekommer i slike områder:
- versjonen av applikasjonen designet for å vise sider på Internett har lenge vært utdatert, har ikke blitt oppdatert på lenge;
- håndterer ikke funksjonene på riktig måte programvare datamaskin eller mobil enhet;
- det er et virus på multimedieenheten;
- multimediedatamaskiner og telefoner fungerer feil utelukkende av tekniske årsaker.
Mistanke om slike funksjonsfeil er en direkte grunn til å kontakte service Senter... Profesjonelt vedlikehold av multimediautstyr utføres i løpet av få dager, det lar deg eliminere eksisterende problemer.
Deaktivering av reklamevarsler må gjøres systematisk, fordi etter hver nettleseroppdatering kan tidligere eksisterende innstillinger gå tapt. Brukeren kan deaktivere annonser ikke bare i Chrome-nettleseren, men også på enheten som helhet. Alle kan gjøre dette i den generelle innstillingsmenyen på en smarttelefon eller PC. Når du trenger å oppheve blokkeringen av reklamevarsler, bør du fortsette som følger:
- tvangslukke blokkeringsapplikasjonen;
- Tast inn Generelle innstillinger eller nettleserinnstillinger og la popup-vinduer vises;
- tillate bruk av reklame på enheten.
Blokkering av reklamevarsler hjelper deg ofte med å surfe forskjellige sider ingen problemer og ingen nerver, men noen ganger kan reklame være ekstremt interessant for nettbrukere. Å vite hvordan du endrer innstillingene riktig vil hjelpe alle til det rette øyeblikket aktivere eller deaktivere markedsføringsmeldinger.
Alt dette gjøres veldig raskt, uten problemer, på noen få minutter, men i sjeldne tilfeller er det nødvendig med hjelp fra spesialister. Blokkering unødvendige meldinger- dette er nyttig ting, ferdighetene som alle bør ha for å gjøre det behagelig å surfe på Internett til rett tid.
Hei venner! Reklame (som vi sa i forrige artikkel Hvordan blokkere annonser i Opera?) Er motoren for fremgang. Det hjelper "små" nettsteder å holde seg flytende. Noen ganger vil jeg takke forfatteren av nettstedet for en utmerket artikkel som hjalp meg, spesielt hvis du har lett etter svar på spørsmålet ditt i mer enn en time. MEN!
Annonsering bør ikke distrahere brukeren fra hovedinformasjonen i artikkelen. Hvis dette skjer, kalles annonsen irriterende og krever bruk av passende tiltak - blokkering. I denne artikkelen vil vi snakke om hvordan du organiserer Chrome annonseblokkering.
V for tiden nettlesere lar deg ikke effektivt bekjempe (blokkere) annonser. Dette er en funksjon som henger på skuldrene til extensions som vi skal se på i denne artikkelen.
Popup-blokkering med nettleserfunksjoner
I nettleseren Google chrome det er en innebygd popup-blokkering. For å aktivere eller deaktivere det, må du gå til menyen Konfigurere og administrere... Plukke ut Innstillinger... Klikk på nederst på siden Forestilling tilleggsinnstillinger ... I delen "Personlige data" klikker du på knappen Innholdsinnstillinger. I popup-vinduet som åpnes), finn "Popup-vinduer"-delen og velg Blokker popup-vinduer på alle nettsteder(anbefalt)
Etter denne enkle prosedyren vil de fleste popup-vinduer ikke plage deg. Ved blokkering av vinduer adressefeltet nettleser, vil du se ikonet. For å se listen over blokkerte popup-vinduer, må du klikke på dette ikonet. For å vise popup-vinduet må du klikke på lenken til dette vinduet. For at popup-vinduer alltid skal vises på en bestemt side, må du klikke på Administrer unntak-knappen (se forrige figur) og legge til ønsket side i vinduet som vises.
På dette beskyttende funksjoner nettlesere går mot slutten. Les videre for å finne ut hvordan du blokkerer annonser ved hjelp av utvidelser nedenfor.
Blokkering av annonser i Google Chrome ved hjelp av AdBlock-utvidelsen
Denne utvidelsen er komplekst middel beskyttelse mot alle typer reklame. Før du bruker utvidelsen, må du installere den. For å gjøre dette, følg lenken
https://chrome.google.com/webstore/detail/adblock/gighmmpiobklfepjocnamgkkbiglidom?hl=ruKlikk på Legg til-knappen i vinduet som vises
Etter det åpner vi ny fane med forslag om å gi et bidrag til forfatteren. Gi en donasjon eller bare lukk denne fanen. AdBlock-ikonet vil også vises ved siden av Innstillinger og kontroller-menyen i Google Chrome. Dette indikerer at programtillegget har blitt installert og fungerer (allerede har blokkert annonser). Nå åpnes en hvilken som helst fane med få eller ingen annonser.
Hvis en form for reklame brøt gjennom beskyttelsen vår eller et popup-vindu på et nettsted hjemsøker deg, må du gjøre følgende
Finn dette ondsinnede nettstedet med en annonse eller popup. Klikk på AdBlock-ikonet med venstre museknapp og velg Blokker annonser på denne siden.
Blokkering av annonser med AdBlock Plus i Google Chrome
En utvidelse utviklet for å hjelpe deg med å blokkere annonser i Google Chrome-nettleseren. Funksjonaliteten er nesten den samme som forrige plugin. Du trenger ikke tenke på at dette er et tillegg eller neste versjon søknaden ovenfor. Dette er en egen plugin.
For å bruke den må du installere. For å installere, følg linken
https://chrome.google.com/webstore/detail/adblock-plus/cfhdojbkjhnklbpkdaibdccddilifddb?hl=ruAlt er det samme som i forrige tilfelle. Etter installasjonen åpnes en side med et varsel om vellykket installasjon av plugin. På den varsler de umiddelbart at de bare vil blokkere irriterende annonser... Det er også muligheten til å umiddelbart deaktivere og ikke-påtrengende. Klikk på deaktiver-koblingen og gå til plugin-innstillingene. Fjern merket for boksen vist på bildet nedenfor.) Dette gjøres ved hjelp av plugins eller utvidelser som AdBlock og AdBlock Plus. Deres funksjonalitet er nesten den samme, så bruk den du liker. Disse pluginene lar deg bare skjule annonser, så langt kan de ikke la være å laste den. Forvent derfor ikke raskere sideinnlasting eller mindre trafikk. Denne sjansen implementert, så langt bare, i Firefox nettleser(Som jeg vet). Vi håper at Google Chrome snart vil motta støtte for disse funksjonene.
Reklame blir noen ganger et stort problem. Det er distraherende og irriterende. Arbeidshastigheten avtar, og trafikkforbruket øker merkbart (mens den er lastet, spiser den trafikk, ikke mye, men det er det).
La oss prøve å bli kvitt denne møkka.
Blokkering av popup-annonser
Det er mulig å blokkere alle popup-vinduer med kun innstillinger Google nettleser Chrome.
Metoden fungerer noen ganger ikke hvis det var behov for å se videoen. Sidens funksjonalitet blir meningsløs. Men! Hvis dette er noen nettsteder, kan du legge dem til unntakene fra følgende regel.
Så popup-blokkeringsalgoritmen i Google Chrome:
Ikonet i øvre venstre hjørne av nettleservinduet eller tastekombinasjonen ALT + E vil åpne "Innstillinger og google-administrasjon Chrome ", der" Innstillinger "finnes .

Og trykk på "Fullfør"-knappen.
Hvis du trenger å blokkere bilder i "Innholdsinnstillinger ..."-vinduet, i "Bilder"-listen, velg alternativet "Ikke vis bilder".
Mest populære og pålitelige AdBlock-plugin
Dette mirakel-pluginet vil fjerne alle annonser i nettleseren (inkludert popup-vinduer). Dessuten har den en haug med forskjellige innstillinger.
Slik laster du ned AdBlock-utvidelsen:
Det er forresten mange utvidelser som skal fremheves - velg hvilken som helst. Jeg har en vanlig Adblock 
Sette opp AdBlock
Det begynner å fungere uten konfigurasjon (men det er noen ting som kan justeres). Slik ser Yandex-søkemotoren ut uten AdBlock 
Vi installerte plugin-en vår.
![]()
Etter installasjon av plugin til høyre øvre hjørne plugin-ikonet vises. 
Hvis du klikker på ikonet, vil kontekstmenyen dukke opp. 
Klikk på "Alternativer"

Vær oppmerksom på fanene: generelt, filterlister og tilpasning. klikk på fanene og se hva du kan endre. Det er ikke fornuftig å male videre - det er for mange innstillingsmuligheter.
Hvis de enkleste og mest populære metodene ikke hjalp
Noen ganger er årsaken til irriterende popup-annonser skadelig programvare, som standard utvidelse Google Chrome-nettleseren kan ikke takle.
Antivirus lignende programmer heller ikke oppfatte som skadedyr og ikke ta på dem.
I dette tilfellet kan følgende produkter hjelpe:
1. Gratis verktøy som ikke krever installasjon. (Ikke glem behovet for å starte på nytt for å fjerne permanent skadevare).
2. I de fleste tilfeller er et gratis program effektivt. begrenset tid... Det er mulig å skanne systemet uten installasjon. For å gjøre dette, ved første start, må du velge "Jeg skal skanne systemet en gang."
3. Du kan prøve produktet MalwareBytes Anti-Malware, som er fritt tilgjengelig.
Flere valg
For å teste denne hypotesen må du finne en liste over utvidelser.
Ved stien beskrevet ovenfor i fanen Innstillinger finn delen "Utvidelser" i listen til venstre.
I listen installerte utvidelser, ved prøving og feiling, det vil si ved å deaktivere tvilsomme utvidelser, kan du finne kilden til irriterende reklame.
Det er en annen måte. I oppgavebehandleren er det verdt å se på alle prosessene. På tvers søk du kan få informasjon om alt det ukjente og mistenkelige. Utilsiktet installert skadelig programvare oppdages på denne måten.
Nyt tiden din på Internett!
Og du er ikke lei av å annonsere i nettlesere? Hvis du er sliten, så har du kommet akkurat dit du skal. I dag tar reklame stort marked, og for selskapene selv er utviklerne av søkemotorer lønnsomme at det ville vært mye av det. Mer reklame, henholdsvis mer penger i lommen. Men reklame skal være av høy kvalitet og i dag skal vi finne ut hva som trengs til annonseblokkering v moderne nettlesere, som for eksempel:
- Google Chrome utviklet av Google;
- Firefox utviklet av Mozilla;
- Internet Explorer utviklet av Microsoft;
- Safari utviklet av Apple;
- Yandex-nettleseren utviklet av Yandex;
- Opera utviklet av Opera Software;
Til disse formålene vil vi bruke en ganske kjent utvidelse (plugin) for nettlesere Annonseblokkering eller Adblock Plus, kan være beste blokker reklame .
Adblock (Adblock Plus)- Dette er hvordan jeg allerede sa utvidelsen () for nettlesere, som er nødvendig for å blokkere annonser: popup-vinduer, reklamebannere eller irriterende elementer som forstyrrer normal bruk av nettsteder.
Vi vil se på hvordan du installerer og konfigurerer denne utvidelsen for alle de ovennevnte nettleserne. Derfor foreslår jeg å fremheve hovedspørsmålene:
Gå videre til å se videoen av Adblock Plus-installasjonen:
Nå sorterer vi alle disse spørsmålene i rekkefølge. Det er mye arbeid, mye informasjon, så les nøye.
Installere og konfigurere Adblock for å blokkere annonser i Google Chrome.
Først, åpne gitt nettleser, i øvre høyre hjørne, klikk på " Konfigurere og administrere Google Chrome", Klikk på elementet i rullegardinlisten" Tilpasning”.

Nå vil du bli omdirigert til siden til nettbutikken med utvidelser fra Google. Her, i søkelinje foreskriv Adblock og klikk " Tast inn". I listen som vises, velg vår applikasjon og trykk på knappen " Er gratis". I popup-vinduet, hvis vi trykker " Legge til”.

Etter trinnene som er tatt, vil utvidelsen bli installert i nettleseren din, og du kan se applikasjonsikonet øverst til høyre.

Trykk Høyreklikk mus på ikonet og velg " Innstillinger". På " Generell"Ikke endre noe, gå til fanen" Filtrer lister"Og sett et hake" Beskyttelse mot skadelig programvare”, La resten være uendret.

Du kan se alle fanene og velge de innstillingene som kan passe deg, men jeg ga et eksempel standardinnstilling som jeg bruker selv.
Nå fungerer utvidelsen, og når annonser vises på sidene, vil den bli blokkert. Antall blokkerte annonser kan sees nær ikonet, en firkant med et tall.

Å installere Adblock Plus er lignende. Går videre til å sette opp neste nettleser.
Installere og konfigurere Adblock Plus for å blokkere annonser i Mozilla Firefox.
Alle trinnene er nesten identiske med de vi beskrev for Google Chrome. Først, åpne Mozilla nettleser Firefox finner vi i venstre hjørne knappen " Åpne menyen", ser etter varen" Tillegg"Og klikk på den.

Nå på siden vi ble kastet til i søkefeltet til venstre, skriver vi inn " Adblock pluss". I listen som vises, velg utvidelsen vi trenger og trykk på knappen " Installere”.
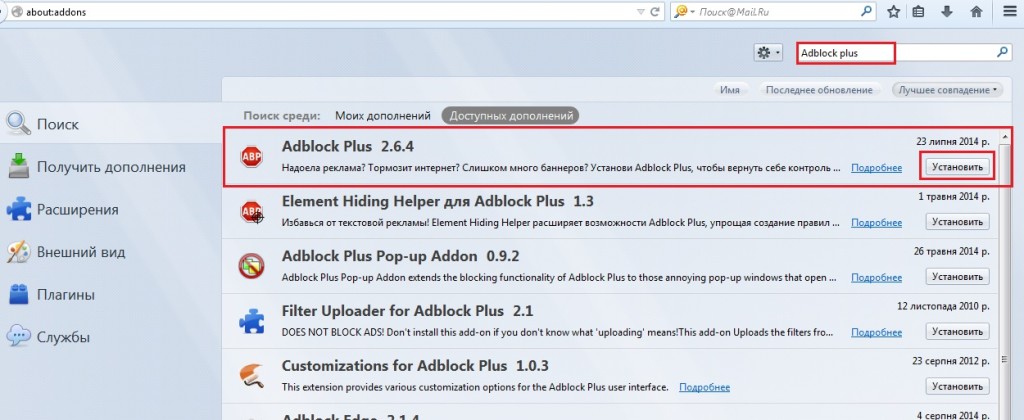
Etter at nettleseren har installert tillegget, vil du se et ikon øverst til venstre. Klikk på den og gå til elementet " Innstillinger"Og se at alle avmerkingsboksene var merket av. Hvis de er det, fungerer hele tillegget perfekt til det fulle.

Nå kan du jobbe i Firefox uten problemer. Adblock-tillegg for denne nettleseren eksisterer ikke.
Installere og konfigurere Adblock for å blokkere annonser i Opera.
Og igjen går vi til nettleseren, først nå i Opera og installerer annonseblokkeringen Annonseblokkering.
For å gjøre dette, klikk på ikonet til høyre og velg " Utvidelser”.

Velg i utvidelsesvinduet siste punkt “Legg til utvidelser"Og vi vil bli omdirigert til siden der vi kan laste ned Adblock.

Skriv inn navnet på utvidelsen i søkeboksen, og klikk på den etter å ha funnet den.

På neste side klikk på grønn knapp “Legg til i Opera”.

Etter vellykket installasjon vil et ikon vises i venstre hjørne, klikk på det med høyre museknapp og velg innstillingene. Se alle innstillinger som i Google Chrome. installasjon Adblock-tillegg er lik.
Dette fullfører installasjonen.
Installere og konfigurere Adblock Plus for å blokkere annonser i Internet Explorer.
Her trykker vi på knappen " Installer for Internet Explorer"Og følg alle anbefalingene. Etter at alt er vellykket installert, vil nettleseren be deg om å installere ikonet på verktøylinjen, klikk på " Ja". Nå nederst til høyre kan du se utvidelsesikonet.
![]()
Du kan la alle innstillinger stå som standard, det vil fungere fint.
Installer og konfigurer Adblock for å blokkere annonser i Safari.
Og som vi allerede har gjort, åpner vi nettleseren igjen, men nå Safari fra Apple og følg lenken:
Klikk på knappen " nedlasting"Og last ned selve tillegget.
Etter å ha lastet ned tillegget, installer det. Det er enkelt å installere, klikk på den nedlastede filen og følg alle anbefalingene.
Nå er utvidelsen installert og du kan se ikonet øverst til venstre. For å konfigurere den, klikk på den og velg "Parameters"-elementet.

Du vil bli omdirigert til Adblock-innstillingene, " Generell"La være uendret, og på" Filtrer lister"Sett siste hake" EasyPrivacy (personvern)”.
Nå er alt klart for å blokkere annonser med 100 %.
Går videre til den nyeste nettleseren for i dag.
Installere og konfigurere Adblock for å blokkere annonser i Yandex Browser.
Nettleseren er ganske ung, men fortsatt ikke veldig populær i Runet, så jeg vil vise deg hvordan du installerer denne plugin-en for den.
og vi gjentar alle trinn som for installasjon på Google Chrome.
Jeg vil ikke gjøre det samme skribleriet, så gå til.
Så enkelt installerte vi tillegg for alle nettlesere, jeg bruker hovedsakelig Chrome og Firefox, men siden jeg driver med sidelayout parallelt med blogging, bruker jeg alle nettlesere for testing.
Etter at du har installert Adblock og Adblock Plus for annonseblokkering i nettleseren din vil det bli mer praktisk for deg å jobbe og vil ikke kaste bort minne for nedlasting virale bannere og reklame.
Håper jeg hjalp deg.






