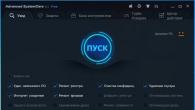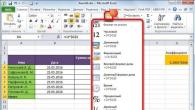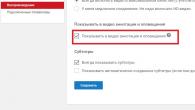Det er flere måter hvordan sette inn en excel-tabell i word. Alt avhenger av om du vil ha innsatt Excel-regneark til Word var koblet til kildefilen eller ikke. Hvis du er på sette inn en tabell fra Excel i Word binder det, vil det bli oppdatert når endringer oppdages i det originale Excel-regnearket. Du kan også sette inn en tom Excel-regneark til Word og fyll den med data, Excel-verktøy fra Word. I denne artikkelen skal vi se på flere måter hvordan sette inn tabell fra excel til word.
Sett inn koblet tabell fra Excel til Word
La oss starte med den første metoden, som i utgangspunktet bare er kopier og lim inn. regneark fra excel til word.
- Velg et område i e-posten Excel regneark , som du vil lime inn i Word, og trykk deretter Ctrl+C for å kopiere innholdet.
Slik limer du inn en tabell fra Excel til Word - Kopiere en tabell i Excel
- Gå nå til Word-dokumentet og trykk Ctrl+V for å sette inn tabell fra excel .
Hvis du vil koble tabellen, det vil si at når du oppdaterer dataene i Excel-arbeidsboken, blir verdiene i Word-dokumentet automatisk oppdatert, må du klikke på " Lim inn alternativer" i nedre høyre hjørne og velg enten " Koble til og fortsett med kildeformatering", eller" Koble til og bruk sluttstiler».

Slik setter du inn en tabell fra Excel til Word - Lim inn alternativer
Hvis du bruker Word 2007 eller Word 2003, velger du ett av følgende alternativer:

Slik setter du inn en tabell fra Excel til Word - Lim inn alternativer i Word 2003, Word 2007
- Det er det, nå hvis du koblet regnearket til den originale Excel-filen, hver gang du oppdaterer Excel-filen og åpner Word igjen, vil Word spørre deg om du vil oppdatere dokumentet med de nye dataene fra de koblede filene.

Slik setter du inn tabell fra Excel til Word - Oppdater data fra tabell i Excel
- Klikk Ja og tabellen vil vise de nye verdiene.
Ved å bruke denne metoden kan du ikke redigere dataene Excel-regneark til Word. Denne metoden fungerer bare i én retning. Hvis du vil redigere det originale Excel-regnearket, kan du gjøre det fra Word ved å høyreklikke på dataene og deretter velge " Tilhørende bladobjekt» --> «Rediger lenke».

Slik setter du inn en tabell fra Excel til Word - Åpne en tabell i Excel for redigering
Dette er veldig nyttig hvis noen opprettet det Word-dokumentet og du ikke vet hvor den originale Excel-filen er.
Sett inn Excel-tabell
Du kan også sette inn en fullstendig redigerbar e-post Excel-regneark til Word ved å gå til " Sett inn"ved å trykke" bord"og deretter klikke på bunnen" Excel-tabell ».

Slik setter du inn en tabell fra Excel til Word - Sett inn en Excel-tabell
Denne metoden er bare nyttig hvis du vil opprette en ny e-post Excel-regneark til Word fra bunnen av, og du planlegger å gjøre endringer i tabellen fra Word.

Slik setter du inn en tabell fra Excel til Word - Excel-tabell til Word
Du kan legge til ark, formatere celler og jobbe med regnearket akkurat som du ville gjort i vanlig Excel. Dette er en rask og enkel måte å sette inn et Excel-regneark i et Word-dokument som kan formateres riktig med utmerke i stedet for å stole på tabeller Ord som er veldig vanskelig å lage vakre.
Dette er måtene du kan sett inn tabell fra excel til word, og koble det eller ikke koble det til det originale Excel-regnearket, avhengig av dine behov.
Word er lite egnet for komplekse beregninger, så de utføres alle i Excel. Deretter blir det nødvendig å overføre Excel-tabeller til Word. Uvitende kan noen brukere starte enkelt "avbryte» alle dataene i den opprettede tabellen i et Word-dokument, gjør en enkel oppgave til et ork, men å sette inn en Excel-tabell i Word er veldig enkelt. For dette er det ikke engang nødvendig å konvertere Excel-tabellen til Word på noen måte.
Den enkleste måten å lime inn en Excel-tabell i Word er å velge hele tabellen i Excel, kopiere den til utklippstavlen med en hurtigtast "CTRL+C" eller gjennom menyen, plasser markøren på ønsket plassering på Word-arket, og lim inn tabellen fra utklippstavlen med en tastekombinasjon "CTRL+V" eller gjennom menyen. Som standard vil en vanlig tabell settes inn med alle de kopierte dataene, men et spesielt ikon vil vises i nedre høyre hjørne av tabellen, ved å klikke på som du kan velge ulike limalternativer. Ved å flytte markøren fra en type innsetting til en annen, kan du umiddelbart observere resultatet på arket, som lar deg velge den nødvendige innsettingsparameteren mest nøyaktig, om nødvendig.

Som regel, med komplekse beregninger og en stor mengde data, er ulike justeringer mulige, noe som fører til en endring i dataene i Excel-regnearket. Å overføre en Excel-tabell til Word hver gang etter hver slik endring er ikke et alternativ, spesielt hvis det er flere slike tabeller. Heldigvis kan du sette inn en Excel-tabell i Word på en slik måte at det er en konstant sammenheng mellom dem, og når det gjøres endringer i Excel-filen, endres også dataene i Word-tabellen. Dette gjøres ved hjelp av menyen. "Lim inn spesial", som finnes på fanen "Hjem" på menyen "Sett inn".

Før du velger dette menyelementet, må du kopiere tabellen til Excel. Etter å ha valgt et element "Lim inn spesial" et vindu vises der du må velge "Å knytte" og i grafen "Hvordan:" plukke ut "Microsoft Excel-ark (objekt)". Som et resultat, når du endrer dataene i Excel, vil dataene også endres i Word. Ved å dobbeltklikke på en slik tabell kommer vi til denne tabellen i Excel-filen. Om nødvendig kan du tvinge oppdateringen av dataene i Word-tabellen gjennom menyen. For å gjøre dette, høyreklikk på tabellen og velg "Oppdater lenke".


Sett inn excel-tabell i word. Du opprettet en rapport i et Excel-regneark, men sjefen din likte den ikke, og han beordrer deg til å raskt overføre den til Word. Du prøver på denne måten og den, men av en eller annen grunn, hvis tabellen overføres, blir alle dataene flyttet et sted, eller det er ikke klart hva som skjer i det hele tatt. Nervene er allerede ved den siste grensen, og bordet, som heldigvis ville ha det, kommer ikke ut. Og hva om han da fortsatt klør, noen tall å endre? Hva da? Start på nytt? En gang sto jeg også overfor et slikt problem, og visste ikke hvordan jeg skulle komme meg ut av denne situasjonen. Det var da jeg begynte å lære Microsoft Office. Nå er dette selvfølgelig ikke noe problem for meg. Les denne artikkelen, og du vil ikke ha dem lenger heller. I tillegg vil alle endringer som du senere skal gjøre i Excel automatisk endres i Word.
Metode for kontorpakke 2010
Velg et bord i utmerke, som vi må overføre til dokumentet Ord. For eksempel vil jeg ta denne enkle tabellen.
Velg det med musen, og i båndet - Fil- velg ikon –Kopiere- . Du kan bare trykke på tastene samtidig ctrl +C på tastaturet.

Du kan høyreklikke på den valgte tabellen og velge fra rullegardinmenyen –Kopiere- .

La oss nå gå til Word-dokumentet. Vi setter markøren til der bordet vårt skal plasseres, og velger på båndet - Fil- ikon - Sett inn-. Og i —Lim inn alternativer- velg ikon —Koble til og bruk sluttstiler- .

Og akkurat der i dokumentet hadde vi tabellen fra Excel.

Hvis du ikke trenger en bordramme, velg ikonet — Koble til og behold originalformatering- .
TilWord 2007
Bare velg og kopier tabellen i Excel. La oss gå til Word-dokumentet. Velg fra båndet —hjem – Sett inn – Spesialinnsats- .

I det åpne vinduet —Spesialinnsats- , sett bryteren til element - Å knytte-, og i vinduet - Hvordan:- Velg en - Ark Microsoft Excel (objekt)-, og trykk på knappen - OK -.

V Word 2003 vi går til menyen Redigere- og velg - Sett inn- .
Resultatet blir det samme. Nå håper jeg du ikke vil være redd for slike manipulasjoner.
Video Sett inn excel-tabell i word:
En tekstbehandler med noen grunnleggende regnearkfunksjoner er en fantastisk kombinasjon. Du kan ganske enkelt bygge inn Excel-regneark i et vanlig Microsoft Word-tekstdokument.
Å bygge inn Excel-regneark innebærer i utgangspunktet en liten kopi av programmet. Når du redigerer en Excel-del av et dokument, har du tilgang til alle Excel-kontroller som om du brukte Excel som et frittstående program. Du kan legge til standard tekst- og tallverdier, og viktigst av alt, formler som gjelder direkte for Excel-minivinduet.
For å sette inn en Excel-tabell i Word 2016, klikk på "Sett inn"-fanen øverst i vinduet, og klikk deretter på "Tabell"-knappen. Klikk på "Excel-regneark" fra rullegardinmenyen.

Her er et eksempel. Jeg fylte ut standardcellene med verdier og brukte en av de vanligste sumformlene for cellene i den siste kolonnen. Så, for "Total"-verdien for "Product1" i celle E2, bruker jeg formelen "SUM(B2:D2)" for å legge til alle tre verdiene til raden og automatisk få min totalsum. Du kan bruke hvilken som helst Excel-formel du liker i denne innebygde versjonen av programmet.

Excel-tabeller har i utgangspunktet et uendelig antall rader og kolonner, men dette er ikke praktisk når du bruker disse dataene som en tabell i et Word-dokument. For å endre antall synlige rader og kolonner, klikk og dra ankerpunktene, de svarte firkantene som vises i hvert hjørne og i midten av margen rundt Excel-regnearket.

Når du er ferdig med å redigere disse verdiene, kan du klikke på en hvilken som helst annen del av Word-dokumentet og standardformateringen vil gå tilbake til en grunnleggende tabell som er egnet for utskrift eller distribusjon i lesbare formater som PDF. Her kan du justere bredden og høyden på tabellen for bedre å matche formateringen av Word-dokumentet uten å endre antall synlige kolonner eller rader.

For å begynne å redigere regnearket igjen, dobbeltklikk på det for å få tilbake Excel-kontrollene.
Det er også mulig å bygge inn en eksisterende Excel-fil, noe som er nyttig hvis du prøver å dele data du allerede har samlet. I "Sett inn"-tabellen klikker du på "Objekt"-knappen (den lille firkanten med en blå kant i "Tekst"-delen):

I vinduet som vises, klikk på "Opprett fra fil", og klikk deretter på "Bla gjennom" for å navigere til og åpne Excel-regnearket på datamaskinens stasjon. Du har også et par andre alternativer. Ved å velge alternativet Koble til fil holdes tabellen du ser i Word koblet til det faktiske Excel-regnearket hvis de er lagret på samme plasseringer som da de ble koblet. Endringer du gjør hvor som helst, gjenspeiles andre steder. Du kan også velge alternativet Som ikon for å vise regnearket som et enkelt ikon i Word-dokumentet, som du kan klikke for å åpne regnearket i Excel.
Når du er ferdig, klikker du bare OK for å lime inn tabellen.

Avhengig av Words formatering, må du kanskje endre eller endre størrelsen på det slik at alt er synlig.
Det er mer praktisk å jobbe med numeriske data, gjøre beregninger, lage tabeller i Excel. Faktisk er selve programmet en tabell. Word er ikke helt egnet for slikt arbeid.
Men noen ganger må du overføre tabeller fra Excel til Word. Eller konverter den ferdige tabellen. Å "avbryte" data fra ett format til et annet er uproduktivt i lang tid. Det må være en annen måte.
Hvordan overføre en tabell fra Excel til Word?
Første vei.
Resultatet av vårt arbeid:

Denne metoden har noen ulemper:
- tabellen er satt inn som et grafisk objekt, det vil si at den ikke kan redigeres.
- regnearkkanter kan strekke seg utover arket.
Andre metode.
- Velge en tabell i MS Excel. Kopier den til utklippstavlen.
- Åpne MS Word. Klikk "Sett inn". Eller hurtigtasten Shift + Ins. Resultat:

Vi kan redigere data, endre tabellkanter, verdifonter, format.
En betydelig ulempe med dette innsettingsalternativet er at tabeller med en stor mengde data går utover arket.
Den tredje veien.

Den innsatte tabellen er et grafisk objekt. Du kan ikke redigere celleverdier.
For å sette inn et dataområde uten rammer, må du først fjerne kantene til tabellen.
I Excel:

Eller tastekombinasjonen CTRL+SHIFT+(minus).
I Word:

For å manipulere grenser, må tabellen settes inn ved hjelp av den andre metoden.
Hvordan konvertere en tabell fra Word til Excel?
La oss gjøre en omvendt overføring.
Valg 1.

Vi har et "rent" bord. Derfor satte hun seg jevnt og pent inn. Hvis dataene ble lagt inn klønete, er det mange ekstra tegn (ikke-utskrivbare), da kan grensene for rader og kolonner skifte. Det er 2 veier ut av denne situasjonen:
- Vi rydder bordet manuelt. Hvis det er mange gjentatte tegn, kan du bruke Autokorrektur-alternativene.
- Lagre tabellen som tekst (i txt-format). I dette tilfellet vil alle ekstra tegn bli fjernet. Og i Excel for å sette inn data fra txt.
Alternativ 2.

Du kan redigere data, tegne grenser osv. Denne metoden for innsetting fjerner ekstra tegn, forhindrer forskyvning av celler.