Det hender at når du kobler til en USB, viser datamaskinen "USB device descriptor request failed."
Hva skal jeg gjøre i dette tilfellet og hvordan fikse det? Vår artikkel vil hjelpe deg å forstå dette problemet.
Hva er "usb descriptor request failed"?
I dag brukes USB-enheter aktivt over hele verden. Dette er en måte å overføre informasjon på, og muligheten til å synkronisere enheter, og en ganske praktisk ting som enkelt kan koble det du trenger der du trenger det.
Og generelt sett forenkler dette arbeidet med enheter som smarttelefoner, nettbrett, datamaskiner og bærbare datamaskiner, og kan være svært nyttig i alle livssituasjoner.
I tillegg synkroniserer USB nesten perfekt med Windows-operativsystemet. Ved å dra nytte av alle gledene ved ledningen, har du sikkert lagt merke til mange ganger hvordan Windows uavhengig gjenkjenner den tilkoblede enheten. Den forbereder også enheten for drift uten ekstra programmer eller drivere.
Men hva skal jeg gjøre hvis gjenkjenning ikke skjer, og datamaskinen viser "USB Request Descriptor Failed"? Tross alt hender det også at systemet er sta og ikke vil koble til for eksempel en telefon, men akkurat i det øyeblikket er det sårt nødvendig. Hva slags "feil" er dette?
"USB Descriptor Request Failed" - eller mer enkelt "feilkode 43", eller noen ganger "ukjent USB-enhet" - er en indikator på at enheten ikke er riktig tilkoblet via USB-porten. En datamaskin eller bærbar PC er rett og slett ikke i stand til å fange den og gjenkjenne den.
Oftest kan årsaken være et fysisk problem, det vil si for eksempel en skadet USB-port eller selve ledningen til den tilkoblede enheten. Så datamaskinen kan rett og slett ikke "lese" telefonen eller nettbrettet ditt.
Men det hender at problemet ikke er i ledningene og portene i det hele tatt, men i selve systemet, og her må du allerede vite hvordan du retter opp denne situasjonen riktig og raskt.
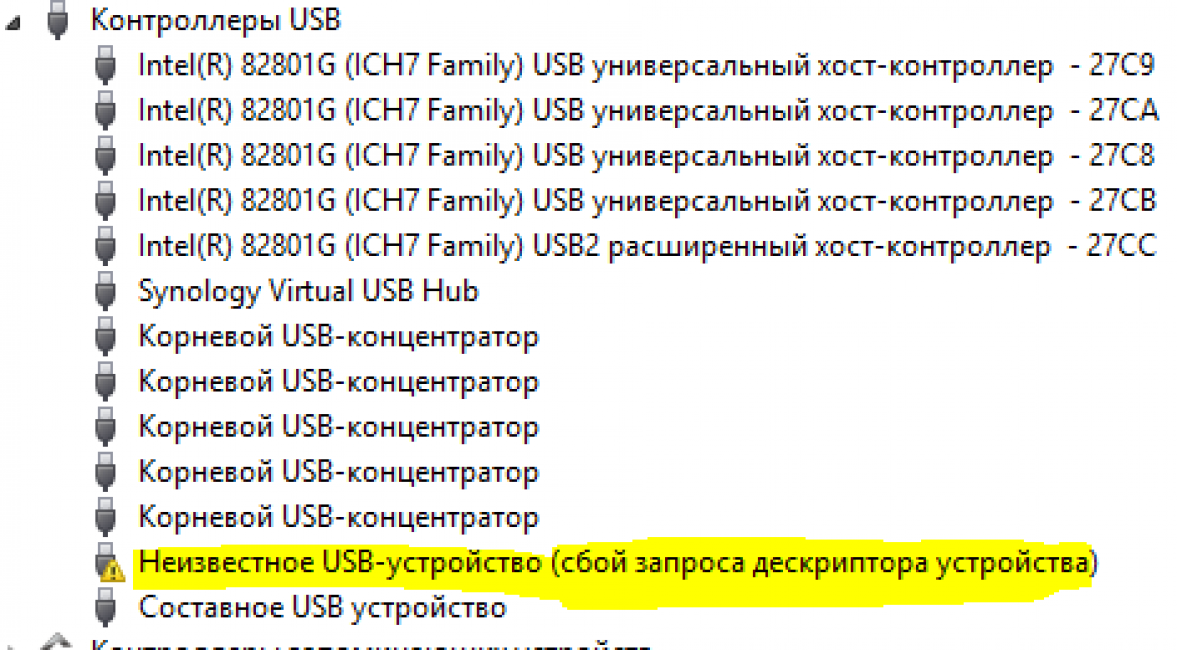
Grunnårsak til "USB Device Descriptor Request Failure"
Først av alt må du sjekke ledningen eller porten som denne ledningen ble koblet til. Det er en god idé å ha flere ledninger eller USB-porter eller enheter å koble til, da dette vil hjelpe med å identifisere årsaken.
Det kan først og fremst oppstå problemer med plasseringen eller tilkoblingsmetoden.
Det vil si at ved å koble ledningen til forskjellige enheter eller porter, samt omvendt (ulike ledninger til samme port), kan du sjekke hvilken av dem som er årsaken.
Veien ut i denne situasjonen er veldig enkel; du trenger bare å bytte ut USB-kabelen eller bytte port.
Ledningen kan kjøpes i hvilken som helst mobilbutikk, og porten kan endres hvis du for eksempel har brukt den samme lenge, men nå er det bare å plugge inn i den tilstøtende eller bakre/side.
Og det er ikke for ingenting at dette problemet er det vanligste, siden porter ofte mislykkes, og i dette tilfellet kan Windows ganske enkelt ikke gjenkjenne enheten.
Men hva skal du gjøre hvis, selv etter å ha byttet kabler/porter, problemet fortsatt ikke forsvinner?
USB-driveroppdatering når "Descriptor request failed".
Merkelig nok kan saken ikke bare skyldes den fysiske ustabiliteten til datamaskinen eller kabelen.
For eksempel er den nest vanligste årsaken utdaterte eller til og med manglende drivere.
For å gjøre dette må de reinstalleres/installeres, og det er to veldig, veldig enkle måter å gjøre dette på. Så den første:
- Åpning "Enhetsbehandling". Dette er enkelt å gjøre, bare trykk på "Win" (flagg-knappen) og "R"-tastene samtidig. Hvis du gjorde dette riktig, vil et vindu dukke opp foran deg hvor du kan skrive inn noe;
- I dette vinduet, mer presist, på linjen, må du skrive inn kommandoen devmgmt.msc og trykke "Enter", hvoretter driverne vil begynne automatisk oppdatering, og snart vil enheten fungere.
Men hvis denne banen ikke passer deg, eller du ikke trenger å oppdatere alle drivere, er det et annet alternativ for oppdatering. Hvordan gjøres dette:
- I "Start" eller "Windows", som åpnes med samme avkrysningsboks, i "Søk" -linjen skriver vi den samme kommandoen - devmgmt.msc, trykk "Enter".
- Et vindu åpnes der dette programmet vil bli vist, og du trenger bare å klikke på det for å åpne det.
- "Enhetsbehandling" åpnes, det vil si at alle enheter og komponenter, inkludert "stuffing" på datamaskinen din, som er koblet til den, vises der.
- I listen finner vi varene Generic USB Hub, USB Root Hub og Composite USB Device. Høyreklikk på dem og velg "oppdater drivere".
- Deretter, i vinduet som åpnes, velger du "Søk etter drivere ...", og klikker deretter bare "Velg en driver fra listen over allerede installerte."
- Vanligvis vises bare én driver, men hvis ikke, må du velge fra listen den som har samme navn som den valgte enheten. Og klikk deretter på "Neste"-knappen.
Det er alt! Bare noen få musebevegelser og et par klikk på tastaturet, og driverne vil bli oppdatert, og enhver enhet kan kobles til ved hjelp av en USB-kabel på noen få minutter, Windows vil umiddelbart gjenkjenne den.
Men det hender også at selv dette ikke løser problemet, eller driverne har allerede blitt installert på nytt før. Hvordan løser jeg dette problemet i dette tilfellet?
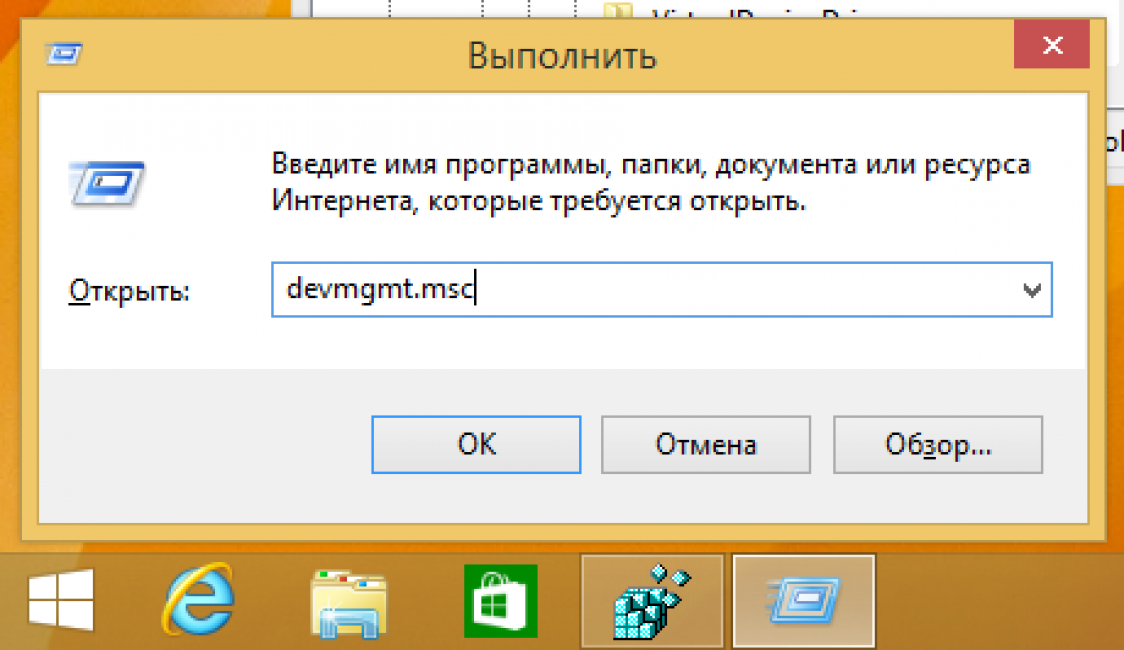
Deaktiverer strømsparingsmodus
Hvis "Forespørsel om USB-enhetsbeskrivelse mislyktes" på Windows og det ikke har forsvunnet, kan problemet skyldes amatørytelsen til datamaskinen eller den bærbare datamaskinen.
Det vil si at han bestemmer selv om han skal deaktivere noen av portene eller ikke, og nøyaktig når han skal gjøre det. Systemet prøver å spare energiforbruk, og for å spare energi begynner det å gjøre slike mirakler.
For å løse dette problemet trenger du bare å deaktivere modusen som lar datamaskinen din handle uten tillatelse:
- Vi ringer fortsatt "Enhetsbehandling", som allerede er beskrevet ovenfor, og vi finner alle de samme elementene i listen. I prinsippet er hele driften av USB helt og fullstendig avhengig av dem.
- Deretter må en slik "operasjon" utføres for hvert av punktene på listen. Høyreklikk på det valgte elementet og velg "Egenskaper" i vinduet som åpnes.
- Da må du velge "Strømstyring". Denne menyen kan være forvirrende, men ikke bli skremt hvis fanen med det navnet, som var i øvre høyre hjørne, plutselig vises nederst.
- I "Tillat datamaskinen å slå av denne enheten ..." er det en avmerkingsboks som må fjernes.
- Klikk "OK", bekreft valget, og gjør det samme med hvert av elementene - Generisk USB-hub, USB-rothub og sammensatt USB-enhet. Alt du gjør må gjentas på hver enhet.
Disse enkle trinnene vil hjelpe din personlige datamaskin eller bærbare datamaskin til å slutte å være så vilkårlig og slå av porter når den vil.
Etter at du har fulgt de samme instruksjonene for alle nødvendige elementer fra "Enhetsbehandling", kan du prøve å koble enheten til via USB på nytt.
"Forespørsel om enhetsbeskrivelse mislyktes", eller "Ukjent USB-enhet" bør forsvinne nesten umiddelbart, erstattet av en tilkoblet telefon eller nettbrett, eller en annen enhet som ikke ble lest tidligere.
Du må kanskje koble til flere forskjellige kabler for å sjekke, men resultatet bør glede deg - portene vil begynne å fungere stabilt og uten slike avbrudd.
Riktignok skjer det at selv etter alle disse operasjonene fortsetter datamaskinen å koble fra enheter og porter på egen hånd.
For å sjekke hva årsaken er, må du angi "Egenskaper" til en av varene som allerede er kjent for oss.
Hvis haken er på plass, betyr det at vilkårligheten til maskinvaren og opprøret i portene skyldes en mer alvorlig grunn, og her er det verdt å kontakte en spesialist som vil hjelpe med å reparere maskinvaren.
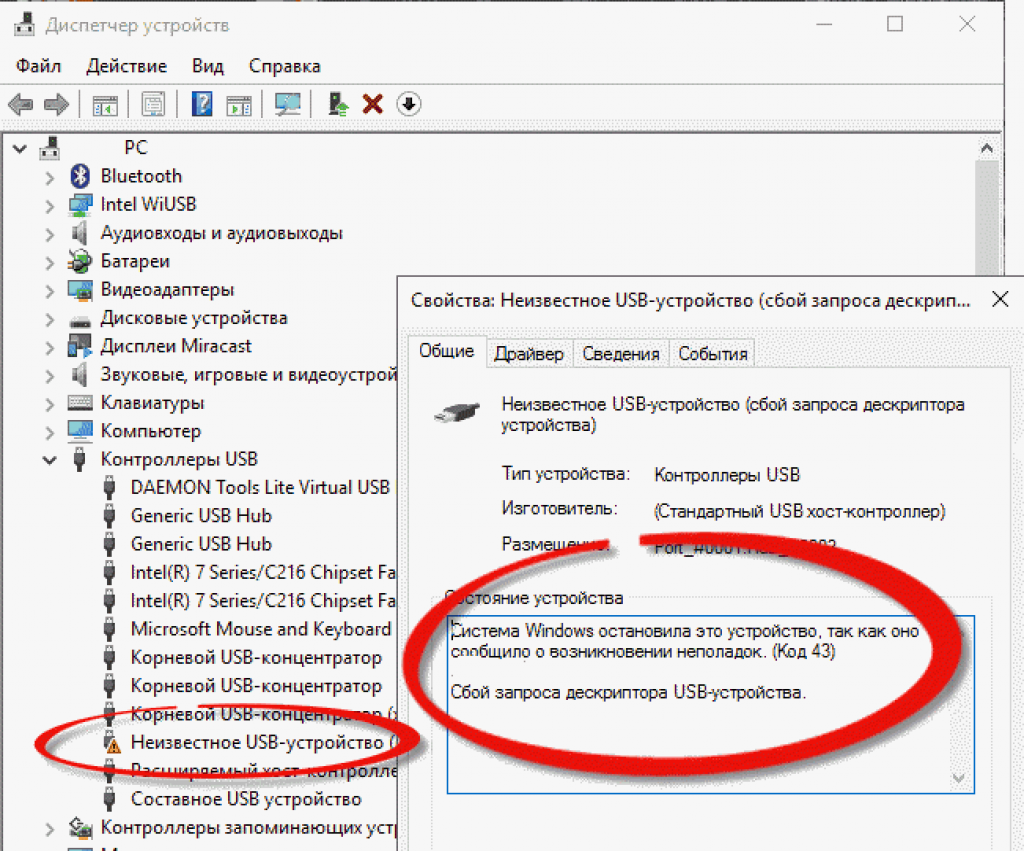
Drivere for hovedkort
Noen ganger kan årsaken være i hovedkortdriverne. Sjelden, men det skjer.
For å løse dette problemet trenger du bare å kjenne produsenten av delen du har installert, gå til selskapets nettside og finn driverne som skal lastes ned og oppdateres.
Det tar bokstavelig talt fem til ti minutter, men det kan løse mange problemer, ikke bare med USB, men også med mange andre problemer.
Tips: Hvis nettstedet ikke har en driverversjon for Windows 10, kan du laste ned driveren for Windows 8, den skal fungere som den skal og løse problemet med portene.
Statisk elektrisitet og strømbrudd i datamaskinen
Ja nøyaktig. En annen grunn til at USB kan være oppført som "USB Device Descriptor Failure".
Her kan problemet oppstå fra overspenning, mangel på strøm ved porter eller statiske blodpropper, feil energiforbruk eller inntreden i datamaskinen.
I dette tilfellet, hvis alle metodene ovenfor ikke hjalp, vil det bare hjelpe å slå av strømmen til datamaskinen eller den bærbare datamaskinen.
Å gjøre dette er ikke vanskeligere enn for eksempel å oppdatere drivere. Og det vil bare ta deg et par minutter. Så for å slå av strømmen til datamaskinen din, må du:
- Koble fra absolutt alle enheter som er tilkoblet via USB-porter. Ja, ja, dette er en mus, og et tastatur, og enheter, og alt som kan samhandle med porten på en eller annen måte. Med hvem som helst. Alt må slås av.
- trykk på knappen "Skru av", og dermed slå av datamaskinen. For Windows 8 og Windows 10, når du trykker på denne knappen, er det bedre å holde nede "Shift", dette vil bidra til å slå av systemet raskere og mer pålitelig.
- Hvis du bruker en bærbar datamaskin, må du også ta ut batteriet etter at du har slått den av. Dette er nødvendig for fullstendig blackout.
- Koble datamaskinen eller den bærbare datamaskinen fra strømmen. Det vil si at vi bare kobler den fra stikkontakten eller kobler den fra lading, hvis den var i denne posisjonen for øyeblikket.
- Trykk på strømknappen og trykk på den uten å stoppe i ca. 10 sekunder. Og nei, dette er ikke en feil. Når datamaskinen eller den bærbare datamaskinen er helt slått av uten batteri, må du trykke på denne knappen og holde nede.
- Deretter setter vi batteriet inn i den bærbare datamaskinen, kobler datamaskinen til en stikkontakt og slår den på.
- Deretter må du koble til alle USB-enhetene som fungerte på den tidligere. Fortsatt samme mus, tastatur, skriver og alt han brukte før.
Etter disse trinnene forsvinner problemet med feil energiforbruk eller mangel på strøm, noe som vil gjøre det lettere å jobbe med systemet som helhet og, selvfølgelig, til slutt forbedre driften av USB-portene.





