Unnlatelse av å starte opp Windows 10 er en ekstraordinær hendelse, men det skjer ofte i tilfeller der det er et presserende behov for en datamaskin. For å forhindre at denne situasjonen overrasker brukeren, må du forberede deg på det på forhånd.
La oss se på hva vi skal gjøre i tilfelle Windows 10 ikke starter opp, hvorfor dette skjer og hvilken informasjon alle brukere bør vite for å løse dette problemet så raskt som mulig.
Hvis du trenger profesjonell hjelp med reparasjon av bærbar datamaskin eller gjenoppretting av harddiskinformasjon, står vårt servicesenter til tjeneste.
Hvorfor starter ikke Windows 10 opp?
Årsakene til at "ti" ikke laster er delt inn i maskinvare og programvare. Problemer med programtype er forbundet med skade (sletting) av system- og oppstartsfiler og/eller ansvarlig for å starte registeret. Her oppstår ofte problemer på grunn av:
- Tilstedeværelsen av "klossete" applikasjoner under oppstart. Feil og krasj oppstår senere i oppstartsprosessen – rett før skrivebordet vises.
- Defekte maskinvaredrivere. I disse tilfellene kan nedlastingen bli avbrutt av en blå skjerm, i noen tilfeller er navnet på driveren som forårsaker problemet angitt.
- Virus og antivirus. Ikke bli overrasket, selv antivirus tar like mye tid som virus hvis de brukes tankeløst.
- Feil satt inn Windows-oppdateringer eller slå av datamaskinen under installasjonen av oppdateringer.
- Bruken av forskjellige "tweak cleaners" som brukes til å dekorere og få fart på systemet. De kan "tilfeldigvis" endre registernøklene som er ansvarlige for lanseringen, oppdateringsfiler osv.
- Ufaglært redigering i hendene av systemregisteret.
- Eksperimenter med diskpartisjoner - formatering, splitting, sammenslåing, komprimering og mer. En vanlig feil med dette er "Bootmgr er komprimert", som betyr en komprimert oppstartslaster.
- Installere et annet OS i en annen partisjon på stasjonen. Det nye operativsystemet erstatter den gamle bootloaderen med sin egen.
Maskinvareårsakene til ikke å lansere Windows 10 inkluderer:
- Brudd på videodelsystemelementer. Samtidig kan Windows starte opp, men brukeren vil ikke se det på grunn av den svarte skjermen. I noen tilfeller kan du finne ut at systemet er fullstartet ved hjelp av en karakteristisk lyd.
- Funksjonsfeil RAM, som manifesterer seg med blå skjermer og starter på nytt ved ethvert oppstartstrinn.
- Dårlig tilkobling eller feil i systemlagringen. Ofte vises den med inskripsjonen "Bootmgr is missing", som betyr at oppstartslasteren ikke er tilgjengelig, på en svart skjerm. I noen tilfeller starter BSoDs på nytt, stopper ved ethvert oppstartstrinn.
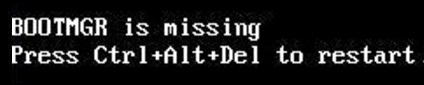
- En situasjon der stasjonen er koblet til feil grensesnitt på hovedkortet. Hvis feilen oppstår etter at harddisken er fjernet og installert på nytt i datamaskinen, manifesteres problemet av en blå skjerm og INACCESSIBLE_BOOT_DEVICE-feil.
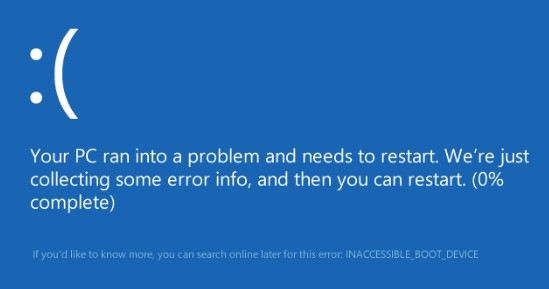
- Ute av funksjon for polling av BIOS-oppstartbare medier. Datamaskinen begynner å lete etter en Windows bootloader, for eksempel på flash-stasjoner, og ikke på systemharddisken.
- Andre maskinvareproblemer som defekt periferiutstyr, hovedkort, strømforsyning, etc.
Hva skal man forberede seg på?
Omtrent 80 - 90 % av alle tilfeller av Windows 10 som ikke starter skyldes systemkrasj. La oss vurdere metoder for å håndtere dem.
For å gjenopprette normal drift av operativsystemet, må du starte PC-en inn i gjenopprettingsmiljøet. Hvis du har brukt Windows 7 før, bør du vite at installasjonen av dette miljøet utføres sammen med hovedsystemet. For å gå inn, må du åpne seksjonen for flere oppstartsmetoder (etter å ha slått på den bærbare datamaskinen, må du trykke F8) og gå til "Feilsøking"-menyen.
Det er også et gjenopprettingsmiljø blant de ti beste, men sammenlignet med Windows 7 har oppstartstiden for OS betydelig redusert. Intervallet for å kalle opp startmenyen har også blitt kortere. På dette tidspunktet gjenstår det i tide å trykke på ønsket tastekombinasjon (F8 + Shift) i følgende tilfelle: når du installerer systemet på en MBR standard harddisk, og i strøminnstillingene til en bærbar datamaskin eller PC, må du deaktivere hurtigstartalternativet. Hvis systemet er installert på en GPT-harddisk eller SSD, vil et oppstartbart medium være nødvendig.
For å gjenopprette nødsituasjonen vil Windows 10 effektivt beholde et offisielt distribusjonssett på en USB-flash-stasjon eller DVD med samme bitdybde som det som er installert på datamaskinen. Alternativt kan du bruke oppstartspakken.
Som et eksempel vil vi bruke hjemmeutgaven av Windows 10, som er installert på en oppstartbar USB-pinne. Den har alt du trenger.
Laster inn i Windows 10 gjenopprettingsmiljø
Hvis det var en feil ved lasting av "tierne", prøver den å gjenopprette seg selv. Hvis systemet lykkes med dette, vil ikke brukeren se noen varsler på skjermen. Prosessen med å starte selve datamaskinen vil ta lengre tid enn vanlig. Hvis det ikke lykkes, kan meldingen nedenfor vises på skjermen.
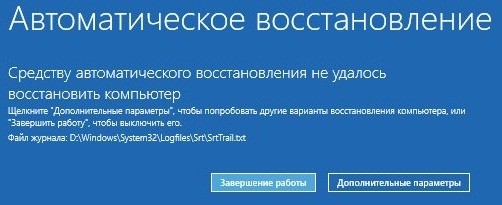
Oftere er det bare en "Malevich-firkant" og en markør eller uten den. Det kan være en blå skjerm av død som viser en trist emoji.
Skjermbildet viser et feiltilfelle som anses som relativt gunstig. Hvis du klikker på "Avanserte alternativer", så går vi til gjenopprettingsmiljøet, som er installert på harddisken. Dermed trenger du ikke å starte opp i den ved å bruke eksterne medier. Men nå vil vi vurdere det vanskeligste tilfellet når systemet ikke viser tegn til en fungerende tilstand.
Mediet skal kobles til datamaskinen, startes på nytt, gå til BIOS-innstillinger og merke det som første oppstartsenhet.
Etter oppstart fra en USB-flash-stasjon (DVD), åpnes et vindu der du blir bedt om å bestemme systemspråket. Hvis russisk er spesifisert, klikker du på "Neste".
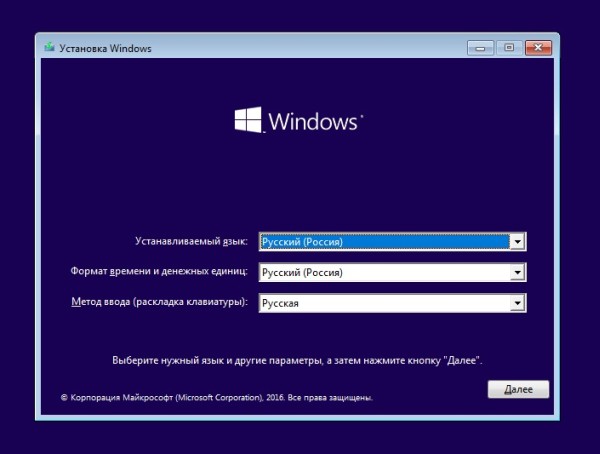
Deretter vil du bli bedt om å kjøre installasjonen eller gjenopprettingen av Windows. Klikk på "Systemgjenoppretting".
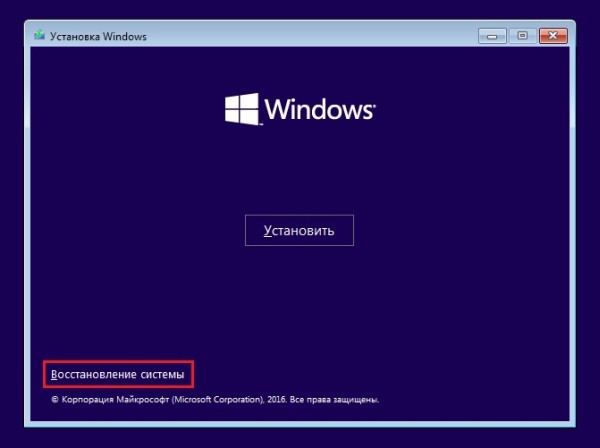
Vinduet "Velg handling" vises der vi klikker på "Feilsøking". Vi er nå på rett sted.
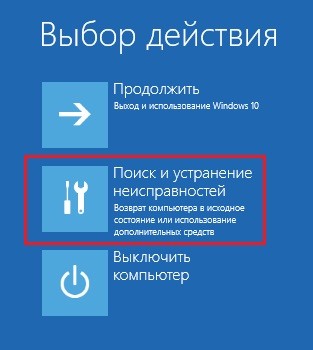
Windows 10iver
Det er fem underseksjoner i gjenopprettingsalternativmenyen (delen "Avanserte alternativer"):
- Systemgjenoppretting. Hvis dette alternativet er valgt, vil standard Windows-verktøyet rstrui.exe startes. Formålet er å rulle tilbake systemet til et av sjekkpunktene som er lagret.
- Gjenoppretting av systembilde. Her starter veiviseren for å distribuere et operativsystem fra en sikkerhetskopi som ble laget av Windows selv.
- Oppstartsgjenoppretting. Feil i oppstartspartisjoner og filer blir fikset.
- Kommandolinje. Lar deg starte ulike systemverktøy.
- Gå tilbake til forrige bygg. En tilbakestilling til en tidligere installert versjon av operativsystemet utføres hvis det har blitt oppdatert til Windows 10.
Rull tilbake til sjekkpunkt
Den beste førstehjelpen er å gå tilbake til et sjekkpunkt du nylig opprettet. Metoden er effektiv for ulike typer systemfeil, selv om du ikke vet årsaken.
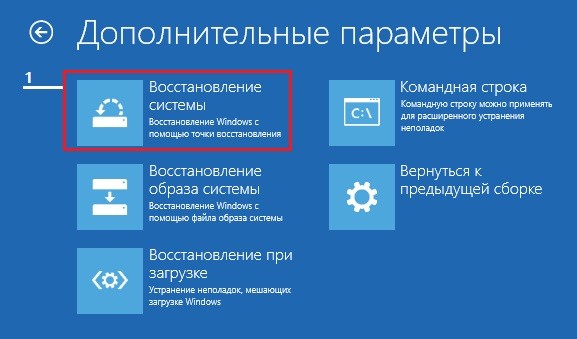
Hvis du klikker på det første elementet, startes gjenopprettingsverktøyet. Den skal indikere klokkeslettet og datoen du vil gå tilbake til, og deretter følge instruksjonene på skjermen.
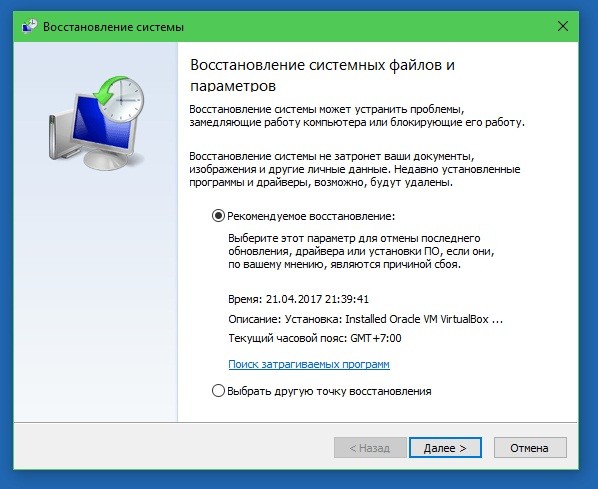
For å bruke dette alternativet må du ha minst 1 lagret sjekkpunkt, og systemgjenopprettingsfunksjonen må fungere som den skal. Hvis sistnevnte ble deaktivert før feilen, hoppes dette trinnet over og andre metoder brukes.
Oppstartsgjenoppretting
Dette alternativet fungerer effektivt hvis oppstartsfilene er skadet eller slettet. Dette kan skje når du installerer et ekstra operativsystem i en annen partisjon på disken etter Windows 10. Problemet kan oppstå på grunn av utilsiktet formatering eller andre manipulasjoner i "System Reservert"-menyen.
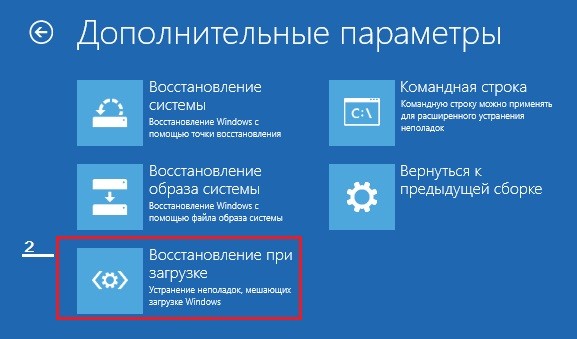
Går tilbake til en tidligere versjon
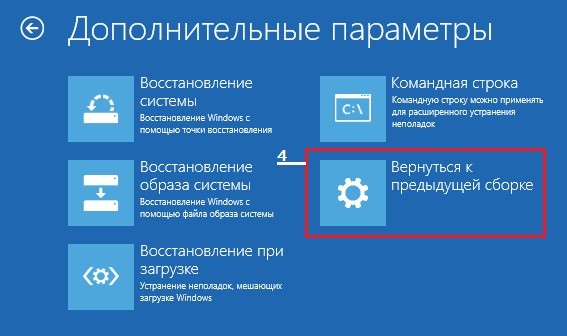
Gjenopprettingsmetoden er tilgjengelig i en kort periode (fra 10 til 30 dager, avhengig av lisensbetingelsene) etter oppdatering av Windows 7 eller 8 til den tiende versjonen. Dette alternativet er mulig hvis filene til det forrige operativsystemet, som ligger i Windows.old-mappen, er bevart.
Når en retur til en tidligere installert sammenstilling utføres, vil alle brukerens personlige filer være intakte, men alle handlinger som utføres etter oppdateringen vil bli kansellert.
Gjenoppretting av systembilde
Ved å bruke bildegjenoppretting fra et sikkerhetskopiert selskap kan du gjenopprette systemet til en brukbar tilstand i tilfelle feil. Problemet er bare at nesten ingen lager slike bilder.
Hvis du har en relativt nylig sikkerhetskopi, må du velge elementet som er merket på skjermbildet:
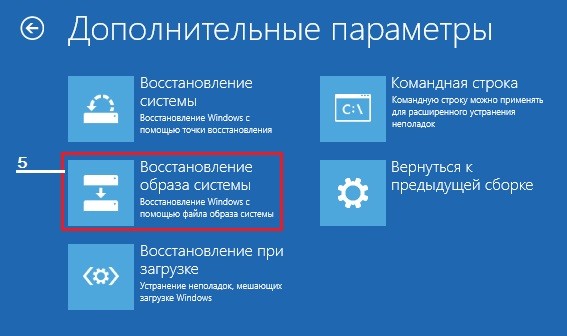
Deretter må du vise programmet banen til bildet og følge instruksjonene.
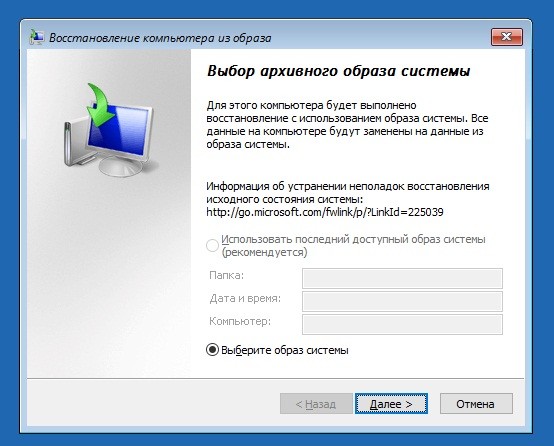
Alle data fra det inoperative operativsystemet vil bli erstattet med gode arkiverte kopier. Dette vil også påvirke brukerfiler, hvis de er i sammensetningen.
Kommandolinje
Kommandolinjen i seg selv gjenoppretter ikke systemet, men lar deg kjøre andre verktøy. Med dens hjelp kan du åpne Windows Utforsker for å se plasseringen av installasjonen (i gjenopprettingsmiljøet samsvarer vanligvis ikke partisjonsbokstavene med de som er angitt under normal oppstart). Du kan kjøre reparasjonsverktøy for oppstartslaster, et registerredigeringsprogram og verktøy for å fikse feil i systemfiler.
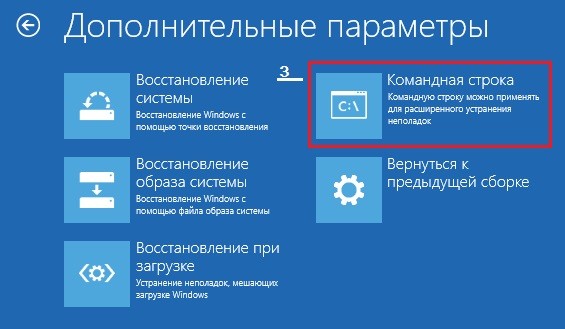
Du kan øke nedlastingen av Windows 10 ved å bruke BCDBoot-konsollverktøyet. Den er i stand til å gjenskape en skjult partisjon kalt "System Reserved", og kopierer oppstartsfiler fra Windows-katalogen til den.
For at BCDBoot skal fungere riktig, må du spesifisere banen til Windows-mappen på harddisken. Dette kan du finne ut ved å bruke Diskpart-verktøyet, men det er mulig å gjøre det gjennom utforskeren.
For å gå til utforsker, må du åpne en kommandolinje og kjøre notepad i den (notepad).

I Notisblokk, gå til "Fil", velg "Åpne" og gå til "Denne PCen". Deretter må du gå gjennom diskpartisjonene og finne ut hvilken systemkatalog som er plassert. I vårt eksempel er dette D.
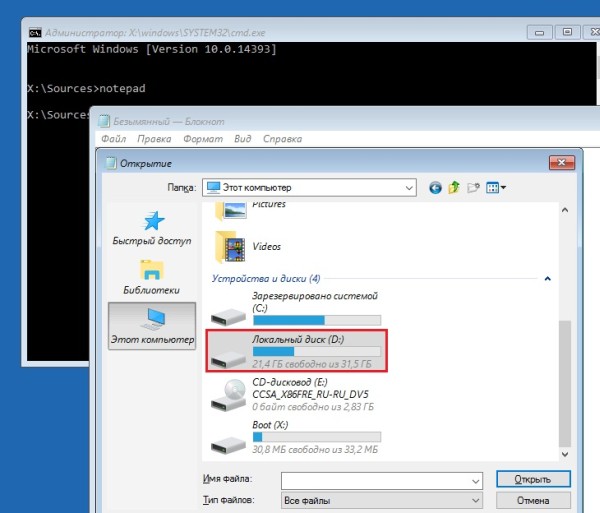
Deretter går vi tilbake til kommandolinjen for å utføre setningen:
BCDboot D: \ Windows.
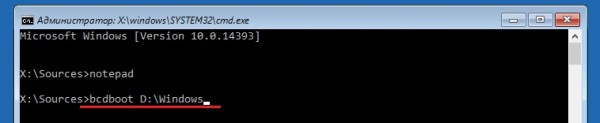
I de fleste tilfeller vil dette være nok til at Windows 10 starter.





