Det første du bør vurdere når du overklokker et skjermkort er kjølingen. Dette gjelder spesielt for å kjøre de mest avanserte videospillene som legger en enorm belastning på videoprosessoren. Hvis du har en svak kjøler på skjermkortet, eller det ikke er noen kjølemidler i det hele tatt, så tenk deg om to ganger før du overklokker maskinvaren. Vi anbefaler heller ikke overklokking av skjermkort i bærbare datamaskiner. Nesten enhver spesialist på servicesenteret vil bekrefte at antallet tilfeller av brennende skjermkort etter overklokking er mye høyere på bærbare datamaskiner enn i stasjonære PC-er med et gjennomsnittlig kjølesystem. Dessuten støtter ikke alle kort overklokkingsfunksjonen.
Erfarne brukere prøver å overklokke bare gamle skjermkort med et godt kjølesystem, når problemet med å kjøpe en ny grafikkprosessor allerede er under oppsikt. Derfor vil de ikke være veldig lei seg hvis det gamle kortet deres ikke tåler den nye belastningen. MSI Afterburner kan også brukes til å underdrive parametrene for å redusere gjennomsnittstemperaturen på skjermkortet og forlenge levetiden.
Prosess
Vi vil overklokke ved å bruke MSI Afterburner-verktøyet. Vi trenger ikke gå inn i BIOS-innstillingene og endre spenningen, slik man gjør ved overklokking av prosessoren. Alt gjøres programmatisk.
Selve overklokkingsprosessen ser slik ut: vi øker gradvis belastningen på skjermkortet og ser hvordan dette gjenspeiles i tilleggsprogrammer eller spill. Hvis vi plutselig legger merke til artefakter eller ustabilt arbeid, går vi umiddelbart tilbake til de forrige parameterne.
Først må vi laste ned MSI Afterburner fra den offisielle nettsiden for å få den nyeste versjonen. Etter at du har installert og åpnet applikasjonen vår, ser du følgende vindu.
PS Utseendet kan avvike fra versjonen, men essensen forblir den samme.
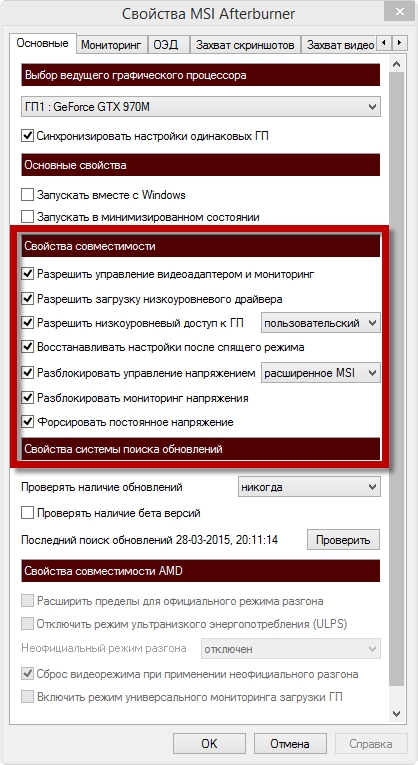
Vår neste handling vil være å flytte glidebryteren "Kjerneklokke (MHz)" dette er videoens kjernefrekvens. Vi begynner å flytte glidebryteren, for første gang 40-50 MHz fremover og trykker på knappen "Søke om"... Etter de utførte handlingene kontrollerer vi stabiliteten, for dette er det to måter:
Første vei: vi starter en slags tung kamp. For eksempel Metro 2033, GTA V eller GTA IV, spill av Battlefield-serien (3.4 Hardline), Crysis 3 eller andre lignende spill er like godt egnet, deretter spiller vi i 1-2 timer for å være sikre på stabilitet. Hvis du oppdager artefakter på skjermen, senk verdiene med omtrent 10 MHz og gjenta testen.
Andre vei: Hvis du ikke har kraftige spill for hånden, kan du bruke benchmarks og maskinvaretester. Last ned MSI Kombustor-verktøyet, installer og åpne.
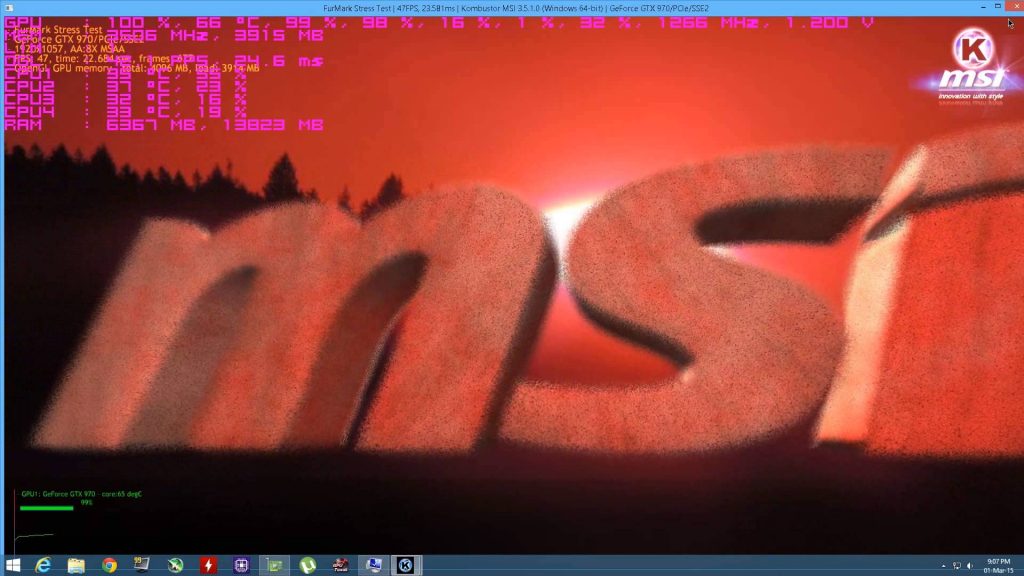
Under testing vil FPS, temperatur og total grafikkortbelastning vises. Registrer disse dataene. Etter 1. trinn av overklokking kjører vi denne testen på nytt og observerer tallene. Det skal sies med en gang at ytelsesgevinsten vises tydeligere i spill enn i lignende tester. I likhet med testing i spill, kan artefakter og forvrengninger også vises her. Hvis du la merke til slike ting allerede før overklokking, betyr dette at det er svært alvorlige problemer med skjermkortet.
Hvis alt gikk bra, flytter du "Core Clock"-glidebryteren ytterligere 20MHz lenger og gjentar kontrollen for artefakter.
Når du har funnet en grense i overklokking hvor artefakter ikke vises, for eksempel 970MHz [+ 100MHz], trekk 10MHz fra grensen din for større stabilitet. Etter at alle handlingene er utført, klikker du på "Bruk"-knappen og klikker på om ønskelig "Bruk ovecloking ved systemoppstart" for å muliggjøre overklokking sammen med systemet. Plasseringen er vist nedenfor.

For at innstillingene dine skal slå seg på automatisk når du starter spill, må du gjøre følgende:
Ikke berør 2D-profilen og la den være som den er.
I 3D-profilen må du spesifisere overklokkingsinnstillingene dine.
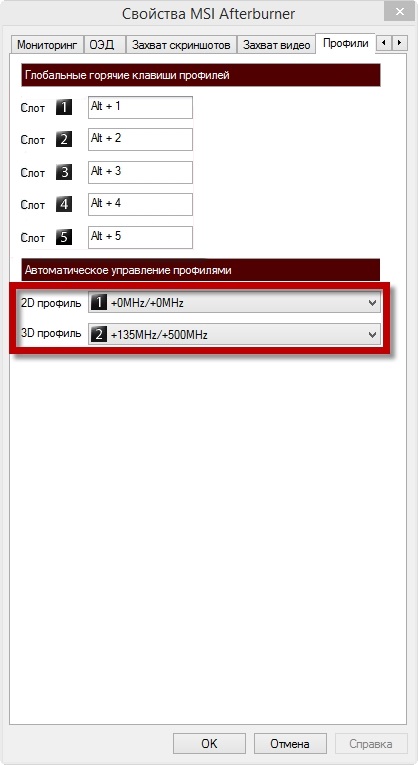
For å overklokke minnet gjør vi det samme som når vi overklokker kjernen. Flytt glidebryteren "Core Clock" til frekvensen der overklokkingen fungerte så mye som mulig og begynn å overklokke minnet, det vil si "Memory Clock".
For å gjøre dette, må vi flytte "Memory Clock"-glidebryteren, første gang som "Core Clock" 40-50MHz fremover og klikk "Apply". Etter det sjekker vi igjen for stabilitet, og hvis alt gikk bra, flytter du glidebryteren videre med 20Mhz og gjentar alle handlingene på nytt.
Spørsmålet blir også ofte reist, er det mulig å fjerne overklokkingsbegrensningene i MSI Afterburner på en eller annen måte? I tillegg kan noen skjermkort ha begrensede eller til og med blokkerte overklokkingsmuligheter. Du kan fikse dette på følgende måte: For å gjøre dette må du gå til rotmappen og finne filen MSIAfterburner.cfg,åpne den gjennom "notisblokk" og rediger.
Vi leter etter linjen UnofficialOverclockingEULA og skriver etter likhetstegnet setningen "Jeg bekrefter at jeg er klar over uoffisielle overklokkingsbegrensninger og forstår fullt ut at MSI ikke vil gi meg noen støtte for det". Det vil si at vi er enige i alle risikoer som vil oppstå etter at begrensningen er opphevet, og at MSI ikke påtar seg noe ansvar for våre handlinger.
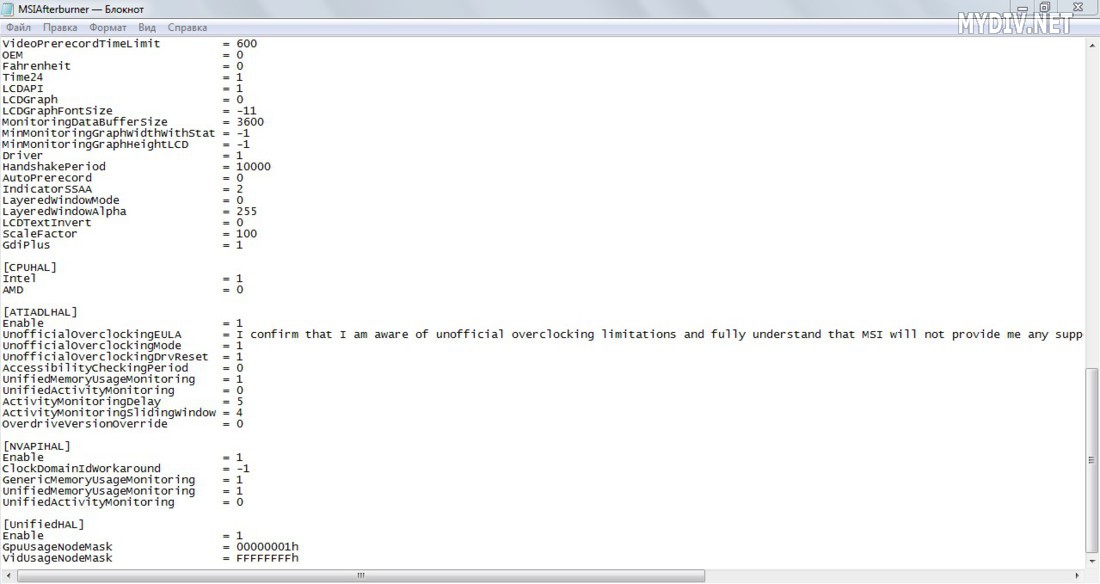
Sett Unofficial OverclockingMode til 1.
Vær oppmerksom på at ikke alle kort kan låses opp overklokkingsgrense eller aktivert spennings- og strømstyring uten å blinke. Det hender også at overklokking bare er mulig med den gamle versjonen av driverne.
Vi vil fortelle deg om blinkingen til AMD RADEON RX 460-skjermkortet i vårt!
Noen skjermkort kan lett overklokke kjernefrekvensen, men å øke minnefrekvensen forårsaker alvorlige problemer. Og vice versa. Og på veldig gamle kort kan ytelsesgevinsten være veldig lav, og overklokking gir ikke mening i det hele tatt.





