God dag til alle, mine kjære lesere. I dag vil jeg gjerne fortelle deg hvordan du oversetter en PDF-fil til et Word for tekstredigering ved hjelp av gratis nettjenester og mer. Som du husker, i et av de nylige emnene jeg snakket om. Faktisk viste det seg å være veldig enkelt, det var nok å gjøre det ved hjelp av et Word. Vel, hva om du trenger å gjøre det motsatte? La oss se.
Jeg husker da jeg fortsatt studerte ved instituttet, jeg lette etter essays. Når jeg fant emnet jeg trengte, lastet ned abstraktet, men det viste seg å være i pdf-format. Jeg visste ikke hvordan jeg skulle trekke ut teksten derfra, siden den ikke en gang ble kopiert. Jeg måtte skrive den om manuelt. Å, og dette er en ubehagelig yrke, vil jeg fortelle deg. Og først da lærte jeg å kopiere innholdet til Word. Nå kan du selvfølgelig kopiere den med en gang.
For å gjøre dette, åpne pdf-dokumentet i programmet, og hold nede venstre museknapp og velg innholdet. Vel, hvis du vil velge alt innholdet, klikker du CTRL + A... Vel, nå klikker vi på den valgte teksten med høyre museknapp og velger "Kopier".
Åpne nå vårt Word og bare lim inn det vi har valgt. Vel, du forstår at du må høyreklikke og velge "Lim inn". Noe sånt.

Liten PDF
Men for å være ærlig, når jeg vil overføre fra ett format til et annet, bruker jeg tjenesten smallpdf. Jeg liker det mer enn resten, og det fungerer best. Jeg prøvde mange online og offline programmer, men noen programmer kopierte innholdet som bilder, ikke som tekst, eller til og med konverterte med feil eller hele strukturen ble forvirret.

La oss gå til siden smallpdf.com og vi vil umiddelbart se mulighetene til denne tjenesten. Som du kan se, er det en hel haug med muligheter her. Du kan ikke bare oversette fra pdf til word, men omvendt. Du kan også oversette bilder, Excel-dokumenter, presentasjoner, komprimere, slå sammen osv. Men vi vil se hele prosessen ved å bruke eksemplet på overføringen fra PDF til docx. Jeg tror at mine trinnvise instruksjoner vil hjelpe deg, selv om du er en tekanne i denne saken.

Det er selvfølgelig en begrensning i denne tjenesten. Du kan kun konvertere 2 dokumenter i timen, men etter min mening er dette nok for normal bruk. Men hvis du trenger det hele tiden, er det ikke så dyrt å kjøpe en lisens. Lisensen koster $ 6 per måneds bruk, eller $ 4 per måned, forutsatt at du betaler umiddelbart for et år.

Men denne tjenesten er virkelig verdt det. Det er det beste jeg har sett og er gratis å bruke. Strukturen kommer ikke på avveie, plass til rom. Men hvis du har en slags nettbasert tjeneste som konverterer dokumenter perfekt og gratis, så del gjerne. Jeg elsker alltid å se noe nytt, spesielt hvis det er noe som er verdt det.

Jeg prøvde akkurat 8 forskjellige omformere for akkurat disse behovene, og ingen av dem fungerte så tydelig som smallpdf. Selv online-konvertering, som jeg snakket om, sviktet meg i denne forbindelse.
Online tjeneste PDF til DOCX
Nok en kul online-konverterer som takler oppgaven med å konvertere fra PDF til andre filer. Dessuten kan den konvertere online til to Word-formater: DOC (for kontorversjonen 2003 og under) og DOX (fra og med office 2007).
Gå til nettsiden pdf2docx.com og klikk på "Last ned"-knappen. Deretter velger du opptil 20 dokumenter i pdf-format og venter på at konverteringen skal finne sted.

Når alt er klart, hold musepekeren over det mottatte dokumentet og klikk "Last ned". En automatisk nedlasting vil finne sted, hvoretter du kan åpne dokumentet i Word-format og redigere det videre.

Tjenesten er veldig enkel og praktisk. Dets pluss er at det ikke er unødvendige bjeller og fløyter, så alle kan takle det.
Online PDF til Word-konvertering
Jeg kan selvfølgelig ikke legge bort PDF til Word-tjenesten, som også enkelt kan oversette PDF-filen til Word slik at du kan redigere teksten.

I løpet av få sekunder vil du motta en melding i posten din, som vil inneholde en lenke til den konverterte filen i Word-format. Klikk på lenken, og etter nedlasting åpner du dokumentet for å sikre at alt gikk bra og at du trygt kan redigere det.

Det finnes også et eget program som vil fungere rett på datamaskinen din og konvertere filer direkte, det vil si uten å sende dem til e-post. Riktignok er dette programmet betalt, men hvis du er interessert, kan du prøve det gratis i 14 dager.
Pakk ut pdf
Sistnevnte for i dag vil gjerne ha et enkelt utdrag av pdf-nettbasert applikasjon, som ikke oversettes direkte til Word, men gir deg bare tekst.
For å komme i gang, gå til nettstedet extractpdf.com og klikk på "Velg fil", velg deretter et pdf-dokument og klikk "Start".

Etter det vil du bli overført til en egen side, hvor du må velge fanen "Tekst". Du får opp et eget skjema med ferdig tekst som du kan kopiere og lime inn i word-dokumentet.

Selvfølgelig er denne metoden ikke den mest praktiske, men den kan også komme godt med, spesielt hvis du ikke trenger alt materialet, men bare en del av det.
Optical Character Recognition (OCR) programmer
Men dessverre er det ikke alltid mulig å oversette en pdf-fil til word med muligheten til å redigere tekst. Hvis PDF-en opprinnelig ble generert fra skannede dokumenter, er det i hovedsak ikke lenger tekst, men et bilde. I dette tilfellet må du bruke et av programmene med mulighet for optisk gjenkjenning og redigering.
Den mest populære og sannsynligvis funksjonelle av disse programmene er ABBYY Fine Reader. Dessverre er det betalt, men folk klarer fortsatt å laste ned ødelagte versjoner fra torrenter og lignende nettsteder.
Det er ikke noe vanskelig å bruke. Du trenger bare å åpne PDF-filen og klikke på "Gjenkjenn"-knappen, eller velge dette elementet når du åpner programmet.
Hvis teksten ikke er håndskrevet, vil programmet gjenkjenne den for deg, men noen ganger flyr kvaliteten og formateringen bare ned i avløpet, at du vil droppe alt og skrive alt selv for hånd.
Fine leser på nett
Men Fine Reader bestemte seg for å få berømmelse på nettområdet og laget sin egen webtjeneste for konvertering og gjenkjennelse. Selvfølgelig er det ikke gratis, men etter registrering vil du ha muligheten til å gjenkjenne og oversette opptil 15 sider per måned til et Word gratis.
Det er enkelt å bruke. Det er nok å velge kilde-pdf-filen med den skannede teksten, og deretter velge språket og formatet til utdatadokumentet, for eksempel docx. Og så er det et spørsmål om teknologi.

Med vennlig hilsen, Dmitry Kostin.
I dag på Internett kan du finne en stor mengde tekstinformasjon. Hver bruker bestemmer selv i hvilket program det er mer praktisk for ham å jobbe med informasjon og i hvilket format den skal vises.
Formatet "Portable Document Format" har blitt ganske utbredt. Portable Document Format (PDF) er et tverrplattformformat for elektroniske dokumenter.
Når du laster ned tekstinformasjon, kom mange ofte over det faktum at den nødvendige filen har PDF-utvidelsen, og det er ingen måte å overføre teksten til Word. Så spørsmålet er hvordan konvertere PDF til Word? Konvertering av ett format til et annet er ganske enkelt, du trenger bare å følge instruksjonene som vil bli presentert i denne artikkelen nøye.
Programmer - omformere
Brukere stiller ofte spørsmålet om hvordan man oversetter en fil fra PDF til Word. For å konvertere PDF til Word kan du bruke spesiell programvare (såkalte konverteringsprogrammer). I dag er det et stort antall konverteringsprogrammer som vil bidra til å løse problemet.
Første PDF
First PDF er et lite konverteringsprogram som lar deg konvertere PDF til Word.
Nøkkelfunksjoner i konverteringsprogrammet:
- konvertere PDF til Word;
- riktig arbeid med tabeller;
- trekke ut tekstinformasjon fra PDF;
- konvertere PDF til Excel og HTML;
- konvertere filer med en kompleks struktur.
Viktig! First PDF 1.0 er gratis programvare og har utviklerstøtte. For å bruke den profesjonelle versjonen av programmet med en rekke avanserte funksjoner, må du kjøpe den på nettsiden. Kostnaden er 990 rubler for 1 datamaskin.
Instruksjoner for å konvertere PDF til Word:
- last ned og installer programmet;


- velg deretter den endelige destinasjonsmappen, hvor filen vil bli lagret senere;

Adobe Acrobat XI
Adobe Acrobat XI er en av de mest populære PDF-konvertererne. Den har profesjonelle verktøy og et ganske intuitivt grensesnitt.
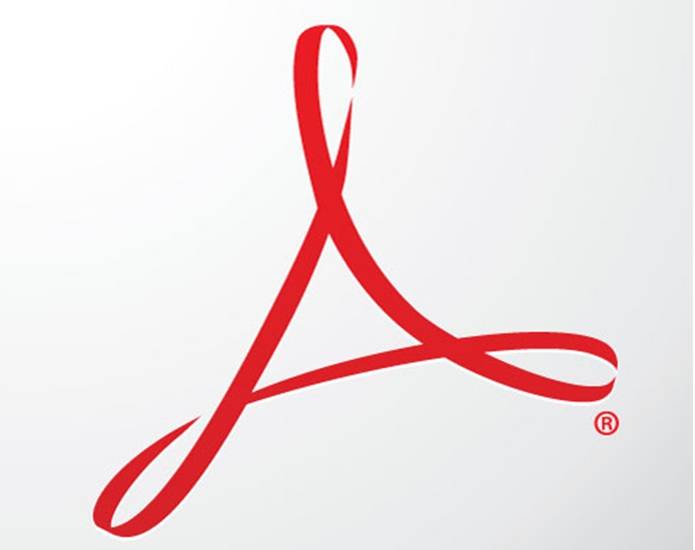
Hovedfunksjoner i Adobe Acrobat XI Converter:
- konvertere PDF til Word;
- skanning av filer;
- redigering og eksport av PDF;
- automatisk fangst av nettsider og deres påfølgende transformasjon;
- profilbeskyttelse av dokumenter takket være 256-bits chiffer;

Viktig! "Adobe Acrobat XI" er betalt programvare. En prøveversjon av produktet er ikke tilgjengelig. Du kan kjøpe "Adobe Acrobat XI" i nettbutikken "Adobe" til en pris av 32881 rubler per datamaskin.
Instruksjoner for konvertering av PDF til Word i "Adobe Acrobat XI":
- først, last ned programvaren fra nettstedet;
- så installerer vi programvaren på datamaskinen;
- etter at Adobe Acrobat XI er installert, må den startes;


- velg deretter navnet på dokumentet og lagre det i ønsket mappe;

- etter det vil filen være tilgjengelig i mappen som tidligere er spesifisert for lagring.
Fine leser 8
ABBYY FineReader er ledende innen programvare for gjenkjenningssystem. Profesjonelle verktøy i programmet vil hjelpe deg raskt å oversette komplekse strukturerte PDF-filer til et Microsoft Office-dokument.

Hovedfunksjonene til "Fine Reader 8":
- konvertere PDF til Doc;
- konvertere digitale bilder til redigerbare formater;
- redigere PDF;
- passordbeskyttelse av dokumenter;
- optimalisering av nyopprettede filer for publisering på Internett;

Viktig! ABBYY FineReader er et betalt produkt. En prøveversjon er tilgjengelig for en periode på 30 dager med begrenset funksjonalitet. Fullversjonen av ABBYY FineReader kan kjøpes på utviklerens nettsted.
Instruksjoner for konvertering av PDF til Word i ABBYY FineReader:
- last ned programmet fra nettstedet;
- etter at programmet er lastet ned og installert på datamaskinen, start det;
- etter å ha startet programmet, velg ønsket fil. "Fil" -> "Åpne PDF eller bilde" og vent til slutten av dokumentgjenkjenningen;

Readiris Pro
Readiris Pro ble utviklet av det belgiske selskapet I.R.I.S. Readiris Pro lar deg skanne og konvertere dokumenter. Et særtrekk ved Readiris Pro er at den kan gjenkjenne tekst på 137 språk.
Nøkkelfunksjoner til Readiris Pro:
- konvertere PDF til Word;
- gjenkjennelse av formler og symboler;
- gjenkjenning av digitale bilder;
- batchbehandling av filer.
Viktig! Readiris Pro er betalt programvare. En prøveversjon for en periode på 10 dager er også tilgjengelig. Readiris Pro koster 129 dollar.
Instruksjoner for konvertering av PDF til Word i Readiris Pro:
- last ned programmet fra utviklerens nettsted og installer det på PC-en;


- angi de nødvendige parameterne og klikk på "OK"-fanen og deretter "Send".
CuneiForm
Gratis programvare som bruker intelligent tekstgjenkjenningsteknologi. Med "CuneiForm" kan du konvertere skannede dokumenter til redigerbar tekstinformasjon.
Hovedfunksjonene og egenskapene til "CuneiForm":
- gjenkjennelse av komplekst strukturerte tabeller;
- bildegjenkjenning;
- kraftige algoritmer for optisk tegngjenkjenning.
Viktig! Direkte "CuneiForm" fungerer ikke med PDF-dokumenter. Du kan kun jobbe i programmet med skannede dokumenter og bilder.
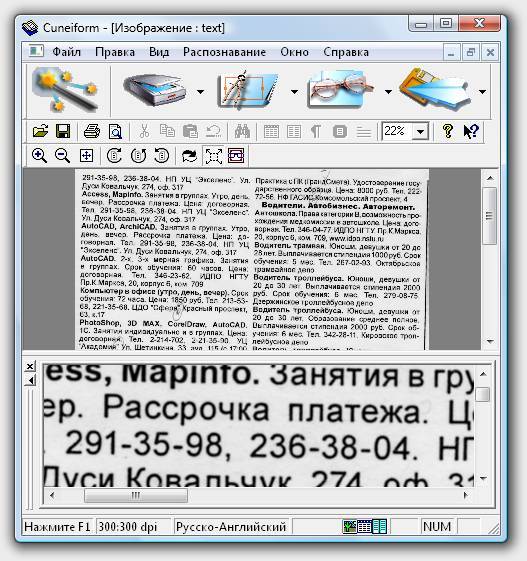
Slik fungerer CuneiForm:
- i hovedvinduet til programmet, velg fanen "Recognition Wizard";
- da åpnes et vindu der du må velge kilden til bildet, på en disk eller skanner;
- etter at kilden er valgt, klikk på "Neste";
- velg deretter gjenkjenningsspråket. Anbefalt "russisk-engelsk";
- velg deretter gjenkjenningsmodus for tabeller og bilder;
- klikk "Neste", og starter dermed gjenkjenningsprosessen.
OmniPage Professional
OmniPage Professional OCR-programvare. OmniPage Professional gjenkjenner tekst på over 100 språk.
Video: konverter PDF til Word
Dessuten har "OmniPage Professional" et verktøy kalt "PDF Converter", som lar deg gjøre prosessen med å konvertere PDF til redigerbare tekstformater: "doc", "xls" og andre.

Nøkkelfunksjoner og muligheter til OmniPage Professional:
- PDF Converter;
- Google Desktop Search-søk etter skannede filer;
- kraftige bildeverktøy.
Viktig! OmniPage Professional er et betalt produkt. En demoversjon er også tilgjengelig. Produktpris 149 dollar.
Slik fungerer OmniPage Professional:



Viktig! Nederst i programmet kan du sjekke status for arbeidsflyten.
- etter at gjenkjenningsprosessen er fullført, vil du bli bedt om å lagre dokumentet i docx *.
Hvordan konvertere pdf-fil til word online
Det er mulig å konvertere PDF til Word-format ikke bare ved hjelp av dyr programvare, men også ved hjelp av online-konverterere. Dessuten vil det ikke ta mye tid, hele prosessen er automatisert og utført i noen få enkle trinn.
FreePDFConvert
Ikke vær redd for at ressursen har et engelskspråklig grensesnitt.
Prosessen er ganske enkel og ingen spesiell kunnskap om språket kreves fra brukeren:
- gå til konverteringsnettstedet;

- klikk deretter på fanen "Velg filer" og velg dokumentet vi trenger;
- etter det klikker vi på "Konverter"-fanen, hvoretter en lenke vises for å laste ned arkivet med den ferdige docxen.
PDFOnline
Online engelsk konverter.
Driftsprinsippet er ganske enkelt og krever ikke spesifikk kunnskap:
- gå til ressursen;

- og vi venter på prosessen med å fullføre konverteringen.
FreepdftoWord.org
En annen engelskspråklig omformer, men også ganske enkel:

- velg ønsket formateringsmetode og vent noen sekunder;
- etter det kan det konverterte dokumentet lastes ned til datamaskinen din.
Konverter online gratis
En online omformer og et kraftig nok verktøy på samme tid.

Lar deg konvertere filer til forskjellige formater:
- gå til ressurssiden;
- velg "PDF til DOC";
- klikk "Velg fil";

Google disk
Du kan også konvertere PDF til Word ved å bruke Google Disk-skylagring.
Viktig! Google Disk konverterer små pdf-filer, opptil 8 MB.
Konverteringsprosessen er som følger:
- gå til Google Disk;



Kopier oversettelse
Du kan også konvertere PDF-dokumenter til Doc ved å bruke kopieringsmetoden. Metoden fungerer, men har noen ulemper, for eksempel vil det være umulig å kopiere pdf til Doc dersom dokumentene er beskyttet. Men ikke desto mindre er metoden effektiv.
Det ser slik ut:
- installer programmet "Adobe Reader";
- last inn det nødvendige dokumentet;


Denne artikkelen har dekket måter å konvertere PDF-filer til Word.
Det ser ut til hvor allsidig PDF-formatet er, som gjenkjennes av mange programmer, inkludert nettlesere, men mange brukere prøver fortsatt å konvertere det til tekstbehandlerfiler. Hvordan oversette PDF-formatet til Word, og viktigst av alt - hvorfor, vil bli diskutert videre. Flere grunnleggende teknikker kan brukes. Og noen av dem er slik at mange brukere enten ikke vet om dem, eller rett og slett glemmer.
Hvorfor trenger du en PDF til DOC / DOCX konvertering?
La oss starte med spørsmålene om hvorfor i det hele tatt konvertere PDF til tekstformatet til Office-editoren Word. Som mange brukere forklarer, trenger de dette for å kunne redigere det originale innholdet i dokumentet. Men hvorfor akkurat Word og ikke en annen applikasjon? Tilsynelatende er problemet at spesialiserte programmer for redigering av PDF-filer ser ut for mange nybegynnere å være ganske vanskelige å lære og bruke, men nesten alle vet hvordan man jobber med en kontorredigerer med en halvsynd (i det minste når det gjelder bruk av standard). og de fleste enkle handlinger - akkurat). I tillegg installerer mange brukere som jobber med PDF maksimale seere, ikke fullverdige redaktører, og når du trenger å gjøre umiddelbar redigering, er ingenting annet enn Word tilgjengelig.
Hvordan oversette PDF til Word ved å kopiere innholdet i originalfilen?
Men la oss se på hovedmetodene for slike transformasjoner og starte, som de sier, fra det primitive selv. Som du vet, har ethvert program muligheten til å kopiere innhold og deretter lime det inn fra utklippstavlen til et annet program (selvfølgelig kompatibelt). På denne måten, selv i visningsprogrammet, kan du velge alt innholdet, kopiere og lime det inn i Word.
Men det er én nyanse her. Siden PDF-formatet ikke lenger er et tekstformat, men et grafisk, vil et objekt som settes inn i Word også bare være et bilde, som ikke kan redigeres. Men hvordan oversetter du et dokument fra PDF til Word slik at både tekst og grafikk kan endres? Det er mye bedre å bruke programmer som Adobe Reader. I dette programmet kan du stille inn redigeringsmodus og først deretter kopiere og lime inn. Det er enda enklere - med en gang i programmet, velg alternativet for å lagre med angivelse av Word-format.
Bruke funksjonene til Word-tekstredigering
Men hva skal jeg gjøre hvis verktøyet ovenfor ikke er tilgjengelig? Og her trenger du ikke gå langt, siden tekstbehandleren Word 2010 og høyere selv har sine egne virkemidler for å jobbe med dette formatet. Hvordan oversette PDF til Word for redigering? Elementært!

For å åpne trenger du bare å spesifisere ikke DOC- eller DOCX-formatene, som er angitt i standard filtypefelt, men velg PDF (i de nyeste versjonene av editoren er det ikke nødvendig å angi ønsket format, siden alternativet for å gjenkjenne alle støttede dokumenttyper er satt som standard).

Men når du prøver å åpne den, vil programmet umiddelbart vise en advarsel om at etter optimalisering av formatet for redigering, kan det hende at innholdet ikke ser det samme ut som i originalfilen. Ikke noe galt med det. Grunnstrukturen vil uansett ikke endres. Til slutt, for å fullføre konverteringen, må det redigerte dokumentet ganske enkelt lagres i det riktige native tekstredigeringsformatet.
Bruk av ekstra Windows-plugins og komponenter
Nå noen få ord om hvordan du oversetter PDF til Word ved å bruke noen spesifikke verktøy som er eller kan være til stede i Windows-systemer. I utgangspunktet antar vi at for den installerte versjonen av tekstredigeringsprogrammet kan du ikke velge PDF-formatet fra listen over støttede. I dette tilfellet må du laste ned et lite tillegg Microsoft Save as PDF eller XPS direkte fra Microsofts nettside, og etter installasjonen vil Word kunne fungere med PDF som med vanlige tekstfiler.

Forresten, når vi snakker om hvordan du oversetter PDF til Word, er det verdt å trekke oppmerksomheten til alle brukere på det faktum at denne komponenten (så vel som lignende verktøy som Microsoft Print til PDF og Microsoft XPS Document Writer) ikke kan deaktiveres etter installasjonen. i listen over Windows-komponenter.
Hvordan konvertere PDF til Word ved hjelp av konvertere
Hvis du ikke er fornøyd med verktøyene og metodene som er beskrevet, kan du bruke tredjepartsprogrammer. Enhver slik konverter lar deg konvertere PDF til Word ganske enkelt.

Du trenger bare å velge kildefilen, spesifisere plasseringen av målobjektet og aktivere starten av prosessen. Fordelen med slike applikasjoner er at de kan batchkonvertere flere filer samtidig. Bruker du toveis programmer (PDF til Word og omvendt) utvides mulighetene for konverteringer betydelig.
Online tjenester
Hvordan oversette PDF til Word, så å si, med improviserte midler, er litt klart. Til slutt, noen få ord om Internett-tjenester som også lar deg utføre slike handlinger. De har selvfølgelig ikke fått særlig bred distribusjon, likevel kan de brukes når det ikke er noe i det hele tatt. Samtidig kan brukerne dra nytte av at du kan oversette PDF til Word gratis. Riktignok vil det ta litt mer tid, siden filen som er lastet opp til nettstedet for konvertering, kanskje ikke er den eneste og vil stå i kø, og ikke alle nettjenester støtter batchkonvertering (det vil være umulig å laste opp flere filer).
I stedet for totalt
Så hvordan oversette PDF til Word tror jeg allerede er klart for enhver bruker. Hvilket verktøy bør du bruke? Det er ganske åpenbart at det beste alternativet ville være å bruke funksjonene til selve Word-tekstredigereren, derfor, hvis versjonen av kontorpakken er lavere enn 2010, må den oppdateres. På den annen side kan du installere en ekstra plugin uten å installere "Office" på nytt. Resten av instrumentene er ikke for alle.
Svært ofte må du og jeg konvertere fra PDF til Word. Det kan være mange årsaker til dette. Du fant for eksempel teksten du trenger for videre redigering, men den er i PDF-format. Det er umulig å redigere filen i dette formatet, derfor, for disse formålene, må vi konvertere den til DOC- eller DOCX-formatet, som vil være tilgjengelig for redigering i Word-tekstredigering. Ved konvertering av en PDF-fil er det svært viktig at den originale formateringen av teksten bevares, ellers kan det oppstå store problemer etter konverteringen og som et resultat vil det vise seg slik at det blir lettere å skrive inn teksten manuelt. Vi vil konvertere PDF til Word ved hjelp av Adobe Reader og en nettbasert tjeneste. Men la oss først se nærmere på hva PDF og WORD er.
PDF (Portable Document Format)- et spesielt format for elektroniske dokumenter som ble laget av Adobe System. Vanligvis er filer i PDF-format alle slags dokumenter. Følgelig er det ikke gitt redigering av dokumenter. Derfor har du sannsynligvis lastet ned ulike blader, bøker og lærebøker i dette formatet mer enn én gang. Et PDF-dokument kan inneholde både tekst og grafikk.
Derfor, for å kunne bruke tekst fra elektroniske dokumenter, må vi oversette den til formatet til tekstbehandleren Word.
Microsoft Word (eller bare Word)- et tekstredigeringsprogram som er designet for å lage og redigere tekstfiler. MS Word er utviklet og publisert av Microsoft og er inkludert i Microsoft Office-programvarepakken.
Hvordan installere Adobe Reader.
For å konvertere fra PDF til Word, må vi laste ned og installere Adobe Reader.
Vi kan laste den ned fra den offisielle nettsiden: Adobe Reader.
Hvordan konvertere fra PDF til Word ved hjelp av Adobe Reader.
Etter at programmet vårt er installert og lansert, kan du gjøre deg kjent med funksjonaliteten. Til å begynne med hadde Adobe Acrobat funksjoner for å lese dokumenter, men nå er funksjonaliteten overgrodd med redigeringsmuligheter.
Merk! Etter at du har installert Adobe Acrobat-verktøyene i Word-tekstredigering, vises Acrobat-knappen på verktøylinjen. Når du klikker på denne knappen, vises en verktøylinje for arbeid med PDF-filer.
La oss nå gå ned til selve prosessen med å konvertere en PDF-fil til Word.
For å gjøre dette, åpne pdf-filen vi trenger gjennom menyen til den installerte Adobe Acrobat DC.


- Etter at innstillingene er gjort, trykk på "Eksporter"-knappen
- I vinduet som vises, må du finne et navn på filen.
Etter å ha kjørt Adobe Acrobat DC-programmet, vil det elektroniske dokumentet ditt bli konvertert til Word-format, slik at du kan redigere det i fremtiden. Programmet kan konvertere ikke bare tekst, men også bilder fra PDF til Word, slik at du ikke trenger å bekymre deg for å legge til bilder i den opprettede filen, programmet vil gjøre alt for deg. Adobe Acrobat DC kan konvertere PDF til WORD og skannede bilder og tekst.
Noen ganger trenger ikke en PDF all teksten, men bare en liten del av den. For å konvertere denne teksten til doc-format, må du velge et tekststykke, deretter trykke CTRL + C og i det åpne MS Word-redigeringsprogrammet trykk CTRL + V. Den kopierte teksten limes inn i Word med samme formatering som i det elektroniske dokumentet.
Konverter PDF-dokument til Word ved hjelp av elektroniske tjenester.
Du kan også konvertere fra PDF til Word ved å bruke nettjenester. Det finnes mange slike tjenester på Internett. Jeg gjør deg oppmerksom på en av dem. Tjenesten http://pdf2doc.com/ru/
For å konvertere et elektronisk dokument til Word-format, gå til tjenestesiden. Som du kan se, er det ulike alternativer for å konvertere PDF-filen å velge mellom. For å laste opp et elektronisk dokument, trykk på "Last opp"-knappen eller dra filen til et spesielt område på siden. Etter at filen er lastet opp, blir den automatisk konvertert, og du vil bli bedt om å laste ned filen i Word-format.  Dermed kunne vi ved hjelp av denne tjenesten enkelt konvertere fra PDF til Word med et par museklikk.
Dermed kunne vi ved hjelp av denne tjenesten enkelt konvertere fra PDF til Word med et par museklikk.
Konklusjon.
Det er alt for meg, nå vet du hvordan du konverterer fra PDF til Word. Samtidig trenger du ikke bruke noen spesiell kunnskap, du finner alt du trenger i denne artikkelen. Du kan enkelt konvertere ulike e-bøker, blader og lærebøker til Word-format. Hvis du bruker andre metoder, så skriv i kommentarene.
PDF (pdf) er et format der du enkelt og bekvemt kan lese bøker på en datamaskin. Det lar deg bevare god kvalitet ikke bare på tekst, men også på bilder, derfor brukes det ofte i trykte produkter.
Hvis dette bare er en e-bok du leser for sjelen, så forårsaker ikke dette formatet noen ulempe. Men når man skal jobbe med et slikt dokument, kan det for mange være et problem. Det er ikke veldig klart hvordan man oversetter det til ren tekst og generelt om det er mulig å gjøre dette uten å miste formateringen.
Nå skal vi se på de enkleste måtene å oversette til Word mens vi opprettholder det originale utseendet.
Bruker Microsoft Word 2013-2016
I de nyeste versjonene av Microsoft Office har Word-applikasjonen et innebygd pdf-konverteringsverktøy. Du trenger bare å åpne filen i dette programmet, og så vil systemet gjøre alt av seg selv.
1 . Klikk på "FILE"-knappen i øvre venstre hjørne av vinduet.
2. Vi går langs stien Åpne → Datamaskin og velg mappen der filen vår ligger.

3. Velg dokumentet og klikk på "Åpne"-knappen.

Et advarselsvindu vises, som du kan hoppe over å lese og umiddelbart trykke på "OK"-knappen.

Det er alt! Nå kan dokumentet redigeres og lagres i det vanlige doc- eller docx-formatet.
Riktignok er ikke sideskiftene plassert på de samme stedene som i originalfilen, men det kan på en eller annen måte overleves. Hovedsaken er at alle tabeller og lister er redigerbare.

Via Adobe Reader eller Foxit Reader
Hvis du har en gammel versjon av MS Word, men du har Adobe Acrobat Reader eller Foxit Reader (en av dem åpner vanligvis alle pdf-filer), så kan du konvertere ved å bruke den.
1 . Åpne filen i Adobe Reader eller Foxit Reader og kopier ønsket fragment av dokumentet.
Vanligvis trenger du bare å åpne filen, og den vil umiddelbart starte i et av disse programmene (øverst vil det bli skrevet i hvilket).


For å kopiere all teksten i Adobe Reader, klikk på "Rediger" øverst og velg "Kopier fil til utklippstavlen".

I Foxit Reader, for å overføre all teksten, må du klikke på "Hjem" øverst, klikke på utklippstavleikonet og velge "Velg alle". Klikk deretter på ikonet igjen og velg "Kopier".

2. Vi lager et dokument i Word. For å gjøre dette, høyreklikk på en ledig plass på skrivebordet og velg Ny → Microsoft Office Word-dokument.

Eller du kan ganske enkelt åpne programmet via Start → Alle programmer → Microsoft Office → Microsoft Office Word.
3. Vi limer inn fragmentet som vi kopierte fra pdf-filen i dokumentet. For å gjøre dette, høyreklikk på arket og velg "Sett inn" i hurtigmenyen.

Som et resultat får vi den samme teksten, men med mulighet til å redigere. Riktignok legges det ofte til med litt modifisert formatering og uten bilder.

Minuser
- Hvis dokumentet er stort, er innsettingen veldig treg eller Word henger bare tett. Og noen ganger blir ikke en liten tekst satt inn. Utdata: velg / kopier / lim inn deler.
- Bilder kopieres ikke. Avslutt: ta skjermbilder av dem ved å trykke på Print Screen-tastaturtasten, og lim deretter inn i Word (høyre knapp - Lim inn). Men du må fortsatt beskjære og endre størrelsen på det resulterende bildet.
- Noen ganger lider formatering mye: fonter, bokstavstørrelser, farger osv. Avslutt: rediger teksten manuelt.
Sammendrag: med ren tekst er dette alternativet ganske akseptabelt, men hvis dokumentet også inneholder tabeller, lister, bilder, er det bedre å konvertere på andre måter.
Online tjenester for konvertering av PDF til Word
OCR-programmer:
ABBYY FineReader (betalt)
WinScan2PDF (gratis)






