Etter slutten av støtten for Riva Tuner ble MSI Afterburner utgitt basert på den. Funksjonene inkluderer: overklokking av grafikkprosessorer ved å øke spenningen til nøkkelelementer, øke driftsfrekvensen til minnet og grafikkbrikken, regulere rotasjonshastigheten til kjøleren og overvåke den nåværende tilstanden til grafikkortet. Hvordan du bruker MSI Afterburner og hva det er, se nedenfor.
Merk! Det er veldig viktig når du bruker applikasjonen å nøye overvåke temperaturen på GPUen for ikke å overopphete enheten og skade den. Når du bruker et kraftig spillskjermkort, er det bedre å ta vare på et nytt kjølesystem.
Verktøyet overvåker dynamikken til enhetens temperatur og er i stand til å vise advarsler om overskridelse av den kritiske (angitt av brukeren) verdien for temperaturen på grafikkbrikken.
Installer MSI Afterburner
Programmet lastes ned fra den russiskspråklige versjonen av den offisielle ressursen for støtte, som ligger på lenken.
- Etter å ha klikket på den, klikk på "Last ned Afterburner" og vent på at arkivet med installasjonsprogrammet skal lastes ned.
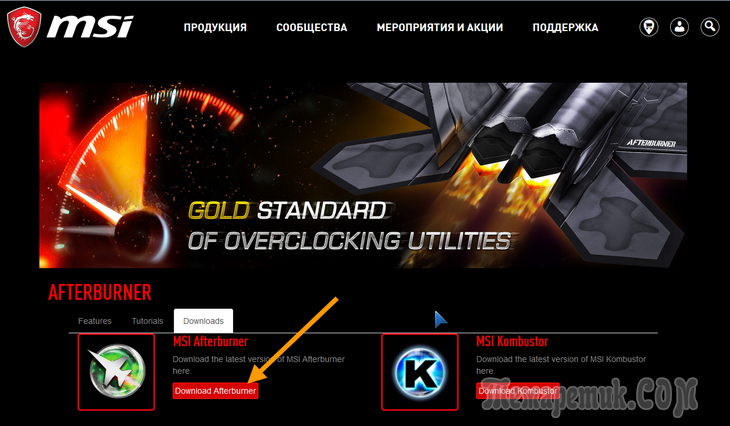
- Pakk ut den komprimerte filen ved hjelp av en arkiver eller filbehandling.
Ris. 2 - Pakke ut arkivet via 7Z
- Angi grensesnittspråket og klikk "OK".
Ris. 3 - Velge grensesnittspråk
- I de resterende vinduene klikker du på "Neste", og spesifiserer banen for å installere programmet.
Ris. 4 - Angi installasjonsbanen
- Etter å ha kopiert og registrert filer, start Afterburner.
Ris. 5 - Start Afterburner etter installasjon
Etter å ha startet programmet, vises grensesnittet med hoveddataene på skjermen: gjeldende parametere for driften av grafikkprosessoren og dens tilstand.
Stilig Afterburner-design
Standardskallet for programmet er ikke veldig enkelt å bruke, så mange brukere endrer det umiddelbart til et mer brukervennlig. For å gjøre dette, ring "Innstillinger" ved å klikke på tannhjulikonet i midten av vinduet.
Ris. 6 - Knapp for å ringe applikasjonsinnstillinger
Gå deretter til fanen "Grensesnitt" og i den tredje underdelen "Skinegenskaper ..." velg en mer passende type applikasjonsdesign. Språket, temperaturformatet (Celsius / Fahrenheit) og tiden er også angitt her.
I kategorien "Grunnleggende" velger du grafikkprosessoren som skal konfigureres hvis det brukes et par skjermkort eller, i tillegg til det integrerte, et diskret er installert. Hvis det er to identiske enheter som fungerer sammen, merk av alternativet for å synkronisere innstillingene deres.
Fig. 7 - Velge standard skjermkort
Den venstre ruten inneholder data med tall på gjeldende verdi av frekvensen til GPU og videominne. Til høyre er gjeldende temperatur og spenning visualisert.
Ris. 8 - Informasjonspanel
Den sentrale delen av grensesnittet er okkupert av en ramme med glidere, ved hjelp av hvilken reguleringen utføres:
- kjernespenning;
- kraftbegrensning;
- grensetemperatur;
- grafikk kjernefrekvens;
- minne frekvens;
- antall omdreininger på kjøleren.
Ris. 9 - Ramme for overklokking av skjermkortet
Under rammen, ved siden av knappen for å hente frem innstillingsvinduet, er det en knapp for å tilbakestille innstillingene til fabrikkinnstillingene.
Ris. 10 - Knapp for tilbakestilling av innstillinger
Den nedre delen av MSI Afterburner-grensesnittet er okkupert av et overvåkingsvindu med grafer over temperatur og andre driftsparametere til grafikkortet.
Ris. 11 - Overvåkingsvindu for nøkkelindikatorer
Det siste viktige elementet i grensesnittet er panelet for å administrere overklokkingsprofiler og bytte mellom dem.
Ris. 12 - Administrere forhåndsinnstillinger
Enkle regler for spenningskontroll
Programmet lar deg justere spenningen på vertsgrafikkadapteren. Avhengig av mikroarkitekturen og mikrokretsen som brukes, kan parameteren vises i millivolt eller som en prosentandel av startverdien.
Som standard er alternativet deaktivert på alle enheter, bortsett fra merkevare (fra MSI). For å aktivere det, må du gå til hovedinnstillingene for applikasjonen og aktivere det tilsvarende alternativet. Flere moduser er tilgjengelige her: for referansebrikker, for brikker fra MSI og tredjeparts grafikkadaptere.
Ris. 13 - Låse oppjonen
Hvis alternativet fortsatt er inaktivt (grået), se bruksanvisningen til GPUen. Mest sannsynlig støtter ikke Afterburner den programmerbare mikrokontrolleren på enheten, selv om den støtter spenningskontroll.
Øk verdien av parameteren gradvis, med flere prosent hver gang, og overvåk nøye temperaturen og stabiliteten til skjermkortet etter hver endring i verdien. Med en betydelig økning vil enheten overopphetes raskere og gjøre flere feil i beregningene, noe som sannsynligvis vil føre til funksjonsfeil i hele systemet, utseendet på artefakter, etc.
Etter omprogrammering av kontrolleren, som utføres ved å klikke på knappen med haken, er det best å stressteste skjermkortet, for eksempel ved å bruke det proprietære verktøyet Kombuster. Hvis det ikke registreres avvik i løpet av et par timer, kan indikatoren økes med noen flere prosent eller titalls enheter.
Ris. 14 - Bruke en ny konfigurasjon
Hvis du etter å ha lagret kjernespenningsverdien endrer seg til standarden, prøv å gå til innstillingene og velg en annen spenningskontrollmetode, men mest sannsynlig vil du ikke kunne justere verdien gjennom MSI Afterburner.
Endring av toppstrømforbruk
Alternativet er ikke aktivt på alle enheter, det fungerer bare når teknologien for å administrere forbruket av elektrisk energi er implementert i grafikkadapteren.
I tillegg til å dra glidebryteren, kan variable verdier legges inn fra tastaturet. Vi klikker på gjeldende siffer, hvoretter en blinkende markør vises og muligheten til å legge inn numeriske verdier.
Ris. 15 - Skyveknapp for å endre maksimalt strømforbruk
Kjerne- og videominnefrekvens
Core Clock vil hjelpe deg med å endre den maksimale driftsfrekvensen til GPUen. Jo høyere den er, jo mer informasjon behandles i en klokkesyklus. Memory Clock - en parameter som gir tilgang til programmering av videominnefrekvensen. Avhengig av enheten, kan verdiene presenteres eksplisitt eller som en prosentandel av originalen.
Det er verdt å øke/redusere parameterne med noen få prosent eller et par titalls enheter på hvert trinn, utføre stresstester etter hver lagring av innstillingene eller starte et "hardt" spill. I det andre tilfellet anbefales det å kjøre RTSS, hvis installasjon tilbys etter Afterburner. Programmet i overleggsmodus (overlegg) visualiserer gjeldende antall bilder utstedt av skjermkortet i spillet.
Ris. 16 - Justering av frekvensen til grafikkjernen
Effektiv kjøling
For å aktivere manuell endring av variabelen, klikk på tannhjulikonet ved siden av viftehastighetsglideren.
Ris. 17 - Aktiverer manuell kontroll av kjølehastigheten
Hvis du vil at systemet automatisk skal justere viftehastigheten basert på gjeldende temperatur på skjermkortet, bytt til automatisk justering av verdien ved å klikke på Auto-ikonet.
I kategorien Afterbuner-innstillinger med samme navn kan du slå av visualiseringen av unødvendige grafer og spesifisere toppverdiene for alle indikatorene som leses av programmet fra sensorene. Når den angitte verdien er nådd, vil applikasjonen advare brukeren om å nå den øvre grensen, for eksempel temperatur.
Ris. 20 - Fjerne unødvendige grafer fra overvåkingsvinduet
Profiler
For ulike situasjoner (moderne spill, videobehandling, veldig grafikkintensive spill, arbeid med 2D-grafikk), har MSI Afterburner muligheten til å lagre fem forskjellige overklokkingsalternativer. For spill, for eksempel, bør indikatorene som er ansvarlige for enhetens ytelse økes, og for å se filmer, surfe på Internett og tekstredigerere kan du redusere strømforbruket til skjermkortet.
Det som er bemerkelsesverdig, bytte mellom profiler utføres "i farten" ved å klikke på et enkelt ikon eller ved å bruke tastene som er tilordnet det.
For å legge til en forhåndsinnstilling, endre de nødvendige overklokkingsinnstillingene i det sentrale vinduet og klikk på "Lagre"-ikonet.
Ris. 21 - Lagre nye innstillinger i en egen profil
Klikk deretter på et av de blinkende tallene for å tilordne gjeldende konfigurasjon til den tilsvarende cellen.
I innstillingsfanen "Profiler" kan aktivering av hver av forhåndsinnstillingene tilordnes en kombinasjon av hurtigtaster som ikke brukes i systemet.
Ris. 22 - Tilordne en kombinasjon av hurtigtaster til aktivering av listen over innstillinger
Tidligere var applikasjonen utstyrt med funksjoner for å ta skjermbilder og videoer fra 3D-spill og støttet ulike profiler for å jobbe i 3D- og 2D-modus, som gjorde det mulig å spare energi, men i de siste versjonene har utviklerne forlatt disse funksjonene.
Det avslutter veiledningen om hvordan du bruker MSI Afterburner. Og husk: overklokking av et skjermkort øker ikke bare risikoen for for tidlig feil, men reduserer også levetiden (akselererer slitasje).





