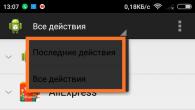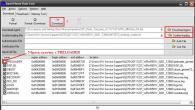Når du slår på Android-mobilenheten din, kan brukeren se ""-modusen med den tilsvarende inskripsjonen på skjermen på smarttelefonen. I noen tilfeller er det ikke mulig å gå ut av denne modusen; omstart av enheten gjør ingenting, og brukeren selv er usikker på hva han skal gjøre videre. I denne artikkelen vil jeg fortelle deg hva Fastboot Mode er på Android, beskrive dens spesifikasjoner, og også forklare hvordan du går ut av denne modusen.
Fastboot er et lite, men effektivt verktøy som kom til oss sammen med Android SDK (et utviklingssett for Android OS). Hovedformålet er blinker enhetens minne, og i dette er det et verdig alternativ til gjenopprettingsmodus. Fastboot-modus er også beregnet på å utføre ulike systeminstallasjoner, oppdateringer og lignende.
I prosessen med å forklare at dette er Fastboot Mode på Android, vil jeg merke at Fasboot Mode starter på enheten din tidligere enn selve Android OS (“fastboot” kan startes selv om Android ikke er installert, siden det ikke er en del av dette operativsystem). Derfor er "fastboot" praktisk å bruke for rask oppdatering av telefonens fastvare, samt for å utføre ulike systemoperasjoner på utviklernivå.

Det bør også tas i betraktning at ikke alle mobile enheter basert på Android OS støtter Fastboot Mode.
Hvis du, som meg for en tid siden, oppdaget en mappe som tar opp en stor mengde minne, følg lenken, jeg beskrev i detalj hva det er.
Grunner til at Fastboot-modus vises på telefonen din
Etter å ha definert hva Fastboot-modus er på Android-gadgets, vil jeg liste opp årsakene til at smarttelefonen din kan gå inn i denne modusen. De er som følger:
- Utilsiktet aktivering av denne modusen når brukeren trykker på volum ned og av/på-taster (hjemknapp) mens enheten er slått av;
- Mislykket forsøk på å flashe telefonen bruke gjenopprettingsmodus;
- Oppnå rotrettigheter av brukeren;
- Systemfeil.
Vanligvis er det å gå inn i denne modusen ledsaget av et bilde av Android med åpent lokk, som symboliserer tilgang til viktige elementer i operativsystemet. Flytting mellom menyelementer gjøres ved hjelp av volumvipperen, og valg av et alternativ gjøres med strømknappen (eller den øverste tasten er å flytte mellom alternativene, den nederste tasten er å velge et alternativ).
Slik bruker du Fastboot-modus
For å forstå hva Fastboot Mode betyr, bør du også vite hvordan du arbeider med denne modusen. Dette gjøres vanligvis ved hjelp av en datamaskin og en mobil enhet.

Det er også mulig å deaktivere Fast Boot på noen telefoner. For å gjøre dette, bare gå til innstillingene til enheten din, gå til delen "Applikasjoner" og finn delen "Rask oppstart" og deaktiver den. I andre modeller er deaktivering av rask oppstart plassert langs banen "innstillinger" - "skjerm" - "rask oppstart" eller "innstillinger" - "spesielle funksjoner".

Deaktiver Fast Boot
Slik avslutter du Fast Boot på Android
For å fullføre historien min om hva Fast Boot er på Android, vil jeg beskrive trinnene som må tas for å avslutte denne modusen. Så:
- Trykk på strømknappen og ikke trykk på tjue til tretti sekunder, enheten skal starte på nytt i normal modus;
- Fjern dekselet fra telefonen, fjern batteriet fra telefonen (hvis det kan tas av), vent et par sekunder, og sett deretter batteriet tilbake på plass. Hold deretter nede strømknappen i de samme 20-30 sekundene, og vent til enheten starter opp som vanlig;
- Hvis de forrige tipsene ikke fungerte, må du starte mobilenheten på nytt fra datamaskinen. For å gjøre dette, last ned driverne for telefonen på PC-en og installer dem. Koble telefonen til datamaskinen, enheten skal oppdages og driverne skal plukke den opp.
- Klikk deretter på "Start"-knappen, skriv cmd i søkefeltet og klikk på resultatet som vises øverst. Gå til kommandolinjen, skriv fastboot reboot der og trykk enter. Enheten din skal starte på nytt normalt og begynne å fungere.
Video om hvordan du avslutter Fastboot-modus
I denne artikkelen prøvde jeg å beskrive hva Fastboot-modus er på Android, hva dens funksjoner er og hvordan du avslutter den. Hvis du treffer den ved et uhell, vil det være nok å holde inne strømknappen i noen sekunder (vanligvis mer enn ti) for at smarttelefonen din skal starte på nytt i normal modus. Hvis dette ikke hjelper, bør du prøve å midlertidig fjerne batteriet fra enheten, samt starte enheten på nytt ved å bruke datamaskinen som angitt ovenfor.
I kontakt med
Trenger du å flashe Android med FastBoot, men vet ikke hvordan? Denne artikkelen gir detaljerte instruksjoner om hvordan du bruker FastBoot-verktøyet og hvordan du bruker det til å flashe en Android-enhet.
Denne håndboken vil forklare fullstendig hvordan du bruker FastBoot! Hvis du ikke vet hvordan du installerer arkiverte oppdateringer, trenger du artikkelen - Clockwordmod - hva er det. Instruksjoner for CWM-gjenoppretting med bilder
Laste ned og installere FastBoot
Før du blinker Android med FastBoot, må du laste den ned og installere den på ønsket datamaskin.
1. Du kan laste ned FastBoot-verktøyet med det offisielle Android SDK-programmet (tung vekt)
hvorfor ADB RUN er bedre
Lansering
Hvis du lastet ned Separat Fastboot
Etter at du har lastet ned og installert FastBoot, åpner du " Kommandolinje »

og vve Skriv inn kommandoene for å gå til mappen med Fastboot-verktøyet (hvis du har installert separat FastBoot)
cd/cd adb

Hvis du lastet ned ADB RUN
Hvis valget ditt falt på ADB RUN-programmet, start det og velg Manual -> ADB fra menyen

Instruksjoner for kommandoer om hvordan du flasher Android med FastBoot
Det er veldig viktig å skrive kommandoer og fastvarefiler slik de er spesifisert!
Hvis kommandoen din er spesifisert
fastboot flash cache NazvaniAFiLe.imgda må du skrive akkurat slik, men ikke på noen annen måte. Det er med andre ord viktig med bokstaver, ellers får du en feilmelding kan ikke laste "bilde" - det er ingen slik fil.
Start kommandoer på nytt i fastvaremodus (bootloader)
fastboot reboot-bootloaderKommandoen "ser" din Android-PC
Bli vant til å sjekke før du gjør noe i Fastboot hvis forbindelsen mellom datamaskinen og Android er:
Sjekker om PC-en kan se Android-en din
fastboot-enheterUtfør denne kommandoen når enheten allerede er i fastvaremodus (bootloader)
Nexus Bootloader Lås opp og lås kommandoer
Lås opp bootloader for Nexus
fastboot oem låse oppLås bootloader for Nexus
fastboot oem-låsKommando for å finne ut bootloader-versjonen
Viser versjonsnummeret til oppstartslasteren installert på Android
fastboot getvar versjon-bootloaderKommandoer for partisjonsformatering
Før du blinker en partisjon i Android, må du først formatere den slik at det ikke er noen problemer med driften
fastboot slett Imya_razdela - slett partisjon: oppstart, radio, gjenoppretting, system, brukerdata og andre
Sletter cache-partisjonen
fastboot slett cacheSletter Data-delen
fastboot slett brukerdataSletter systempartisjonen
fastboot slette systemSletter gjenopprettingspartisjonen
fastboot slette gjenopprettingKommandoer for å blinke en partisjon
Etter at du har formatert partisjonen eller partisjonene, kan du begynne å flashe fastvaren
fastboot flash Imya_razdela imya_file.img - fastvare for den valgte partisjonen: oppstart, radio, gjenoppretting, system, brukerdata og andre
Flash systempartisjonen (System)
fastboot flash system imya.imgFlash cache-partisjonen
fastboot flash cache imya.imgFlash datadelen
fastboot flash brukerdata imya.imgFlash gjenopprettingspartisjonen
fastboot flash-gjenoppretting imya.img
Stille inn oppstartsanimasjonen (fastvarepartisjon med animasjon)
fastboot flash splash1 splash.imgFlash alle partisjoner (oppstart, gjenoppretting og system)
fastboot flashallI stedet for imya.img- du må skrive inn navnet på filen du skal flashe
Kommando for å installere update.zip
Blinker et oppdateringsarkiv på Android i update.zip-format eller et ZIP-arkiv med IMG-bilder av ulike seksjoner
fastboot-oppdatering filnavn.zipFor Sony-enheter
Kontrollerer tilkoblingen til Sony-enheten, hvis svaret er 0.3-enhet, er den tilkoblet
fastboot.exe -i 0x0fce getvar versjonLås opp bootloader
fastboot.exe -i 0x0fce oem låse opp 0xReceived_KeyMer detaljert informasjon om å låse opp Bootloader Sony - Hvordan låse opp Bootloader Sony
Venter på enhetsfeil
Hvis du har følgende melding på i kommandovinduet i lang tid: venter på enheten- Midler:
- Driveren er ikke installert eller installert feil - installer på nytt eller installer
- Android-enheten er ikke i Bootloader-modus – oversett
- Feil tilkobling til USB-porten - bruk de bakre USB 2.0-portene på datamaskinen, ikke bruk USB-huber
Hvis du bruker en telefon som kjører på Android-operativsystemet, bør du vite at det er et stort felt for tilpasning, eller på folkemunne, tilpasning. I de fleste tilfeller vil du sannsynligvis ikke være fornøyd med fastvaren til enheten din. Hvis du utfører feil manipulasjoner, kan du stoppe enheten fra å fungere på en slik måte at bare fagfolk kan gjenopprette funksjonaliteten.
For å forhindre at dette skjer, bør du bruke fastboot-modus. Hva det er? På Android-enheter ble denne modusen lagt til for utviklere. En bokstavelig oversettelse kan gis hvis du deler ordet inn i dets komponenter: rask - "rask", og oppstart har ikke eksakte analoger på russisk, men er grovt oversatt som "lasting". Fastboot-modus lar deg ikke bare installere ny fastvare, men også tilbakestille telefoninnstillingene til standardverdier (noe som er ekstremt nyttig hvis du har glemt passordet til din egen enhet og ved et uhell låst det).
Grunnleggende informasjon
Generelt er denne modusen oftest brukt av utviklere som alternativ til gjenopprettingsmodus. Det er også ekstremt viktig å innse at ikke alle enheter støtter denne funksjonen. Hvis smarttelefonen din har denne muligheten, kan du aktivere denne modusen selv før telefonen starter, noe som forenkler prosessen med å installere fastvare eller tilbakestille innstillinger.
Klargjøring av en personlig datamaskin
Hvis du bruker en fastboot, må du koble enheten til datamaskinen din via en USB-kabel. Ved å bruke bios kan du forstå om enheten gjenkjennes av datamaskinen. Etter dette kan du starte installere nye drivere på enheten din. Det anbefales å gjøre dette i denne rekkefølgen:

Aktiverer fastboot på forskjellige enheter
I fremtiden bør du finne ut nøyaktig hvordan denne modusen er slått på på telefonen din. For eksempel vil vi ta telefoner fra to kinesiske produsenter: meizu og xiaomi.
- I telefoner som ble utviklet av Xiaomi, må du holde nede to knapper samtidig med telefonen slått av: strøm og volum opp. Dette vil få opp en meny der det vil være et element som indikerer modusen vi trenger. Så snart du klikker på den nødvendige knappen, vil du bli tatt til den.
- For å komme inn i denne modusen ved å bruke en telefon laget av Meizu, må du gjøre lignende trinn, men denne gangen må du holde nede Volum ned og Strøm-knappene. Og å gå inn i denne modusen tar litt lengre tid enn i Xiaomi-telefoner - du må holde nede disse knappene samtidig i omtrent 15 sekunder.
For ytterligere manipulasjoner må du koble enheten til en datamaskin eller bærbar datamaskin. Det spiller absolutt ingen rolle om msi eller andre selskaper har laget delene til datamaskinene dine. Hvis datamaskinen din kjører et Windows-operativsystem, kan du kontrollere telefonen via USB.
Kontrollkommandoer
Så snart du bruker det tidligere åpnede fastboot-feilsøkingsprogrammet og aktiverer den samme modusen på telefonen din, vil du kunne bruke kommandoer for å oppnå ønsket resultat. Nedenfor er eksempel liste over kommandoer:

Det er også verdt å nevne at du ikke vil merke forskjellen ved å bruke en telefon eller et nettbrett: hvis enheten din bruker Android-operativsystemet, vil du mest sannsynlig kunne bruke denne fastbooten.
I enkle og forståelige termer lar Fastboot-modus deg utføre ulike handlinger på enheten, for eksempel gjenopprette data, eller utføre fastvareprosessen, tømme hurtigbufferen og mye mer. Du kan komme inn i denne modusen enten helt ved et uhell eller med vilje. For eksempel, i tilfelle systemfeil og manglende evne til å starte opp i systemet, starter enheten automatisk fastboot-modus.
Hvorfor du kanskje trenger Fastboot-modus
- I tilfelle du trenger å flashe Android-smarttelefonen/nettbrettet. Noen enheter mottar ikke lenger trådløse oppdateringer, og gjenopprettingsmodus støttes heller ikke, og det er derfor du må bruke fastboot. Dette inkluderer opphavsrettsbeskyttet/tilpasset firmware.
- For å få ROOT-rettigheter på enheten. , men noen ganger kan fastboot-modus være nødvendig.
- For å gjenopprette et skadet operativsystem eller individuelle applikasjoner.
- I andre tilfeller, for daglig bruk av en smarttelefon/nettbrett, vil ikke denne modusen være av noen verdi for deg.
Hvordan gå inn i Fastboot
Det er flere måter å raskt starte denne modusen på. To av dem er de enkleste, den tredje lar deg utføre visse kommandoer ved hjelp av en personlig datamaskin som en smarttelefon er koblet til via en USB-kabel.Metode én
Passer bare for eiere av enheter som allerede har tilpasset fastvare installert og har avanserte menyer for omstart/avslutning.- Trykk og hold inne strømknappen i et par sekunder.
- I menyen som vises, velg Fatboot.
- Vi venter til enheten starter på nytt og modusen vi trenger slås på. En grønn robot med åpen dør skal vises på skjermen (bildet avhenger av enhetens merke).
Metode to
Samsung- Slå av enheten.
- Trykk og hold inne strømknappen, hjemknappen og volum ned-tasten samtidig.
- Slå av enheten.
- Trykk og hold inne strømknappen og volumtastene (opp og ned) samtidig. Hold inne til fastboot-modus er fullastet.
- Slå av enheten.
- Trykk og hold inne av/på- og volum ned-knappene samtidig. Så snart kaninen med den grønne roboten dukker opp, kan du slippe knappene.
- Slå av enheten.
- Trykk og hold volum ned-knappen. Trykk deretter på strømknappen og hold den inne i et par sekunder. Slipp strømknappen mens du holder volum ned-knappen nede. Vent et par sekunder og fjern fingeren fra knappen. Enheten skal gå inn i fastboot-modus.
- Slå av smarttelefonen.
- Vi kobler USB-kabelen til datamaskinen (ikke berør telefonen).
- Trykk og hold inne Volum opp og Strøm-knappene samtidig. Hold den i 5 sekunder, koble deretter USB-kabelen til smarttelefonen og vent til den lastes inn i fastboot.
Metode tre
Her trenger du et bestemt program som heter ADB, en USB-kabel og litt tålmodighet.- Først av alt må du aktivere USB-feilsøkingsmodus på enheten din.
- Last ned adb-arkivet til datamaskinen din og pakk det ut og legg det i roten til lokal disk C.
- Vi går inn i mappen og ser et bestemt sett med filer.
- Hold nede "Shift"-knappen og klikk på høyre museknapp samtidig. I kontekstmenyen som vises, velg "Åpne kommandovindu."
- En kommandolinje vil vises der "C:\adb>" allerede er skrevet. Vi setter smarttelefonen i fastboot-modus ved å bruke den andre metoden og kobler den til datamaskinen med en USB-kabel.
- Vi skriver inn følgende kommando: fastboot-enheter. Antall enheter koblet til PC-en vises.
Nedenfor finner du en liste over kommandoer som lar deg utføre en rekke handlinger med smarttelefonen/nettbrettet i Fastboot-modus.
fastboot-enheter – viser enheter koblet til datamaskinen
fastboot reboot - start smarttelefonen på nytt
fastboot reboot-recovery - start på nytt til gjenopprettingsmodus
fastboot reboot-bootloader - start på nytt i Bootloader
fastboot flash boot filename.img – utfører kjernefastvare
flashboot flash radio filnavn.img – kommando for blinkende radiofastvare
fastboot oem unlock – lås opp bootloaderen (alle data vil bli slettet)
fastboot oem-lås – blokkerer tilgang til oppstartslasteren.
Fastboot-modus er en pro-modus som du kan utføre alle slags handlinger på telefonen på programvarenivå (blinking, innstilling av systemparametere, skaffe rotrettigheter). Den brukes også til å utvikle ulike applikasjoner for Android-enheter. Uten å bruke denne modusen er full interaksjon med en smarttelefon via en PC umulig.
Imidlertid er det situasjoner når Redmi Note 4 av en eller annen grunn automatisk starter i Fastboot-modus, og omstart av telefonen hjelper ikke å få den ut av den uønskede modusen. Det kan være en rekke årsaker til dette, men uten å forstå hvordan du avslutter Fastboot-modus, vil du ikke få tilgang til enheten din.
Selve vinduet til denne modusen ser omtrent likt ut på alle telefonmodeller, enten det er Xiaomi Redmi Note eller Xiaomi Redmi 4 - en svart skjerm der informasjon om telefonens konfigurasjon, dens modell og modusparametere vises. Vinduet kan ikke slettes eller minimeres. Men noen brukere forveksler Fastboot Mode med en annen modus - Recovery. Det er veldig enkelt å skille dem - meldingen "Fastboot Mode start udc_start" vises på enhetens skjerm. Som et minimum er det tre måter å deaktivere uønsket Fastboot Mod.
 Slik avslutter du Fastboot-modus på Xiaomi
Slik avslutter du Fastboot-modus på Xiaomi
Hvis du sørger for at Xiaomi er i Fastboot-modus og vil gå tilbake til standard oppstart, må du holde telefonens av/på-knapp i omtrent 20 sekunder. Dermed slår vi av telefonen, som så starter opp i normal driftsmodus. Og slik at lasting av Fastboot ikke lenger forstyrrer deg, må du finne denne funksjonen i innstillingene og deaktivere den. For å gjøre dette, gå til Innstillinger – Skjerm – Rask lasting og fjern merket for dette elementet. Det er det, telefonen har gått ut av hurtigstartmodus, den svarte skjermen med uforståelig tekst vises ikke lenger, men hvis du plutselig trenger å bruke den, er det like enkelt å slå den på som å fjerne den.
På noen Android-telefonmodeller løses problemet ved å fjerne batteriet mens det er slått av, men som vi vet har Xiaomi et ikke-flyttbart batteri, så problemet kan ikke løses på denne måten.
Gi gaver
 Tilbakestiller telefonen
Tilbakestiller telefonen
Men hvordan avslutter jeg Fastboot hvis omstart av Xiaomi Redmi 3 ikke hjelper? Hvis problemet ikke er at modusen ble slått på ved et uhell, og etter gjentatte omstarter av gadgeten den fortsatt går inn i en uønsket modus eller bare henger, er mest sannsynlig hele problemet en programvarefeil. Hva å gjøre? For slike tilfeller har utvikleren av Android-systemet laget en radikal løsning på problemet - for å gå ut av modusen, må du tilbakestille telefonen til fabrikkinnstillingene. I dette tilfellet vil alle personlige data gå tapt - bilder, musikk, kontakter, notater, meldinger, videoer og programmer som du installerte selv. Derfor kan denne metoden bare brukes i ekstreme tilfeller eller hvis du nylig har sikkerhetskopiert alle telefondataene dine. Det er ikke vanskelig å gjøre. For dette: 
- Til å begynne med anbefaler vi å fjerne SD-minnekortet fra telefonen. På denne måten kan du lagre i det minste noen av dine personlige data.
- Trykk og hold inne Volum ned-tasten (-) og Av/på-tasten samtidig.
- Smarttelefonen vil starte på nytt. Gå inn i gjenopprettingsmodus.
- I denne menyen, rull ned til Tørk data – Fabrikkinnstilling og bekreft operasjonen. Det kan ikke stoppes.
- Operasjonen vil ta opptil 20 minutter, hvoretter alle brukerdata vil bli slettet, innstillingene tilbakestilles til fabrikkinnstillinger og smarttelefonen starter på nytt.
En fullstendig tilbakestilling av alle data vil fjerne Fastboot Xiaomi 2017-problemet fullstendig, men du må gjenopprette alle personlige innstillinger igjen. Lykke til!