En Wi-Fi-ruter gir enheter (smarttelefoner, bærbare datamaskiner, datamaskiner) koblet til den med et lokalt nettverk og Internett. Hvis du etter installasjon av ruteren ikke har angitt et passord for Wi-Fi-nettverket ditt, er nettverket offentlig og alle innenfor nettverkets rekkevidde kan koble til det. Dermed kan dine naboer eller ansatte på nabokontorer på jobben koble til nettverket ditt og bruke det, noe som vil føre til tap i Internett-hastighet.
Hvis du allerede har et passord, men noen fant det ut, har du ikke noe annet valg enn å endre passordet på Wi-Fi-ruteren for å stoppe den gratis distribusjonen av Internett. I denne artikkelen lærer du hvordan du endrer passordet på alle populære Wi-Fi-rutere.
Prosedyre for å endre passordet på ruteren
Som regel utføres konfigurasjonen av ruteren og installasjonen av personer fra leverandøren. Men etter en tid kan brukeren oppleve følgende problemer:
1. Dataoverføringshastigheten begynner å synke betydelig.
2. Selv når ingen i huset bruker det trådløse nettverket, blinker indikatorlampene for WiFi-nettverket fortsatt.
3. Hvis leverandøren tar betalt for mengden informasjon som overføres utover normen, er det en konstant gjeld på kontoen, som noen tilskriver deres uoppmerksomhet i begynnelsen.
Alle disse tilfellene indikerer bare én ting - noen ukjent var i stand til å koble til WiFi ved å gjette eller hacke passordet. Hvis passordet ikke er angitt, er det ikke nødvendig å gjette.
Veien ut av denne situasjonen er å endre passordet til en mer kompleks kombinasjon. Vi bemerker imidlertid at det er ganske vanskelig å hacke et WiFi-nettverkspassord. Derfor er årsaken til problemer ofte den menneskelige faktoren - noen du kjenner, da de var hjemme hos deg, ba om et passord for å koble til enheten sin, og fortalte deretter andre om det (det er verdt å huske at alle enheter lagrer passord for WiFi-nettverk ). Hvordan endre passordet på ruteren og hvordan gjøre nettverket sikrere?
Når du vurderer spørsmålet om å endre WiFi-passordet, for eksempel fra Rostelecom-leverandøren, bør du forstå at leverandører ikke produserer nettverksrutere, men bare inngår avtaler med forskjellige produsenter for levering til kundene deres. Du kan angi et nytt passord på alle nettverksrutere, men endringsprosessen avhenger av egenskapene til selve ruteren.
Leverandøren Rostelecom tilbyr sine tjenester med installasjon av følgende nettverksrutere:
1. D-Link.
2. TP-Link.
3. HUAWEI.
Vi vil også se på prosessen med å endre passordet for rutere fra andre produsenter.
Endre Wi-Fi-passord på en D-Link-ruter
Til tross for at du kan finne et stort antall rutermodeller på markedet fra produsenten D-Link, kan du angi eller endre WiFi-passordet ved å bruke samme anbefaling. Dette skyldes det faktum at programvaredelen av systemet forblir uendret, og modellene skiller seg bare ut i deres egenskaper.
Forskjellene kan være små, og påvirker ofte bare utformingen og plasseringen av menyelementene.
En av de mest populære modellene fra den verdensberømte produsenten D-Link er DVG-5402SP. Rostelecom-leverandøren lar deg også installere denne modellen. Passordendringsprosessen kan deles inn i følgende stadier:
1. Start hvilken som helst nettleser, for eksempel Mozzila Firefox eller Google Chrome.
2. Den aktuelle modellen har en ikke-standard ruteradresse som du bør gå til for å vise innstillingspanelet - https://192.168.8.254. Du kan oftest endre passordet og angi andre innstillinger i andre modeller av denne produsenten ved å gå til https://192.168.0.1 eller https://192.168.1.1. Oppsett av et WiFi-nettverk skjer gjennom en nettleser. Etter å ha gått til nettleseradressen, skal ruterpanelet åpnes.
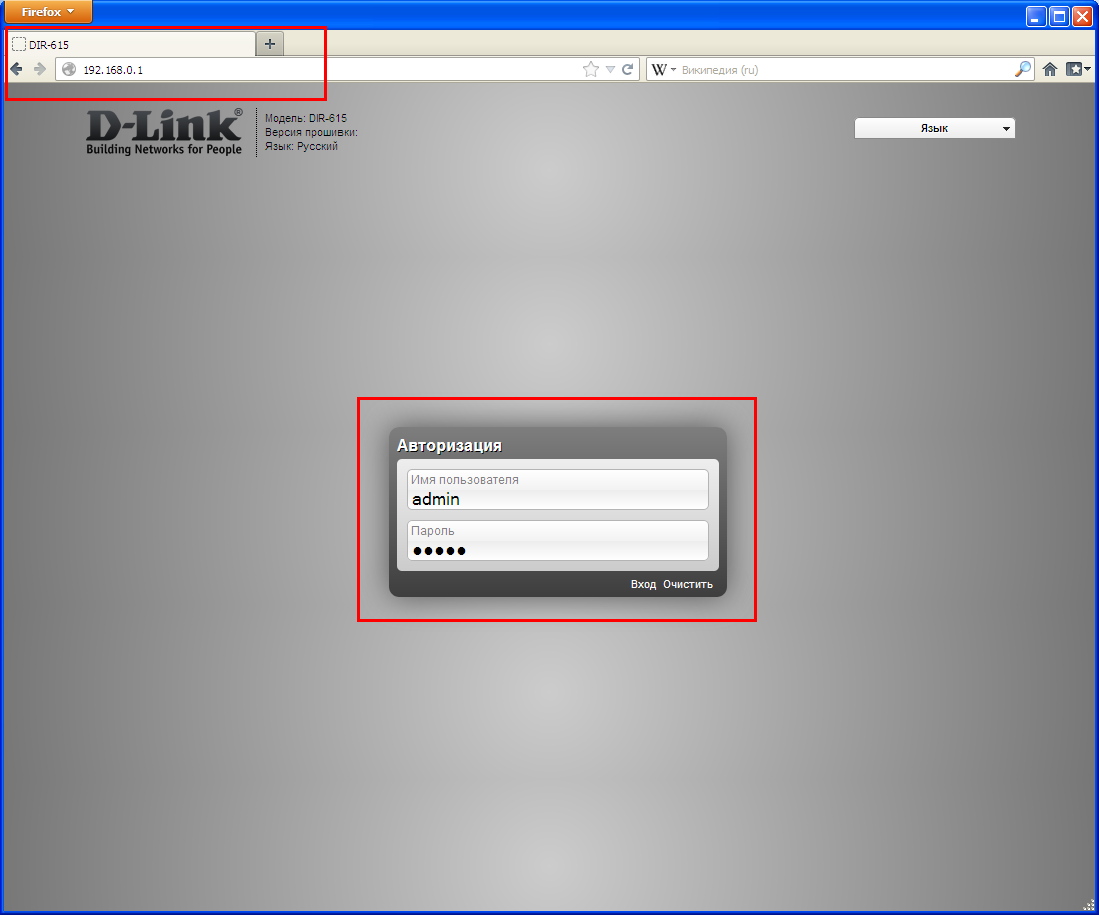
3. For å endre driftsmodus, gå til avsnittet "Innstillinger".
4. Som regel er det på venstre side en meny med ulike parametere. Finn "Wireless Setup" (installere et trådløst nettverk) og gå til det.
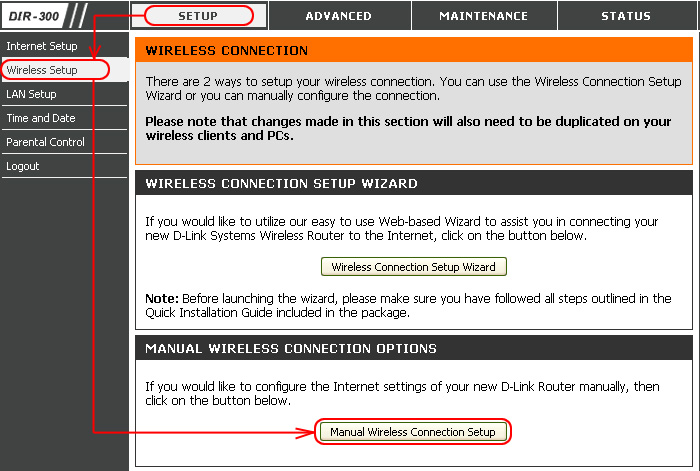
5. I denne delen er det en sikkerhetskategori kalt "Trådløs sikkerhet". Her kan du stille inn alle sikkerhetsinnstillinger.
6. Gå til parameteren "Forhåndsdelt nøkkel" (PSK-krypteringsnøkkel), angi ønsket passord og klikk OK. Bekreft endringene ved å klikke på "Bruk"-knappen.
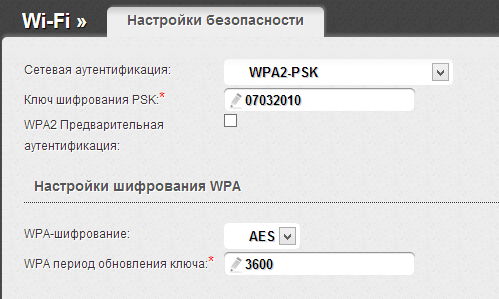
7. For å endre verdien og lagre den, åpne vedlikeholdsdelen "Vedlikehold", gå til kategorien Lagre og omstart og klikk på omstartknappen "Start på nytt".
Etter at systemet har startet på nytt, vil passordet bli endret til et nytt, for å koble til fra andre enheter via WiFi, må du fjerne det gamle tilgangspunktet, skanne de trådløse nettverkene og koble til på nytt, som du må angi et nytt passord for .
Endre Wi-Fi-passordet på en TP-Link-ruter
Rutere under merket TP-Link har også fått stor popularitet i Russland. En av de vanligste modellene er TL-WR841ND, som jeg allerede snakket om tidligere i artikkelen om å sette opp denne ruteren.
I dette tilfellet kan du konfigurere WiFi-drift som følger:
1. Åpne nettleseren.
2. I adressefeltet skriver du inn adressen til hjemmenettverket ditt, som for denne modellen er https://192.168.0.1. Etterpå legger vi inn input for å gå til den angitte adressen.
3. I dette tilfellet vil et vindu for å angi passord og pålogging vises. For de fleste modeller er standard pålogging og passord det samme - "admin". Hvis systemet ikke godtar slike data, bør du tilbakestille alle innstillinger til fabrikkinnstillinger ved å trykke på en spesiell knapp på dekselet.
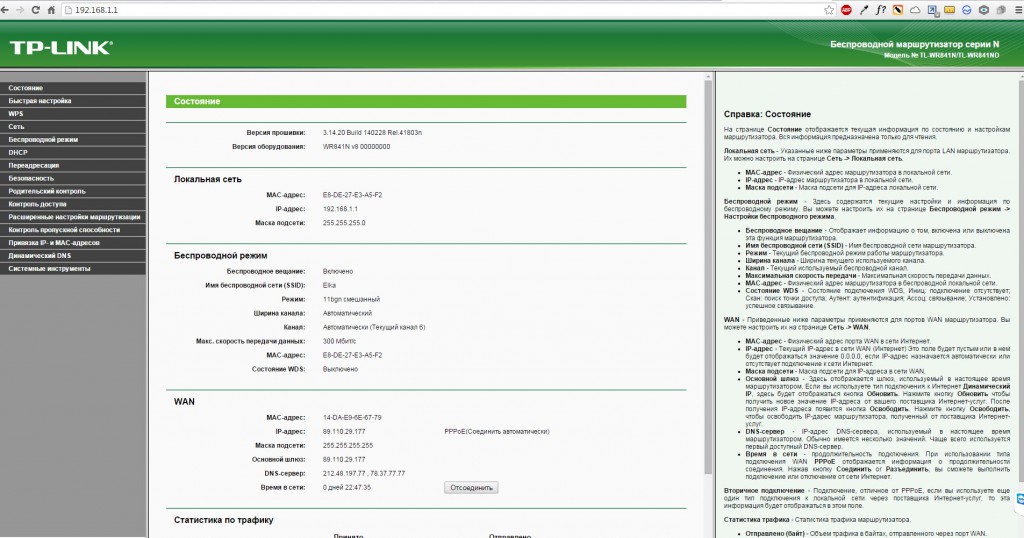
4. Etter å ha logget på, gå til delen for trådløs tilkobling og sikkerhet ("Trådløs", "Trådløs sikkerhet").
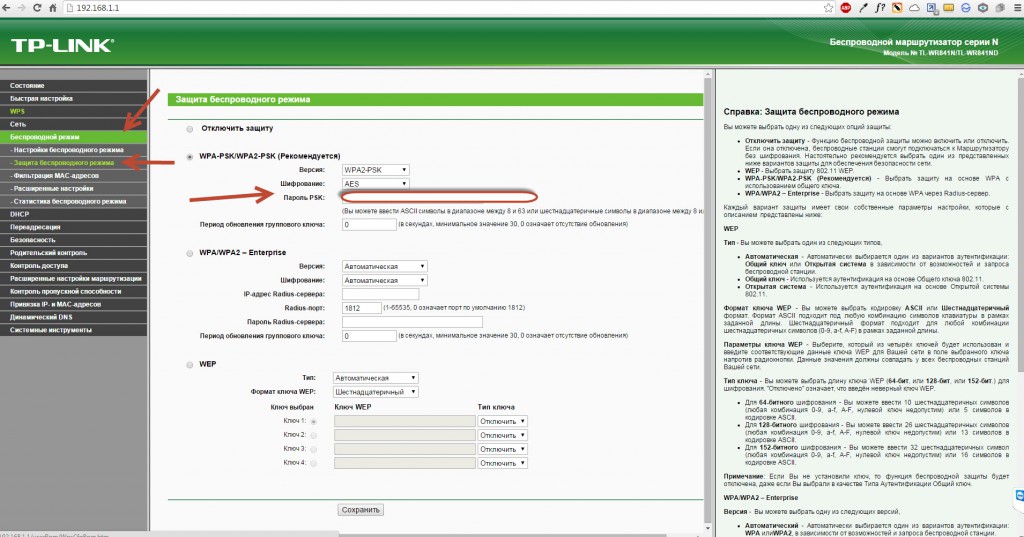
5. I WiFi-sikkerhetsdelen er det en seksjon reservert for passordet. Feltet heter "PSK Password". Du bør angi en ny verdi i dette feltet og klikke på lagre.
Etter at ruteren har startet på nytt, trer endringene i kraft.
De to ruterne omtalt ovenfor finnes oftest på lager fra Rostelecom-leverandøren. Imidlertid ønsker kunden i noen tilfeller å kjøpe eget utstyr fra andre produsenter.
Endre Wi-Fi-passord på en Huawei-ruter
1. Gå til ruterens kontrollpanel ved å gå til https://192.168.100.1 og skriv inn brukernavn og passord. På en Huawei-ruter er standardinnloggingen vanligvis telecomadmin og passordet er admintelecom. Det er også mulig å logge inn som root, passord som admin.
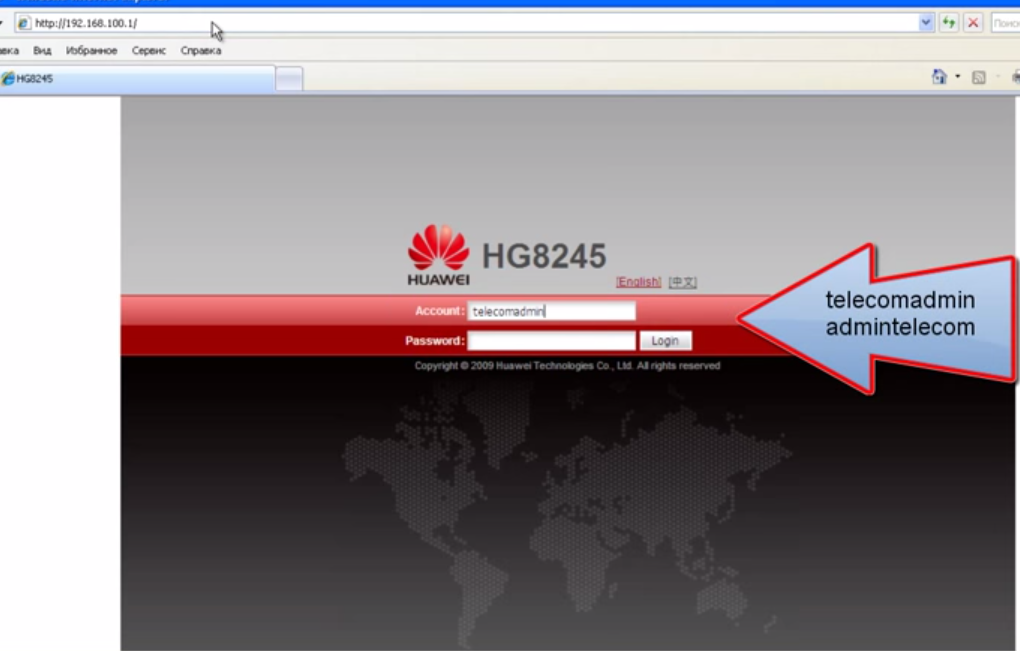
2. Etter at du har gått inn i kontrollpanelet, gå til WLAN-fanen. Du må spesifisere SSID-navnet (navnet på Wi-Fi-tilkoblingen) og WPA PSK-passordet. Etter at du har gjort endringer, må du klikke på Bruk. 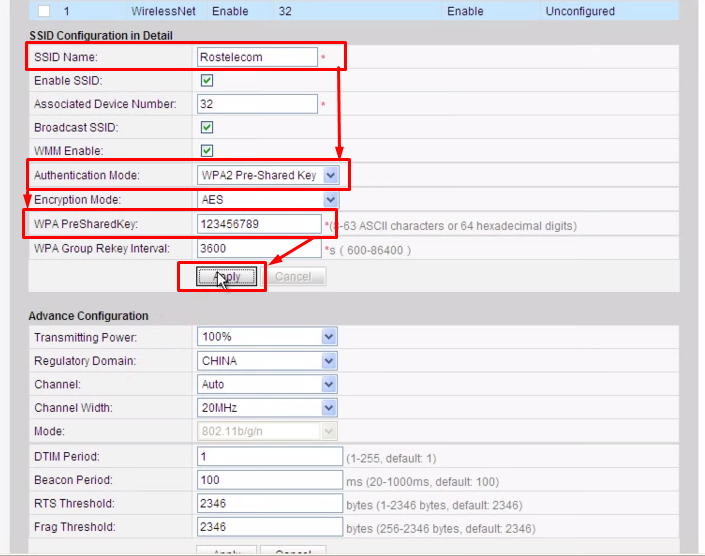
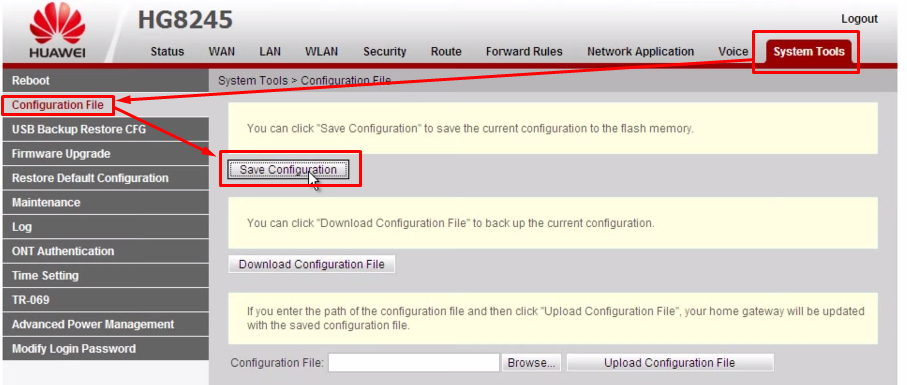
Endre Wi-Fi-passordet på en ASUS-ruter
1. Åpne hvilken som helst nettleser og gå til https://192.168.1.1. Angi Admin som pålogging og Admin som passord.
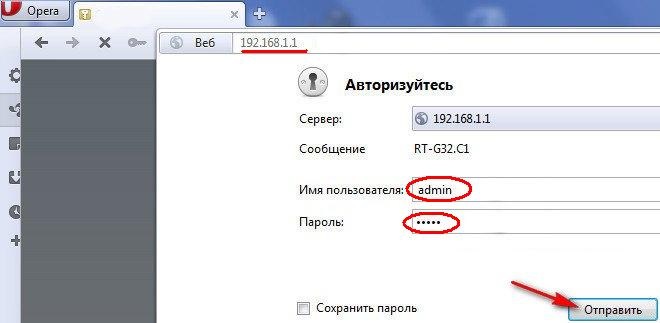
2. I menyen til venstre går du til "Trådløst nettverk"-innstillingen.
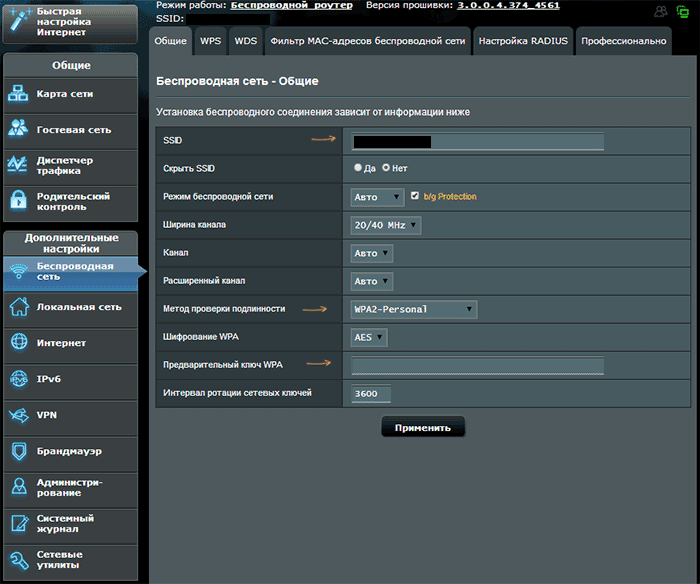
3. Skriv inn navnet på Wi-Fi-nettverket i SSID-feltet og i elementet "autentiseringsmetode" - WPA2-Personlig. Dette er den sikreste metoden for øyeblikket. I feltet WPA Pre-Shared Key skriver du inn det nye passordet for nettverket og klikker på Bruk.
Endre Wi-Fi-passordet på ZyXEL-ruteren
1. Gå til https://192.168.1.1. Denne adressen gjelder i nesten alle tilfeller. Bare noen modeller har en annen hjemmenettverksadresse; du finner den på baksiden av selve ruteren.
2. Deretter vil du se påloggingspanelet eller selve menyen. Hvis påloggingspanelet er passordet og påloggingen "admin". Hvis denne verdien ikke passer, tilbakestiller vi innstillingene til fabrikkinnstillingene ved å bruke en spesiell nøkkel på ruterdekselet.
3. I ruterens kontrollpanel, gå til “Wi-Fi Network”-menyen, “Security”, velg WPA2-PSK-beskyttelse og skriv inn en ny verdi og klikk på bruk.
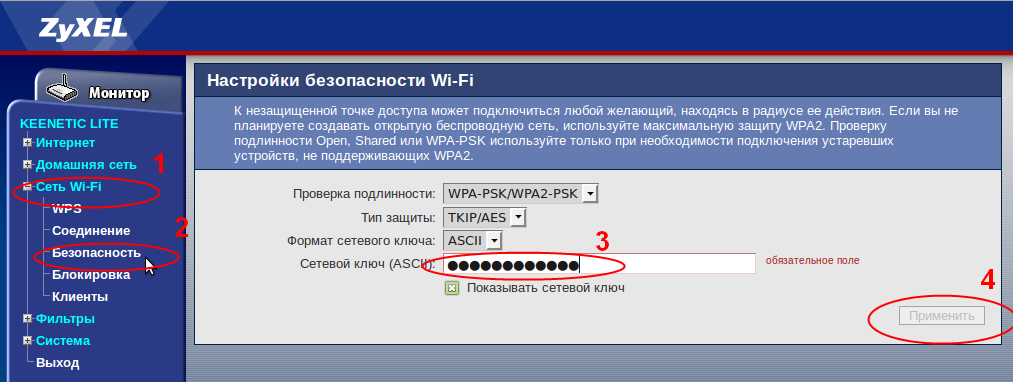
4. Etter dette bør du starte ruteren på nytt for at endringene skal tre i kraft. Det er også viktig å ikke glemme å klikke på lagre-knappen før du utfører omstartsprosessen. Ellers må du gjenta prosessen på nytt. I noen tilfeller anbefales det å starte selve ruteren på nytt, ikke gjennom det virtuelle panelet, men gjennom knappen på enhetens kropp.
Hvis enheter ikke kan koble til nettverket
Etter å ha endret passordet, oppstår det ofte en situasjon når det ikke lenger er mulig å koble til det opprettede nettverket. Problemet er at påloggingsinformasjonen har endret seg, og alle enheter prøver å koble til ved hjelp av de gamle parameterne. Samtidig begynner noen enheter å bremse, produsere merkelige feil og se nettverket under et annet navn selv i en situasjon der disse dataene ble igjen.
Veien ut av situasjonen er ganske enkel - du bør slette nettverket på alle enheter, og deretter søke etter tilgangspunkter igjen og koble til med et nytt passord. Alle problemer vil umiddelbart forsvinne og enheten vil fungere stabilt igjen.





