Uttales som "japeg" og inneholder det forkortede navnet på organisasjonen - utvikleren av dette formatet Joint Photographic Experts Group (Joint Photographic Experts Group).
Hvordan bestemme størrelsesforholdet
Utvidelser hjelper til med å bestemme formatet på bildet. Populære utvidelser for jpeg-filer: .jpg, .jpeg
Gå til mappen med ønsket bilde, finn det i listen og flytt markøren (musepilen) over bildet. Vanligvis dukker informasjon om type tegning og størrelse umiddelbart opp.
Hvis dette ikke skjedde, klikk på bildet med høyre museknapp og gå til egenskaper. Den vil indikere filtypen, størrelsen, plasseringen på datamaskinen, hvor mye plass den tar på disken og datoen den ble opprettet.
Konvertering av et bilde til jpeg-format
Ethvert program for redigering av bilder og fotografier kan konvertere et bilde til jpeg-format.
Det enkleste programmet er Paint-programmet. Sammen med en notisblokk og kalkulator er den tilgjengelig i nesten alle operativsystemer.
Høyreklikk på ønsket bilde. I vinduet som kommer opp velger du funksjonen: "Åpne med ...". Et annet vindu vil dukke opp med en liste over programmer tilgjengelig på datamaskinen din som er egnet for bilderedigering. Velg gjerne Paint (et ikon med en palett og pensel).
I Paint kan du endre størrelsen på bildet selv ved å velge alternativet Endre størrelse. Du kan endre størrelsen både i piksler og i prosent. Merk handlingen du ønsker (piksler eller prosenter) med en prikk og still inn størrelsen horisontalt og vertikalt. For at bildet skal beholde sitt utseende, må du ikke fjerne merket for "Oppretthold bildeforhold".
Du kan også korrigere bildet litt ved å bruke det aktuelle verktøysettet til programmet. Ved å trykke på "F1"-tasten kan du hente frem et vindu med hjelpeinformasjon om programmet og mulighetene for å jobbe med det. Det anbefales ikke å korrigere fotografier i dette programmet, da de senere kan ha en tegneeffekt.
Ikke vær redd for å ved et uhell klikke et sted og ødelegge bildet! Du kan alltid trykke på "ctrl + z"-tastene samtidig og angre den siste handlingen. I Paint kan du angre de tre siste handlingene på rad.
Hvis alt i bildet passer deg, og du bare vil endre formatet, trykker du på "F12"-tasten. I vinduet som vises nedenfor, skriv inn filnavnet og velg jpeg-formatet fra listen over formater. Sjekk lagringsbanen i linjen under ordene "Lagre som" og klikk på "Lagre"-knappen. JPEG-utvidelsen blir automatisk tilordnet bildet ditt.
I tillegg til Paint kan du bruke en fotokonverter for å konvertere et bilde til jpeg-format. Du kan lese det, samt laste ned en gratis demoversjon i 15 dager, på nettstedet http://www.photoconverter.ru/help/tutorials/convert_to_jpg.html
Endre bildene til din smak!
Før, hvordan endre sideforholdet, må du forstå at konverteringsprogrammer er laget for å konvertere ett filformat til et annet. Hver av de følgende bildekonvertererne er gratis. Jeg har ikke inkludert shareware-programmer på denne listen.
Her er en liste over de beste gratis appene og nettjenestene for konvertering av bilder:
1. XnConvert
Med XnConvert kan du konvertere hvilket som helst av de 500 bildeformatene til 80 andre. Hvis du har en fil i et sjeldent format som du ikke kan åpne, vil XnConvert hjelpe deg med akkurat det.
Appen støtter også batchkonvertering, mappeimport, filtre, endring av størrelse og flere andre avanserte funksjoner.
Inndataformater:
Utdataformater: BMP, EMF, GIF, ICO, JPG, PCX, PDF, PNG, PSD, RAW, TIF og mer.
Du finner en fullstendig liste over støttede formater her.
2. CoolUtils Online Image Converter

I motsetning til andre onlinetjenester, konverterer CoolUtils bilder i sanntid. Og det krever ikke å oppgi en e-postadresse for å sende de ferdige bildene.
Inndataformater:
Utdataformater: BMP, GIF, ICO, JPEG, PNG og TIFF.
Jeg antar at tjenesten skulle ha en grense på størrelsen på det opplastede bildet, men kunne ikke nå den. Jeg lastet ned og konverterte en 17MB TIFF-fil til JPEG uten problemer.
En annen ting jeg elsker med CoolUtils er at den lar deg rotere og endre størrelse på bilder før du konverterer.
Siden CoolUtils endrer bildeformatet online, kan du bruke det på nesten alle operativsystemer: Windows, Linux og Mac.
3. FileZigZag

FileZigZag er en annen nettbasert bildekonverteringstjeneste som lar deg konvertere til de vanligste bildeformatene.
Last ned kildefilen, velg ønsket utdataformat, og forvent en e-post med en lenke til bildet i det nye formatet.
Inndataformater: GIF, BMP, JPG, PAM, PBM, PCX, PGM, PNG, PPM, SGI, YUV, TGA, TIF og TIFF.
Utdataformater: BMP, DPX, GIF, JPG, PAM, PBM, PNG, PCX, PGM, PPM, RAS, SGI, TGA, TIF, TIFF og YUV.
Før du endrer bildeformatet til jpg, må du først laste opp filen til FileZigZag og deretter vente på nedlastingslenken igjen. Men siden de fleste bildene er små, bør det ikke ta lang tid.
4. Zamzar

Zamzar er en online bildekonverteringstjeneste som støtter de vanligste grafiske formatene og til og med flere CAD-formater.
Inndataformater: 3fr, AI, ARW, BMP, CR2, CRW, CDR, DCR, DNG, DWG, DXF, EMF, ERF, GIF, JPG, MDI, MEF, MRW, NEF, ODG, ORF, PCX, POF, PNG, PPM, PSD, RAF, RAW, SR2, SVG, TGA, TIFF, WBMP, WMF, X3F og XCF.
Utdataformater: AI, BMP, EPS, GIF, ICO, JPG, PDF, PS, PCX, PNG, TGA, TIFF og WBMP.
Jeg testet Zamzar flere ganger og la merke til at den konverterer bilder tregere enn de fleste andre online-konverterere. Derfor, før du bruker Zamzar, prøv et nedlastbart program eller en av de andre nettjenestene.
5. Adapter

Adapter er en intuitiv bildekonvertering som støtter populære filformater og har mange nyttige funksjoner.
Tjenesten lar deg legge til bilder ved å dra og slippe og raskt velge format. Den viser bildefilstørrelsene før og etter behandling.
Adapteren lar deg ikke bare endre bildeformatet på nettet, men også angi egendefinerte fil- og mappenavn, endre oppløsning og bildekvalitet.
Inndataformater: JPG, PNG, BMP, TIFF og GIF.
Utdataformater: JPG, PNG, BMP, TIFF og GIF.
Jeg liker adapteren fordi den er rask og du ikke trenger å laste opp filer over Internett for å konvertere dem.
Programmet konverterer ikke bare grafikkfiler, men også video- og lydfiler.
Du kan installere Adapter på Windows og Mac. Jeg testet den på Windows 10 - ikke noe problem.
6. Gratis bildekonvertering og endre størrelse

Før du endrer bildeformatet på datamaskinen, husk at Free Image Convert and Resize ikke støtter mange bildeformater, men det lar deg konvertere, endre størrelse og gi nytt navn til flere filer samtidig.
Inndataformater: JPG, PNG, BMP, GIF og TGA.
Utdataformater: JPG, PNG, BMP, GIF, TGA og PDF.
Merk: Under installasjonen vil installasjonspakken prøve å legge til flere tilleggsprogrammer til datamaskinen din som ikke er nødvendig for å konvertere bilder, slik at du trygt kan hoppe over dem og ikke installere.
Jeg liker dette programmet fordi det er enkelt å bruke, støtter populære formater og inkluderer flere tilleggsfunksjoner som andre omformere mangler.
Free Image Convert and Resize fungerer på Windows 10, 8, 7, Vista og XP.
7. PixConverter

PixConverter er en annen gratis bildekonverterer. Programmet støtter batchkonvertering, muligheten til å importere flere bilder fra en mappe samtidig, rotere bilder, endre størrelse og farge.
Inndataformater: JPG, JPEG, GIF, PCX, PNG, BMP og TIF.
Utdataformater: JPG, GIF, PCX, PNG, BMP og TIF.
Offisielt støtter appen kun Windows 8, Windows 7 og Windows Vista. Imidlertid fungerer PixConverter også bra på Windows 10.
8. SendTil-Konverter

SendTo-Convert er en fantastisk konverter som lar deg endre bildeformat på nettet. Arbeidet med programmet kan automatiseres så mye at for å utføre konverteringen, trenger du bare å høyreklikke og velge elementet Send> SendTil-Konverter.
Du kan angi standard utdataformat, kvalitet, størrelse og mappe for raskt å konvertere bilder uten å måtte starte programmet.
Inndataformater: BMP, PNG, JPEG, GIF og TIFF.
Utdataformater: BMP, PNG, JPEG og GIF.
SendTo-Convert kan kjøres på Windows 10, 8, 7, Vista og XP.
9. Bilde Espresso

Image Espresso er en gratis online-konvertering. Etter å ha lastet opp et bilde lar tjenesten deg endre størrelse, beskjære og rotere, samt bruke spesialeffekter, legge over tekst, endre lysstyrke, kontrast og skarphet.
Image Espresso lar deg også gi nytt navn til bildet og velge kvalitet og størrelse før du lagrer.
God dag til dere, mine kjære venner. Hvordan er humøret ditt? Det ser ut til at jeg ikke har noe. Selv om det har vært bedre. Men i dag handler det ikke om det. Jeg husket her en sak, hvordan en ansatt kom med det faktum at bildet hennes ikke ble lastet opp til et nettsted. Hun forteller at hun gjorde alt som sagt, og når hun vil velge en fil virker det som om den ikke ligger i denne mappen. Hun var der, nesten i kramper, lette etter dette bildet, laget flere kopier, slettet alt bortsett fra denne filen i mappen. Det viste seg å være enkelt. Denne lasteren krevde nedlasting av filer kun i grafisk format JPEG (JPG) og i ingen andre.
Vanligvis er de fleste bilder og bilder i dette formatet, men dette er ikke alltid tilfelle. Vel, da forklarte jeg henne hvordan man endrer bildeformatet til jpg slik at alt skulle oppfylle kravene.
Generelt er prosedyren enkel. Snarere motsatt, selv en veldig enkel en. Derfor vil jeg i dag vise deg 3 forskjellige alternativer, som du kan konvertere et bilde til jpeg eller et annet format med.
Knas fingrene. Kom igjen kom igjen! Fingrene må eltes. La oss gå nå!
Den mest kjente og lett tilgjengelige måten for disse formålene er å bruke et hvilket som helst grafikkredigeringsprogram. I dette eksemplet skal vi se på Paint, siden dette programmet er i alle Windows, noe som betyr at alle kan bruke det.
Åpne Paint på hvilken som helst måte som passer deg. Jeg personlig foretrekker å åpne den med "Run"-linjen. Generelt elsker jeg denne linjen. Generelt, åpne den (for de som ikke vet, trykk på tastekombinasjonen VINN + R). Vel, i selve linjen, skriv mspaint og klikk OK.
I redigeringsprogrammet klikker du på "Fil"-menyen (knappen som er ansvarlig for hovedmenyelementene). Og allerede fra rullegardinmenyen, klikk "Åpne". Finn nå bildet du trenger på datamaskinen din, og det åpnes i redigeringsprogrammet.
Jeg bestemte meg for å åpne PNG-bildet. Du kan i prinsippet åpne de vanligste formatene i Paint, slik som PNG, JPG, BMP, GIF. Vel, generelt, nå trenger vi bare å klikke på "fil"-menyen igjen, bare denne gangen velger du "Lagre som ... "Hvis du ikke har lagt merke til det, har en ekstra meny med mulige bildeformater dukket opp litt til høyre.

Jeg kom hit for å lage JPG fra PNG, så jeg velger "Lagre bilde som JPG" og ser etter et sted å lagre. Det er alt. Vi hadde ikke engang tid til å svette).
Konverter
Den neste metoden er også enkel, selv om den krever installasjon av et ekstra konverteringsprogram. Men det gjøres en gang for et langt liv. Hvis du ikke vet, er en omformer et program som konverterer ett format til et annet. Og det trenger ikke være et grafisk format. Konvertere er også laget for å fungere med lyd- og videoformater, vel, med andre. Jeg vil ikke gå dypere. Om dette i egen artikkel.
La oss laste ned Format Factory-programmet. Dette er en spesiell universell omformer som fungerer med forskjellige typer filer. Du kan laste ned herfra... Ikke bekymre deg. Dette er en utprøvd side og vil ikke ta penger fra deg.
Last ned, installer og kjør. Her er en enkel prosedyre. Men dette er selvfølgelig ikke alt.
- Så du er med i programmet. Nå må du velge hvilken type filer du vil konvertere fra. Vi trenger bilder, så velg Foto.

- I et nytt vindu som åpnes ser du de tilgjengelige bildeformatene. Hvilket format trenger vi? I prinsippet alle, men i dette eksemplet vurderer vi nøyaktig JPG, så klikk på ikonet med påskriften JPG.
- Deretter åpnes et annet vindu for deg. Her må vi laste opp filene du vil konvertere (vanskelig ord? Ikke bli vant til det). For å gjøre dette, klikk på "LEGG TIL"-knappen, og i et nytt vindu som åpnes velger du en eller flere filer du vil konvertere til JPG. Som du kan se, har jeg valgt 2 PNG-filer. Klikk nå OK. Og hvis du ønsker det, kan du fordype deg i innstillingene, men jeg vil ikke dvele ved dem.

- Vel, nå ser vi at de to filene våre allerede er i prosjektet. Nå kan du konvertere, men først se ned. Overfor inskripsjonen "Destinasjonsmappe" er det skrevet destinasjonen hvor filene våre vil komme. Du kan endre denne banen ved å klikke på den tilsvarende "Endre"-knappen. Klikk og søk etter ønsket mappe. Vel, på slutten trykker vi på den ettertraktede OK-knappen.
- Tenkte du på alt? Det var ikke slik. Nå vil vi bli kastet tilbake til hovedvinduet til programmet. først nå, merk at filene våre har dukket opp på høyre side, deres størrelse og hva de vil bli navngitt etter konvertering (og selvfølgelig i hvilket format de vil ha). Som du kan se, forblir navnet det samme, bare formatet er annerledes. Riktignok er dette bare en forhåndsvisning. Faktisk er disse filene ikke oversatt ennå. Det gjenstår for oss å gjøre siste touch, nemlig å trykke på "Start"-knappen.

- Etter kort tid, avhengig av størrelsen på filene (det tok meg 1 sekund), vil du se at alt er ferdig (det vil bli skrevet på denne måten), og samtidig vil du høre et lydsignal. Vi er ferdige, men for å være sikker, går vi til den siste mappen. Alt er på plass. Alt konverteres og åpnes. Dette betyr at vår oppgave er fullført.

Men det er ikke alt. Ta en liten pause og disse, og vi vil finne ut en annen rask måte.
Online omformer
Det er en annen ganske enkel måte som ikke kaster bort tid og krefter. Nå skal vi igjen bruke omformeren, kun via Internett. Hva er fordelen med denne prosedyren? Hva tror du? Du trenger selvfølgelig ikke installere noe, siden du skal jobbe med siden. La oss gå til et slikt nettsted, for eksempel - online-converter.com... Som du kan se, er denne omformeren også allsidig og kan oversette ikke bare bildeformater, men mye mer. Det er bare det at i dette tilfellet vil vi gjøre alt ved å bruke eksemplet med å overføre fra PNG til JPG.

Vi vil? Hvilken av de presenterte metodene er mest praktisk for deg? Eller kanskje du har en egen interessant måte. Så skriv i kommentarfeltet. Ikke vær sjenert.
Filer kan konverteres til alle formater. Men hva vil skje hvis en feil, et kraftig virus, teknisk skade, menneskelig uredelighet og andre faktorer ødelegger filer som er så viktige for deg. I dette tilfellet bør du egentlig ikke stole på antivirus. For å være klar for alt dette anbefaler jeg at du ser på kraftig og interessant videokurs om filbeskyttelse... Alt er fortalt på menneskelig språk og er designet for ethvert kunnskapsnivå. Generelt, hvis viktige data er kjære for deg, er det bedre å spille det trygt.
Vel, det er her jeg avslutter artikkelen min i dag. Jeg håper virkelig at du likte artikkelen min, så ikke glem å abonnere på bloggoppdateringene mine, så vil du definitivt ikke gå glipp av noe interessant. Vel, jeg sier farvel til deg. Ser deg snart. Ha det!
Med vennlig hilsen, Dmitry Kostin
I dag skal vi se på:
Å konvertere bilder eller bilder er, som det kan virke, ikke en veldig nødvendig teknologi i hverdagen. Konvertering av bilder kan imidlertid hjelpe deg med å løse en rekke problemer, for eksempel manglende evne til å åpne et bestemt filformat, komprimere bilder og bilder i størrelse, optimalisere bilder for videre bruk på forskjellige nettsteder og programmer, etc. Du kan endre formatet på et bilde ved hjelp av en fotokonvertering, som du kan laste ned eller finne en nettversjon på Internett. Det handler om slike tjenester og programmer vi skal snakke om i dag.
Online fotokonverterere
En av de vanligste måtene å endre formatet på bilder og bilder på er å bruke online konverteringstjenester på grunn av en rekke av fordelene deres fremfor nedlastbare programmer: tilgjengelighet, ingen nedlastingsbehov, rask arbeidshastighet, enkelt og intuitivt grensesnitt. Det er mange slike nettressurser, men vi vil kun fokusere på de mest bemerkelsesverdige online fotokonvertererne.
Er en enkel og hendig fotokonverter som du kan finne på nettet. Det finnes både en nettversjon av denne fotokonvertereren og en nedlastbar app.
Nettversjonen er veldig enkel å administrere:
- Gå til hovedsiden til Photoconverter.ru og klikk "Velg filer". Du kan spesifisere ett eller flere bilder for konvertering.
- Angi formatet du vil konvertere til.
- Klikk "Konverter".

Etter det gjenstår det bare å vente litt tid og evaluere det resulterende resultatet.
Til tross for dette, som vi sa tidligere, kan du også bruke en nedlastbar konverteringsapplikasjon fra samme utvikler, som imidlertid har en rekke unike funksjoner i forhold til nettversjonen. Deretter vil vi se nærmere på Photoconverter-applikasjonen fra Photoconverter.ru.
Er en online fotokonverterer som tilbyr et bredt utvalg av fotokonverteringsverktøy.
For å konvertere fra en utvidelse til en annen, velg riktig konverter i venstre panel. Selvfølgelig er mange av disse verktøyene veldig like og dupliserer ofte funksjonaliteten til andre verktøy. Men hvis du bytter mellom dem, vil du legge merke til at de har et litt annet grensesnitt og funksjoner.
Å jobbe med Convert-my-image.com er veldig enkelt:
- Velg en passende fotokonverter i venstre kolonne.
- På siden til den valgte konverteren fyller du ut de nødvendige feltene og laster opp bildet.
- Klikk "Konverter".
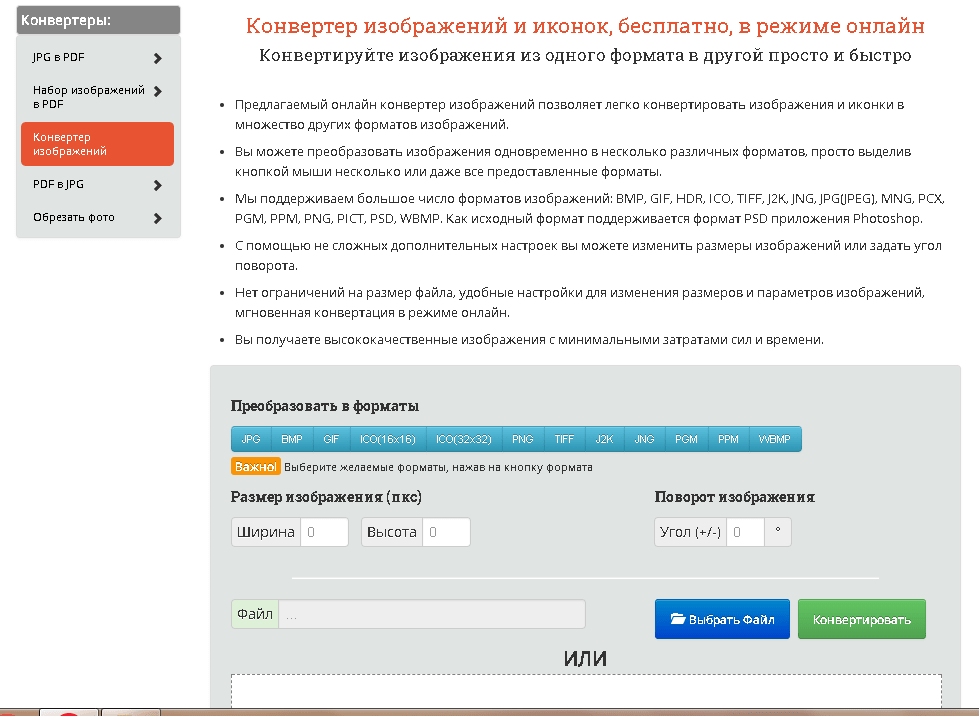
Klar. Dermed kan du raskt og enkelt konvertere bilder til nesten alle bildeformater helt gratis.
Online bilde til tekst konverter Finereaderonline.com
Det er situasjoner når det er tekst i et bilde eller bilde som du vil trekke ut fra bildet. Det er veldig enkelt å gjøre det ved hjelp av den elektroniske fotokonvertereren.
Finereaderonline.com tilbyr deg helt gratis å konvertere nesten alle bildeformater (jpg, bmp, png, dpf og andre) til et tekstdokument (doc, txt, xlsx, pdf, pptx og andre). Det er veldig enkelt:
- Gå til hjemmesiden for Finereaderonline.com.
- Last opp et bilde (det kan være flere) for konvertering.
- Angi språket for teksten på bildet.
- Velg formatet du vil konvertere filen til.
- Begynn å konvertere.

Viktig! For å bruke denne tjenesten må du være sikker på å registrere deg hos Finereaderonline.com.
Online bilde til mindre konverter Optimizilla
Ganske ofte vises spørsmålet om å konvertere et bilde for brukeren ikke bare på grunn av manglende evne til å åpne filen, men heller på grunn av dens store størrelse. Er en online fotokonverterer som ikke endrer formatet på bilder, men som ganske enkelt komprimerer dem i størrelse (noen ganger opptil 70 % og høyere). Samtidig forblir kvaliteten på bildene den samme.
For å bruke Optimizilla-tjenesten, gå bare til hovedsiden til denne nettjenesten, klikk på "Last ned"-knappen og velg bilder for komprimering på datamaskinen din. 
Etter å ha konvertert et bilde til en mindre størrelse, kan du laste ned alle komprimerte bilder til datamaskinen i ett arkiv.
Programvare for bildekonvertering
Etter å ha behandlet fotokonverterere på nettet, kan du fortsette til nedlastbare programmer for konvertering av bilder.
Photoconverter fra Photoconverter.ru
Vi snakket om Photoconverter.ru helt i begynnelsen, hvoretter vi sa at denne webtjenesten også tilbyr en fotokonvertering, som kan lastes ned gratis på hovedsiden til Photoconverter.ru.
Photo Converter er et betalt program som du kan bruke gratis i 14 dager etter installasjon. Vi tror imidlertid at denne gangen er ganske nok til å dra nytte av mulighetene til denne applikasjonen for å konvertere bilder.
Denne fotokonvertereren er like enkel å bruke som sin online motpart:
- Åpne Photoconverter-programmet.
- Legg til filer for konvertering fra datamaskinen.
- Nederst velger du formatet for konvertering.
- Trykk Start".

Klar. Bildene er konvertert til det formatet du trenger.
Movavi Photo Converter
Hvis du alltid har lett etter en gratis fotokonverter som kan lastes ned uten store anstrengelser, så er Movavi det du trenger. Movavi er et program med funksjonalitet av høy kvalitet, brukervennlig grensesnitt og brede konverteringsmuligheter.
Konvertering av bilder til Movavi er veldig enkelt:

Klar. Etter noen sekunder vil de konverterte bildene være i den angitte mappen.
Generelt, hvis du vil ha din egen fotokonverter på datamaskinen, anbefaler vi at du stopper ved denne applikasjonen, siden du finner alt du trenger gratis i den.
Det viktigste er å spesifisere filen på datamaskinen eller telefonen, spesifisere ønsket bildeformat, klikk OK. Resten av innstillingene er satt som standard.
Støttede bildeformater:
3FR, AAI, AI, KUNST, ARW, AVS, BGR, BGRA, BIE, BMP, CAL, CALS, CANVAS, CIN, CMYK, CMYKA, CR2(Canon Digital Camera Raw bildeformat), CRW, CUR, DCM, DCR, DCX, DDS, DIB, DJVU, DNG, DPX, EPDF, EPS, EPSF, EPSI, EPT, ERF, EXR, FAX, FITS, FRACTAL, FTS, G3, GIF, GIF87, GRÅ, GROUP4, HDR, HRZ, ICB, ICO, ICON, IIQ, JBG, JBIG, JNG, JNX, JP2, JPE, Jpeg, Jpg, JSON, K25(Kodak Digital Camera Raw bildeformat), KDC, MAC, MAT, MEF, MIFF, MNG, MONO, MPC, MRW, MTV, NEF(Nikon Digital SLR Camera Raw bildefil), NRW, ORF(Olympus Digital Camera Raw Image File), OTB, OTF, PAL, PALM, PAM, PBM, PCD, PCDS, PCT, PCX, PDB, PDF, PDFA, PEF, PES, PFM, PGM, PICON, PICT, PIX, PJPEG, PLASMA, PNG-bilde, PNG00, PNG8, PNG24, PNG32, PNG48, PNG64, PNM, PS, PSB, PSD, PTIF, PWP, R, RAF, RAS, RÅ, RGB, RGBA, RGBO, RGF, RLA, RLE, RMF(Raw Media Format), RW2(Panasonic Lumix Raw Image), SFW, SGI, SIX, SIXEL, SR2(Sony Raw Format 2), SRF, STEGANO, SOL, TGA, TIF, Tiff, TIFF64, TILE, UYVY, VDA, VICAR, VIFF, VIPS, VST, WBMP, WEBP, WPG, XBM, XCF(GIMP-bilde), XWD, X3F(Sigma RAW bildefil)
Originalbildet endres ikke på noen måte. Du vil bli presentert med et annet bearbeidet bilde.
Støttes RAW (rå) bildeformater med automatisk korreksjon og tar hensyn til innebygde metadata:
.3FR, .FFF Hasselblad, Hasselblad RAW-bilde
.ARW, .SR2, .SRF- RAW-bilde fra digitalkamera Sony, Sony digitalkamera RAW-bilde
.BUKT- RAW-bilde fra digitalkamera Casio, Casio RAW-bilde
.CR2, .CRW- RAW-bilde fra digitalkamera Canon, Canon RAW-bilde
.DC2, .DCR, .K25, .KC2, .KDC- RAW-bilde fra digitalkamera Kodak, Kodak RAW bildefil
.DNG- digital negativ, digital negativ bildefil
.ERF- rå bilde Epson, Epson RAW-fil
.HDR- High Dynamic Range-bilde
.MDC, .MRW- Minolta Raw bildefil
.MEF, .MOS- Mamiya Digital Camera RAW bildeformat
.NEF, .NRW- RAW-bilde fra digitalt speilreflekskamera Nikon, Nikon Raw bildefil
.ORF- RAW-bilde fra digitalkamera Olympus, Olympus RAW-fil
.PEF - Pentax Elektronisk fil
.PXN- PictureWorks PhotoEnhancer-bilde
.QTK - eple QuickTake Picture Image
.RAF - Fujifilm CCD-RAW grafikkfil
.RÅ- Digitalkamera Photo RAW bildeformat
.RW2 Panasonic, Panasonic RAW-bilde
.SRW- RAW-bilde fra kameraet Samsung
.X3F- RAW-bilde fra et digitalkamera Sigma, Sigma Camera RAW bildefil






